
1 Tekan dan tahan kekunci "Windows" dan "F" pada papan kekunci pada masa yang sama, buka menu carian, dan kemudian klik pilihan "Guna". Sila rujuk rajah di bawah.
2. Cari dan klik "Alat Snipping" dalam "Aplikasi" untuk memulakan fungsi tangkapan skrin. Sila rujuk rajah di bawah.
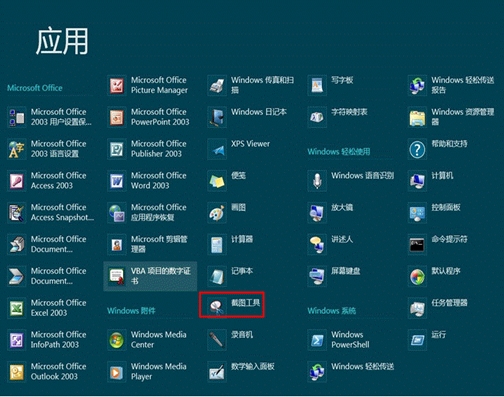
3 Memandangkan sukar untuk membuka "Alat Snipping" dalam "Aplikasi" setiap kali, anda boleh klik kanan pada "Alat Snipping" dan pilih "Sematkan ke Bar Tugas", dan anda boleh memilih untuk menggunakannya dalam bar tugas. pada masa hadapan. Lihat gambar di bawah
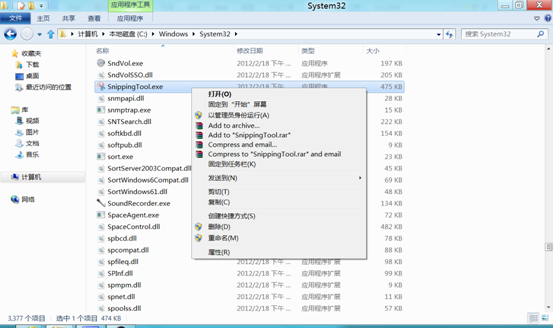
4. Selepas memulakan alat tangkapan skrin, klik butang "Baharu" dan pilih mod tangkapan skrin dalam menu lungsur turun Terdapat empat mod pilihan: "Sebarang tangkapan skrin format", "Tangkapan skrin segi empat tepat", "Tangkapan skrin tetingkap" dan " Tangkapan skrin penuh", anda boleh memilih mana-mana mod mengikut keperluan anda. Jika anda memilih "Sebarang tangkapan skrin format" atau "Tangkapan skrin segi empat tepat", anda perlu menahan butang tetikus kiri, seret tetikus untuk memilih kawasan yang sesuai, dan kemudian lepaskan butang tetikus kiri untuk melengkapkan tangkapan skrin jika anda memilih "Tetingkap tangkapan skrin", klik tangkapan skrin yang anda perlukan Jika anda memilih tetingkap, anda boleh menangkap imej tetingkap; jika anda memilih "Tangkapan Skrin Skrin Penuh", sistem akan menangkap imej skrin penuh skrin semasa secara automatik. Lihat gambar di bawah
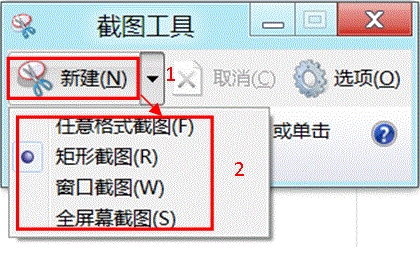
5. Selepas menangkap imej skrin, klik butang "Simpan Tangkapan Skrin" untuk menyimpan tangkapan skrin ke cakera keras tempatan anda, klik butang "Salin" dan imej itu akan disimpan sementara dalam papan keratan sistem dan boleh ditampal ke dalam fail seperti itu sebagai pejabat; klik butang "Hantar Tangkapan Skrin" membolehkan anda menghantar imej skrin yang ditangkap melalui e-mel klik "Pen" dan "Penyerlah" untuk menambah anotasi pada gambar; Lihat gambar di bawah.
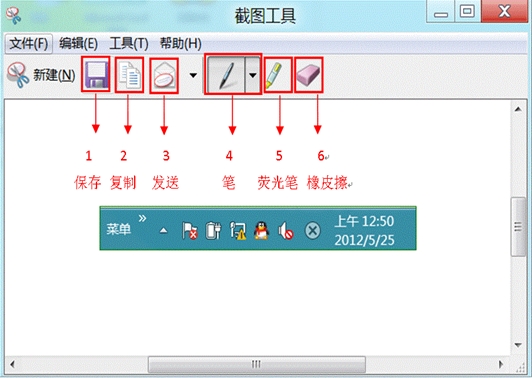
Win8 tidak datang dengan perisian yang serupa dengan Pengurus Komputer dan Pengurus Keselamatan 360
1. Sistem Windows disertakan dengan tembok api Microsoft, tetapi pengguna di seluruh dunia umumnya percaya bahawa tembok api terbina dalamnya mempunyai terlalu banyak fungsi, jadi mereka menggunakan alat keselamatan pihak ketiga untuk menggantikan fungsinya.
2. Banyak versi pakej WIn8 yang dihasilkan oleh alat GHOST di Internet nampaknya disertakan dengan Pengurus Komputer atau Pengurus 360 Malah, pengeluar memasang versi Microsoft asal (atau versi OEM atau versi retak) pada komputer muat turun alat perisian yang diperlukan (QQ, OFFICE, perisian video, pengurus komputer, 360, dsb.), dan kemudian bungkus semula sistem secara manual atau dengan alat pihak ketiga, dan perisian alat di atas akan disertakan dalam pakej. sistem.
Ringkasan:
1. Windows tidak disertakan dengan alatan perisian pihak ketiga Jika pengguna ingin memasang beberapa perisian aplikasi semasa memasang sistem, mereka boleh mencari pelbagai versi sistem Windows yang "berpakej" di Internet.
2. Perisian alat pihak ketiga yang disertakan dalam sistem pakej tidak semestinya diperlukan oleh setiap pengguna. Ramai pengguna mungkin perlu menyahpasang dan memadamnya secara manual selepas memasang sistem Windows tersebut.3. Hari ini, dengan alat pengaktifan di seluruh Internet, jika anda mahu sistem pengendalian menjadi lebih stabil dan sistem lebih tulen, adalah disyorkan untuk menggunakan imej CD sistem pengendalian yang dikeluarkan oleh Microsoft (ia juga boleh dibakar ke cakera ).
Cara mencipta mesin maya menggunakan komponen terbina dalam Win8
Keperluan sistem: Kedua-dua Windows 8 32-bit dan 64-bit boleh menghidupkan fungsi Hyper-V, tetapi hanya Windows 8 64-bit boleh mencipta mesin maya, tetapi sistem 32-bit tidak boleh dan hanya boleh memautkan mesin maya. Memandangkan memori maksimum yang disokong oleh sistem 32-bit hanyalah 4G, walaupun fungsi mesin maya dihidupkan, anda tidak akan mendapat pengalaman pengguna yang baik, jadi fungsi mesin maya dibatalkan dalam sistem 32-bit.
Keperluan peranti: Hyper-V perlu mempunyai Terjemahan Alamat Tahap Kedua (SLAT) dan menyokong CPU maya (AMD-V atau Intel-VT).
Dayakan fungsi Hyper-V Win8
Dalam sistem Win8, fungsi Hyper-V dimatikan secara lalai Kita perlu mendayakan fungsi ini terlebih dahulu. Pertama, masukkan panel kawalan sistem Win8 dan pilih "Program". Pilih "Hidupkan atau matikan ciri Windows" dalam panel Program.
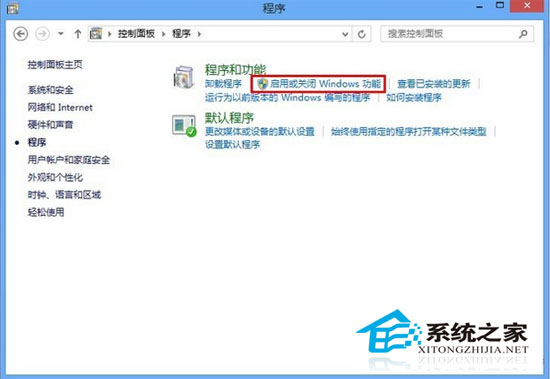
Nota: Jika keadaan sistem dan perkakasan tidak dipenuhi, pilihan fungsi "Hyper-V" akan dikelabukan dan tidak tersedia.

Selepas memulakan fungsi Hyper-V sistem Win8, anda perlu memulakan semula sistem supaya hypervisor Windows dan perkhidmatan pengurusan mesin maya boleh dimulakan. Selepas memulakan semula sistem Win8, anda boleh melihat jubin aplikasi berkaitan Hyper-V pada skrin mula.
Hello,
win8 tidak disertakan bersamanya,
Anda perlu memasangnya sendiri.
Office2007 Simplified Chinese Enterprise Edition ialah versi dengan fungsi yang agak lengkap. Selepas penyahmampatan, cari kekunci [a notepad txt file] dan setup.exe dalam folder untuk dipasang. Adalah disyorkan untuk menyesuaikan pemasangan dan memilih lokasi pemasangan dan komponen. Sebelum pemasangan, nyahpasang pejabat asal pada komputer.
Komponen termasuk:
Microsoft office Access stor pangkalan data, pertanyaan dan maklumat laporan
Pengiraan data dalam hamparan Microsoft office Excel
Buat ruang kerja kolaboratif dengan Microsoft office Groove
Borang elektronik InfoPath office Microsoft
E-mel Outlook Microsoft office
Microsoft office OneNote notebook
Grafik PowerPoint Microsoft office dan pembentangan dokumen
Buat tapak web dengan Microsoft office Publisher
Pemerhati lukisan Microsoft office Visio Viewer
Dokumen teks Word Microsoft office
Atas ialah kandungan terperinci Cara menggunakan alat tangkapan skrin yang disertakan dengan sistem Windows 8. Untuk maklumat lanjut, sila ikut artikel berkaitan lain di laman web China PHP!




