 tutorial komputer
tutorial komputer
 pengetahuan komputer
pengetahuan komputer
 Bagaimana untuk menggabungkan berbilang foto dalam Photoshop
Bagaimana untuk menggabungkan berbilang foto dalam Photoshop
Bagaimana untuk menggabungkan berbilang foto dalam Photoshop
Menggabungkan beberapa foto ke dalam satu kanvas boleh dilakukan menggunakan Photoshop dengan mengikuti langkah-langkah di bawah:
-
Buka perisian Photoshop dan buat kanvas baharu:
- Menu Bar> kotak dialog, tetapkan lebar, tinggi, resolusi dan parameter lain kanvas
- Klik "OK" untuk mencipta kanvas baharu.
Import gambar untuk digabungkan ke dalam kanvas: -
Bar menu > foto Beralih ke kanvas baharu.
- Laraskan kedudukan dan saiz foto dalam kanvas:
- Gunakan "Transform Alat" (kunci pintasan: V : Ctrl+T), anda boleh melaraskan saiz dan sudut putaran foto.
- Laraskan ketelusan foto dan pilih tindanan lapisan yang sesuai (pilihan):
- Dalam "; Kaedah tindanan lapisan" menu lungsur turun, cuba pilihan yang berbeza, seperti "Biasa", "Tindanan", "Bakaran Warna", dsb., untuk menukar rupa foto.
- Tambah lebih banyak foto atau buat suntingan lain (pilihan):
- Gunakan alatan dan kesan penyuntingan lain seperti teks, grafik, penapis, dll., dan seterusnya memproses kanvas yang digabungkan mengikut keperluan.
- Simpan imej yang digabungkan:
-
- Contoh: Dalam tahap ini, kita perlu memerhati imej dengan teliti dan mencari 12 butiran yang tidak konsisten dengan zaman kontemporari.
- Berikut ialah contoh langkah yang menunjukkan cara menggunakan Photoshop untuk menggabungkan beberapa foto:
Lancarkan Photoshop dan cipta kanvas baharu:
-
- Import foto ke dalam kanvas:
- Fail > Buka; Seret ke kanvas baharu.
Laraskan kedudukan dan saiz foto: -
Gunakan "Move Tool" untuk mengalihkan foto 1 ke sudut kiri atas kanvas
- Gunakan "Transform Tool" untuk mengubah saiz foto, menahan Shift; kunci untuk mengekalkan perkadaran.
- Tambah foto lain:
- Fail > Buka;
- Laraskan kaedah ketelusan dan tindanan foto:
- Cuba kaedah tindanan yang berbeza, seperti " Normal", "Tindanan", "Pendalaman Warna", dsb.
- Selesaikan pengeditan dan simpan imej yang digabungkan:
- Fail >
Atas ialah kandungan terperinci Bagaimana untuk menggabungkan berbilang foto dalam Photoshop. Untuk maklumat lanjut, sila ikut artikel berkaitan lain di laman web China PHP!

Alat AI Hot

Undress AI Tool
Gambar buka pakaian secara percuma

Undresser.AI Undress
Apl berkuasa AI untuk mencipta foto bogel yang realistik

AI Clothes Remover
Alat AI dalam talian untuk mengeluarkan pakaian daripada foto.

Clothoff.io
Penyingkiran pakaian AI

Video Face Swap
Tukar muka dalam mana-mana video dengan mudah menggunakan alat tukar muka AI percuma kami!

Artikel Panas

Alat panas

Notepad++7.3.1
Editor kod yang mudah digunakan dan percuma

SublimeText3 versi Cina
Versi Cina, sangat mudah digunakan

Hantar Studio 13.0.1
Persekitaran pembangunan bersepadu PHP yang berkuasa

Dreamweaver CS6
Alat pembangunan web visual

SublimeText3 versi Mac
Perisian penyuntingan kod peringkat Tuhan (SublimeText3)
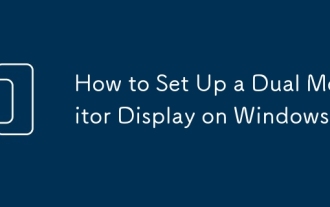 Cara menyediakan paparan monitor dwi pada tingkap
Jul 27, 2025 am 04:16 AM
Cara menyediakan paparan monitor dwi pada tingkap
Jul 27, 2025 am 04:16 AM
Tosetupdualmonitorsonwindows, firstcheckhardwarecompatibilitybyensuringuringyourgpuhasmultiplevideoportsandyouhavethecorrectcables; connectthesecondmonitor, poweronbothdisplays, andletwindowsdetectthemautomatically;
 Cara menukar antara tingkap pada mac
Jul 25, 2025 am 03:56 AM
Cara menukar antara tingkap pada mac
Jul 25, 2025 am 03:56 AM
Menguasai pelbagai kaedah penukaran tetingkap MAC dapat meningkatkan kecekapan. 1. Gunakan tab Perintah Kunci Pintasan untuk Beralih antara Aplikasi, dan Perintah `untuk Beralih antara Tetingkap Aplikasi yang sama; 2. Trackpad Gesture: slaid kiri dan kanan untuk menukar desktop, dan sapu untuk membuka MissionControl untuk melihat semua tingkap; 3. Klik ikon aplikasi atau butang tetingkap bar menu untuk menukar antara tetikus dan klik ikon aplikasi atau butang tetingkap bar menu. Pada masa yang sama, anda boleh menyeret dan menjatuhkan tetingkap di MissionControl untuk menyesuaikan desktop. Hanya pilih kaedah yang paling sesuai mengikut tabiat peralatan.
 Linux vs Windows: Sistem operasi mana yang lebih baik untuk anda?
Jul 29, 2025 am 03:40 AM
Linux vs Windows: Sistem operasi mana yang lebih baik untuk anda?
Jul 29, 2025 am 03:40 AM
Windowsisbetterforbeginnersduetoeaseofuse,seamlesshardwarecompatibility,andsupportformainstreamsoftwarelikeMicrosoftOfficeandAdobeapps.2.LinuxoutperformsWindowsonolderorlow-resourcehardwarewithfasterboottimes,lowersystemrequirements,andlessbloat.3.Li
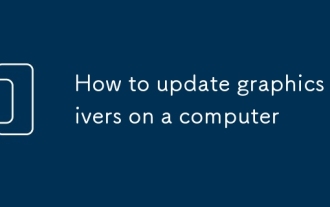 Cara mengemas kini pemacu grafik di komputer
Aug 08, 2025 am 09:35 AM
Cara mengemas kini pemacu grafik di komputer
Aug 08, 2025 am 09:35 AM
Sahkan model kad grafik: Pengguna Windows Lihat melalui Pengurus Peranti atau DXDIAG, Pengguna MACOS Lihat maklumat grafik dalam "Mengenai Mesin Ini"; 2. Mengesyorkan kemas kini dari laman web rasmi pengilang: NVIDIA, AMD, dan pengguna Intel melawat laman web rasmi mereka untuk memuat turun pemacu yang sepadan, dan pengguna notebook diberi keutamaan untuk melihat halaman sokongan laman web rasmi jenama; 3. Anda boleh menggunakan Pengurus Peranti Windows untuk kemas kini asas, tetapi mungkin bukan versi terkini; 4. Alat kemas kini automatik rasmi pilihan seperti GeForceExperience, Amdadrenalin atau Intel Assistant; 5. Mulakan semula komputer selepas kemas kini dan elakkan menggunakan perisian kemas kini pemandu pihak ketiga untuk memastikan kestabilan sistem dan pemacu tulen. Kemas kini yang betul dapat meningkatkan secara berkesan
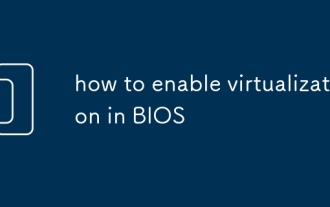 Cara Mengaktifkan Virtualisasi dalam BIOS
Jul 26, 2025 am 07:22 AM
Cara Mengaktifkan Virtualisasi dalam BIOS
Jul 26, 2025 am 07:22 AM
Untuk membolehkan teknologi virtualisasi, anda mesti memasuki tetapan BIOS terlebih dahulu. 1. Tekan F2, F10, atau DEL mengikut jenama komputer yang berbeza untuk memasuki BIOS; 2. Matikan "permulaan cepat" untuk menghalang kunci daripada tidak sah; 3. Cari Teknologi Virtualisasi Intel (VT-X) atau pilihan SVMMode (AMD-V), biasanya terletak di bawah menu lanjutan, cpuconfiguration atau keselamatan; 4. Tukar pilihan virtualisasi dari dilumpuhkan ke didayakan; 5. Simpan dan keluar, dan ia akan berkuatkuasa selepas sistem dimulakan semula; 6. Anda boleh mengesahkan sama ada ia diaktifkan dengan jayanya melalui pengurus tugas atau alat pihak ketiga. Perhatikan kata kunci yang diminta semasa beroperasi, cuba beberapa kali
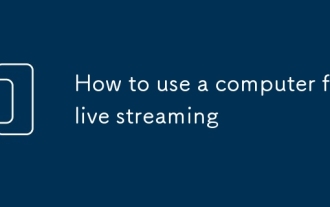 Cara menggunakan komputer untuk streaming langsung
Aug 14, 2025 pm 12:03 PM
Cara menggunakan komputer untuk streaming langsung
Aug 14, 2025 pm 12:03 PM
CEPATEOURCOMPUTERMEETSMINIMUMSSPECS (I5/I7,8GBRAM, 16GBrecommended), UseaqualityWebCamorcamera, extextMicrophoneForClearaudio, Properlighting, andAwiredInTernetConnectionWithThatT5-10mbpsuploadspeed.2
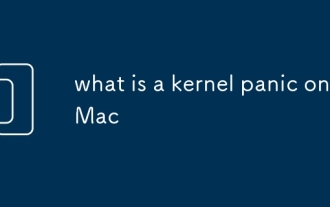 Apakah panik kernel pada mac
Jul 31, 2025 pm 12:03 PM
Apakah panik kernel pada mac
Jul 31, 2025 pm 12:03 PM
Kemalangan kernel adalah kemalangan sistem yang berlaku apabila sistem pengendalian MAC menghadapi ralat serius yang tidak dapat dipulihkan, biasanya disebabkan oleh masalah perisian atau perkakasan. Alasan umum termasuk: 1. Pemandu cacat atau lanjutan kernel; 2. Masalah perkakasan seperti memori atau kegagalan penyimpanan; 3. Konflik perisian; 4. Fail sistem yang rosak; 5. Pencetus periferal. Ia boleh dikenalpasti dengan kata-kata putih yang diminta pada skrin hitam atau kelabu dan rekod "kernelpanik" dalam log sistem. Penyelesaian termasuk: 1. Putuskan semua peralatan dan mulakan semula; 2. Lihat log kemalangan melalui permohonan konsol; 3. Masukkan mod selamat untuk boot; 4. Pasang semula macOS; 5. Jalankan alat diagnostik Apple. Kejadian sekali -sekala mungkin tidak sengaja, tetapi kejadian yang kerap memerlukan penyelesaian masalah masalah perisian dan perkakasan.
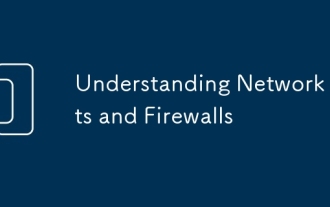 Memahami Pelabuhan Rangkaian dan Firewall
Aug 01, 2025 am 06:40 AM
Memahami Pelabuhan Rangkaian dan Firewall
Aug 01, 2025 am 06:40 AM
NetworkPortsandFireWallSworkTogethertoenableCommunicationWileensuringsecurity.1.networkportsarevirtualendpointsNumbered0-655 35, Withwell-KnownportsLike80 (http), 443 (https), 22 (ssh), dan25 (smtp) identitispecificservices.2.portsoperateovertcp (boleh dipercayai, c






