
Artikel ini akan bercakap dengan anda tentang penjimatan terminal macos dan titik pengetahuan yang sepadan tentang lokasi terminal macos Saya harap ia akan membantu anda. Jangan lupa untuk menanda halaman ini. Hari ini saya akan berkongsi dengan anda pengetahuan tentang penjimatan terminal macos, yang juga akan menerangkan di mana terminal macos Jika ia berlaku untuk menyelesaikan masalah yang anda hadapi sekarang, jangan lupa untuk mengikuti laman web ini dan mulakan sekarang!
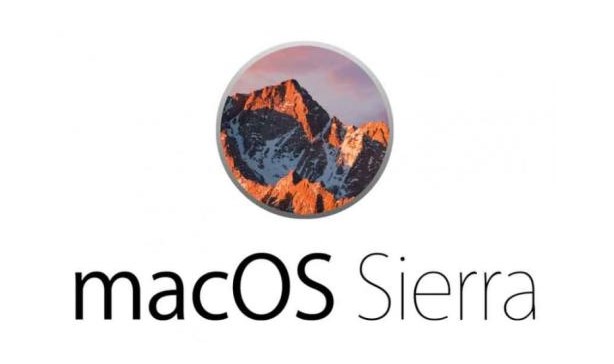
1. Perintah+Shift+3. Tekan dan tahan ketiga-tiga kekunci ini pada masa yang sama untuk menangkap skrin penuh pada Mac anda. Selepas mengambil tangkapan skrin, cuma pilih laluan untuk menyimpannya. Tangkapan skrin kawasan. Perintah+Shift+4.
2 Tekan dan tahan tiga kekunci [perintah] [shift] [3] untuk menangkap skrin penuh.
3 Dalam sistem Win komputer Apple, memandangkan tiada butang Print Screen pada papan kekunci Macbook, anda boleh menggunakan kaedah berikut untuk mengambil tangkapan skrin: Tangkapan skrin penuh: fn+shift+F11 Tangkapan skrin: fn+option. +shift+F11 Jika anda menggunakan papan kekunci Mac yang panjang Ya, anda boleh menggunakan F14 sebagai tangkapan skrin.
Kekunci pintasan yang biasa digunakan untuk sistem Apple: Ringkaskan simbol grafik kekunci pintasan Mac: Terdapat empat kekunci pengubah suai utama dalam Mac, iaitu Command, Control, Option dan Shift.
Apple memudahkannya: Apabila tiada dalam apl, cuma tekan kekunci Shift+Command+R serentak pada papan kekunci anda untuk menggunakan Airdrop. Ini akan membuka tetingkap khusus yang membolehkan kami menghantar fail dengan cepat. Kosongkan Sampah Salah satu perkara hebat tentang MacOS ialah sistem pengendalian akan menggesa anda jika anda ingin mengosongkan Sampah.
Arahan ialah kunci pengubah suai yang paling penting dalam Mac, dan dalam kebanyakan kes adalah bersamaan dengan Ctrl dalam Windows. Command-Z buat asal, Command-X cut, Command-C copy (Salin), Command-V paste, Command-A pilih semua (Semua), Command-S save (Simpan), Command-F find (Cari).
Kekunci pintasan untuk memilih semua pada komputer ialah kombinasi kekunci Ctrl+A. Klik bahagian permulaan dengan tetikus, kemudian tahan Shift+butang tetikus kiri pada bahagian terakhir untuk memilih semua.
Walaupun pengguna yang ingin menggunakan fail kosong berkapasiti besar mungkin lebih suka baris arahan terminal, aplikasi Utiliti Cakera juga boleh melengkapkan operasi ini dengan baik. Selepas membuka Utiliti Cakera, klik menu lungsur turun "Fail" di penjuru kiri sebelah atas, pilih Baharu, dan kemudian pilih "Imej Cakera Kosong."
Jadual Kandungan Bahagian 1: Buka aplikasi untuk melancarkan program terminal. Buka aplikasi dari mana-mana laluan. Gunakan aplikasi khusus untuk membuka fail. Tambah pilihan tambahan. Tambah "-F" selepas arahan untuk "membuka semula" aplikasi.
Anda boleh mengakses Mac anda dari jauh (menggunakan SSH) melalui baris arahan. Pengguna pentadbir boleh mendapatkan hak pengguna root melalui arahan sudo. Anda boleh menjadikan kerja anda lebih cekap melalui skrip baris arahan. Program Terminal boleh didapati dalam "Utiliti".
1. Arahan pembersihan boleh mengosongkan memori dan cache cakera keras, yang mempunyai kesan yang sama seperti memulakan semula Mac (ia tidak akan menutup program yang sedang anda gunakan).
2. Arahan teratas menyediakan paparan dinamik bagi sistem yang sedang berjalan: netstat - bantu ifconfig memaparkan maklumat antara muka rangkaian. Seperti nama antara muka, jenis antara muka, alamat IP antara muka, alamat MAC perkakasan, dll.
3 Klik "Keutamaan Sistem" dalam Dok sistem untuk membuka antara muka pilihan sistem. Cari dan klik pada tetapan "Rangkaian". Di bawah pilihan "Ethernet" untuk jenis sambungan (rangkaian berwayar), alamat IP, topeng, alamat penghala, alamat DNS, dll. dipaparkan di sebelah kanan.
4 Program terminal membolehkan anda mengakses bahagian Unix sistem macOS, membenarkan pengguna menggunakan arahan teks untuk mengurus fail, mengedit tetapan dan menjalankan skrip. Kaedah 1: Gunakan Launchpad untuk membuka "Launchpad". Ikonnya berwarna perak dan kelihatan seperti roket Ia biasanya terletak di bar Dok komputer.
5 Pertama, buka pencari di bahagian paling kiri di bawah. Selepas dibuka, pilih Aplikasi dalam bar alat di sebelah kiri Finder. Pilih utiliti dalam aplikasi. Cari terminal dalam Utiliti, ini dipanggil Terminal.
1 Terminal yang dibuka secara lalai dalam sistem Linux biasanya Bash Shell Anda boleh menentukan shell lalai yang sedang dijalankan melalui arahan berikut. echo $SHELL Nota: Sistem saya ialah Redhat Enterprise server5, dan shell lalai ialah bash shell.
2. Perintah yang dilaksanakan disimpan dalam fail .bash_history dalam direktori HOME secara lalai Anda boleh mendapatkan sejarah perintah yang dilaksanakan dengan melihat fail ini. Perlu diingat bahawa .bash_history tidak mengandungi arahan yang dilaksanakan oleh sesi semasa Perintah yang dilaksanakan tidak akan ditulis pada fail sehingga ditutup, melainkan sejarah perintah -w dilaksanakan.
3 Ia boleh digunakan untuk tujuan berikut di bawah UNIX atau Linux. Tunjukkan bahagian pertama fail (bergerak dengan ruang dan taip q untuk keluar). Keluarkan 10 baris pertama fail. Keluarkan 10 baris terakhir fail. Gunakan -f untuk mengeluarkan data tambahan apabila fail berkembang. Alihkan fail dari satu lokasi ke lokasi lain.
2. Mac OS telah dikekalkan.
3 macOS ialah sistem pengendalian berasaskan Unix, yang serupa dengan Linux Walau bagaimanapun, apabila kami menggunakan sistem mac, ia tidak semuanya seperti Linux. Ini kerana Apple membina antara muka pengguna yang cantik berdasarkan Unix. , apabila kami menggunakan Mac, kami sebenarnya masih berinteraksi dengan sistem pengendalian asas melalui antara muka pengendalian.
4 Sistem mac tidak melarang akses terminal secara lalai. Terminal (juga dikenali sebagai antara muka baris arahan atau gesaan arahan) ialah alat berkuasa yang disediakan oleh sistem Mac yang membolehkan pengguna melakukan pelbagai operasi dan tugas sistem melalui antara muka baris arahan. Secara lalai, terminal terbuka dan pengguna bebas untuk membuka dan menggunakannya.
5 Sistem MAC (Sistem) ialah sistem khusus (Sistem) untuk komputer Apple Ia tidak boleh dipasang pada PC biasa yang dipanggil sistem Mac (Sistem) yang dipasang pada PC sebenarnya adalah sistem (Sistem) maya. . Secara terang-terangan, ia hanyalah cangkang Mac berasaskan Windows.
6 Untuk membuka Terminal dalam mod pemulihan Mac, sila ikut langkah berikut: Tutup: Klik menu Apple dan pilih "Tutup". Masuk ke mod pemulihan: Tekan dan tahan butang kuasa, kemudian terus tekan kekunci Command (⌘) dan R sehingga logo Apple atau antara muka mod pemulihan muncul.
macosssh secara automatik menyimpan
2 Berbeza dengan SSH, data yang dihantar oleh Telnet tidak disulitkan dan mempunyai keselamatan yang lemah. TeamViewerTeamViewer ialah perisian kawalan jauh yang mudah digunakan dengan platform silang yang kukuh dan kemudahan penggunaan.
3 SendEnv perlu menyediakan satu atau lebih nama pembolehubah persekitaran setempat untuk menghantar pembolehubah persekitaran setempat kepada hos jauh;
4 Pada masa ini, anda masih perlu log masuk ke pelayan Linux jauh dengan nama pengguna dan kata laluan anda. Gunakan vi untuk mengedit fail /etc/ssh/sshd_config Mula-mula buka PubkeyAuthentication dan PermitRootLogin Secara amnya, anda hanya perlu memadamkan # (karakter komen) di hadapan parameter ini.
Cara memasang macOS
2 Mula-mula, anda perlu memuat turun fail pemasangan macOS yang sesuai untuk model komputer anda. Jika komputer anda menjalankan versi macOS terkini, anda boleh mendapatkan versi terkini pakej pemasangan melalui kemas kini dalam AppStore. Jika anda perlu memuat turun versi lama macOS, anda boleh memuat turun versi yang sepadan dari tapak web rasmi Apple.
3. Sandarkan data penting dahulu. Kemudian sambungkan cakera U yang lebih besar daripada 10G ke komputer Data cakera U juga perlu disandarkan dan kemudian memuat turun imej MacOS, perisian penciptaan cakera Transmac U, alat partition (DiskGenius), EasyUEFI, fail EFI, CloverConfigurator (Clover Assistant. , digunakan untuk mengkonfigurasi konfigurasi).
Ini adalah penghujung pengenalan tentang penjimatan terminal macos dan di mana terminal macos saya tertanya-tanya adakah anda menemui maklumat yang anda perlukan? Jika anda ingin mengetahui maklumat lanjut tentang ini, jangan lupa untuk menanda halaman dan ikuti tapak ini. Itu sahaja untuk pengenalan penjimatan terminal macos Terima kasih kerana meluangkan masa untuk membaca kandungan laman web ini Untuk maklumat lanjut tentang di mana terminal macos dan maklumat penjimatan terminal macos, jangan lupa untuk mencari laman web ini.
Atas ialah kandungan terperinci Bagaimana untuk mengambil tangkapan skrin dan menyimpan imej pada Mac. Untuk maklumat lanjut, sila ikut artikel berkaitan lain di laman web China PHP!




