
Apabila kita memasang dan memasang semula sistem pengendalian kita sendiri, saya percaya ramai rakan telah mula menghadapi masalah dalam langkah pembahagian cakera keras ini. Sebagai contoh, yang terbaik adalah membahagikan cakera kepada beberapa partition, berapa besar setiap partition yang diperlukan, dan sebagainya. Editor berpendapat bahawa kita harus memuat turun dan memasang perisian pembahagian yang sesuai terlebih dahulu. Mari kita lihat bagaimana editor melakukannya untuk langkah terperinci~ Saya harap ia dapat membantu anda.
1 Masukkan desktop win10, klik kanan tetikus dan pilih Buka.
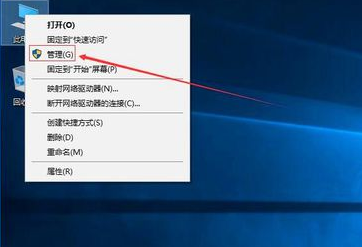
2 Klik ->
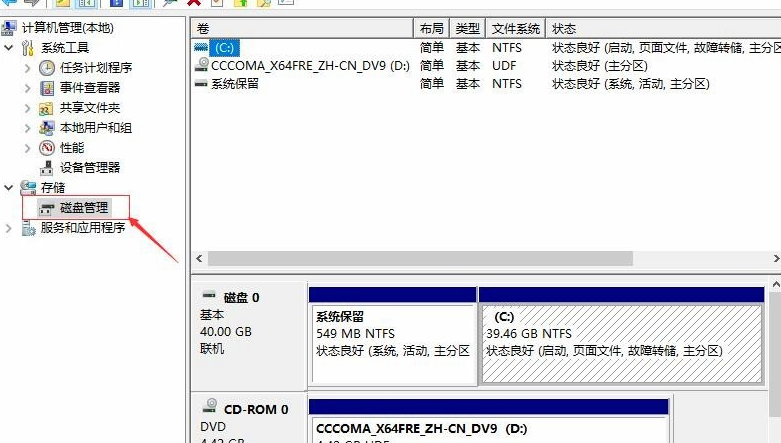
3 Kemudian cari pemacu c di antara muka kanan, klik kanan pada tetikus dan pilih Buka.
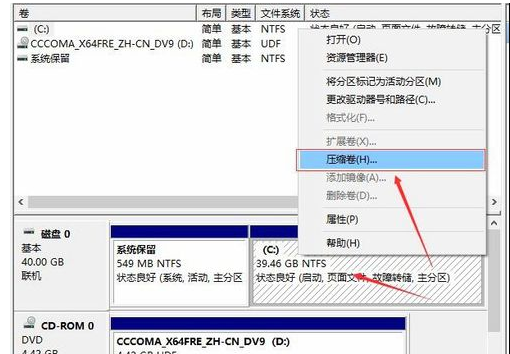
4 Masukkan saiz cakera baharu yang akan dibuat. Editor di sini memasukkan 10240, iaitu saiz 10G.
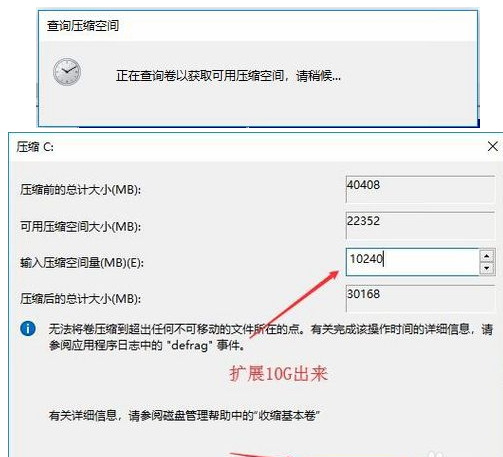
5 Selepas pemampatan selesai, kotak hitam akan muncul dalam antara muka, menunjukkan cakera tidak diperuntukkan 10G.
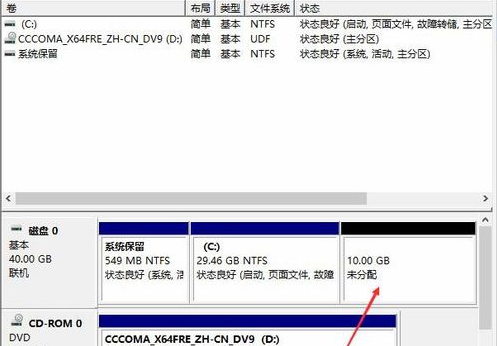
6 Klik kanan pada cakera yang tidak diperuntukkan dalam kawasan hitam, pilih, dan teruskan ke langkah seterusnya.
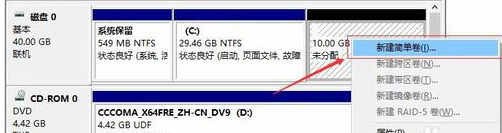
7 Teruskan ke langkah seterusnya sehingga partition selesai. Hanya pergi ke langkah seterusnya Nilai lalai sudah cukup dan tiada pengubahsuaian diperlukan.
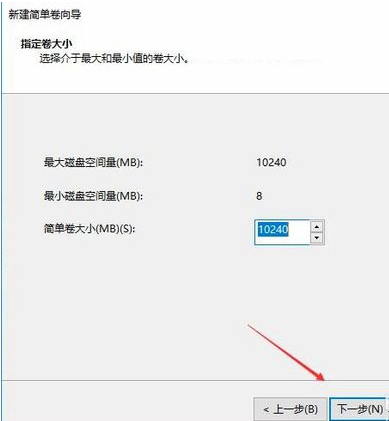
8 Selepas partition dibuat, cakera hitam yang tidak diperuntukkan akan bertukar menjadi biru.
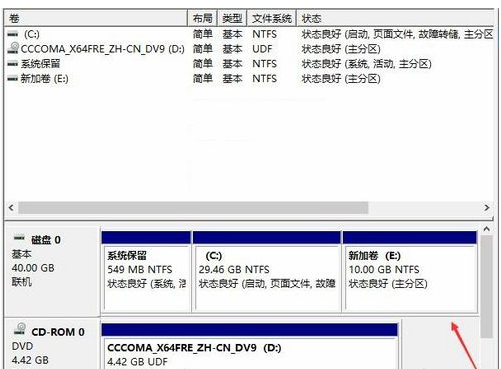
9 Kembali ke desktop, klik pada komputer ini, dan kita boleh melihat partition baru muncul.
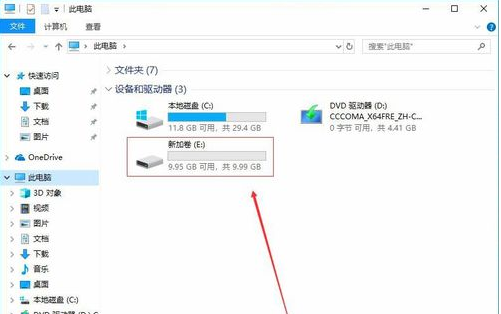
1 Klik pada Komputer Saya, klik kanan pada tetikus, dan pilih Urus item.
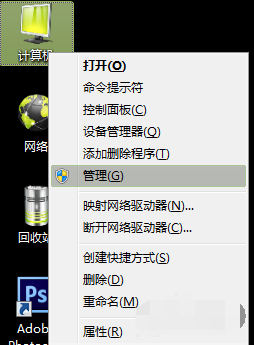
2. Selepas dibuka, pilih item pengurusan cakera.
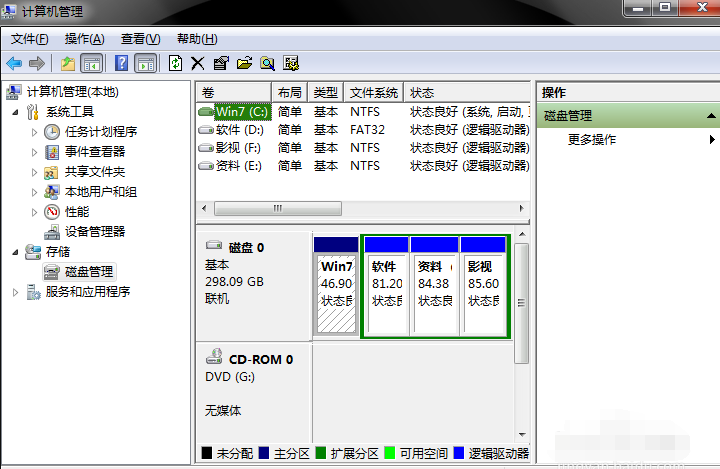
3 Seterusnya, pilih cakera yang ingin anda bahagikan. Klik kanan tetikus dan pilih Compress Volume. (Langkah ini adalah untuk mengosongkan ruang yang boleh dibahagikan)
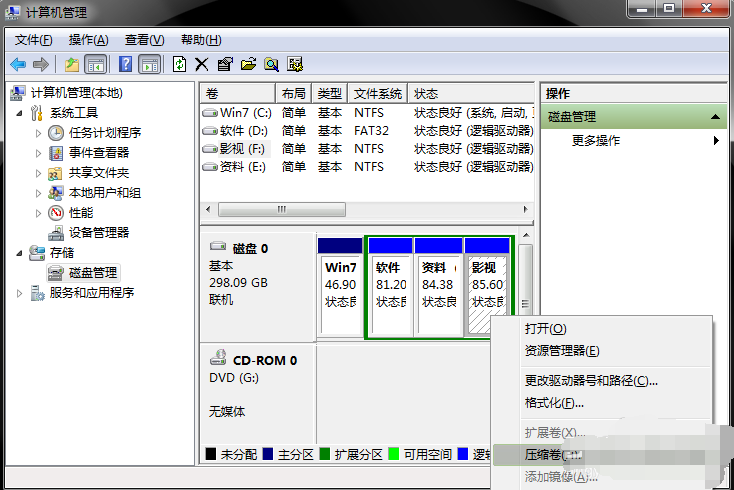
4. Masukkan jumlah ruang yang perlu dikosongkan, dan anda boleh menukarnya. (1G=1024M) Contoh:
Jika anda ingin menambah cakera 10G, masukkan sahaja 10240 dalam langkah pemampatan. Klik Mampat.
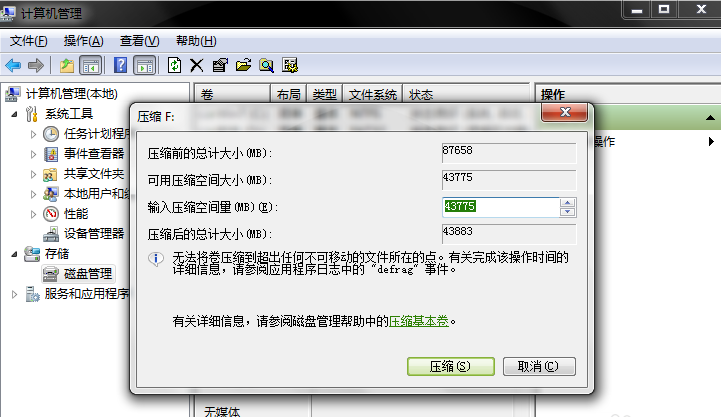
5 Selepas pemampatan selesai, anda akan mendapati terdapat cakera hijau tambahan, dan bahagian ruang ini adalah kawasan cakera baharu. Klik kanan New Simple Volume.
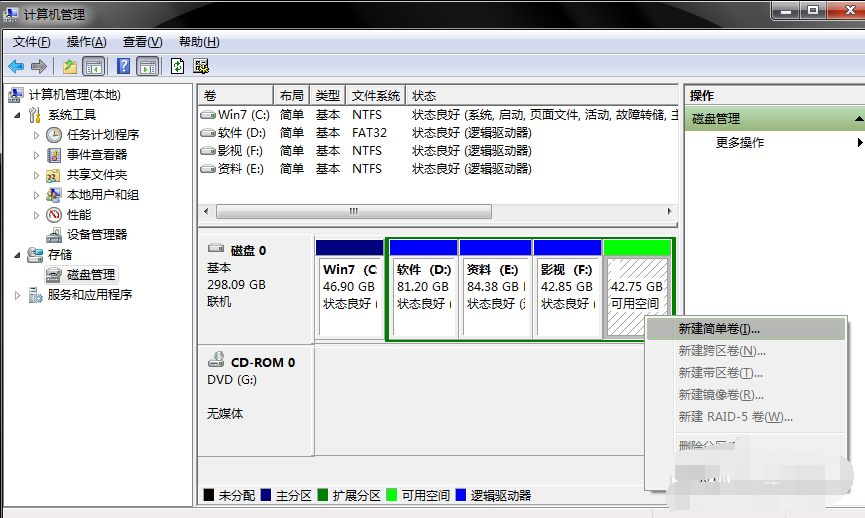
6. Ikuti wizard untuk memasang langkah demi langkah. Pilih saiz-nama cakera keras-sahkan sama ada ia adalah format
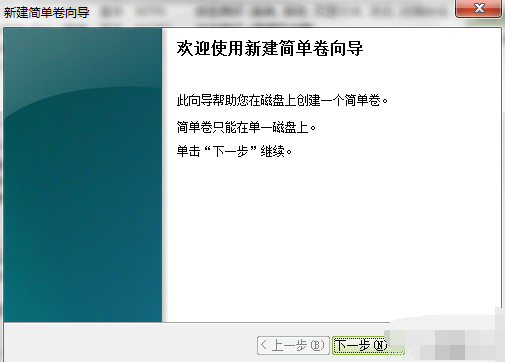
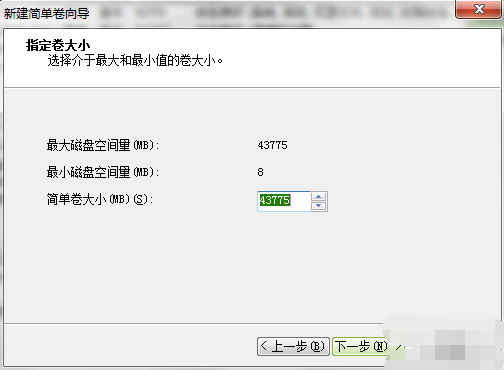
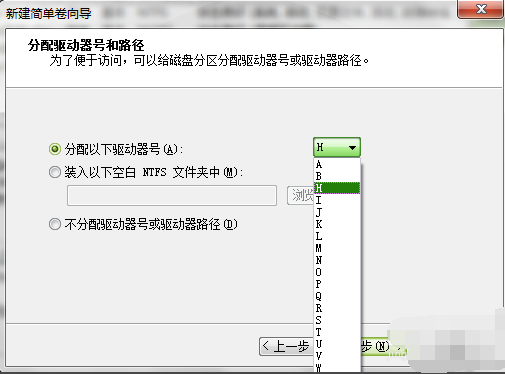
7, partition baharu selesai 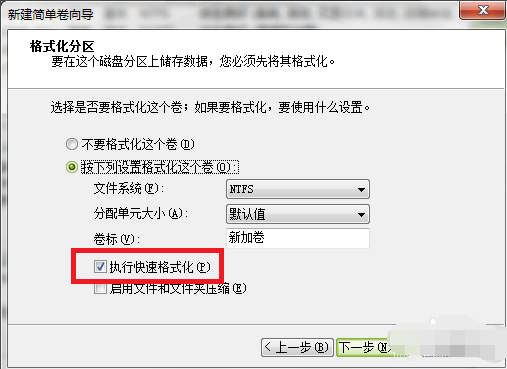
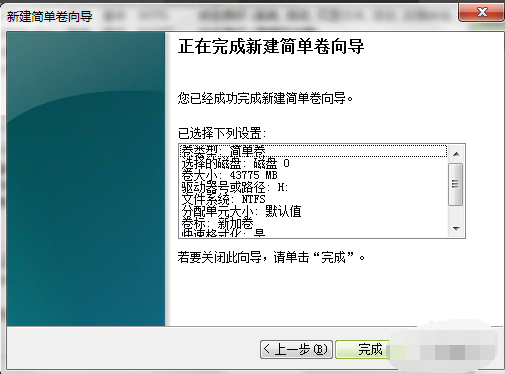
Atas ialah kandungan terperinci Tutorial partition cakera keras. Untuk maklumat lanjut, sila ikut artikel berkaitan lain di laman web China PHP!
 Bagaimana untuk membeli dan menjual Bitcoin di China
Bagaimana untuk membeli dan menjual Bitcoin di China
 Bagaimana untuk memformat cakera keras dalam linux
Bagaimana untuk memformat cakera keras dalam linux
 Bagaimana untuk memasukkan keistimewaan root dalam linux
Bagaimana untuk memasukkan keistimewaan root dalam linux
 Apakah cara untuk membersihkan terapung?
Apakah cara untuk membersihkan terapung?
 Cara menggunakan redis sebagai pelayan cache
Cara menggunakan redis sebagai pelayan cache
 Bagaimana untuk menyelesaikan pengecualian membaca fail besar Java
Bagaimana untuk menyelesaikan pengecualian membaca fail besar Java
 apa yang okx
apa yang okx
 Apakah maklumat peribadi yang akan dilihat oleh rakan rapat Douyin?
Apakah maklumat peribadi yang akan dilihat oleh rakan rapat Douyin?




