
Apabila kami biasanya menggunakan peranti Apple, kami selalunya perlu memindahkan data penting ke komputer untuk sandaran atau pemprosesan. Jadi, bagaimanakah data pada peranti Apple harus dipindahkan ke komputer? Seterusnya, artikel ini akan memperkenalkan anda kepada beberapa kaedah pemindahan untuk membantu anda memindahkan data dengan mudah daripada peranti Apple ke komputer anda
Pengguna Apple boleh menggunakan perisian iTunes untuk pemindahan data. Langkah-langkahnya adalah seperti berikut: Mula-mula, sambungkan peranti ke komputer melalui kabel USB dan buka iTunes. Kemudian, pilih jenis data yang ingin anda pindahkan, seperti muzik, foto atau apl. Kemudian, pilih pilihan "Segerak" pada antara muka peranti, dan iTunes akan mula memindahkan data dari peranti Apple ke komputer Kaedah 2. Gunakan iCloud untuk memindahkan data Apple adalah perkhidmatan yang disediakan oleh Apple yang boleh merealisasikan sandaran automatik Fungsi penyegerakan data. Pada peranti Apple, anda hanya perlu membuka "Tetapan", pilih "iCloud", dan dayakan pilihan sandaran data yang sepadan. Setelah sandaran automatik dihidupkan, data pada peranti anda akan disegerakkan secara automatik ke iCloud dengan kerap. Seterusnya, anda boleh mengakses halaman web iCloud pada komputer anda atau memuat turun dan log masuk ke klien iCloud, supaya anda boleh mengakses dan memuat turun data pada peranti anda pada komputer anda
Kaedah 3. Gunakan AirDrop untuk memindahkan data Apple
Jika anda ingin memindahkan fail dari telefon Apple ke komputer Mac, anda boleh menggunakan fungsi AirDrop secara wayarles. Sila pastikan peranti Apple dan komputer anda disambungkan ke rangkaian Wi-Fi yang sama dan hidupkan fungsi AirDrop pada kedua-dua peranti dan komputer. Kemudian, pilih fail yang ingin anda pindahkan pada peranti anda, klik butang Kongsi dan pilih nama peranti yang sepadan. Pada komputer, anda akan menerima permintaan pemindahan Selepas mengklik untuk menerima, fail akan segera dipindahkan ke komputer
Jika anda hanya perlu memindahkan beberapa foto atau kecil fail seperti fail Word dan Excel, anda boleh menggunakan perisian sosial untuk memindahkan data Apple, seperti QQ, WeChat, DingTalk, dsb. Hanya log masuk ke akaun sosial anda pada dua peranti untuk memuat naik dan menerima fail. Walau bagaimanapun, kaedah ini hanya sesuai untuk memindahkan fail terutamanya kecil. Jika fail lebih besar sedikit atau anda ingin memindahkan fail dengan lebih pantas, kaedah ini tidak disyorkan
Jika anda mempunyai banyak fail besar untuk dipindahkan, atau ingin dipindahkan data ke komputer Windows , anda boleh mempertimbangkan untuk menggunakan alat pemindahan pihak ketiga, yang boleh memindahkan data Apple ke komputer Windows. Di sini, saya syorkan menggunakan Apple Data Management Tool
Berikut ialah contoh mengeksport foto untuk ditunjukkan:
Langkah 1 : Mula-mula, muat turun dan buka Alat Pengurusan Data Apple. Kemudian, gunakan kabel data untuk menyambungkan iPhone dan komputer anda. Jika anda tidak mempunyai kabel data, anda juga boleh menyambungkan iPhone dan komputer anda dengan menyambungkannya ke rangkaian WiFi yang sama. Setelah perisian berjaya mengenali iPhone, klik pilihan [Foto] untuk memasuki antara muka pengurusan foto
Langkah 2: Dalam antara muka pengurusan foto, kita boleh menyemak imbas semua foto pada iPhone. Kami boleh mengklik butang Pilih Semua di bahagian bawah untuk memilih semua foto, atau menapis mengikut tarikh di bahagian atas untuk mengeksport hanya foto dari tempoh masa tertentu, atau kami boleh menyemak secara manual foto yang ingin kami eksport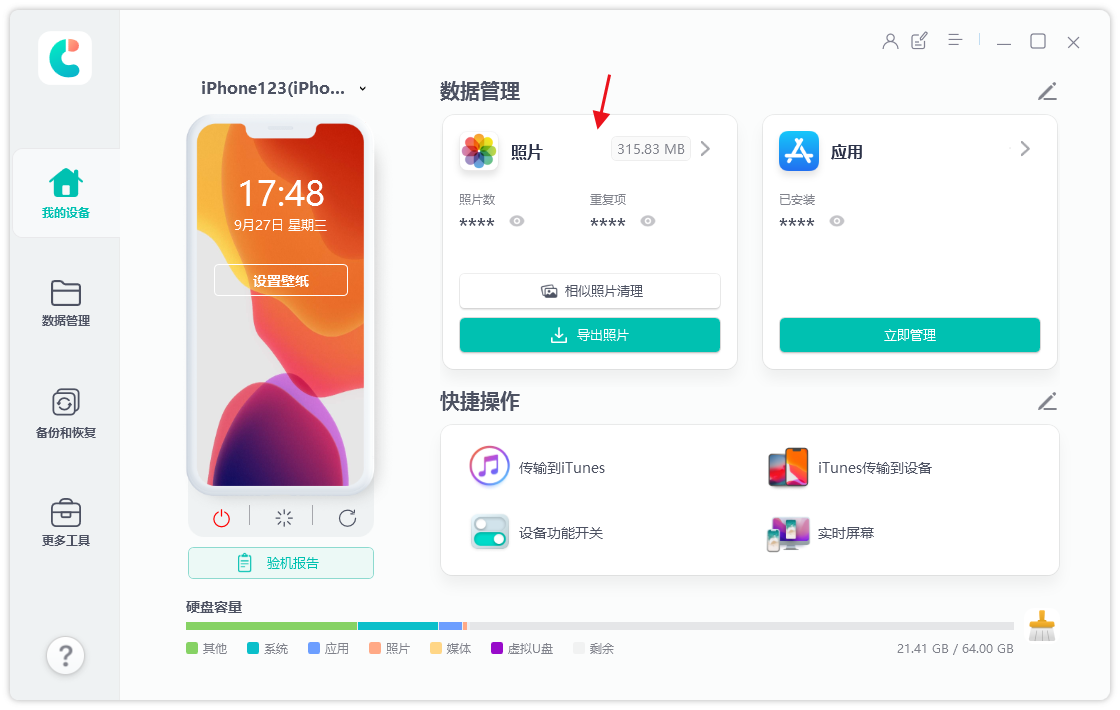 Langkah 3: Pilih gambar Akhir sekali, klik butang "Eksport", tetapkan format eksport dan simpan lokasi gambar dan video, dan kemudian klik "Seterusnya" untuk mula mengeksport foto
Langkah 3: Pilih gambar Akhir sekali, klik butang "Eksport", tetapkan format eksport dan simpan lokasi gambar dan video, dan kemudian klik "Seterusnya" untuk mula mengeksport foto
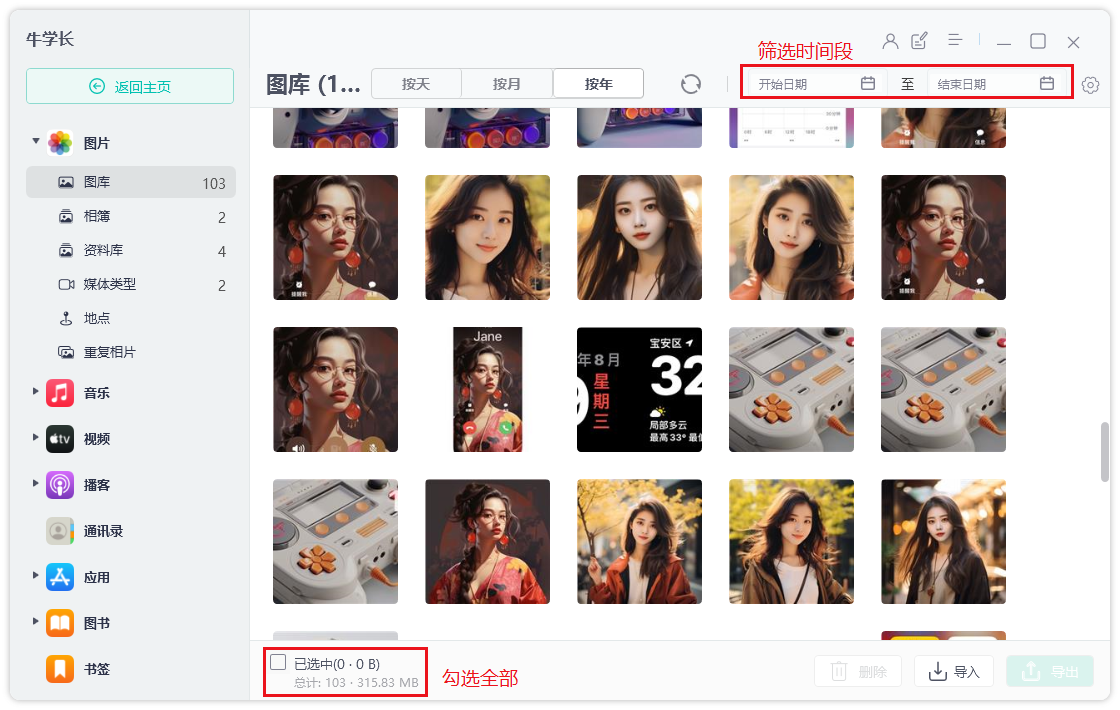 Bagaimana untuk memindahkan data daripada peranti Apple ke komputer? Anda boleh menggunakan lima kaedah di atas untuk memindahkan data daripada peranti Apple anda ke komputer anda. iTunes menyediakan pemindahan data asas dan fungsi penyegerakan, iCloud menyediakan sandaran automatik dan fungsi penyegerakan awan, AirDrop menyediakan fungsi pemindahan wayarles, dan alatan pengurusan data Apple menyediakan lebih banyak fungsi dan fleksibiliti. Sudah tentu, memilih kaedah pemindahan bergantung pada keperluan dan pilihan anda
Bagaimana untuk memindahkan data daripada peranti Apple ke komputer? Anda boleh menggunakan lima kaedah di atas untuk memindahkan data daripada peranti Apple anda ke komputer anda. iTunes menyediakan pemindahan data asas dan fungsi penyegerakan, iCloud menyediakan sandaran automatik dan fungsi penyegerakan awan, AirDrop menyediakan fungsi pemindahan wayarles, dan alatan pengurusan data Apple menyediakan lebih banyak fungsi dan fleksibiliti. Sudah tentu, memilih kaedah pemindahan bergantung pada keperluan dan pilihan andaAtas ialah kandungan terperinci 5 cara mudah untuk memindahkan data Apple ke komputer. Untuk maklumat lanjut, sila ikut artikel berkaitan lain di laman web China PHP!
 Apakah kegunaan imej buruh pelabuhan?
Apakah kegunaan imej buruh pelabuhan?
 Bagaimana untuk mencari lokasi telefon Huawei yang hilang
Bagaimana untuk mencari lokasi telefon Huawei yang hilang
 Bersihkan pendaftaran
Bersihkan pendaftaran
 Bagaimana untuk menetapkan status luar talian pada Douyin
Bagaimana untuk menetapkan status luar talian pada Douyin
 Sejarah operasi jadual paparan Oracle
Sejarah operasi jadual paparan Oracle
 Pengenalan kepada carriage return dan aksara suapan baris dalam java
Pengenalan kepada carriage return dan aksara suapan baris dalam java
 penggunaan fungsi parseint
penggunaan fungsi parseint
 Apakah yang perlu saya lakukan jika bekas docker tidak boleh mengakses rangkaian luaran?
Apakah yang perlu saya lakukan jika bekas docker tidak boleh mengakses rangkaian luaran?




