
Apabila kami menggunakan peranti windows10Lot, jika kami perlu menyambung untuk menggunakan wifi terus, pertama perkakasan penyesuai WiFi USB perlu menyokong WiFi Direct, dan kedua, pemacu penyesuai USB WiFi yang sepadan perlu menyokong WiFi Direct. Seterusnya, mari kita lihat cara menggunakan wifi terus pada peranti Windows 10.
Sediakan dua peranti
1 MinnowBoardMax (MBM) yang menjalankan Windows 10 IoT Core, yang termasuk penukar WiFi CanaKit
2 MBM
3. Komputer Windows 10 yang menjalankan Kemas Kini Ulang Tahun Windows 10 terkini. Komputer (atau komputer riba) perlu menyediakan sokongan langsung WiFi (seperti Microsoft Surface)
4 Pasang Visual Studio 2017 pada komputer Windows 10
5 atau muat turun sampel UWP langsung WiFi.
6. Muatkan versi contoh WIFI Direct UWP dalam Visual C# Studio 2017
Jalankan contoh pada dua peranti
- Susun contoh dan gunakan/jalankannya pada MBM:
1. Kotak kombo ditetapkan kepada "x86"
2 Pilih "Komputer Jauh" daripada senarai juntai bawah "Jalankan"
3 Mulakan contoh pada MBM tanpa menyahpepijat (dengan menekan Ctrl-F5 atau dari menu "Debug" dan pilih "Lancar (tanpa penyahpepijat)")
4 Anda sepatutnya melihat contoh WiFi Direct berjalan pada monitor yang disambungkan ke MBM
- Susun contoh dan gunakan/jalankannya pada komputer Windows 10 :
1 kotak kombo "Platform Penyelesaian" ke "x86"
2 Pilih "Setempat" daripada senarai juntai bawah "Jalankan"
3 Mulakan contoh (tekan F5 atau Ctrl-F5)
4 , anda akan lihat. contoh WiFi Direct berjalan pada komputer Windows 10
1. Perkara yang perlu diketahui
Pada peranti Windows 10 IoT Core, WiFi Direct disokong melalui penyesuai WiFi USB yang didayakan menggunakan WiFi Direct. Untuk memastikan WiFi Direct didayakan, dua perkara berikut perlu dipenuhi
Perkakasan penyesuai WiFi USB perlu menyokong WiFi Direct,
Pemacu penyesuai USB WiFi yang sepadan perlu menyokong WiFi Direct.
WiFi Direct menyediakan penyelesaian untuk sambungan WiFi peranti ke peranti tanpa memerlukan titik capaian wayarles (wireless AP) untuk menyediakan sambungan. Semak API UWP yang tersedia dalam ruang nama WiFi Direct untuk melihat perkara yang boleh anda lakukan dengan WiFiDirect.
2. Pasangkan peranti
1 Dalam senarai "Peranti Ditemui" pada komputer Windows 10 anda, pilih MBM ("mbm01" dalam contoh kami) dan tekan butang "Sambung"
2. Pada Windows 10 komputer, tekan "Ya" untuk memulakan proses berpasangan
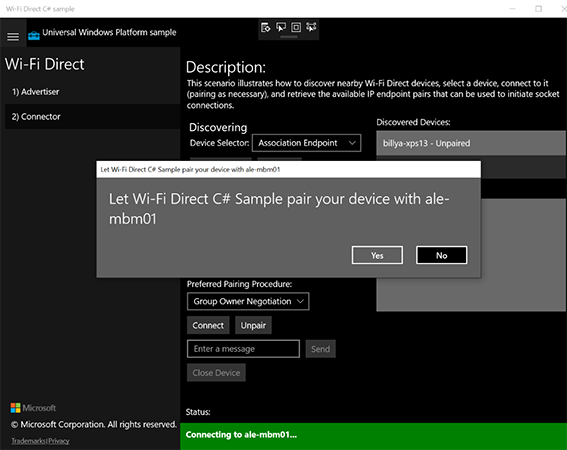
3 Pada monitor MBM, mesej bahawa PIN harus digunakan
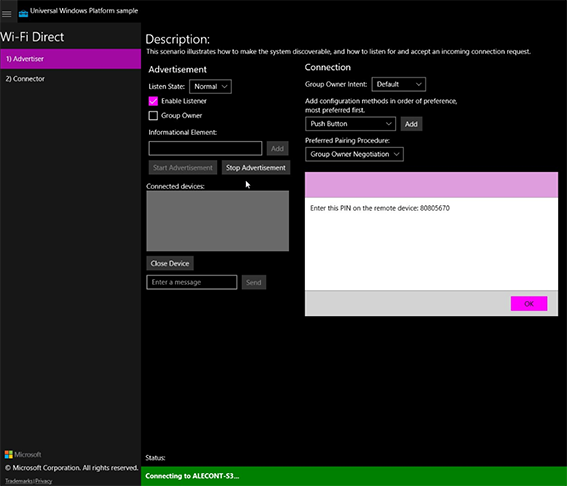
4. Pada komputer Windows 10, anda akan melihat dialog kotak , tempat anda perlu memasukkan PIN anda
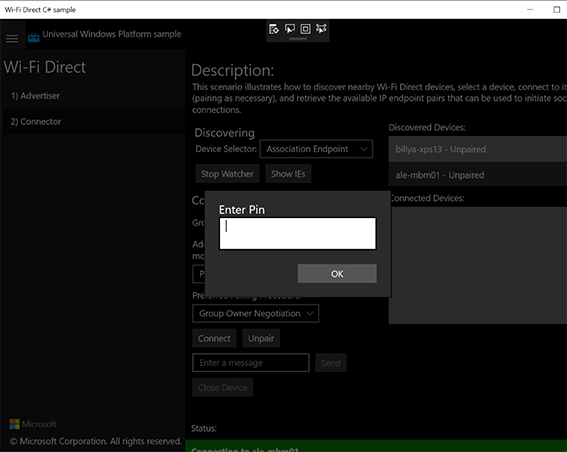
Atas ialah kandungan terperinci Cara menyambungkan peranti Windows 10 menggunakan WiFi Direct. Untuk maklumat lanjut, sila ikut artikel berkaitan lain di laman web China PHP!




