
Baru-baru ini, ramai rakan datang ke laman web kami untuk meminta bantuan daripada editor, bertanya kepada saya bagaimana untuk menambah teks atau gambar tanda air dalam PS Editor tidak jelas pada mulanya, jadi saya mengumpul maklumat yang berkaitan dalam talian dan akhirnya mengetahui cara menambah tera air dalam PS dengan satu klik Kaedah terperinci dan kandungan khusus logo telah disusun oleh editor dalam artikel berikut Jika anda memerlukannya, sila datang ke laman web ini untuk menyemaknya.

method 1,
1. kiri bar alat "Alat Teks" dan masukkan teks pada imej, sebagai contoh: tera air; panel, tukar kelegapan Laraskan kepada nilai yang sesuai;
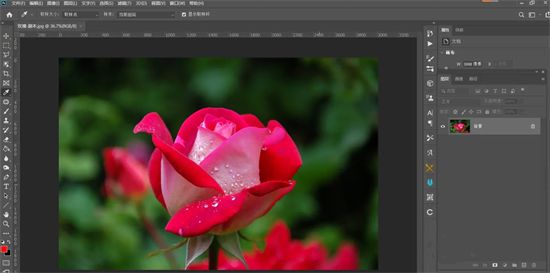

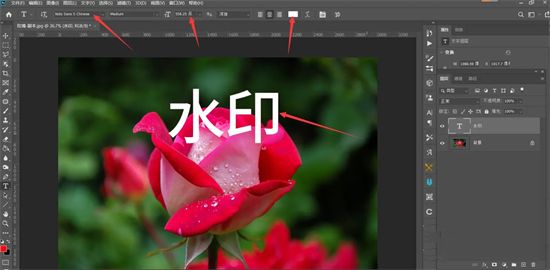

4.
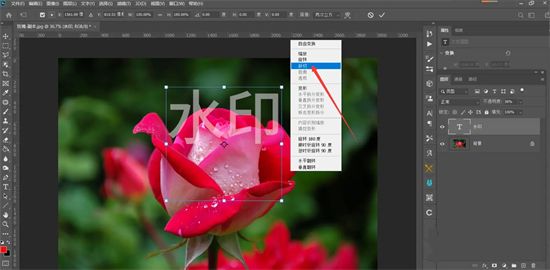
5 Dalam kotak dialog "Nama Corak" timbul, klik butang "OK"

6 pilihan bar menu -Isi";
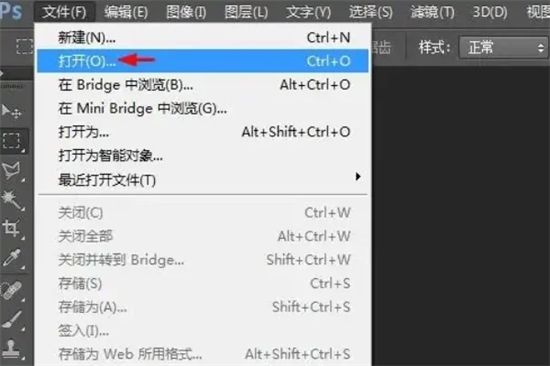 7. Dalam kandungan isian, pilih "Corak" dan pilih corak tera air yang baru ditakrifkan;
7. Dalam kandungan isian, pilih "Corak" dan pilih corak tera air yang baru ditakrifkan;
 8. Seperti yang ditunjukkan dalam gambar di bawah, operasi menambah tera air pada gambar selesai.
8. Seperti yang ditunjukkan dalam gambar di bawah, operasi menambah tera air pada gambar selesai.
Atas ialah kandungan terperinci Cara menambah teks atau gambar tera air dalam PS dan cara menambah logo tera air dengan cepat dalam PS. Untuk maklumat lanjut, sila ikut artikel berkaitan lain di laman web China PHP!
 penggunaan hdtunepro
penggunaan hdtunepro
 Cara menyediakan Douyin untuk menghalang semua orang daripada melihat hasil kerja
Cara menyediakan Douyin untuk menghalang semua orang daripada melihat hasil kerja
 Perbezaan antara i5 dan i7
Perbezaan antara i5 dan i7
 Bagaimana untuk membuka kunci kata laluan pada telefon Apple anda jika anda terlupa
Bagaimana untuk membuka kunci kata laluan pada telefon Apple anda jika anda terlupa
 Bagaimana untuk menyimpan program yang ditulis dalam pycharm
Bagaimana untuk menyimpan program yang ditulis dalam pycharm
 Perbezaan antara kedai utama JD.com yang dikendalikan sendiri dan rasmi
Perbezaan antara kedai utama JD.com yang dikendalikan sendiri dan rasmi
 penukaran fail flac
penukaran fail flac
 Nombor maya menerima kod pengesahan
Nombor maya menerima kod pengesahan




