Bagaimana untuk membetulkan ralat Gmail IMAP 78754 dalam Microsoft Outlook
Internet Mail Access Protocol (atau IMAP) digunakan terutamanya oleh Outlook untuk mendapatkan semula mesej gmail daripada pelayan pertukaran mel. Oleh itu, jika klien Outlook anda membuang "IMAP Error 78754", anda mungkin berhenti menerima kemas kini e-mel. Ini mungkin berlaku jika IMAP dilumpuhkan dalam aplikasi Outlook. Ini ialah penyelesaian yang anda perlukan untuk menyelesaikan isu tersebut
Betulkan 1 – Dayakan IMAP
Dayakan protokol IMAP dalam tetapan Akaun Google pada peranti anda.
Langkah 1 –Untuk melakukan ini, buka penyemak imbas anda dan muatkan Konsol Tetapan Gmail.
Langkah 2 – Jika perlu, log masukke akaun anda.
Langkah 3 –Di penjuru kanan sebelah atas, ketik pada “⚙️” untuk mengakses tetapan.
Langkah 4 – Seterusnya, ketik pada “Lihat semua Tetapan” untuk mengakses tetapan.
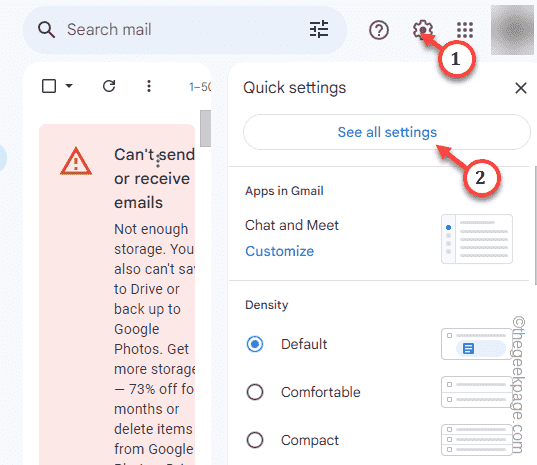
Ini akan membuka keseluruhan tetapan Gmail anda dalam penyemak imbas anda.
Langkah 5 – Pergi ke tab tetapan “Pemajuan dan POP/IMAP”.
Langkah 6 –Perlu ada bahagian akses IMAP. Pilih pilihan "Dayakan IMAP".
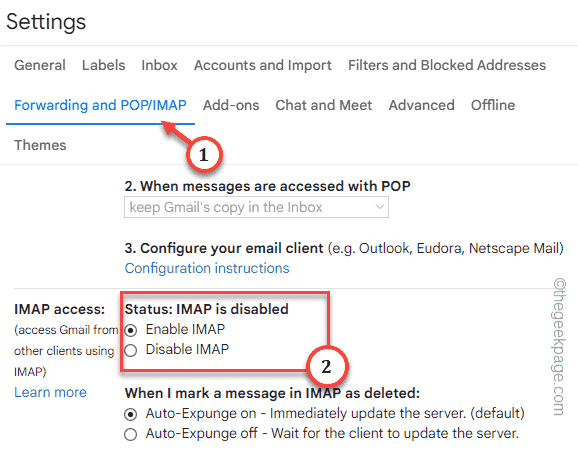
Langkah 7 –Perlu ada tetapan IMAP yang lain juga. Lengkapkan tetapan ini dan dayakan ciri IMAP ini jika perlu.
Langkah 8 –Selepas membuat pelarasan, klik “Simpan Perubahan”*.
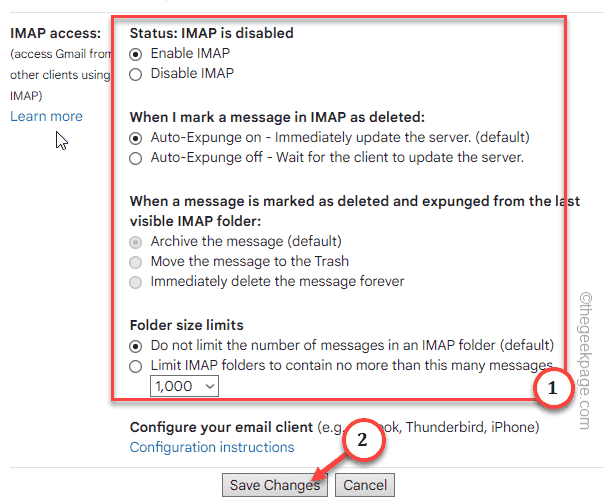
Halaman Gmail sepatutnya dimuat semula.
Tutup penyemak imbas dan mulakan semula MS Outlook. Semak sama ada anda masih menerima kod ralat "IMAP Error 78754" dalam Outlook.
*NOTA – Jika anda menggunakan pengesahan 2-FA atau dua faktor untuk melindungi akaun anda, ciri IMAP ini mungkin tidak berfungsi dengan betul. Memandangkan Google baru-baru ini telah memotong sokongan untuk mengakses apl yang kurang selamat, tidak banyak yang boleh anda lakukan.
Betulkan 2 – Tukar tetapan IMAP
Tukar tetapan IMAP lanjutan dalam tetapan e-mel Outlook dan semak.
Langkah 1 – Cepat, tekan kombinasi kekunci ⊞ Win+R untuk mengakses kotak “Run”.
Langkah 2 –Seterusnya, taip “control” dalam panel Run. Selepas ini, klik pada "OK".
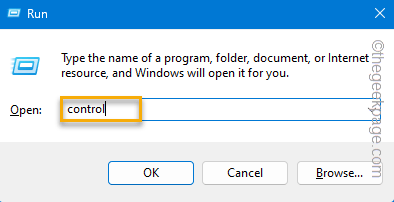
Langkah 3 – Seterusnya, pilih “Lihat mengikut:” sebagai “Ikon Kecil” untuk mendapatkan senarai lengkap item panel kawalan.
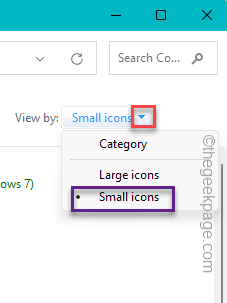
Langkah 4 – Buka pilihan “Mail (Tetapan Outlook) (32-bit)”.
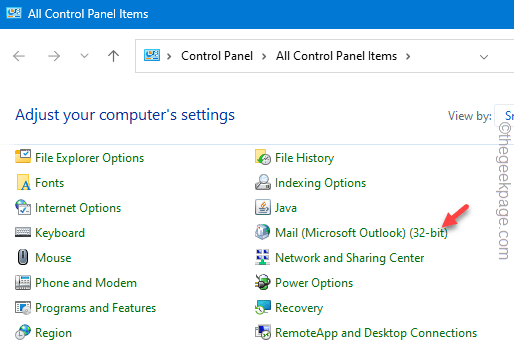
Langkah 5 –Sekarang, pilih “Akaun E-mel” untuk membukanya.
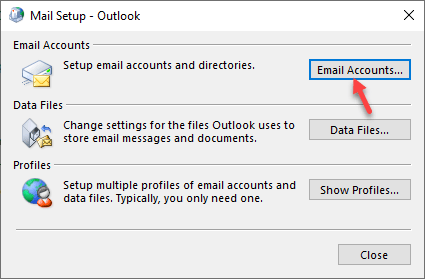
Langkah 6 –Selepas ini, klik dua kali pada akaun e-mel untuk membukanya.
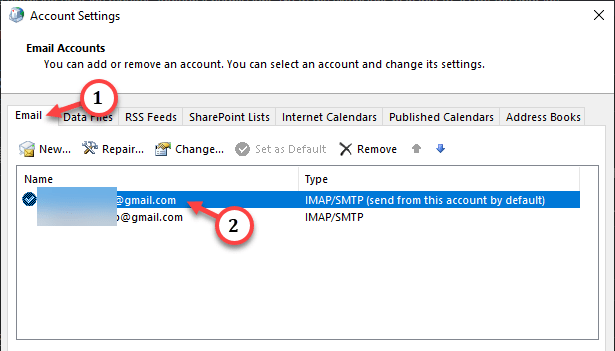
Langkah 7 –Akhir sekali, ketik pada “Lagi Tetapan” untuk mengaksesnya.
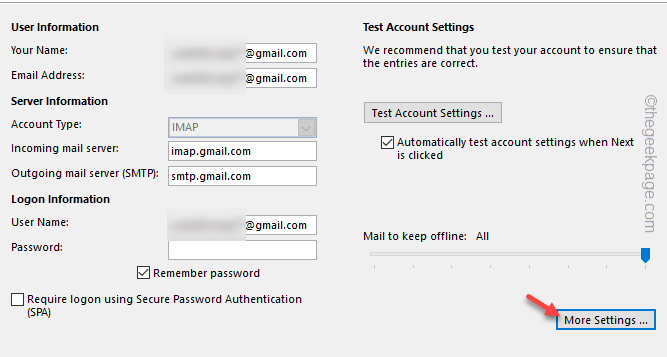
Langkah 8 –Ini akan memuatkan panel "Tukar Akaun". Pergi ke tab "Lanjutan".
Langkah 9 – Dengan cepat, tetapkan “Gunakan sambungan yang disulitkan daripada jenis berikut:” dan tetapkannya kepada “SSL/TLS” daripada senarai.
Langkah 10 – Begitu juga, tetapkan “Gunakan sambungan yang disulitkan daripada jenis berikut:” dan pilih “SSL/TLS”.
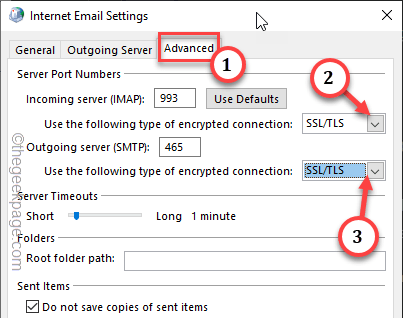
Langkah 11 – Pastikan “Pelayan Keluar (SMTP)” dan tetapkannya kepada “465”.
Langkah 12 –Akhir sekali, klik pada “OK” untuk menyimpan perubahan.
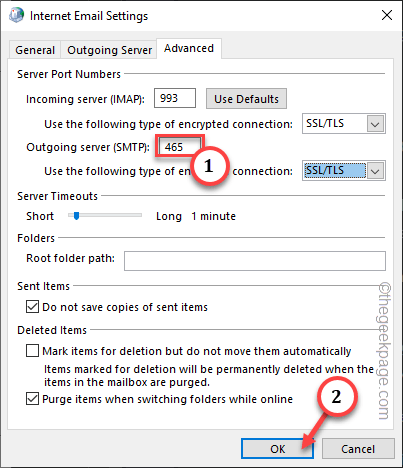
Tutup semua tingkap satu persatu.
Selepas ini, tutup dan mulakan semula Microsoft Outlook dan uji.
Betulkan 3 – Sediakan akaun e-mel secara manual
Anda harus menyediakan akaun e-mel anda secara manual.
Langkah 1 – Lancarkan klien Outlook dan abaikan mesej ralat IMAP buat masa ini.
Langkah 2 – Seterusnya, pergi ke menu “Fail”.
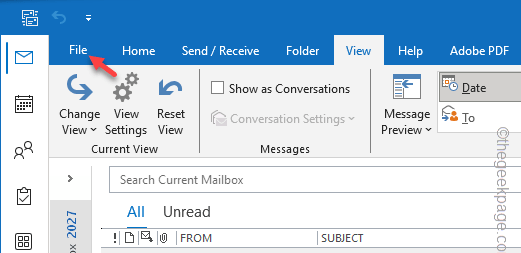
Langkah 3 –Hanya pergi ke tab “Mesej”.
Langkah 4 – Di bahagian lain halaman, pastikan untuk memilih ID e-mel yang terjejas daripada senarai lungsur turun.
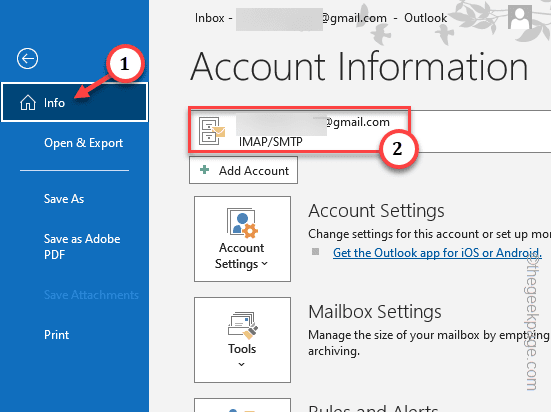
Langkah 5 –Seterusnya, klik pada “AkaunTetapan” dan seterusnya klik pada “Tetapan Pelayan” untuk mengedit.
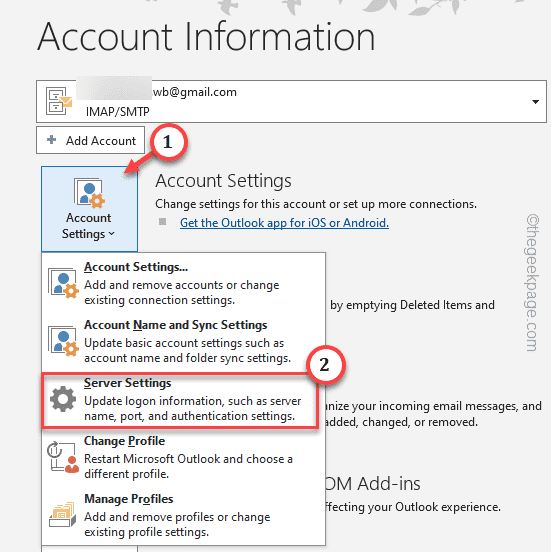
Langkah 6 –Ia sepatutnya memuatkan tetapan IMAP secara automatik. Sekarang, togol tetapan “Mel Masuk” dan ubahnya dengan cara ini –
Server: imap.gmail.comPort: 993Encryption method: SSL/TLS
Langkah 7 – Nyahtanda kotak “Memerlukan Log Masuk dengan Pengesahan Kata Laluan Selamat (SPA) ”. .
" kotak.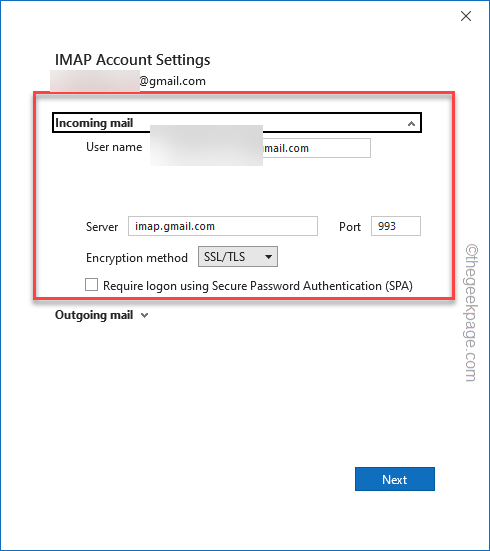
“Pelayan keluar (SMTP) saya memerlukan pengesahan ” dan “Gunakan tetapan yang sama seperti pelayan mel masuk saya”.
Langkah 11 – Klik “Seterusnya” untuk menyimpan perubahan dan meneruskan.
Teruskan dan ikuti langkah seterusnya untuk melengkapkan proses persediaan akaun. Biasanya, Outlook melakukan semakan pada pelayan. Selepas melengkapkan keseluruhan proses, e-mel anda akan mula disegerakkan mengikut tetapan yang anda tetapkan.
Betulkan 4 – Menggunakan semula kata laluan untuk log masukJika kotak dialog kata laluan muncul dalam peti masuk Gmail anda, sejurus selepas melancarkan Outlook, jangan abaikan ia. Hanya masukkan kata laluan akaun anda dan log masuk ke akaun anda. Anda tidak akan melihat sebarang mesej kegagalan "IMAP Error 78754
" lagi.Atas ialah kandungan terperinci Bagaimana untuk membetulkan ralat Gmail IMAP 78754 dalam Microsoft Outlook. Untuk maklumat lanjut, sila ikut artikel berkaitan lain di laman web China PHP!

Alat AI Hot

Undress AI Tool
Gambar buka pakaian secara percuma

Undresser.AI Undress
Apl berkuasa AI untuk mencipta foto bogel yang realistik

AI Clothes Remover
Alat AI dalam talian untuk mengeluarkan pakaian daripada foto.

Clothoff.io
Penyingkiran pakaian AI

Video Face Swap
Tukar muka dalam mana-mana video dengan mudah menggunakan alat tukar muka AI percuma kami!

Artikel Panas

Alat panas

Notepad++7.3.1
Editor kod yang mudah digunakan dan percuma

SublimeText3 versi Cina
Versi Cina, sangat mudah digunakan

Hantar Studio 13.0.1
Persekitaran pembangunan bersepadu PHP yang berkuasa

Dreamweaver CS6
Alat pembangunan web visual

SublimeText3 versi Mac
Perisian penyuntingan kod peringkat Tuhan (SublimeText3)
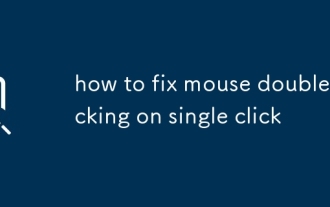 Cara Memperbaiki Mouse Klik dua kali pada klik tunggal
Jul 21, 2025 am 01:09 AM
Cara Memperbaiki Mouse Klik dua kali pada klik tunggal
Jul 21, 2025 am 01:09 AM
Sebab utama untuk mengklik dua kali pada klik tetikus adalah penuaan perkakasan, tetapan sistem yang tidak betul atau masalah pemandu. Penyelesaiannya adalah seperti berikut: 1. Periksa sama ada butang tetikus penuaan atau kotor, terutamanya jika ia dipakai sedikit. Adalah disyorkan untuk menggantikan kelajuan klik mikro atau membersihkan habuk dalaman; 2. Laraskan tetapan "kelajuan dua klik" dalam sistem Windows dan menyesuaikannya dengan sewajarnya untuk mengelakkan salah pengenalpastian; 3. Kemas kini atau pasang semula pemacu tetikus, pergi ke laman web rasmi untuk memuat turun versi terkini atau gunakan pengurus peranti untuk memasangnya semula; 4. Gunakan perisian pihak ketiga seperti skrip X-MousebuttonControl atau Autohotkey untuk menyesuaikan logik klik buat sementara waktu. Keutamaan diberikan untuk memeriksa masalah perkakasan. Jika anda tidak mahu membuat masalah, anda boleh menukar tetikus secara langsung.
 Apa yang dilakukan oleh Arahan ServerName dan bagaimana untuk menetapkannya?
Jun 23, 2025 am 12:15 AM
Apa yang dilakukan oleh Arahan ServerName dan bagaimana untuk menetapkannya?
Jun 23, 2025 am 12:15 AM
ServerName digunakan dalam Apache untuk menentukan nama domain untuk respons pelayan, memastikan bahawa kandungan laman web boleh dipadankan dengan betul apabila hosting di beberapa laman web. Fungsi terasnya adalah untuk membuat Apache memuat fail yang sepadan mengikut nama domain yang diminta, terutamanya dalam konfigurasi hos maya. Langkah -langkah tetapan termasuk: 1. Tambah atau edit ServerName dalam fail konfigurasi hos maya; 2. Mulakan semula perkhidmatan Apache selepas menyimpan. Langkah berjaga -jaga yang biasa termasuk: Elakkan kehilangan atau pendua nama, memilih nama domain melalui IP, localhost yang tersedia untuk ujian, dan nama domain yang mesti konsisten dengan sijil SSL dalam persekitaran HTTPS. Mengkonfigurasi ServerName dengan betul dapat memastikan bahawa lalu lintas tepat diarahkan ke tapak sasaran dan meningkatkan kestabilan konfigurasi
 Cara memperbaiki isyarat wifi yang lemah
Jul 02, 2025 am 12:01 AM
Cara memperbaiki isyarat wifi yang lemah
Jul 02, 2025 am 12:01 AM
Isyarat Wi-Fi yang lemah di rumah boleh diselesaikan dengan menyesuaikan lokasi penghala, menukar saluran, memasang peralatan pengembangan dan penyelenggaraan tetap. 1. Penghala harus diletakkan di tengah -tengah rumah untuk mengelakkan sudut atau dekat dengan peralatan elektrik, kira -kira satu meter jauhnya dari tanah dan antena berserenjang; 2. Gunakan alat analisis Wi-Fi untuk beralih ke saluran terbiar, memberi keutamaan kepada jalur frekuensi 5GHz dan membolehkan fungsi integrasi dwi-band; 3 Jika kawasan itu besar atau strukturnya kompleks, anda boleh memilih extender Wi-Fi, sistem rangkaian mesh atau penyesuai kucing kuasa; 4. Mulakan semula penghala secara teratur dan kemas kini firmware untuk mengoptimumkan prestasi dan keselamatan. Selepas mengikuti langkah -langkah untuk menyelesaikan masalah kebanyakan masalah dapat diselesaikan tanpa menggantikan peralatan secara membabi buta.
 Bagaimana untuk menubuhkan dan menggunakan sudut panas?
Jun 17, 2025 am 09:15 AM
Bagaimana untuk menubuhkan dan menggunakan sudut panas?
Jun 17, 2025 am 09:15 AM
Untuk menyediakan fungsi hotcorners macOS, pertama terbuka "Tetapan sistem", masukkan antara muka "desktop dan skrin penyelamat", klik butang "hotcorners ..." di sudut kanan bawah, dan tetapkan operasi untuk empat sudut, seperti memaparkan desktop, memulakan MissionControl, memasuki Skrin Skrin, dan lain -lain. dan menetapkan sudut kiri dan kanan ke MissionControl. Apabila menggunakannya, berhati-hati untuk mengelakkan tetapan yang berlebihan untuk mengelakkan sentuhan tidak sengaja, dan berhati-hati bahawa aplikasi skrin penuh boleh menjejaskan keberkesanan fungsi, dan memastikan bahawa penjimat skrin dihubungkan dengan kunci kata laluan untuk memastikan keselamatan.
 Bagaimana untuk memperbaiki Windows Hello tidak berfungsi?
Jun 30, 2025 pm 04:11 PM
Bagaimana untuk memperbaiki Windows Hello tidak berfungsi?
Jun 30, 2025 pm 04:11 PM
Windows Hello berhenti bekerja dan boleh diselesaikan secara beransur -ansur dengan memeriksa perkakasan, mengemas kini pemandu, menetapkan semula tetapan, dan mengesahkan sokongan sistem. Periksa terlebih dahulu sama ada pembaca kamera atau cap jari adalah normal, membersihkan habuk atau cuba menggantikan antara muka USB; kedua, mengemas kini atau memasang semula pemacu peranti biometrik melalui pengurus peranti, dan memuat turun pemacu rasmi terkini jika perlu; Kemudian masukkan tetapan akaun untuk memadam dan menyusun semula maklumat Hello Windows; Akhirnya pastikan cip TPM diaktifkan, dan tetapkan Windows Biometricservice untuk secara automatik mula menyelesaikan masalah perkhidmatan sistem.
 Cara Menetapkan Kawalan Ibu Bapa
Jul 16, 2025 am 01:42 AM
Cara Menetapkan Kawalan Ibu Bapa
Jul 16, 2025 am 01:42 AM
Tosetupparentalcontrolseffectively, firstidentyyyourprioritieslikesceentime, contentfiltering, ormonitoringactivity, thenuseBuilt-intoolsssuchasiosscreentime, androidfamilylink, orwindowsmicrosoftfamilysafetyfetfetfetfetfetfetfetfetfetfetfetfetcontrols
 Bagaimana untuk menyediakan VPN?
Jul 13, 2025 am 12:34 AM
Bagaimana untuk menyediakan VPN?
Jul 13, 2025 am 12:34 AM
Tosetupavpncorrectly, chooseareputableprovider, downloadandInstallTheApp, connecttoaserver, andcheckforleakandkillswitchsettings.first, selectatrustworthyserviceWithstrongencryption, ano-logspolicy, serversinmultipleCountries, goodsinmulticipries, goodsinmulticipries, goodsinmulticipries, goodsinmulticipries, goodsinmultips,
 Cara Memperbaiki Drift Mouse
Jul 11, 2025 am 02:00 AM
Cara Memperbaiki Drift Mouse
Jul 11, 2025 am 02:00 AM
Masalah drift tetikus boleh diselesaikan dengan langkah -langkah berikut: 1. Bersihkan sensor tetikus, matikan kuasa dan lap perlahan -lahan dengan swab kapas untuk mengelakkan gangguan kotoran; 2. Gantikan permukaan yang sesuai seperti pad tetikus khas untuk meningkatkan kestabilan penjejakan; 3. Kemas kini atau memasang semula pemandu untuk memastikan sokongan perisian; 4. Selesaikan konflik perisian pihak ketiga dan nyahpasang alat yang berpotensi mempengaruhi. Dalam kebanyakan kes, ia boleh diperbaiki dengan membersihkan dan menggantikan persekitaran penggunaan. Sekiranya tidak sah, penggantian perkakasan dipertimbangkan.






