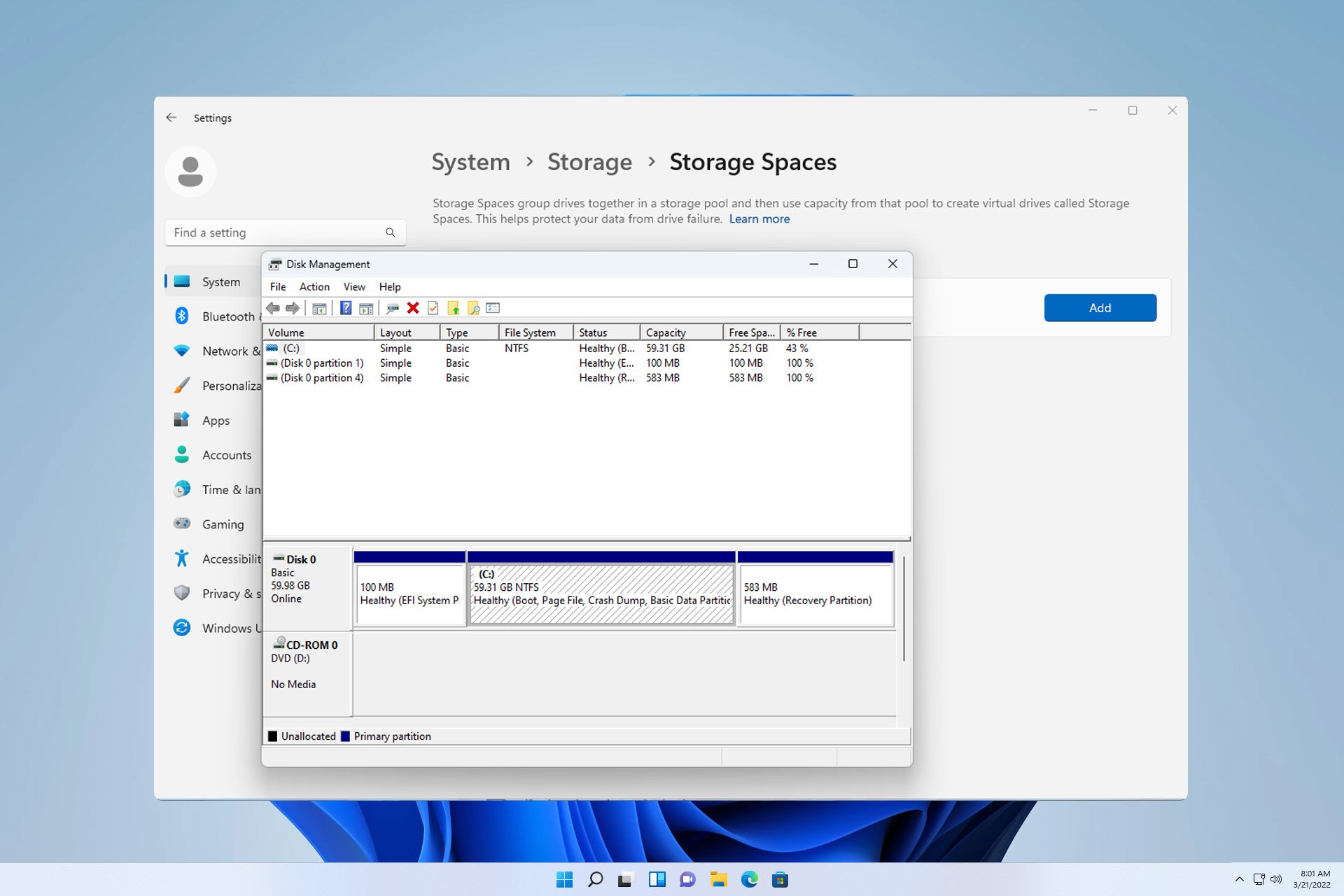
驱动器故障是一个严重的问题,它可能会使您的文件无法恢复或启动驱动器无法工作,因此这就是为什么许多用户选择在 Windows 11 上创建镜像卷作为防止这种情况的原因。
如果您不熟悉,镜像卷是另一个驱动器的精确副本,它可以在发生磁盘故障时用作备份。这是一个很棒的备份解决方案,今天我们将向您展示如何在PC上创建它。
设置镜像卷的先决条件是什么?
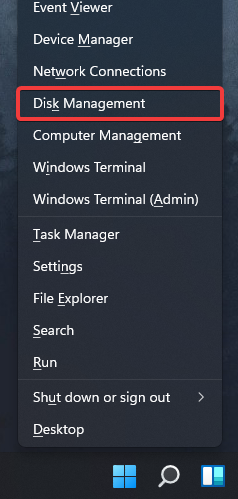
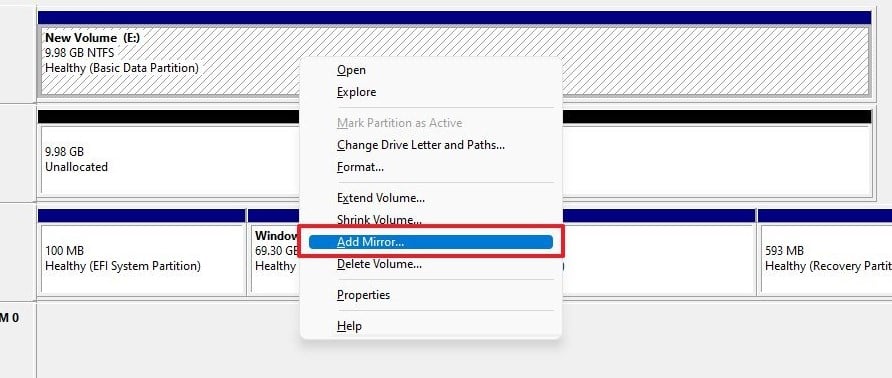
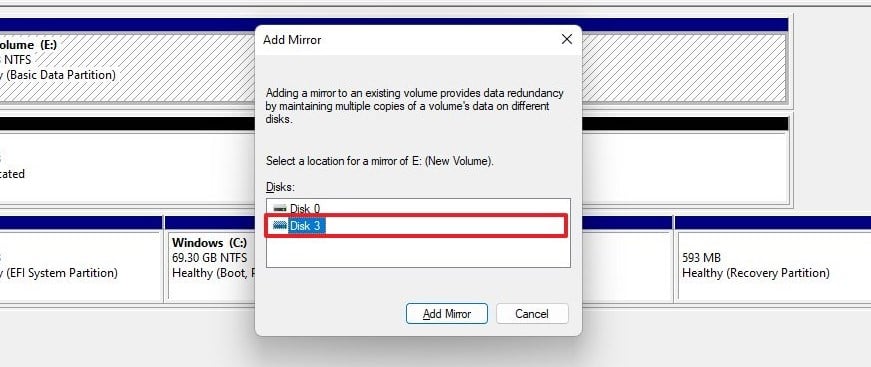
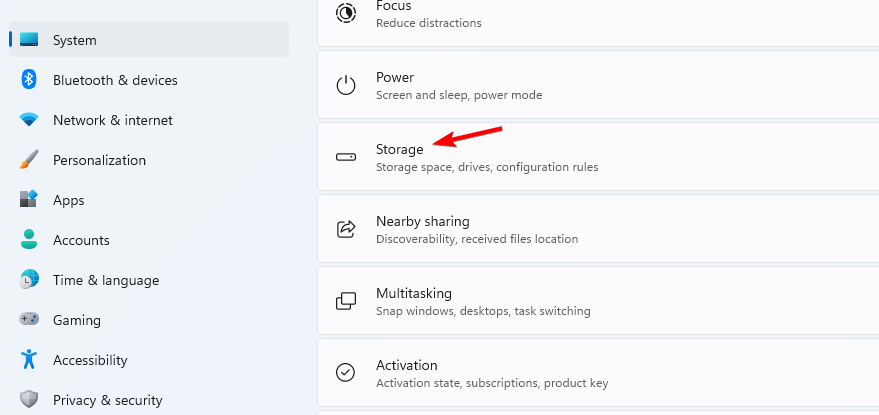
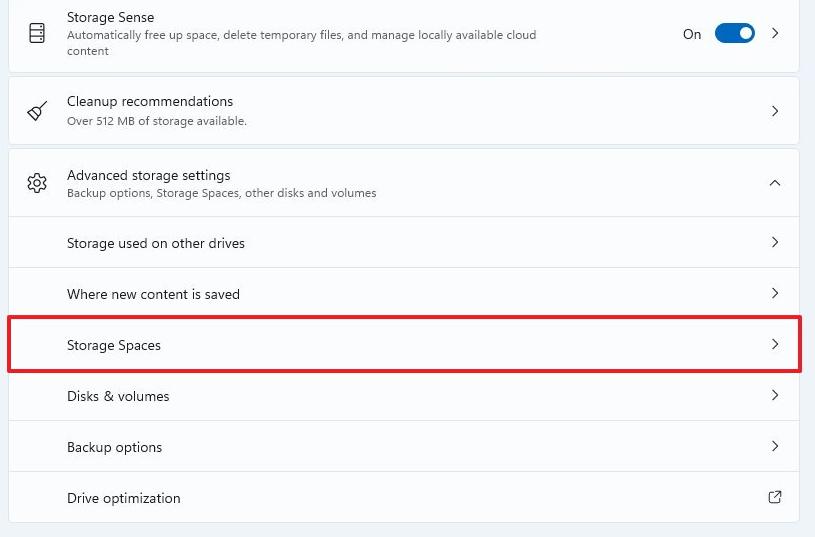
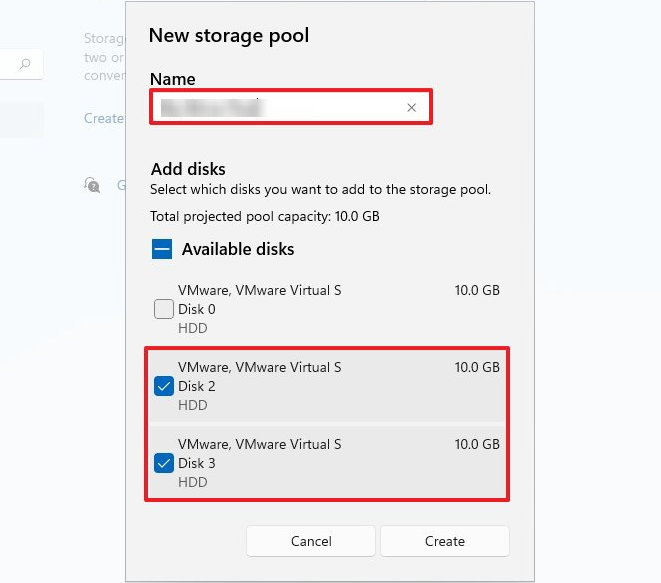
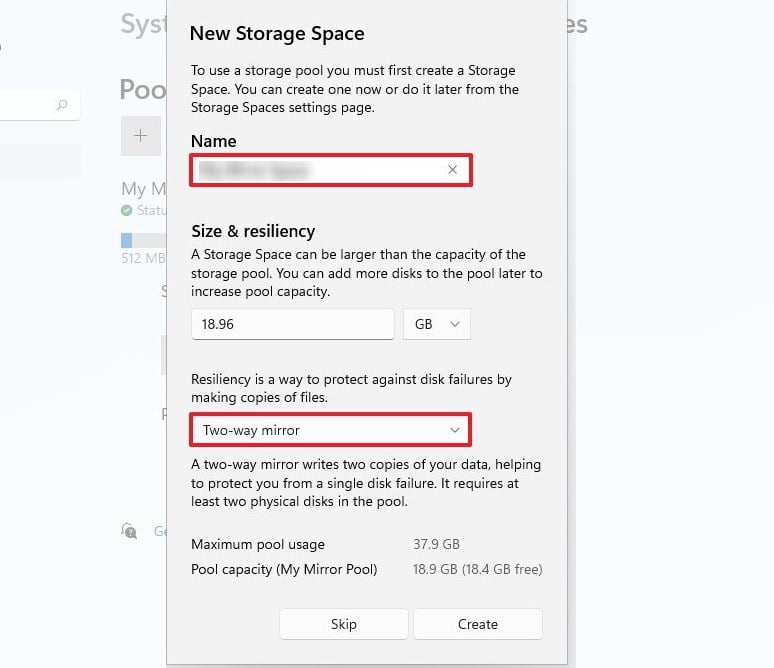
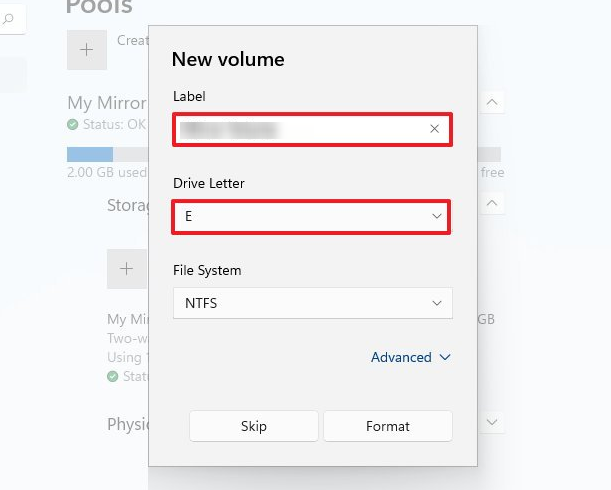
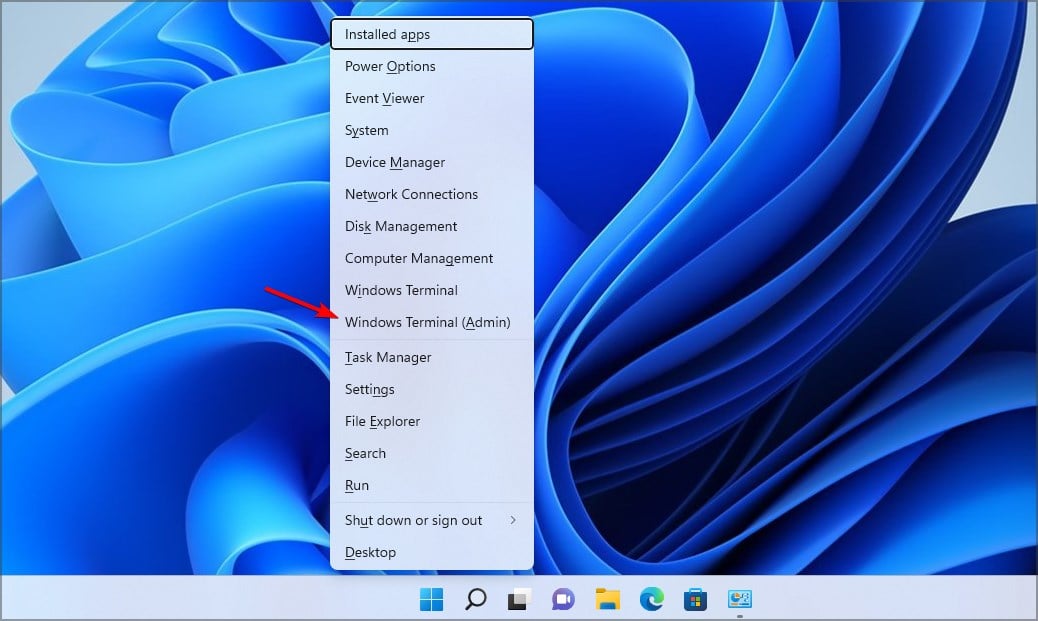
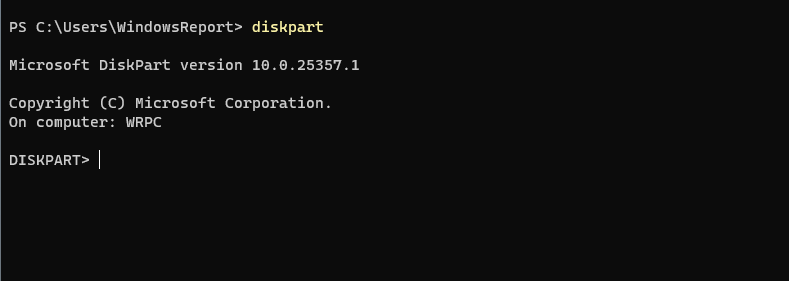

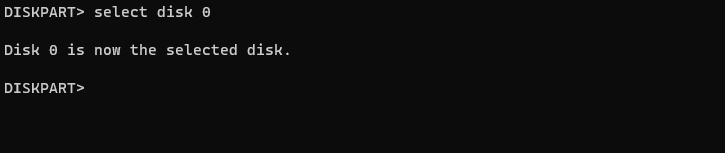

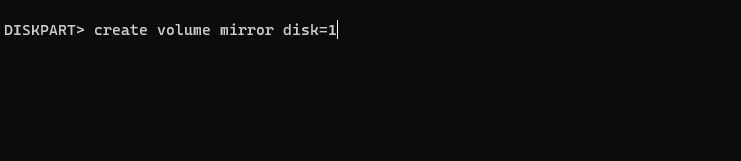
这是一种高级方法,适合已经熟悉 diskpart 的用户。使用此方法时要格外小心。
在 Windows 11 上创建镜像卷非常简单,我们建议使用磁盘管理或存储空间来实现此目的,因为它是最直接的方法。
如果您正在寻找更高级的功能,您可以随时使用镜像备份软件或克隆软件。
以上就是在 Windows 11 上实现镜像卷的三种方法的详细内容,更多请关注php中文网其它相关文章!

每个人都需要一台速度更快、更稳定的 PC。随着时间的推移,垃圾文件、旧注册表数据和不必要的后台进程会占用资源并降低性能。幸运的是,许多工具可以让 Windows 保持平稳运行。

Copyright 2014-2025 //m.sbmmt.com/ All Rights Reserved | php.cn | 湘ICP备2023035733号