
Borang membolehkan anda mengumpul maklumat daripada pelawat laman web. Sama ada mendaftar untuk akaun, log masuk ke tapak web anda, memberi anda maklum balas tentang produk, menghubungi anda atau melanggan surat berita, anda boleh mengumpul data melalui borang.
Dengan WordPress, sangat mudah untuk menyepadukan borang ke dalam tapak web anda. Kebanyakan tema akan memberikan anda borang biasa di luar kotak, seperti log masuk, pendaftaran dan borang hubungan.
Tetapi masalahnya ialah anda mungkin tidak menyukai apa yang disertakan secara lalai. Mungkin anda mahukan alat yang lebih sesuai dengan tema keseluruhan anda atau mengumpul data tambahan.
Dalam artikel ini, saya akan menunjukkan kepada anda cara membuat borang cantik yang sepadan dengan reka bentuk tema dan skema warna anda tanpa menulis sebarang kod HTML atau CSS.
Anda boleh menggunakan berdozen pemalam percuma dan berbayar untuk membuat borang tersuai. Dalam contoh ini, kami akan menggunakan pemalam percuma yang dipanggil Ultimate Member.
Perkara terbaik tentang pemalam ini ialah ia mencipta segala-galanya untuk anda – borang, halaman, surat berita e-mel dan banyak lagi. Ia juga menampilkan pembina borang yang sangat boleh disesuaikan yang menawarkan banyak jenis medan (seperti pemilih tarikh dan muat naik fail), serta beribu-ribu ikon yang boleh disertakan dalam borang anda untuk menjadikannya menarik perhatian.
Sebelum kami bermula, anda perlu memasang pemalam terlebih dahulu. Untuk melakukan ini, ikuti langkah berikut:
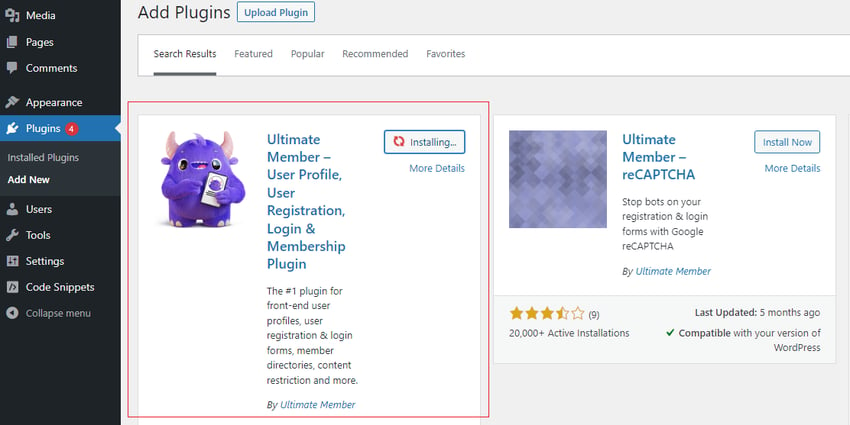
Keahlian Terunggul di papan pemuka. Navigasi ke Tetapan Keahlian Tertinggi > untuk melihat semua pilihan.
Halaman dan surat berita tersuai
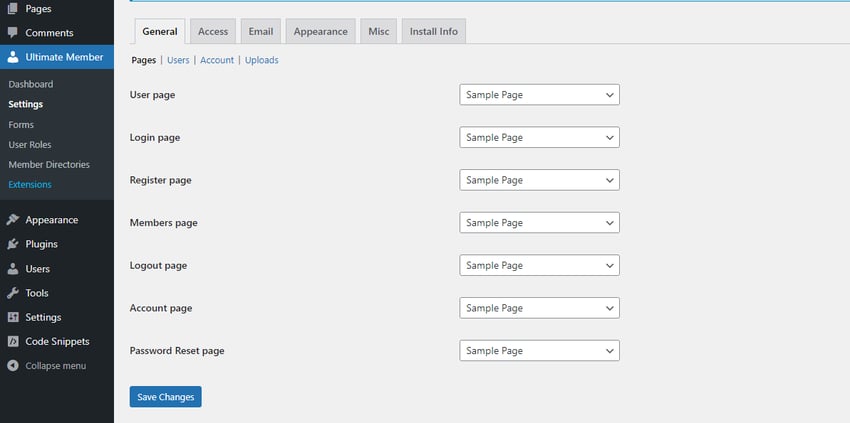
E-mel Pengaktifan Akaun) mengikut keinginan anda.
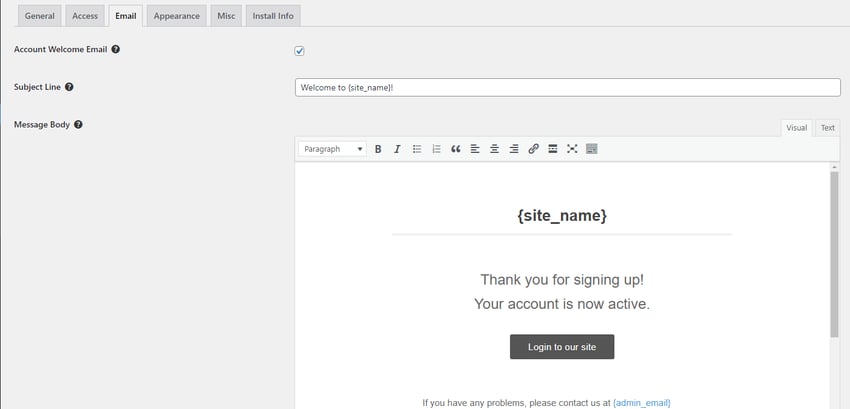
Penampilan. Sekarang, mari lihat cara membuat borang di tapak web anda.
Buat borangAhli Tertinggi > Borang dalam papan pemuka WordPress anda. Di sana anda harus mencari borang lalai Log Masuk, Daftar, dan Profil.
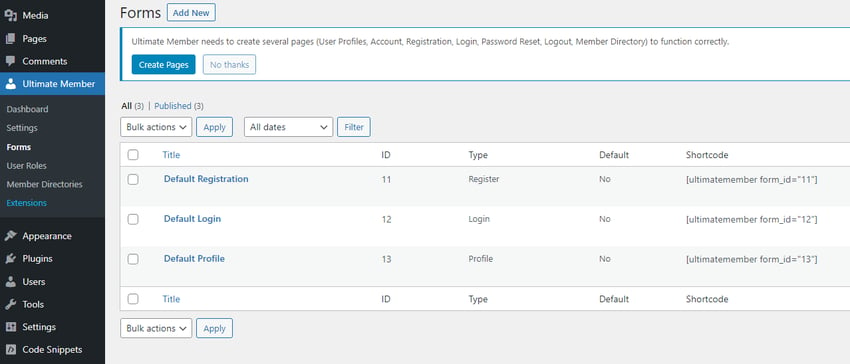
Edit pada mana-mana borang untuk memasuki pembina borang.
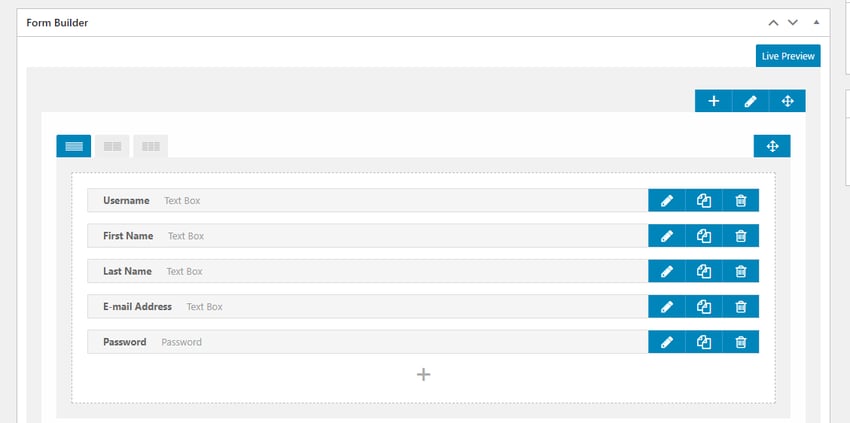
Anda boleh menambah medan baharu atau menyesuaikan medan sedia ada. Untuk menyesuaikan medan sedia ada, hanya klik pada ikon pensel di sebelah nama medan dan skema akan muncul yang mengandungi butiran medan.
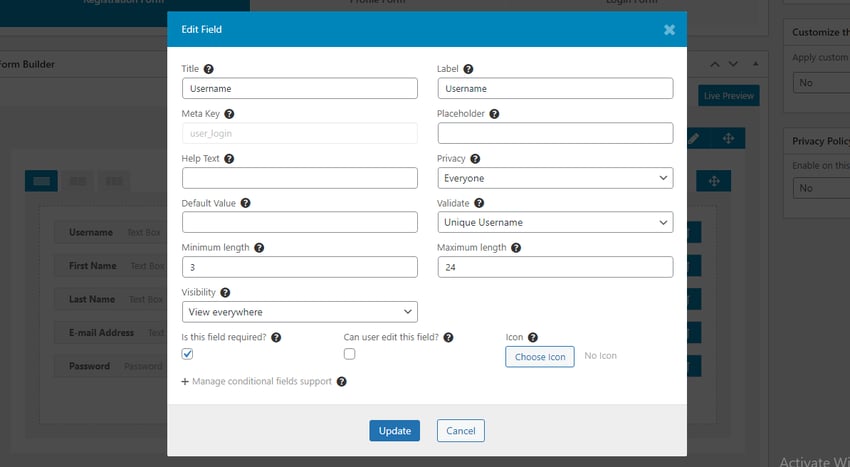
Untuk menambah medan baharu, klik ikon
+ di bawah medan lain untuk membuka pengurus medan.
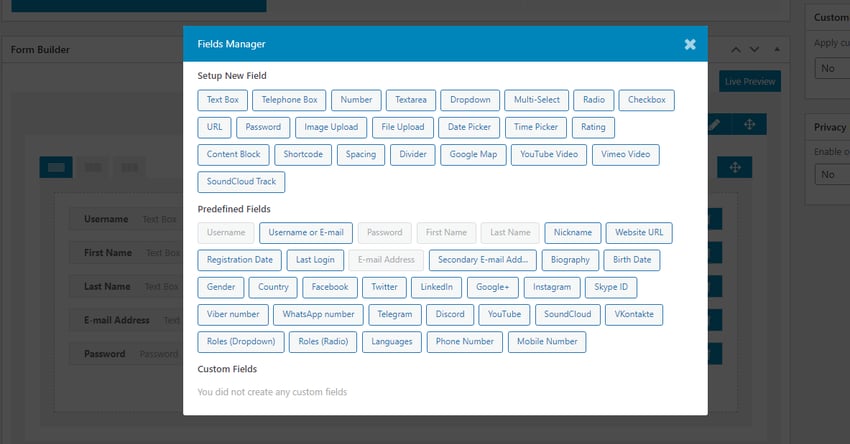
Selepas memilih medan, mod baharu akan muncul di mana anda boleh memberikan butiran tentang input (tajuk, ruang letak, dll.) dan menambah ikon. Setelah selesai, klik butang
Tambah untuk menambah medan pada borang anda.
Untuk melihat rupa borang anda, klik butang Pratonton Langsung di bahagian atas pembina borang.
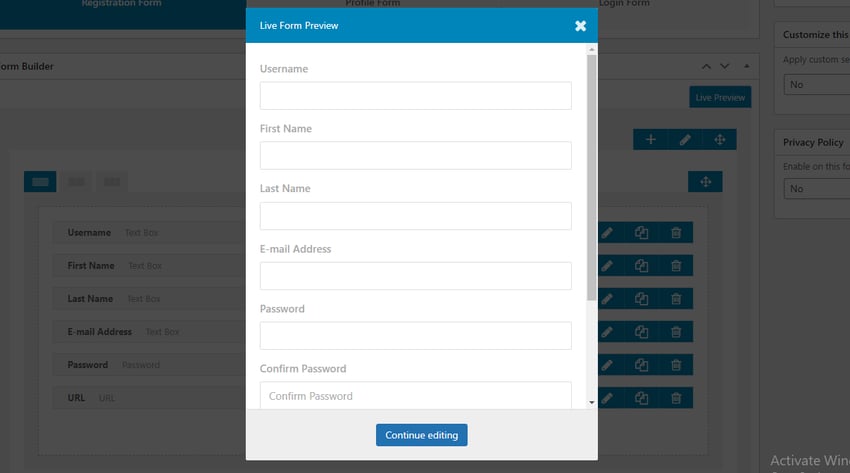
Anda juga boleh menambah jidar, padding, warna jidar, radio jidar dan banyak lagi. Anda juga boleh menggunakan editor baris untuk memautkan kelas CSS kepada setiap input (klik ikon pensel di bawah Pratonton Langsung).
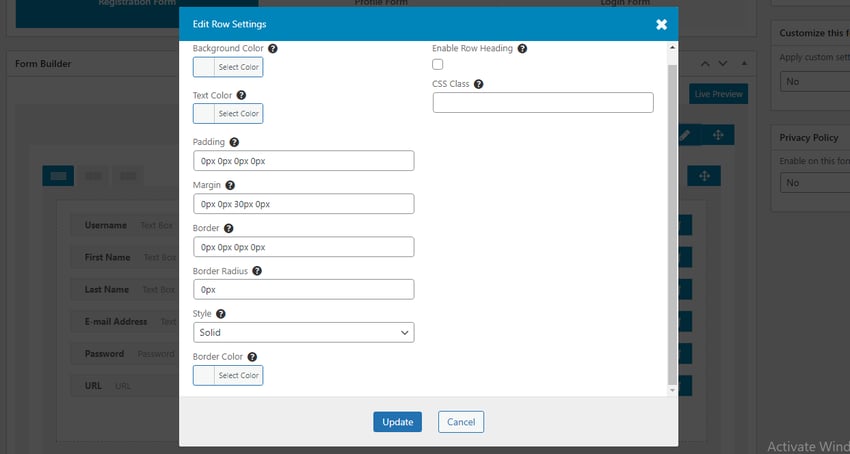
Menggunakan alatan ini, anda boleh membuat borang yang menarik dengan mudah dan menjadikannya sepadu dengan reka bentuk tema keseluruhan anda.
Walaupun terdapat banyak pemalam lain untuk mencipta borang, Ultimate Member pastinya adalah salah satu yang paling kaya dengan ciri. Apatah lagi ia percuma!
Atas ialah kandungan terperinci Cipta Borang Tersuai dalam WordPress: Panduan Langkah demi Langkah. Untuk maklumat lanjut, sila ikut artikel berkaitan lain di laman web China PHP!
 kekunci pintasan pr
kekunci pintasan pr
 Syiling naga inskripsi Bitcoin
Syiling naga inskripsi Bitcoin
 Bagaimana untuk membuka fail html WeChat
Bagaimana untuk membuka fail html WeChat
 Keperluan konfigurasi minimum untuk sistem win10
Keperluan konfigurasi minimum untuk sistem win10
 Bagaimana untuk mewakili nombor negatif dalam binari
Bagaimana untuk mewakili nombor negatif dalam binari
 Bagaimana untuk membeli Ripple di China
Bagaimana untuk membeli Ripple di China
 Cara membaca data excel dalam html
Cara membaca data excel dalam html
 Bagaimana untuk membuka kebenaran skop
Bagaimana untuk membuka kebenaran skop




