
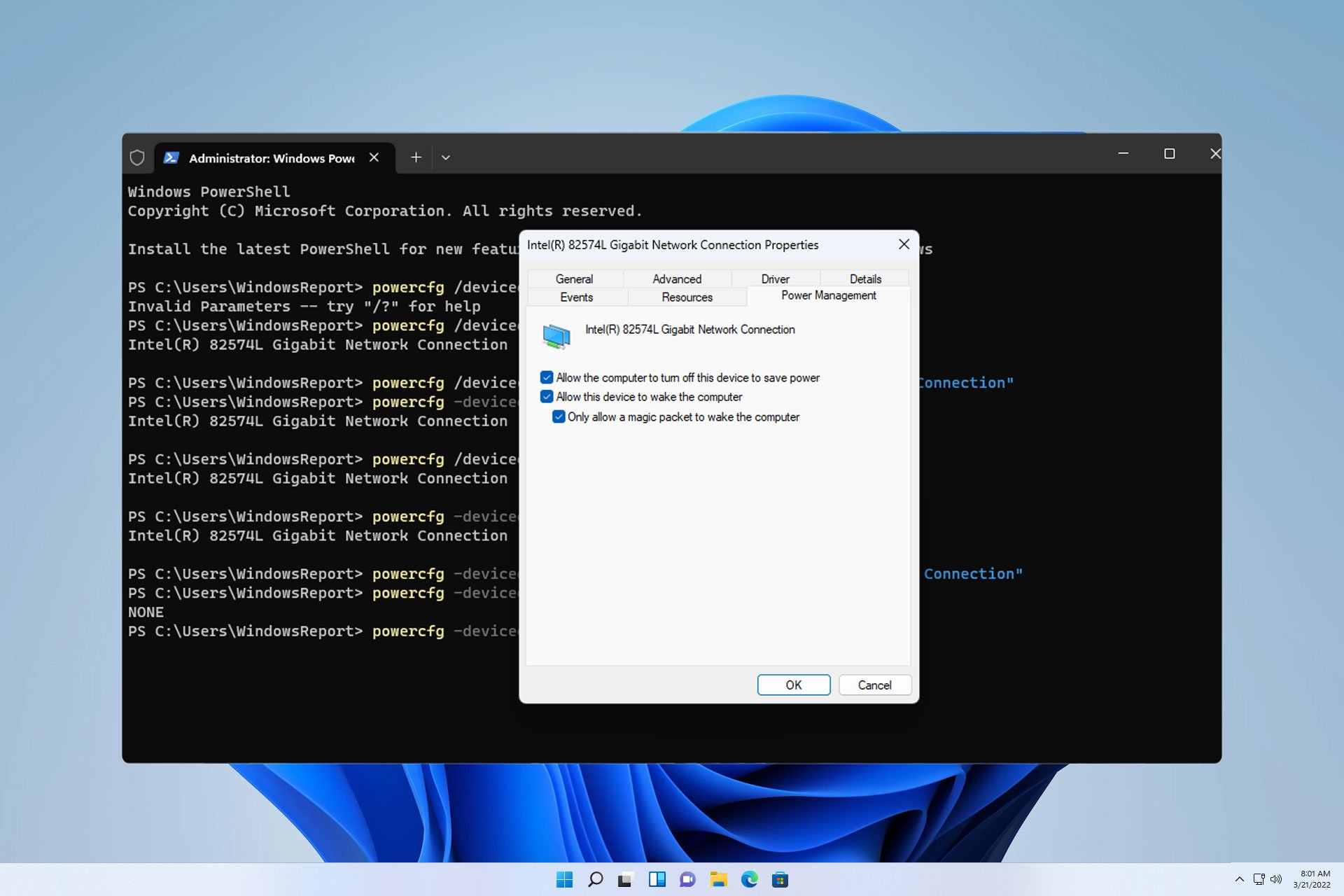
Wake on LAN ialah ciri rangkaian pada Windows 11 yang membolehkan anda membangunkan komputer anda dari jauh dari mod Hibernasi atau Tidur.
Walaupun pengguna biasa tidak kerap menggunakannya, ciri ini sangat berguna untuk pentadbir rangkaian dan pengguna lanjutan yang menggunakan rangkaian berwayar, dan hari ini kami akan menunjukkan kepada anda cara untuk menyediakannya.
Bagaimanakah saya tahu jika komputer saya menyokong Wake on LAN?
Untuk menggunakan ciri ini, komputer anda memerlukan perkara berikut:
Walaupun kebanyakan penyesuai Ethernet menyokong ciri Wake on LAN melalui kabel Ethernet, ciri ini biasanya tidak berfungsi dengan penyesuai wayarles. Jika anda akan menggunakannya dengan penyesuai Wi-Fi, pastikan ia mempunyai Wake on Wireless LAN atau Wake on WLAN.
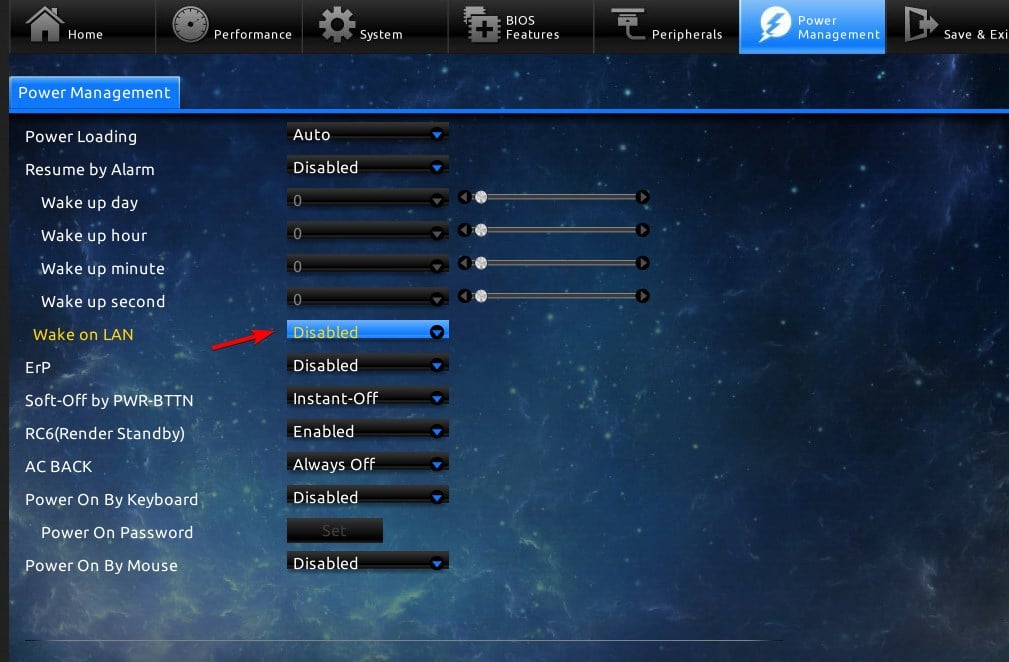
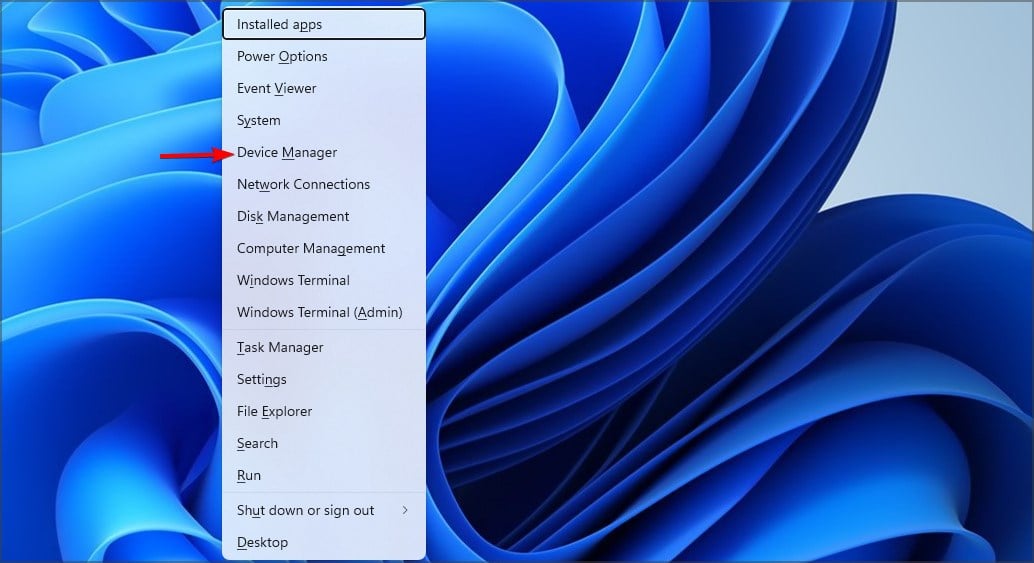
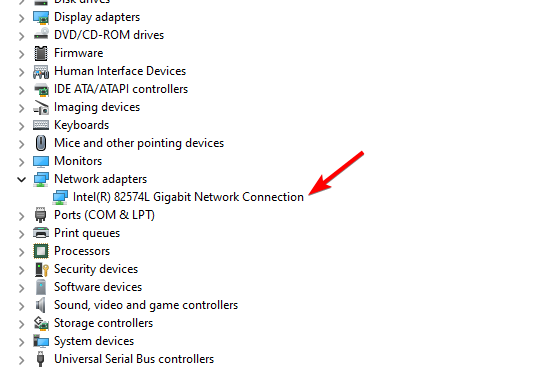 Pack
Pack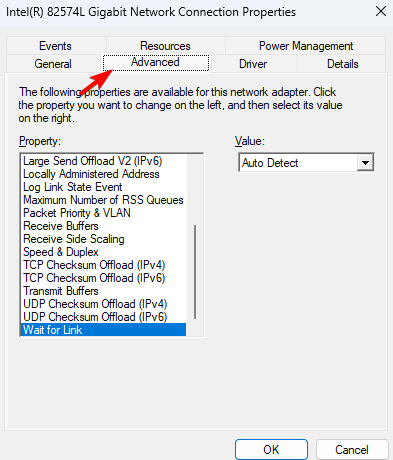
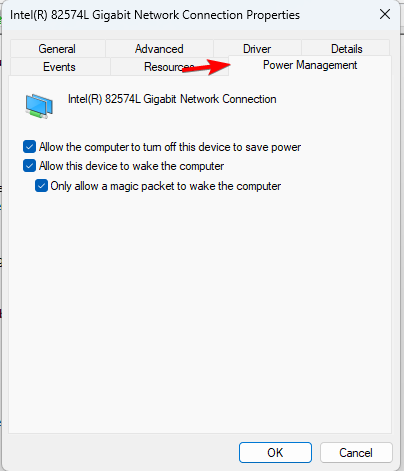
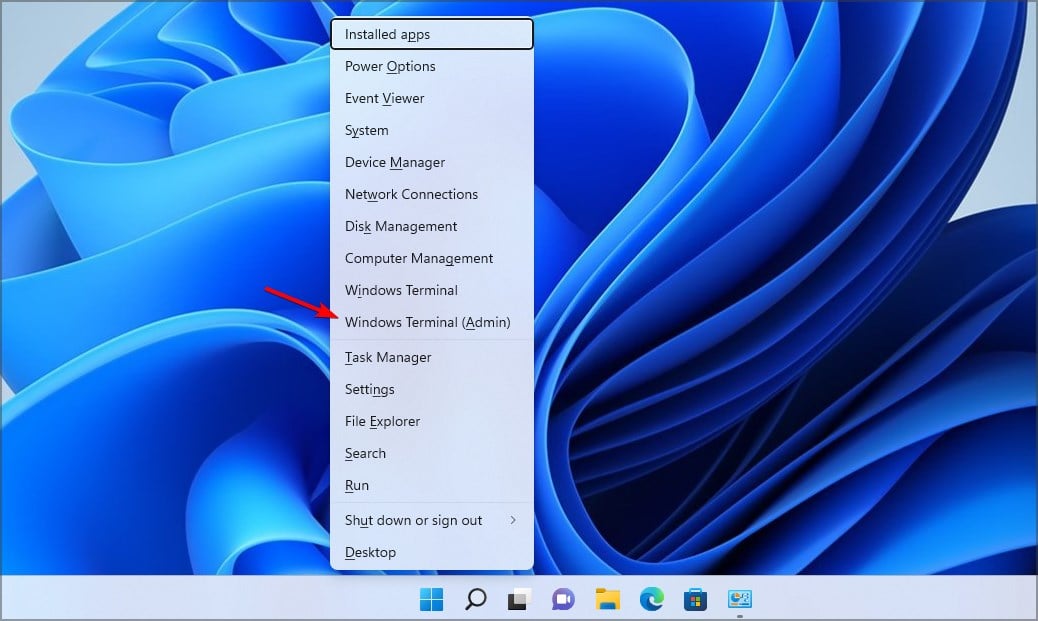 #🎜🎜 🎜 #
#🎜🎜 🎜 #<strong>powercfg /devicequery wake_programmable</strong><strong>powercfg /deviceenablewake "Adapter Name"</strong>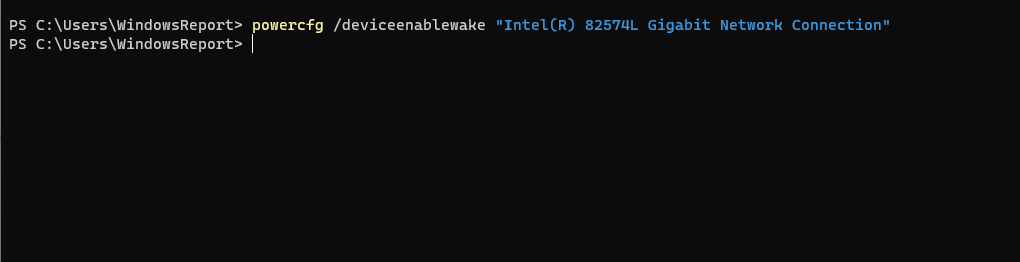 Untuk melumpuhkan Wake on LAN pada Windows 11, anda hanya perlu mengikuti langkah yang sama seperti di atas, tetapi kali ini lumpuhkan semua tetapan yang menyebut ciri ini.
Untuk melumpuhkan Wake on LAN pada Windows 11, anda hanya perlu mengikuti langkah yang sama seperti di atas, tetapi kali ini lumpuhkan semua tetapan yang menyebut ciri ini. <code><strong>powercfg -devicequery wake_armed</strong>
<strong>powercfg -devicedisablewake "Adapter Name"</strong>powercfg -devicequery wake_armed

Wake-on-LAN tidak dikonfigurasikan dengan betul pada komputer jauh.
#🎜🎜#Peranti yang membangunkan komputer jauh tidak dapat mencari komputer jauh. #🎜🎜##🎜🎜# Jika alamat MAC paket ajaib tidak sepadan dengan alamat MAC komputer jauh, Wake on LAN tidak akan berfungsi. #🎜🎜##🎜🎜##🎜🎜#Wake on LAN pada Windows 11 adalah mudah untuk disediakan dan jika anda seorang pentadbir rangkaian atau peminat PC, anda boleh menggunakannya, namun, jika anda tidak mengkonfigurasinya dengan betul, anda mungkin mempunyai isu buku nota Masalah seperti komputer terjaga sendiri atau Wi-Fi memutuskan sambungan selepas mod tidur. #🎜🎜#Atas ialah kandungan terperinci Bagaimana untuk mendayakan/lumpuhkan Wake on LAN dalam Windows 11. Untuk maklumat lanjut, sila ikut artikel berkaitan lain di laman web China PHP!




