
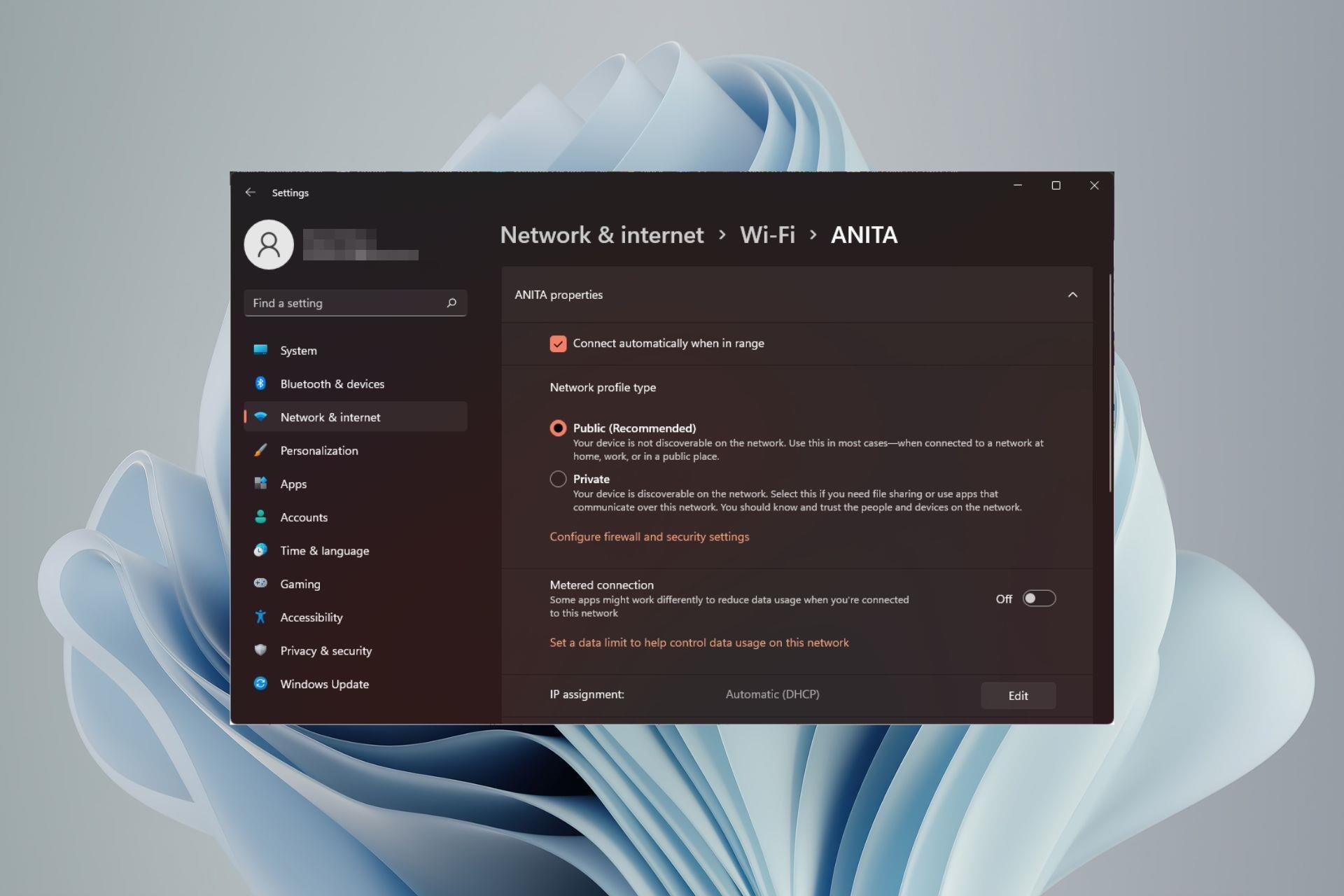
Menyediakan rangkaian wayarles adalah perkara biasa, tetapi memilih atau menukar jenis rangkaian boleh mengelirukan, terutamanya jika anda tidak tahu akibatnya.
Jika anda sedang mencari nasihat tentang cara menukar jenis rangkaian daripada awam kepada peribadi atau sebaliknya dalam Windows 11, baca terus untuk mendapatkan beberapa maklumat berguna.
Windows 11 disertakan dengan beberapa profil rangkaian, yang pada asasnya adalah set tetapan yang boleh digunakan untuk mengkonfigurasi pelbagai sambungan rangkaian.
Ini berguna jika anda mempunyai berbilang sambungan di rumah atau pejabat supaya anda tidak perlu menyediakan semuanya setiap kali anda menyambung ke rangkaian baharu. Profil rangkaian peribadi dan awam ialah dua jenis biasa dalam Windows 11, tetapi biasanya terdapat tiga.
Tiga profil rangkaian utama termasuk:
Profil ini digunakan apabila menyambung ke rangkaian yang tidak dipercayai, biasanya dalam persekitaran awam di mana identiti komputer atau peranti lain pada rangkaian yang disambungkan tidak dapat disahkan.
Rangkaian awam diakses melalui sambungan tidak selamat. Contohnya termasuk tempat liputan Wi-Fi awam, Wi-Fi percuma di kedai kopi dan rangkaian tetamu di perpustakaan atau kedai kopi.
Jika anda bimbang tentang keselamatan data anda pada profil awam, anda boleh menghidupkan jenis rangkaian NAT yang ketat yang bertindak sebagai tembok api.
Ini ialah mod lalai untuk profil rangkaian. Dalam mod ini, komputer disambungkan ke rangkaian rumah atau tempat kerja persendirian dan hanya boleh melihat peranti lain pada rangkaian itu.
Profil rangkaian peribadi termasuk semua tetapan yang komputer anda perlukan untuk menyertai rangkaian wayarles atau berwayar tanpa sebarang konfigurasi tambahan di pihak anda.
Perkongsian pencetak dan perkongsian fail juga tersedia dalam mod ini kerana penemuan rangkaian dihidupkan secara lalai.
Ini ialah profil rangkaian yang ditetapkan yang digunakan apabila komputer menyertai domain. Ia termasuk tetapan untuk pengesahan, penyulitan dan caching. Fail konfigurasi domain juga termasuk tetapan untuk log masuk pengguna dan akses sumber.
Perniagaan sering menggunakan sambungan rangkaian domain untuk pekerja mengakses sumber syarikat, seperti pelayan e-mel dan tapak web dalaman.
Sekarang anda memahami senario yang berbeza untuk menggunakan rangkaian ini, mari kita serlahkan beberapa perbezaan
| Dipercayai | DidayakanDilumpuhkan | Terhad dalam domainKeselamatan | Agak selamat|
| Sangat selamat |
Atas ialah kandungan terperinci Bagaimana untuk menukar jenis rangkaian kepada peribadi atau awam dalam Windows 11. Untuk maklumat lanjut, sila ikut artikel berkaitan lain di laman web China PHP!
 Ciri-ciri rangkaian
Ciri-ciri rangkaian
 Kabel rangkaian dicabut
Kabel rangkaian dicabut
 Apakah yang berlaku apabila saya tidak dapat menyambung ke rangkaian?
Apakah yang berlaku apabila saya tidak dapat menyambung ke rangkaian?
 Pengenalan kepada fail konfigurasi php
Pengenalan kepada fail konfigurasi php
 Kelebihan sistem kawalan plc
Kelebihan sistem kawalan plc
 Apakah rangka kerja mvvm bahagian hadapan?
Apakah rangka kerja mvvm bahagian hadapan?
 Sebab mengapa skrin sentuh telefon bimbit gagal
Sebab mengapa skrin sentuh telefon bimbit gagal
 Penggunaan indexof dalam java
Penggunaan indexof dalam java




