
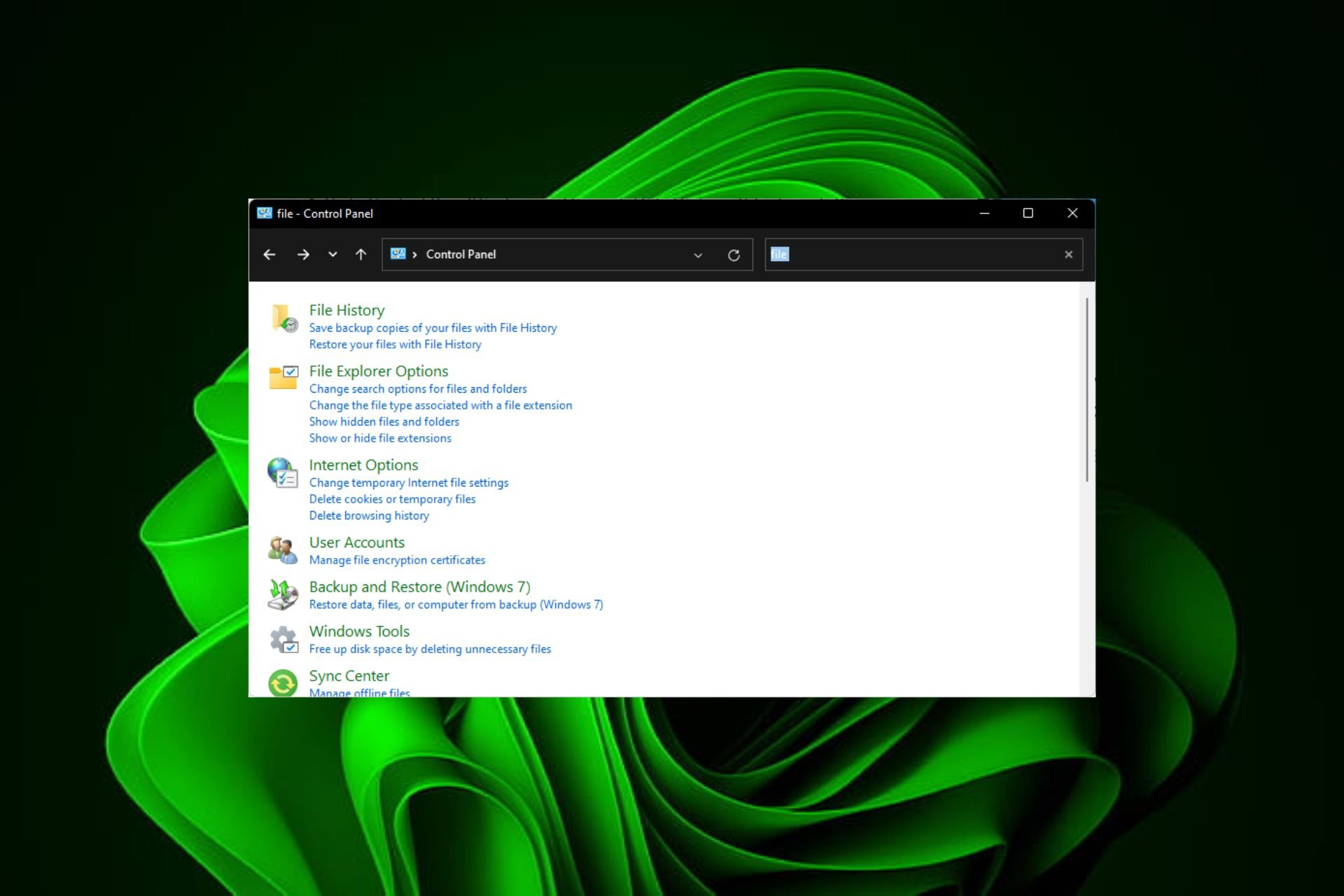
Perlu mengosongkan sejarah fail pada Windows PC dengan cepat? Anda mungkin mahu merahsiakan lokasi yang anda lawati baru-baru ini, terutamanya jika anda berkongsi komputer anda dengan orang lain, jadi anda boleh memilih untuk menetapkannya semula.
Jika ya, tutorial ini akan membimbing anda melalui langkah-langkah untuk menetapkan semula sejarah fail anda dan bermula dari awal.
Sejarah Fail ialah alat sandaran terbina dalam yang boleh digunakan untuk melindungi fail dan folder peribadi pada komputer anda.
Ia mencipta salinan fail dalam folder Perpustakaan, Desktop dan Kegemaran, serta mana-mana fail lain yang anda pilih untuk disertakan. Memandangkan maklumat ini disimpan dalam folder pada PC anda, anda boleh mencari dan memadamkannya dengan mudah.
Selepas mematikan Sejarah Fail, sandaran automatik fail peribadi akan berhenti kerana perkhidmatan Sejarah Fail telah dilumpuhkan. Jika anda mempunyai penyelesaian sandaran alternatif, ini tidak sepatutnya menjadi masalah.
Walau bagaimanapun, jika anda memutuskan untuk mematikan Sejarah Fail, kami mengesyorkan agar anda membuat sandaran manual bagi fail penting anda terlebih dahulu. Ini akan memastikan bahawa fail anda selamat jika berlaku masalah dengan komputer anda.
Sekarang, mari lihat cara untuk menetapkan semula sejarah fail.
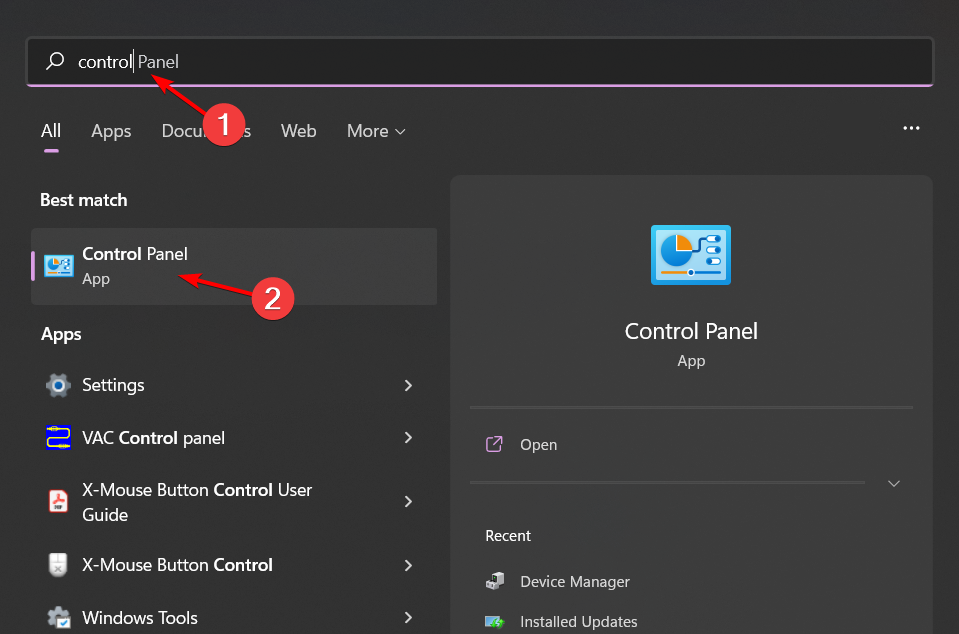
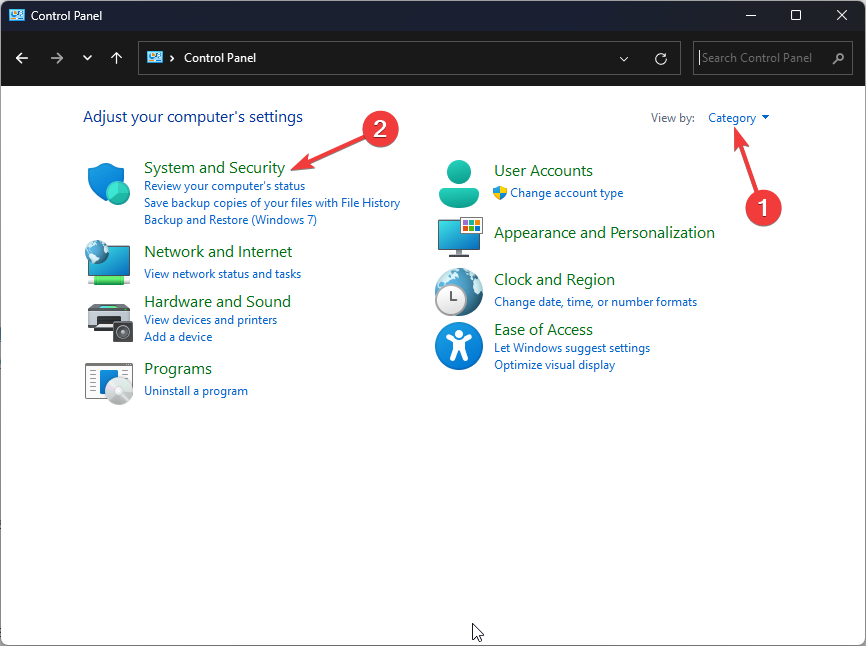
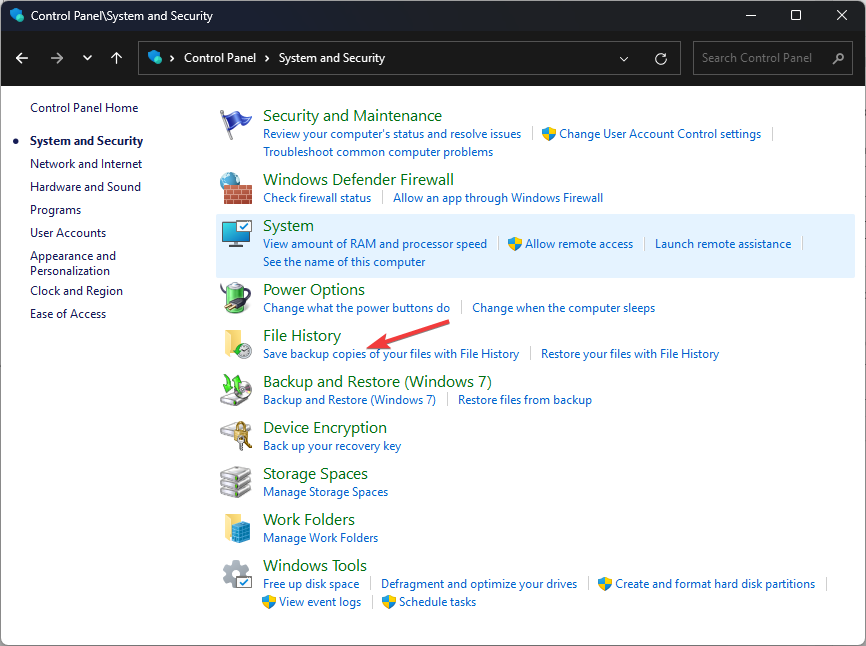
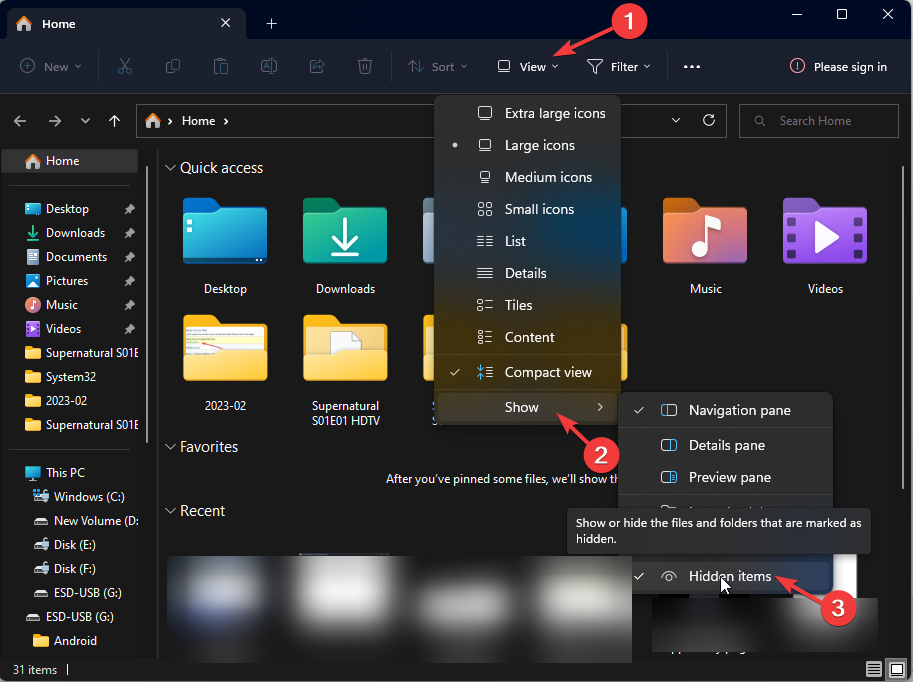
<code><strong>%UserProfile%AppDataLocalMicrosoftWindowsFile History</strong>
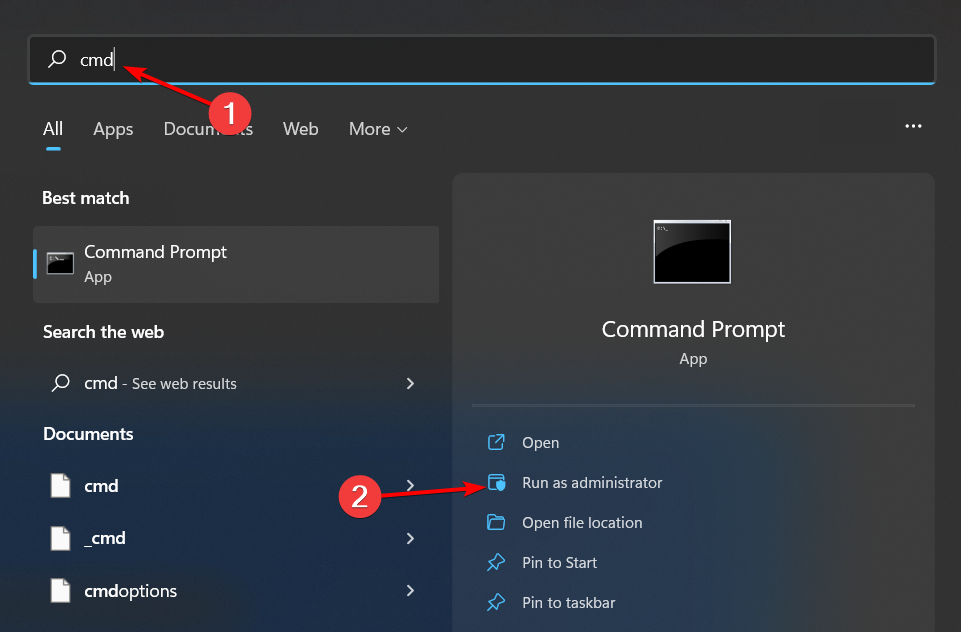
<strong>if exist "%UserProfile%AppDataLocalMicrosoftWindowsFileHistory" RD /S /Q "%UserProfile%AppDataLocalMicrosoftWindowsFileHistory"</strong>
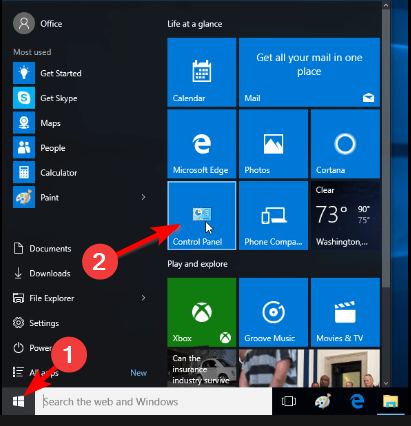
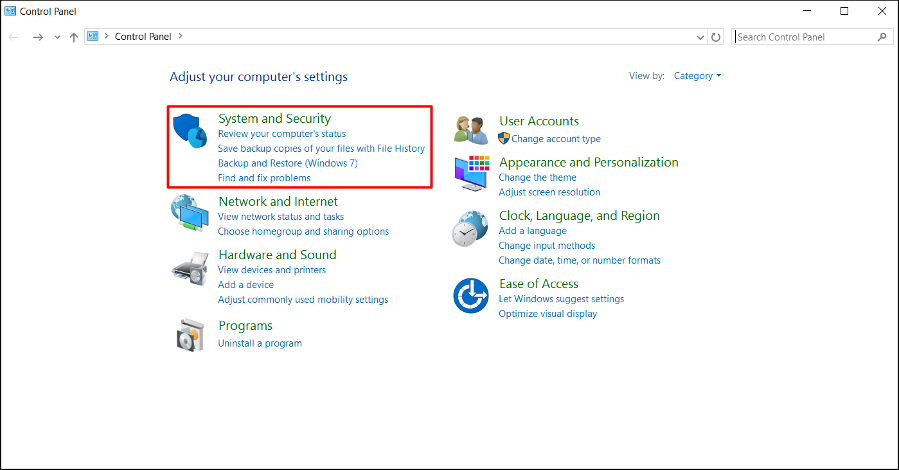
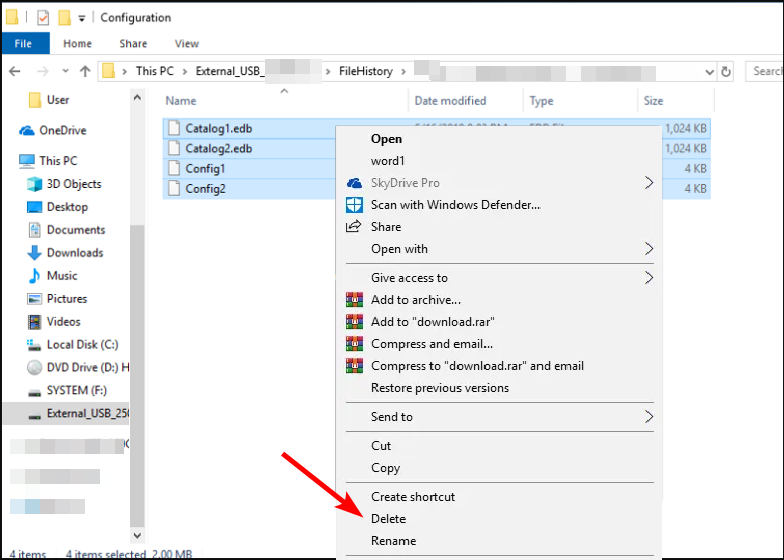 Pilih semua item dalam folder dan tekan kekunci.
Pilih semua item dalam folder dan tekan kekunci. Fail konfigurasi
kepada Configuration.old dan sejarah fail anda akan ditetapkan semula. 🎜🎜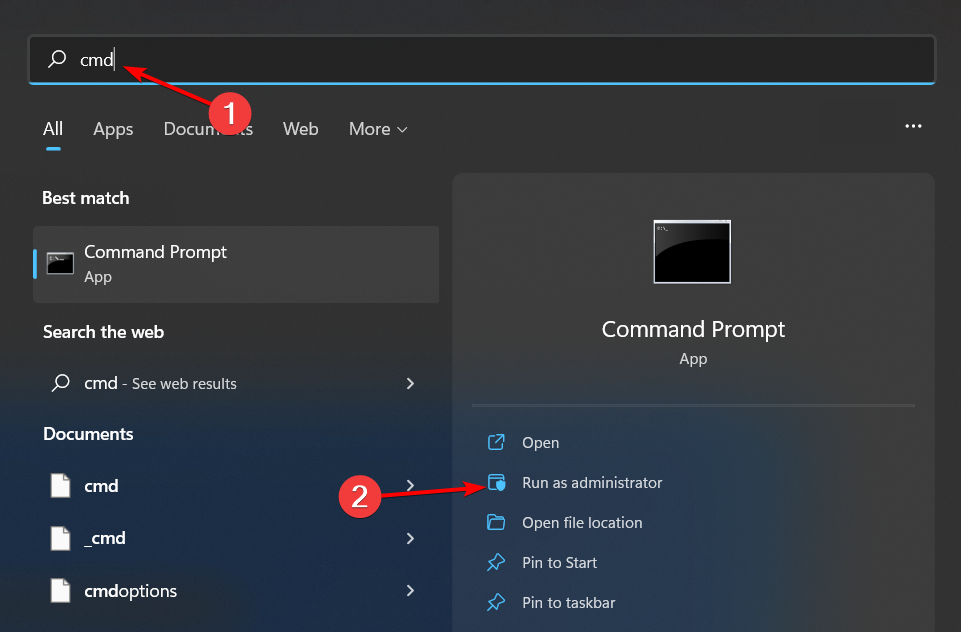 🎜🎜Taip arahan berikut dan klik: 🎜Masukkan🎜
🎜🎜Taip arahan berikut dan klik: 🎜Masukkan🎜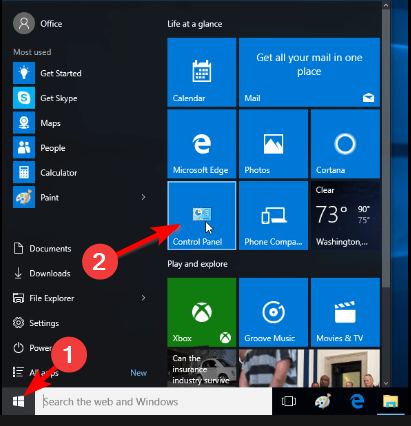 🎜🎜 Navigasi ke "Sistem dan Keselamatan" dan klik untuk membuka.
🎜🎜 Navigasi ke "Sistem dan Keselamatan" dan klik untuk membuka. 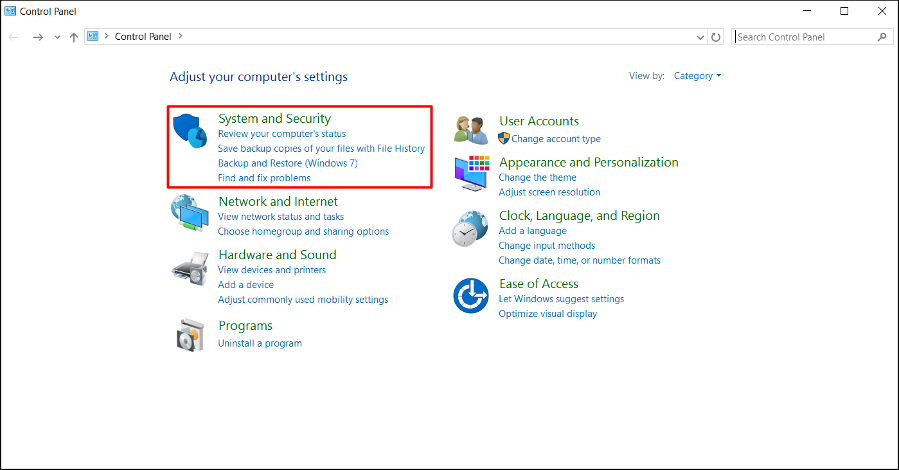 🎜🎜Klik pada 🎜Sejarah Fail🎜 dan pastikan ia dimatikan. 🎜🎜Masukkan pemacu kilat luaran yang mengandungi data sandaran dan pergi ke lokasi berikut:
🎜🎜Klik pada 🎜Sejarah Fail🎜 dan pastikan ia dimatikan. 🎜🎜Masukkan pemacu kilat luaran yang mengandungi data sandaran dan pergi ke lokasi berikut: 🎜%UserProfile%AppDataLocalMicrosoftWindowsFile History🎜🎜🎜Pilih semua fail dalam folder, klik kanan, dan pilih Padam. 🎜🎜🎜🎜Apabila anda menetapkan semula sejarah fail dalam Windows, semua versi fail sebelumnya akan dipadamkan. Jika anda mempunyai sebarang fail yang disandarkan dalam awan, seperti OneDrive atau Dropbox, fail tersebut tidak akan terjejas oleh proses ini. 🎜🎜Anda kini boleh mengkonfigurasi semula tetapan atau menukar lokasi sandaran. Ciri Sejarah Fail berfungsi pada pemacu tempatan dan perkongsian rangkaian, jadi sekiranya Sejarah Fail tidak mengenali pemacu anda atau tidak dapat mencari pemacu yang tersedia, anda boleh bertukar kepada pemacu lain atau menggunakan lokasi rangkaian. 🎜Atas ialah kandungan terperinci 2 Cara untuk Tetapkan Semula Sejarah Fail dengan Pantas dalam Windows 10 dan 11. Untuk maklumat lanjut, sila ikut artikel berkaitan lain di laman web China PHP!




