Ajar anda cara menyediakan perkongsian rangkaian win10
Kini, banyak pejabat telah melaksanakan perkongsian rangkaian komputer, membolehkan fail dan pencetak dikongsi. Sesetengah rakan tidak tahu banyak tentang tetapan perkongsian rangkaian sistem win10. Editor di bawah akan mengajar anda cara menyediakan perkongsian rangkaian dalam win10.
Langkah khusus adalah seperti berikut:
1 Klik butang "Windows" di sudut kiri bawah desktop dan klik "File Explorer" dari panel sambungannya.
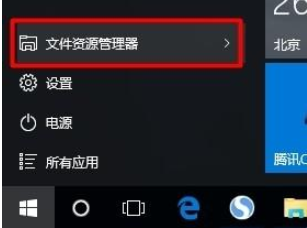
2 Selepas membuka tetingkap "File Explorer", kembangkan senarai "Rangkaian" Pada masa ini, semua komputer dalam LAN akan dipaparkan di sebelah kanan, dan ia akan menggesa "Perkongsian fail dimatikan. , dan komputer rangkaian dan komputer rangkaian tidak dapat dilihat." Peranti, klik Tukar".
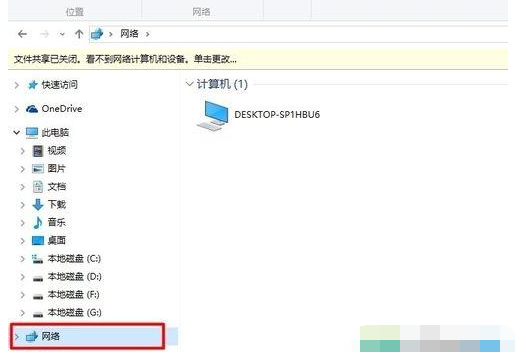
3 Klik gesaan status ini dan pilih item "Dayakan penemuan rangkaian dan perkongsian fail" daripada menu lanjutannya untuk menghidupkan fungsi perkongsian fail.

4 Seterusnya, cari folder yang ingin anda kongsi, klik kanan dan pilih item "Properties" untuk masuk.

5 Dari tetingkap "Properties" yang dibuka, tukar ke tab "Perkongsian" dan klik "Kongsi" dalam lajur "Perkongsian Fail dan Folder Rangkaian".
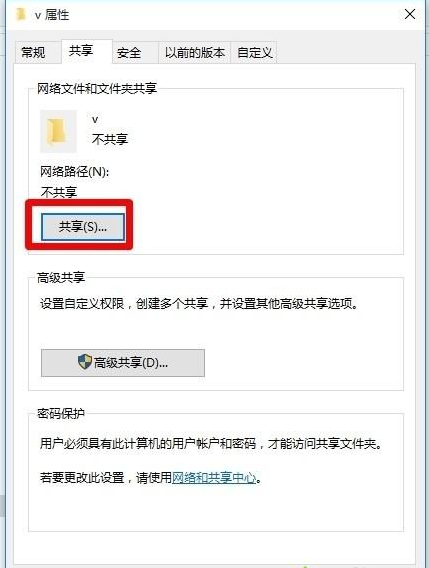
6. Selepas tetingkap "Perkongsian Fail" dibuka, klik senarai lungsur "Tahap Kebenaran" di sebelah kanan akaun yang sepadan, tetapkan kebenaran untuk fail dan folder kongsi, dan klik "Kongsi".
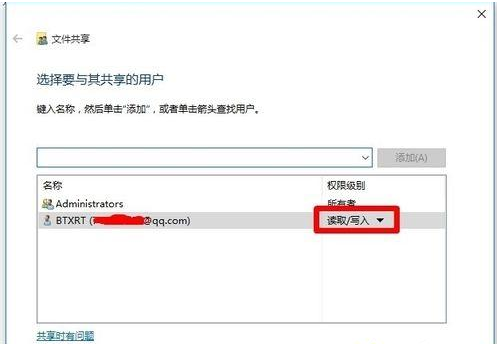
7 Pada masa ini, ia akan menggesa "Folder anda telah dikongsi", dan kemudian anda boleh menghantarnya kepada rakan anda melalui "e-mel" atau "alamat dikongsi" untuk merealisasikan fungsi perkongsian fail.

8 Kami juga boleh membuat tetapan yang lebih maju untuk fail atau folder yang dikongsi, klik "Perkongsian Lanjutan".

9 Dari tetingkap "Perkongsian Lanjutan" yang terbuka, anda boleh menetapkan "had data pengguna dikongsi serentak" dan "kebenaran".
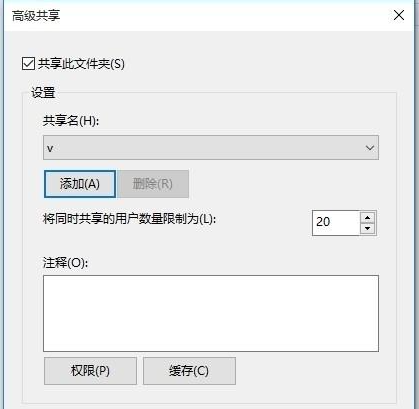
10 Jika anda ingin menetapkan "perlindungan kata laluan" untuk fail atau folder yang dikongsi, klik butang "Pusat Perkongsian Rangkaian" untuk masuk.

11 Daripada antara muka "Tetapan Perkongsian Lanjutan" yang terbuka, kembangkan senarai "Perkongsian Rangkaian Awam", tandakan item "Dayakan Perkongsian Dilindungi Kata Laluan" dan klik item "Simpan Perubahan".
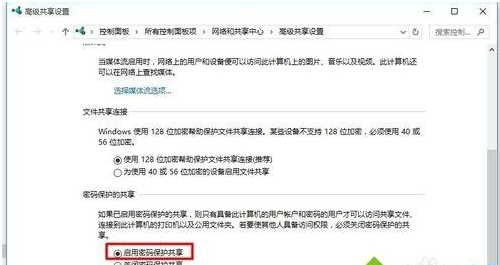

Di atas adalah kaedah untuk menyediakan perkongsian rangkaian dalam win10 Rakan yang memerlukan boleh rujuk tutorial untuk beroperasi.
Atas ialah kandungan terperinci Ajar anda cara menyediakan perkongsian rangkaian win10. Untuk maklumat lanjut, sila ikut artikel berkaitan lain di laman web China PHP!

Alat AI Hot

Undress AI Tool
Gambar buka pakaian secara percuma

Undresser.AI Undress
Apl berkuasa AI untuk mencipta foto bogel yang realistik

AI Clothes Remover
Alat AI dalam talian untuk mengeluarkan pakaian daripada foto.

Clothoff.io
Penyingkiran pakaian AI

Video Face Swap
Tukar muka dalam mana-mana video dengan mudah menggunakan alat tukar muka AI percuma kami!

Artikel Panas

Alat panas

Notepad++7.3.1
Editor kod yang mudah digunakan dan percuma

SublimeText3 versi Cina
Versi Cina, sangat mudah digunakan

Hantar Studio 13.0.1
Persekitaran pembangunan bersepadu PHP yang berkuasa

Dreamweaver CS6
Alat pembangunan web visual

SublimeText3 versi Mac
Perisian penyuntingan kod peringkat Tuhan (SublimeText3)

Topik panas
 Cara membuat titik pemulihan sistem
Jul 07, 2025 am 12:17 AM
Cara membuat titik pemulihan sistem
Jul 07, 2025 am 12:17 AM
Kaedah penetapan titik pemulihan sistem termasuk penciptaan manual, penciptaan automatik ketergantungan, dan pengurusan ruang penyimpanan. 1. Penciptaan manual memerlukan perlindungan sistem untuk membolehkan "membuat titik pemulihan", memperuntukkan ruang cakera 5% dan klik "Buat" untuk menamakan titik pemulihan; 2. Sistem ini secara automatik akan membuat pemulihan mata apabila memasang kemas kini atau menukar tetapan, tetapi tidak menjamin komprehensif; 3. Titik pemulihan menduduki tidak lebih daripada 5% ruang cakera sistem secara lalai, dan versi lama akan dibersihkan secara automatik, dan penyimpanan dapat diuruskan dengan menyesuaikan batas atas.
 Apa itu firewall dan bagaimana ia berfungsi
Jul 08, 2025 am 12:11 AM
Apa itu firewall dan bagaimana ia berfungsi
Jul 08, 2025 am 12:11 AM
Firewall adalah sistem keselamatan rangkaian yang memantau dan mengawal trafik rangkaian melalui peraturan yang telah ditetapkan untuk melindungi komputer atau rangkaian dari akses yang tidak dibenarkan. Fungsi terasnya termasuk: 1. Semak sumber, alamat destinasi, port dan protokol paket data; 2. Tentukan sama ada untuk membenarkan sambungan berdasarkan kepercayaan; 3. Blok tingkah laku yang mencurigakan atau berniat jahat; 4. Menyokong pelbagai jenis seperti firewall penapisan paket, firewall pengesanan status, firewall lapisan aplikasi dan firewall generasi akan datang; 5. Pengguna boleh membolehkan firewall terbina dalam melalui tetapan sistem operasi, seperti Pusat Keselamatan Windows atau Pilihan Sistem MACOS; 6. Firewall harus digunakan dalam kombinasi dengan langkah -langkah keselamatan lain seperti kata laluan yang kuat dan perisian kemas kini untuk meningkatkan perlindungan.
 Cara mematikan wifi di penghala saya dari jauh
Jul 05, 2025 am 12:28 AM
Cara mematikan wifi di penghala saya dari jauh
Jul 05, 2025 am 12:28 AM
Sekiranya anda ingin mematikan Wi-Fi penghala dari jauh, anda mesti mengesahkan terlebih dahulu sama ada penghala menyokong pengurusan jauh; Jika ia tidak menyokongnya, ia boleh dicapai melalui gangguan kuasa soket pintar; Pengguna lanjutan juga boleh mempertimbangkan berkelip di firmware tersuai. Langkah -langkah khusus adalah seperti berikut: 1. Periksa sama ada penghala mempunyai fungsi pengurusan jauh, seperti aplikasi sokongan atau fungsi pengurusan awan pengilang; 2. Jika ia tidak disokong, membeli dan menubuhkan soket pintar dan memotong kuasa dari aplikasinya; 3. Bagi pengguna teknikal, anda boleh memasang firmware seperti DD-WRT atau OpenWRT untuk mendapatkan kebenaran kawalan jauh. Kaedah yang berbeza mempunyai kelebihan dan kekurangan mereka sendiri. Tolong timbang mereka mengikut keperluan anda sendiri semasa memilih.
 Cara memperbaiki video_tdr_failure (nvlddmkm.sys)
Jul 16, 2025 am 12:08 AM
Cara memperbaiki video_tdr_failure (nvlddmkm.sys)
Jul 16, 2025 am 12:08 AM
Apabila menghadapi ralat skrin biru video_tdr_failure (nvlddmkm.sys), keutamaan harus diberikan untuk menyelesaikan masalah pemacu kad grafik atau masalah perkakasan. 1. UPDATE ATAU ROLLBACK Pemacu Kad Grafik: Cari dan kemas kini secara automatik melalui Pengurus Peranti, pasang secara manual atau gulung kembali ke pemacu stabil lama menggunakan alat laman web rasmi NVIDIA; 2. Laraskan mekanisme TDR: Ubah suai nilai TDRDelay dalam pendaftaran untuk melanjutkan masa menunggu sistem; 3. Periksa status perkakasan kad grafik: Pantau suhu, bekalan kuasa, sambungan antara muka dan modul memori; 4. Periksa Faktor Gangguan Sistem: Jalankan SFC/Scannow untuk membaiki fail sistem, nyahpasang perisian yang bercanggah, dan cuba permulaan mod selamat untuk mengesahkan punca utama masalah. Dalam kebanyakan kes, masalah pemandu pertama dikendalikan. Sekiranya ia berlaku berulang kali, ia perlu diperkuat lagi.
 Cara menghentikan program daripada menyambung ke internet
Jul 07, 2025 am 12:12 AM
Cara menghentikan program daripada menyambung ke internet
Jul 07, 2025 am 12:12 AM
Untuk mengelakkan program khusus daripada disambungkan ke rangkaian boleh dicapai melalui firewall sistem atau alat pihak ketiga. 1. Pengguna Windows boleh menggunakan firewall mereka sendiri, membuat peraturan baru dalam "peraturan keluar" untuk memilih laluan program dan menetapkan "sambungan blok"; 2. Alat pihak ketiga seperti Glasswire atau NetBalancer menyediakan antara muka grafik yang lebih mudah untuk beroperasi, tetapi memberi perhatian kepada kebolehpercayaan sumber dan kesan prestasi; 3. Pengguna Mac boleh mengawal kebenaran rangkaian melalui baris arahan dengan PFCTL atau menggunakan Littlesnitch dan alat lain; 4. Cara yang lebih teliti ialah menggunakan dasar pemadaman rangkaian. Dasar Whitelisting melarang semua program daripada disambungkan ke rangkaian secara lalai dan hanya membolehkan program yang dipercayai untuk diakses. Walaupun mod operasi sistem yang berbeza adalah berbeza, logik teras adalah konsisten, dan perhatian harus dibayar kepada butiran jalan dan skop peraturan yang berkuatkuasa.
 Cara Memperbaiki Penggunaan CPU Tinggi Dari Proses Latar Belakang
Jul 03, 2025 am 12:01 AM
Cara Memperbaiki Penggunaan CPU Tinggi Dari Proses Latar Belakang
Jul 03, 2025 am 12:01 AM
Pertama, sahkan proses penghunian CPU yang tinggi, buka pengurus tugas untuk melihat tab "CPU"; Kedua, cari nama proses untuk menentukan sama ada sistem atau program pihak ketiga; Cuba untuk menamatkan proses bukan kritikal, tutup tag pelayar yang tidak perlu atau pemalam; mengemas kini pemacu dan patch sistem; Tutup item permulaan yang tidak perlu; Gunakan alat profesional untuk menganalisis selanjutnya. Langkah -langkah di atas biasanya dapat menyelesaikan masalah lag komputer.
 Mengapa Saya Mendapat Kawalan Akaun Pengguna (UAC)
Jul 13, 2025 am 12:12 AM
Mengapa Saya Mendapat Kawalan Akaun Pengguna (UAC)
Jul 13, 2025 am 12:12 AM
UAC sering muncul kerana program berjalan memerlukan kebenaran pentadbir atau tahap tetapan sistem terlalu tinggi. Sebab-sebab biasa termasuk pemasangan perisian, mengubah suai tetapan sistem, menjalankan alat pihak ketiga dan pencetus operasi lain. Jika menggunakan akaun pentadbir, UAC hanya mengesahkan operasi dan bukan blok. Kaedah untuk mengurangkan petunjuk termasuk: membatalkan program untuk dijalankan sebagai pentadbir, menurunkan tahap pemberitahuan UAC, menggunakan akaun pengguna standard, dan memulakan program melalui perancang tugas. Ia tidak disyorkan untuk mematikan UAC sepenuhnya kerana ia dapat mencegah program -program yang berniat jahat daripada mengganggu sistem. Anda boleh menetapkan UAC untuk "memberitahu hanya apabila program mengubah komputer" untuk mengimbangi keselamatan dan pengalaman.
 Bagaimana cara menukar nama anda di Facebook?
Jul 13, 2025 am 12:03 AM
Bagaimana cara menukar nama anda di Facebook?
Jul 13, 2025 am 12:03 AM
Proses perubahan nama Facebook adalah mudah, tetapi anda perlu memberi perhatian kepada peraturan. Pertama, log masuk ke aplikasi atau versi web dan pergi ke "Tetapan dan Privasi"> "Tetapan"> "Maklumat Peribadi"> "Nama", masukkan nama baru, dan simpannya; Kedua, anda mesti menggunakan nama sebenar anda, ia tidak boleh diubah suai dengan kerap dalam tempoh 60 hari, ia tidak boleh mengandungi aksara atau nombor khas, dan ia tidak boleh disamar oleh orang lain, dan semakan itu tidak lulus pengesahan tambahan seperti memuat naik kad ID; Ia biasanya berkuatkuasa dalam masa beberapa minit hingga 3 hari bekerja selepas penyerahan; Akhirnya, perubahan nama tidak akan memberitahu rakan, nama laman utama akan dikemas kini secara serentak, dan nama lama masih akan dipaparkan dalam rekod sejarah.






