
Menyediakan folder kongsi dalam LAN yang sama boleh meningkatkan kemudahan pemindahan dan perkongsian fail serta meningkatkan kecekapan pejabat. Sistem yang berbeza mempunyai kaedah yang berbeza untuk menyediakan folder kongsi Sesetengah netizen tidak jelas tentang cara menyediakan folder kongsi pada win7. Editor di bawah akan mengajar anda cara menyediakan folder kongsi dalam win7.
Langkah-langkah khusus adalah seperti berikut:
1 Mula-mula buka akaun tetamu, klik Rangkaian di sudut kanan bawah desktop, klik kanan "Properties" untuk membuka Pusat Perkongsian Rangkaian, dan beroperasi seperti yang ditunjukkan.
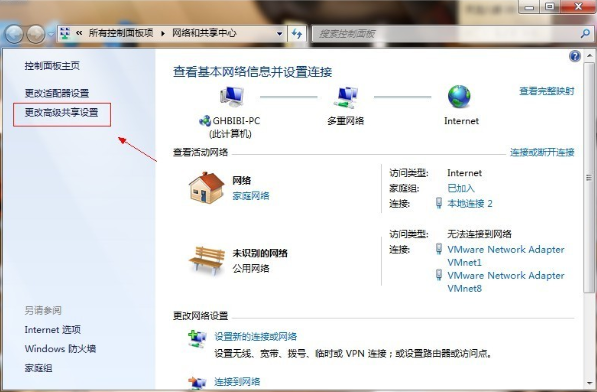
2. Klik "Tukar Tetapan Perkongsian Lanjutan" yang ditanda dalam gambar dan antara muka berikut akan muncul.
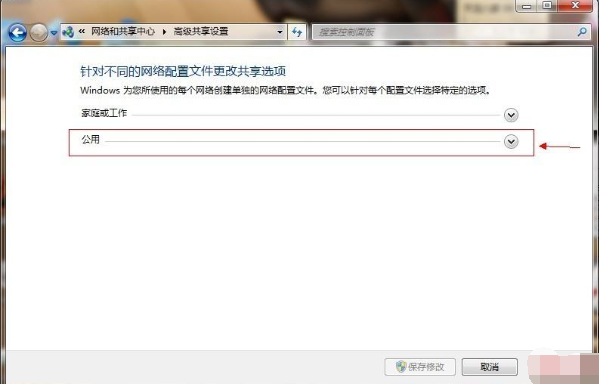
3 Klik dua kali kedudukan dalam bulatan merah dalam gambar, dan senarai akan muncul.
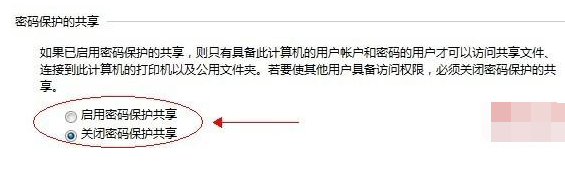
4. Klik "Matikan perkongsian yang dilindungi kata laluan" - "Simpan perubahan" untuk menamatkan.
5 Kemudian pilih partition cakera atau folder yang perlu dikongsi, klik kanan "Properties" - "Sharing" - "Advanced Sharing".
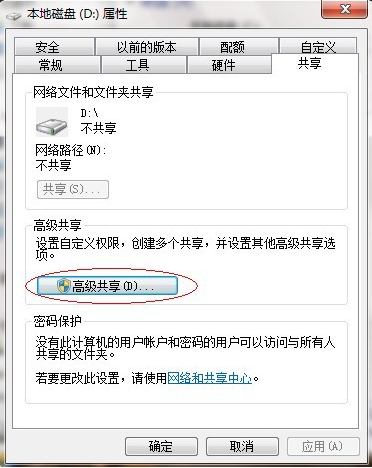
6. Klik kotak semak dalam gambar untuk berkongsi.
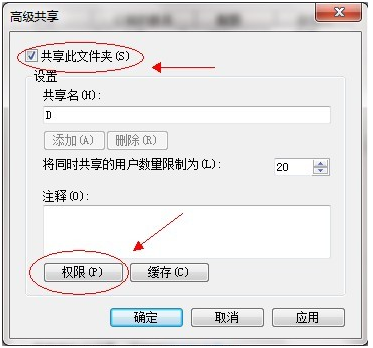
7. Klik "Kongsi folder ini" - "Kebenaran".
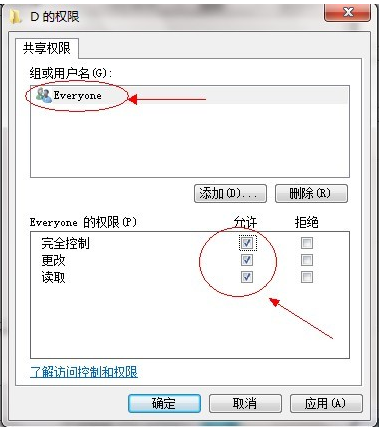
8 Perhatikan gambar di atas mesti ada pengguna yang bernama semua orang di bawah "Kumpulan atau Nama Pengguna". angka itu. Klik "OK". Cari tab "Keselamatan" di bawah dan klik Edit.
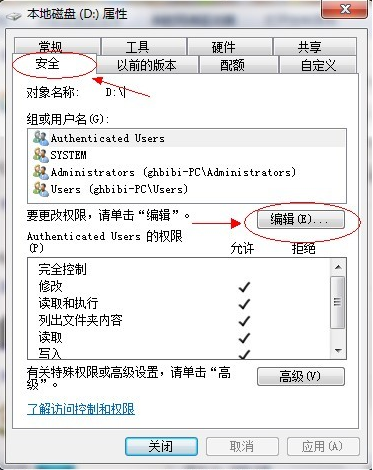
9. Sila ambil perhatian apabila mengklik "Tambah". Secara lalai, tiada pengguna "Semua orang" di dalamnya .
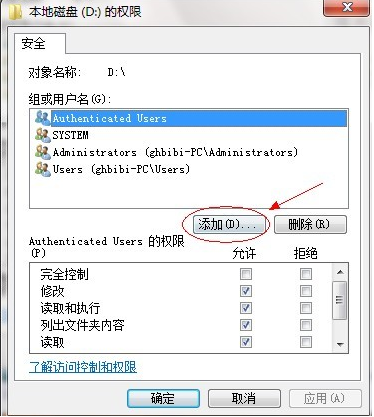
10 Klik "Advanced" dalam gambar.
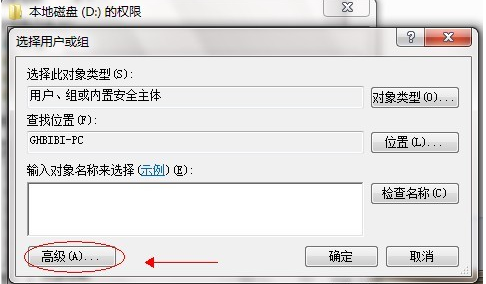
11. Klik "Cari Sekarang", senarai pengguna akan disenaraikan di bawah, cari pengguna semua orang, klik dua kali untuk mengesahkan.
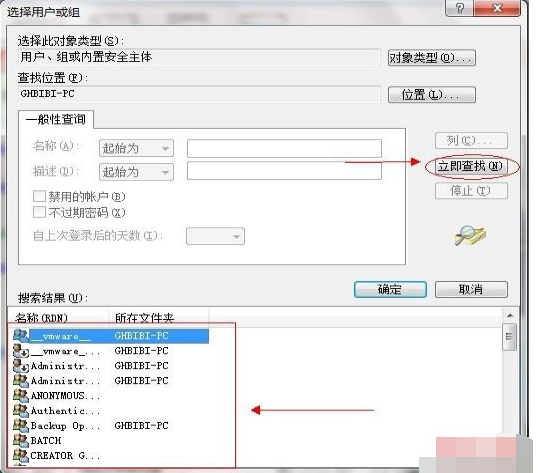
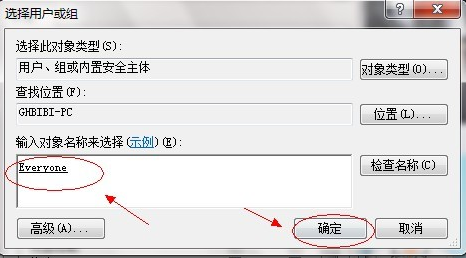
12. Tetapkan kebenaran untuk semua pengguna seperti yang ditunjukkan dalam rajah, klik "OK". Pada ketika ini, tetapan perkongsian pada dasarnya telah selesai.
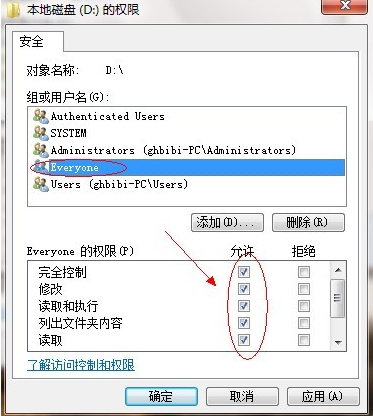
13 Tukar komputer untuk membuka menu run dan masukkan \+ip address untuk mengakses.
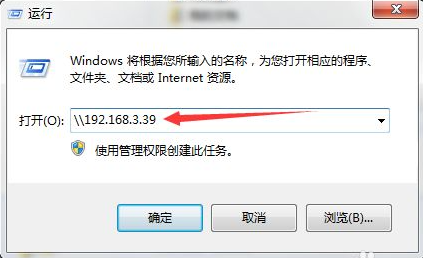
14 Anda boleh melihat folder kongsi selepas mengaksesnya.
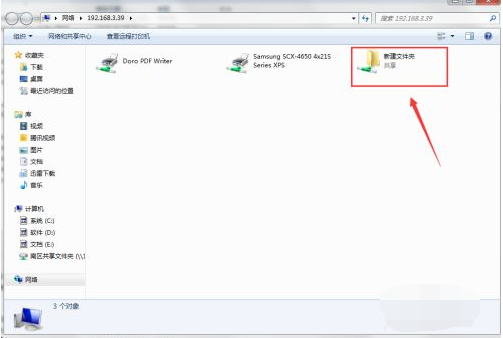
Di atas adalah cara untuk menyediakan folder kongsi dalam win7, saya harap ia dapat membantu semua orang.
Atas ialah kandungan terperinci Penjelasan terperinci tentang cara menyediakan folder kongsi dalam win7. Untuk maklumat lanjut, sila ikut artikel berkaitan lain di laman web China PHP!
 Perkara yang perlu dilakukan jika chrome tidak dapat memuatkan pemalam
Perkara yang perlu dilakukan jika chrome tidak dapat memuatkan pemalam
 Harga Litecoin hari ini
Harga Litecoin hari ini
 Bagaimana untuk menyelesaikan ralat permintaan http 415
Bagaimana untuk menyelesaikan ralat permintaan http 415
 Windows tidak boleh mengkonfigurasi sambungan wayarles ini
Windows tidak boleh mengkonfigurasi sambungan wayarles ini
 Perkara yang perlu dilakukan jika desktop jauh tidak dapat disambungkan
Perkara yang perlu dilakukan jika desktop jauh tidak dapat disambungkan
 Kedudukan sepuluh pertukaran mata wang digital teratas
Kedudukan sepuluh pertukaran mata wang digital teratas
 apakah pengaturcaraan python
apakah pengaturcaraan python
 Bagaimanakah sari kata PR muncul perkataan demi perkataan?
Bagaimanakah sari kata PR muncul perkataan demi perkataan?




