Demonstrasi tentang cara mendayakan fungsi rakaman skrin dalam win10
Secara amnya, sistem Windows dilengkapi dengan fungsi rakaman skrin Apabila kita perlu merakam video atau video pengajaran untuk tujuan lain, kita boleh menggunakan fungsi rakaman skrin sistem untuk mencapainya. Sesetengah netizen tidak jelas tentang cara mendayakan fungsi rakaman skrin dalam win10, jadi mereka hanya boleh menggunakan alat pihak ketiga untuk merakam skrin. Jadi hari ini saya akan mengajar anda bagaimana untuk membolehkan fungsi rakaman skrin dalam win10.
Kaedah khusus adalah seperti berikut:
1 Untuk kaedah menghidupkan rakaman skrin yang disertakan dengan Windows: Tekan pintasan papan kekunci Win+i pada masa yang sama untuk membuka antara muka tetapan dan pilih permainan untuk masuk.
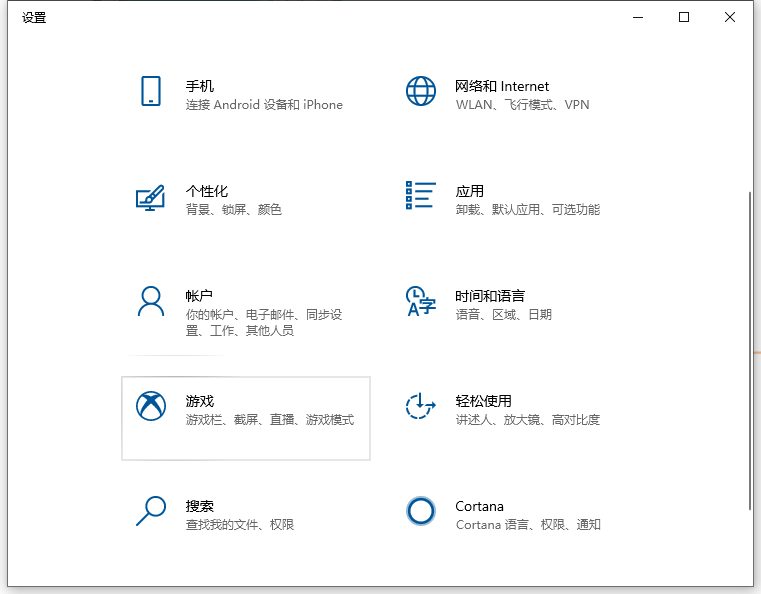
2. Seperti yang ditunjukkan dalam gambar, anda boleh melihat butang terbuka dalam bar permainan.
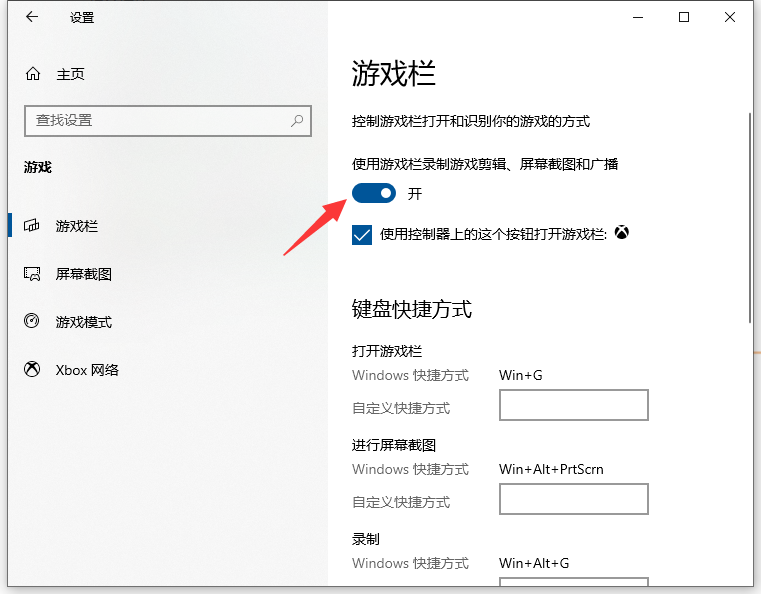
3. Jalan pintas untuk rakaman skrin adalah seperti berikut:
Buka bar permainan: Win+G
Ambil tangkapan skrin: Win+Alt+PrtScrn
Rakaman: Win+Alt+
hentikan rakaman: Win +Alt+RMikrofon hidup/mati: Win+Alt+MMula/jeda siaran: Win+Alt+BTunjukkan kamera semasa siaran: Win+Alt+W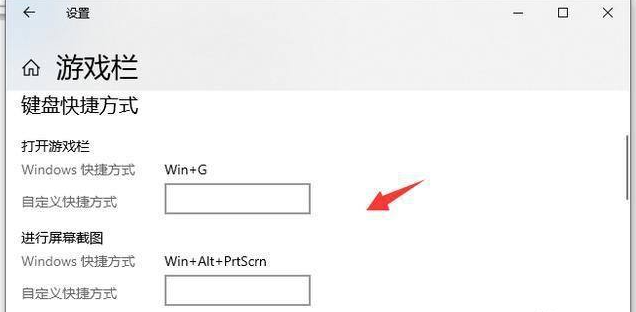
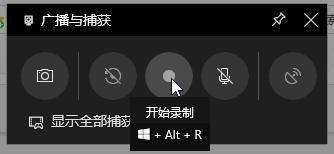
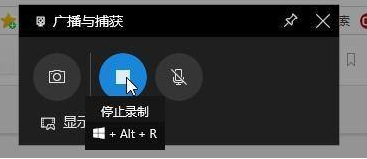
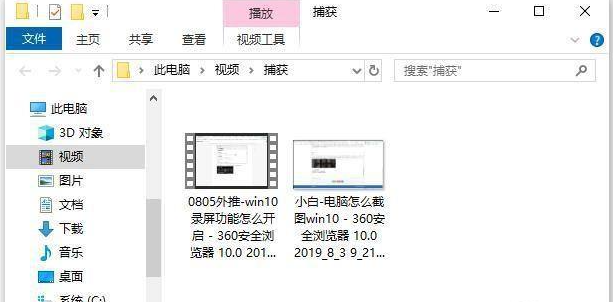
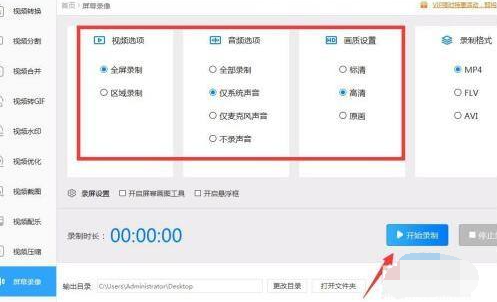
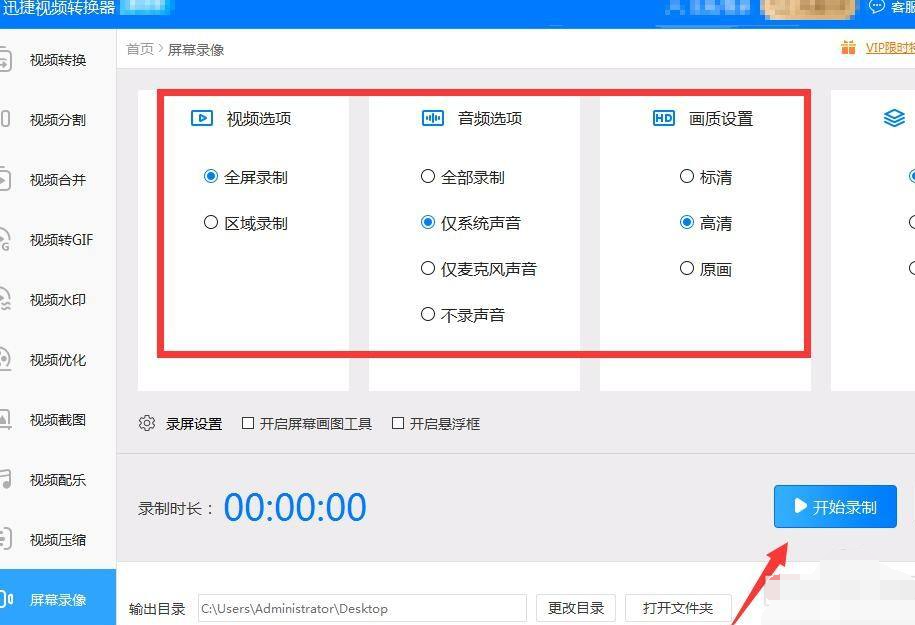
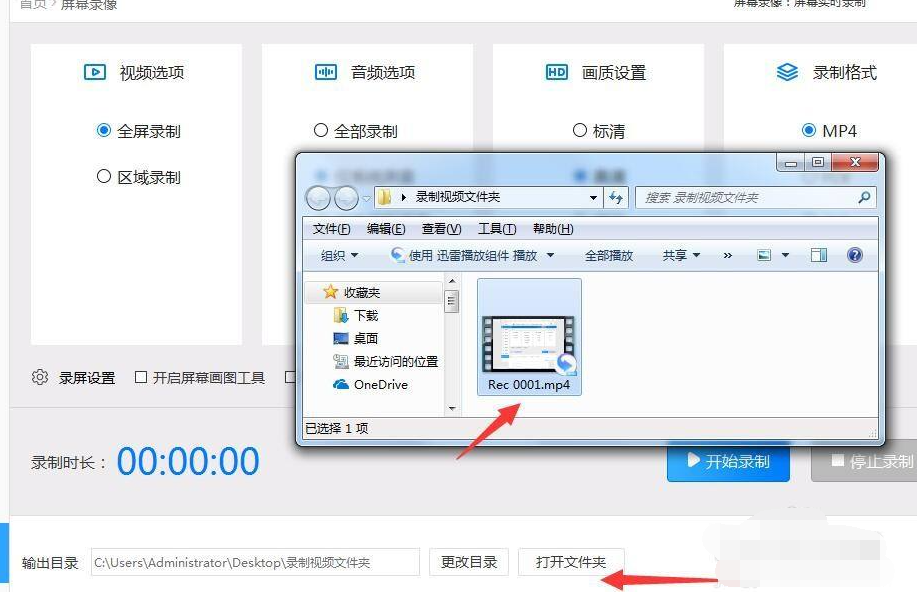
Atas ialah kandungan terperinci Demonstrasi tentang cara mendayakan fungsi rakaman skrin dalam win10. Untuk maklumat lanjut, sila ikut artikel berkaitan lain di laman web China PHP!

Alat AI Hot

Undress AI Tool
Gambar buka pakaian secara percuma

Undresser.AI Undress
Apl berkuasa AI untuk mencipta foto bogel yang realistik

AI Clothes Remover
Alat AI dalam talian untuk mengeluarkan pakaian daripada foto.

Stock Market GPT
Penyelidikan pelaburan dikuasakan AI untuk keputusan yang lebih bijak

Artikel Panas

Alat panas

Notepad++7.3.1
Editor kod yang mudah digunakan dan percuma

SublimeText3 versi Cina
Versi Cina, sangat mudah digunakan

Hantar Studio 13.0.1
Persekitaran pembangunan bersepadu PHP yang berkuasa

Dreamweaver CS6
Alat pembangunan web visual

SublimeText3 versi Mac
Perisian penyuntingan kod peringkat Tuhan (SublimeText3)
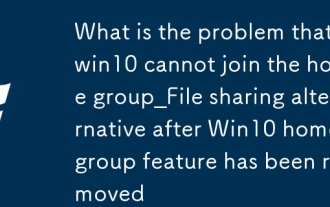 Apakah masalah yang Win10 tidak dapat menyertai alternatif perkongsian kumpulan home
Sep 24, 2025 pm 05:33 PM
Apakah masalah yang Win10 tidak dapat menyertai alternatif perkongsian kumpulan home
Sep 24, 2025 pm 05:33 PM
Selepas Windows 10 versi 1803, fungsi kumpulan rumah telah dikeluarkan, dan perkongsian fail perlu dicapai dengan membolehkan penemuan rangkaian, mengkonfigurasi perkhidmatan sistem dan pengubahsuaian pendaftaran. Pertama, sahkan versi sistem dan periksa sama ada pilihan kumpulan rumah hilang; Kemudian aktifkan penemuan rangkaian dan perkongsian pencetak fail dalam "Pusat Rangkaian dan Perkongsian" dan matikan perlindungan kata laluan; Kemudian mulakan perkhidmatan utama seperti FunctionDiscoveryResourcePublication dalam Pengurus Perkhidmatan, dan laraskan keizinan folder MachineKeys jika perlu; Kemudian tetapkan AllowInsecureguesTauth kepada 1 melalui Editor Pendaftaran untuk menyokong pengesahan tetamu yang tidak selamat; Akhirnya gunakan File Explorer untuk berkongsi fail secara langsung
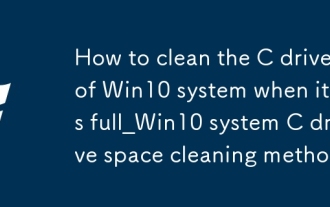 Cara Membersihkan Pemacu S Sistem Win10 Apabila ia Full_Win10 System C Memandu Kaedah Pembersihan Ruang
Sep 24, 2025 pm 05:36 PM
Cara Membersihkan Pemacu S Sistem Win10 Apabila ia Full_Win10 System C Memandu Kaedah Pembersihan Ruang
Sep 24, 2025 pm 05:36 PM
Pertama, gunakan alat pembersih cakera untuk memadam fail sementara dan kemas kini versi lama, kemudian membersihkan cache secara manual dalam direktori % dan C: \ Windows \ Temp. Kemudian laksanakan PowerCfg-Hoff untuk menutup hibernasi dan melepaskan ruang hiberfil.sys melalui prompt arahan pentadbir, dan kemudian memindahkan fail paging memori maya ke cakera lain. Akhirnya, dengan memampatkan partisi bersebelahan dan memperluaskan kapasiti cakera C atau menggunakan alat pihak ketiga untuk menyelesaikan operasi pengembangan kapasiti.
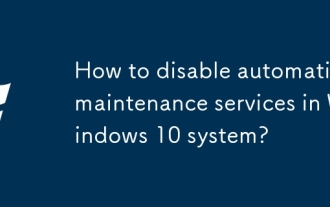 Bagaimana untuk melumpuhkan perkhidmatan penyelenggaraan automatik dalam sistem Windows 10?
Sep 25, 2025 am 11:09 AM
Bagaimana untuk melumpuhkan perkhidmatan penyelenggaraan automatik dalam sistem Windows 10?
Sep 25, 2025 am 11:09 AM
Sistem Windows 10 dilengkapi dengan fungsi penyelenggaraan automatik, yang boleh melaksanakan tugas penyelenggaraan pada sistem mengikut masa yang ditetapkan, seperti kemas kini sistem atau defragmentasi cakera. Secara lalai, penyelenggaraan automatik Windows 10 didayakan. Walau bagaimanapun, dalam beberapa kes, kami mungkin lebih suka menguruskan operasi penyelenggaraan ini sendiri untuk mengawal peralatan yang lebih baik. Jadi, bagaimana saya boleh mematikan perkhidmatan penyelenggaraan automatik Windows 10? Seterusnya, mari kita lihat langkah -langkah khusus bersama -sama, saya harap ia akan membantu semua orang. Kaedah khusus untuk melumpuhkan fungsi penyelenggaraan automatik di Win10 adalah seperti berikut: Langkah 1, tekan kekunci kemenangan dan R pada masa yang sama untuk membuka tetingkap berjalan. Selepas memasuki Regedit, klik OK atau tekan Enter; Langkah 2: Sekiranya kawalan akaun pengguna ditambah
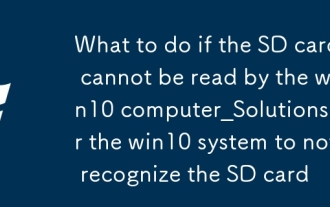 Apa yang Harus Dilakukan Sekiranya Kad SD Tidak Dapat Dibaca oleh Win10 Computer_Solutions untuk sistem Win10 untuk tidak mengenali kad SD
Sep 24, 2025 pm 05:27 PM
Apa yang Harus Dilakukan Sekiranya Kad SD Tidak Dapat Dibaca oleh Win10 Computer_Solutions untuk sistem Win10 untuk tidak mengenali kad SD
Sep 24, 2025 pm 05:27 PM
Mula -mula semak sambungan fizikal dan suis kunci kad SD untuk memastikan ia dimasukkan dengan betul dan tidak dikunci; kemudian mengaktifkan atau memulakan semula peranti pembaca kad dalam pengurus peranti; kemudian mengemas kini atau memasang semula pemandu; Jalankan SFC/Scannow untuk membaiki fail sistem; Akhirnya berikan surat cakera atau dalam talian ke kad SD melalui pengurusan cakera.
 Skrin Biru Win10: Kernel
Sep 25, 2025 am 10:48 AM
Skrin Biru Win10: Kernel
Sep 25, 2025 am 10:48 AM
Semua orang tahu bahawa terdapat banyak jenis fenomena skrin biru di Windows 10. Apabila skrin biru berlaku, ramai orang sering tidak tahu bagaimana untuk menanganinya. Oleh kerana kebanyakan kod yang dipaparkan pada skrin biru tidak jelas dan sukar difahami, ramai pengguna keliru dan sukar untuk menyelesaikan masalah itu sendiri. Hari ini, mari kita bincangkan bagaimana untuk berurusan dengan kod skrin biru kernel_security_check_failure. Kod skrin biru ini biasanya menunjukkan bahawa terdapat masalah dengan pemandu, dan kesilapan yang paling biasa adalah kad rangkaian dan pemacu grafik. Sebab-sebab untuk skrin biru-kernel-pemeriksaan-kebarangkalian skrin biru mungkin seperti berikut: Terdapat masalah keserasian dengan pemandu kad rangkaian. Versi pemacu kad grafik tidak sepadan atau rosak. Sebagai tindak balas terhadap keadaan ini,
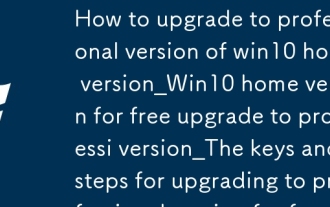 Cara menaik taraf ke versi profesional versi rumah win10 home_win10 untuk naik taraf percuma ke versi profesional win10 home version_the kunci dan langkah untuk menaik taraf ke versi profesional secara percuma
Sep 24, 2025 pm 05:03 PM
Cara menaik taraf ke versi profesional versi rumah win10 home_win10 untuk naik taraf percuma ke versi profesional win10 home version_the kunci dan langkah untuk menaik taraf ke versi profesional secara percuma
Sep 24, 2025 pm 05:03 PM
Anda boleh menaik taraf edisi rumah Windows 10 ke edisi profesional dengan menukar kunci produk, menggunakan alat OSSQ, atau memasang cermin pada cakera keras tempatan, dan semua fail boleh dikekalkan.
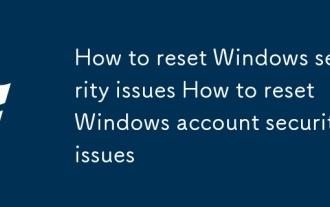 Cara Menetapkan semula Windows Security Isu Cara Menetapkan semula Masalah Keselamatan Akaun Windows
Sep 25, 2025 am 10:45 AM
Cara Menetapkan semula Windows Security Isu Cara Menetapkan semula Masalah Keselamatan Akaun Windows
Sep 25, 2025 am 10:45 AM
Anda boleh menetapkan semula isu keselamatan melalui laman web Akaun Microsoft rasmi, log masuk dan masukkan halaman keselamatan untuk melengkapkan pengesahan identiti dan mengemas kini pilihan pemulihan; 2. Anda boleh mengubah suai kata laluan anda dalam tetapan untuk menimbulkan masalah; 3. Gunakan cakera tetapan semula kata laluan untuk menetapkan semula kata laluan dan keselamatan anda.
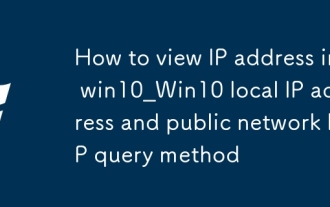 Cara Melihat Alamat IP Di Win10_Win10 Alamat IP Tempatan dan Kaedah Pertanyaan IP Rangkaian Awam
Sep 24, 2025 pm 05:09 PM
Cara Melihat Alamat IP Di Win10_Win10 Alamat IP Tempatan dan Kaedah Pertanyaan IP Rangkaian Awam
Sep 24, 2025 pm 05:09 PM
Pertama, anda boleh menyemak IP tempatan melalui tetapan, arahan arahan atau pusat perkongsian rangkaian, dan kemudian anda boleh mendapatkan IP awam melalui laman web dalam talian atau arahan PowerShell untuk memahami sepenuhnya identiti rangkaian peranti.







