
Sebelum menggunakan iPhone atau iPad anda untuk mencetak secara wayarles, pastikan pencetak anda menyokong fungsi AirPrint. Ciri AirPrint dalam peranti Apple membolehkan anda mencetak tanpa memasang pemacu atau memuat turun perisian. Kebanyakan pencetak moden adalah serasi dengan AirPrint. Anda boleh menyemak manual pencetak atau merujuk tapak web pengilang untuk mengesahkan ini.
Untuk mencetak daripada iPhone atau iPad anda, peranti anda perlu disambungkan ke rangkaian Wi-Fi yang sama dengan pencetak berdaya AirPrint anda.
Pergi ke apl Tetapan pada peranti anda, pilih Wi-Fi dan sambung ke rangkaian yang sama dengan pencetak anda.
Proses mungkin berbeza sedikit bergantung pada aplikasi yang ingin anda cetak. Biasanya, anda mengikut langkah berikut:
Selepas memilih butang "Kongsi" atau "Tindakan", satu siri pilihan akan dipaparkan. Tatal ke bawah sehingga anda menemui pilihan "Cetak" dan klik padanya.
Peranti anda kini akan memaparkan pencetak yang tersedia. Klik Pilih pencetak di bahagian atas skrin, kemudian pilih pencetak yang didayakan AirPrint daripada senarai.
Selepas memilih pencetak anda, anda boleh melaraskan tetapan cetakan mengikut keperluan. Ini mungkin termasuk bilangan salinan yang diperlukan, halaman tertentu, pilihan warna atau pencetakan satu atau dua belah. Sebaik sahaja anda telah menyediakannya kepada pilihan peribadi anda, cuma klik butang "Cetak" di penjuru kanan sebelah atas skrin untuk menghantar dokumen atau foto anda ke pencetak.
Jika anda menghadapi masalah semasa cuba mencetak daripada iPhone atau iPad anda, berikut ialah beberapa langkah penyelesaian masalah:
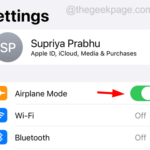
Bluetooth ialah salah satu teknologi terbaik yang patut kita syukuri, membolehkan kita menyambungkan fon kepala, pembesar suara audio dan peranti lain. Sambung tanpa wayar ke telefon pintar anda. Baru-baru ini, dilaporkan beberapa pengguna iPhone melaporkan bahawa peranti Bluetooth berdekatan tidak dapat dikesan pada peranti mereka. Ini telah menyebabkan kekecewaan di kalangan pengguna iPhone...
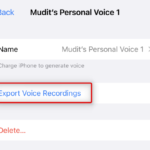
Mod Bersedia ialah cara baharu untuk mengikuti kemas kini terkini semasa iPhone anda sedang dicas. Anda boleh mencari foto kegemaran anda, menyemak imbas berbilang widget, melihat jam bersaiz penuh, menerima acara dan peringatan akan datang dan banyak lagi. Mod siap sedia diaktifkan secara automatik apabila telefon melahu, mengecas dan dalam mod landskap. Ia juga mempunyai mod malam...
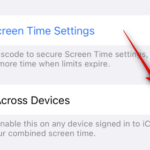
Cara menurunkan taraf iOS17 kepada iOS16 Anda boleh bertukar kepada mana-mana versi peranti iOS menggunakan komputer Mac dan Windows. Perkara pertama yang perlu anda lakukan ialah menyambungkan iPhone atau iPad anda ke komputer anda menggunakan kabel Lightning dan anda telah mengambil langkah pertama ke arah memulihkan peranti anda kepada iOS 16. Berikut ialah...
Atas ialah kandungan terperinci Cara mencetak dari iPhone atau iPad. Untuk maklumat lanjut, sila ikut artikel berkaitan lain di laman web China PHP!
 Mengapa pencetak tidak mencetak?
Mengapa pencetak tidak mencetak? Pemasangan pencetak gagal
Pemasangan pencetak gagal Tetapkan pencetak lalai
Tetapkan pencetak lalai 0x00000006 Apa yang perlu dilakukan jika pencetak tidak dapat disambungkan?
0x00000006 Apa yang perlu dilakukan jika pencetak tidak dapat disambungkan? windows tidak boleh membuka add printer
windows tidak boleh membuka add printer Bagaimana untuk memulihkan pencetakan biasa apabila pencetak di luar talian
Bagaimana untuk memulihkan pencetakan biasa apabila pencetak di luar talian Mengapa pencetak tidak mencetak?
Mengapa pencetak tidak mencetak? Sebab mengapa pencetak Windows tidak mencetak
Sebab mengapa pencetak Windows tidak mencetak



