
Ramai pengguna mungkin telah menyedari Di bawah ialah beberapa tetapan untuk diubah. Tetapi bagi mereka yang tidak tahu, kami akan membincangkan perubahan yang paling bermanfaat kepada pengguna Windows, sama ada mereka membuat perubahan ini atau tidak pada pemasangan Windows yang baharu.
Bar tugas terletak di bahagian bawah skrin, boleh dilihat dengan jelas sekali imbas dan merupakan salah satu kawasan yang perlu anda buat sendiri terlebih dahulu. Terdapat beberapa perkara yang mungkin perlu anda ubah dengan segera:
Terdapat banyak ikon dan bar apl yang tidak diingini yang dikenakan oleh Microsoft kepada pengguna, seperti Teams, Microsoft Store, Widget dll. Sesetengah daripada mereka, seperti Microsoft Store dan Edge, boleh dialih keluar dengan mudah. Klik kanan padanya dan pilih Nyahsematdaripada bar tugas.
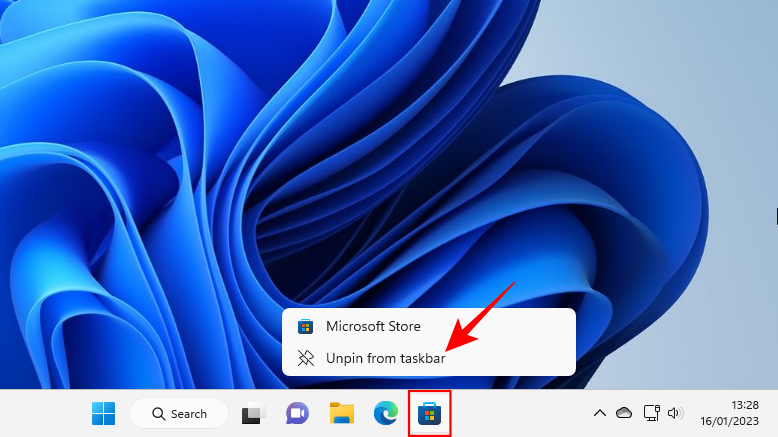
Ikon bar tugas lain seperti Sembang Pasukan, Widget, paparan Tugas dan Carian akan dilumpuhkan daripada tetapan bar tugas. Untuk ke sana, klik kanan pada bar tugas dan pilih Tetapan Bar Tugas.
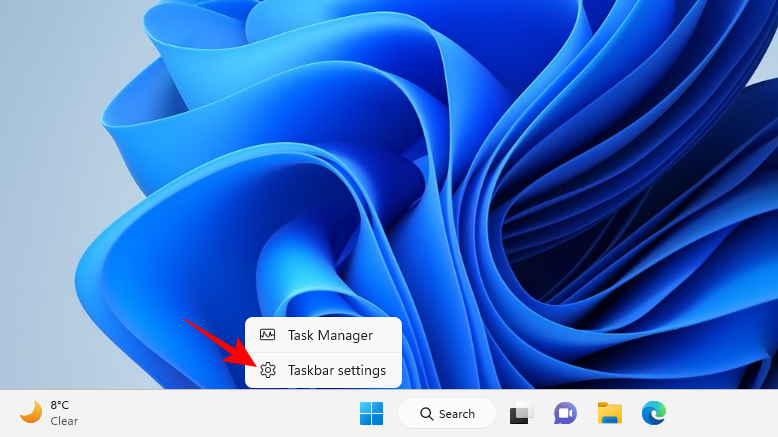
Kemudian lumpuhkan yang tidak diingini pada bar tugas dengan menjentik suis ke kedudukan mati.
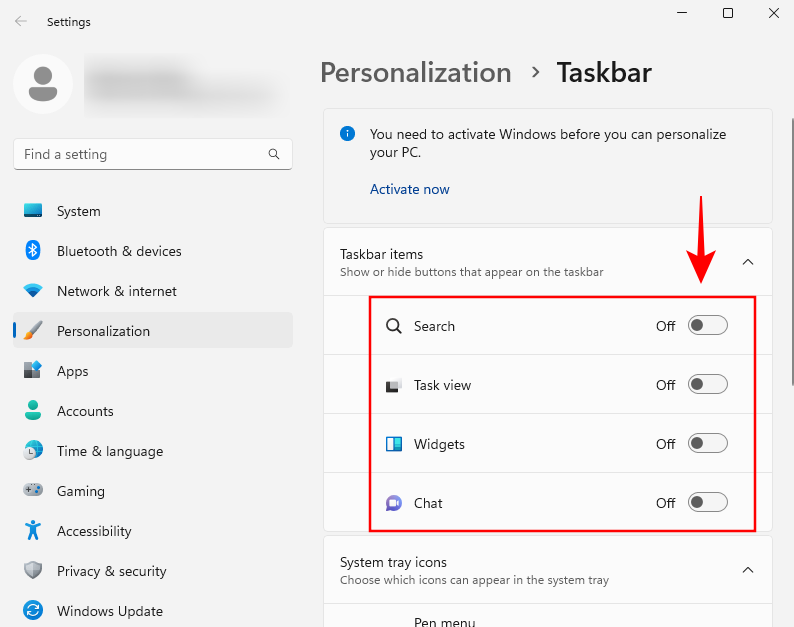
Bar tugas telah mula kelihatan lebih minimalis.
Dengan bar tugas yang bersih, anda boleh menambah apl yang paling biasa anda gunakan pada bar tugas untuk mengaksesnya dengan satu klik. Untuk melakukan ini, tekan Mula, klik kanan apl anda dan pilih "Semat ke Bar Tugas" .
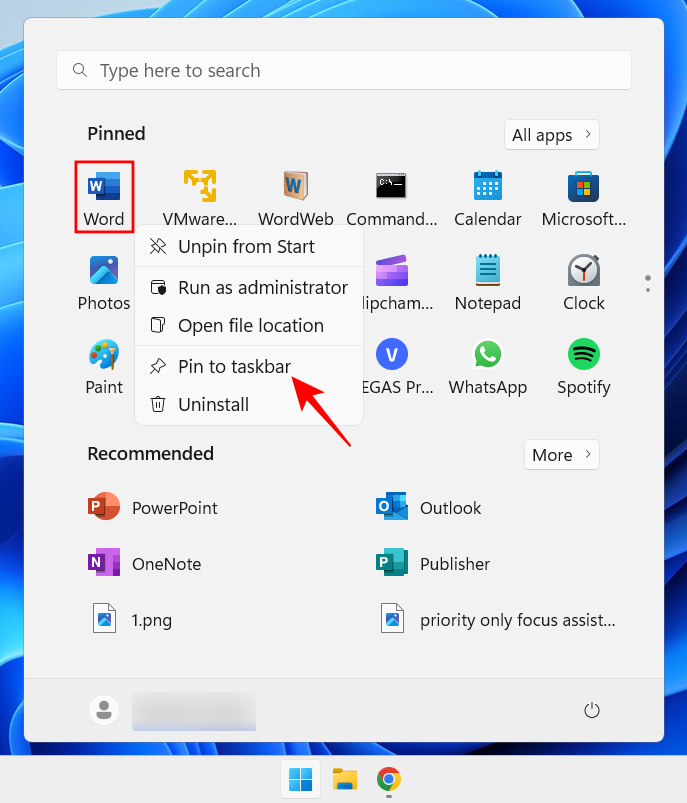
Anda juga boleh memilih "Semua Apl" dalam menu Mula untuk mencari senarai semua apl yang dipasang pada PC anda.
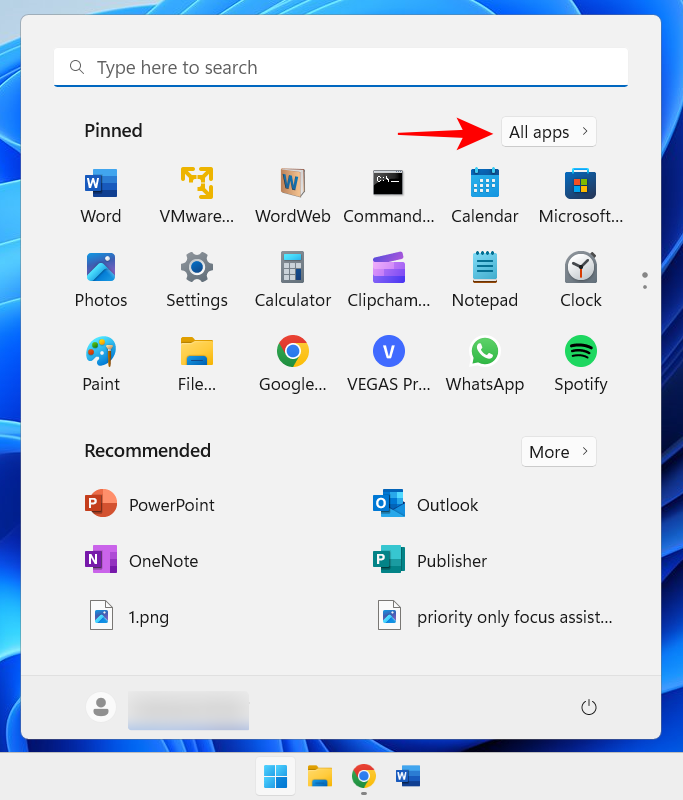
Kemudian klik kanan pada apl anda, pilih Lagi, kemudian pilih Semat ke bar tugas.
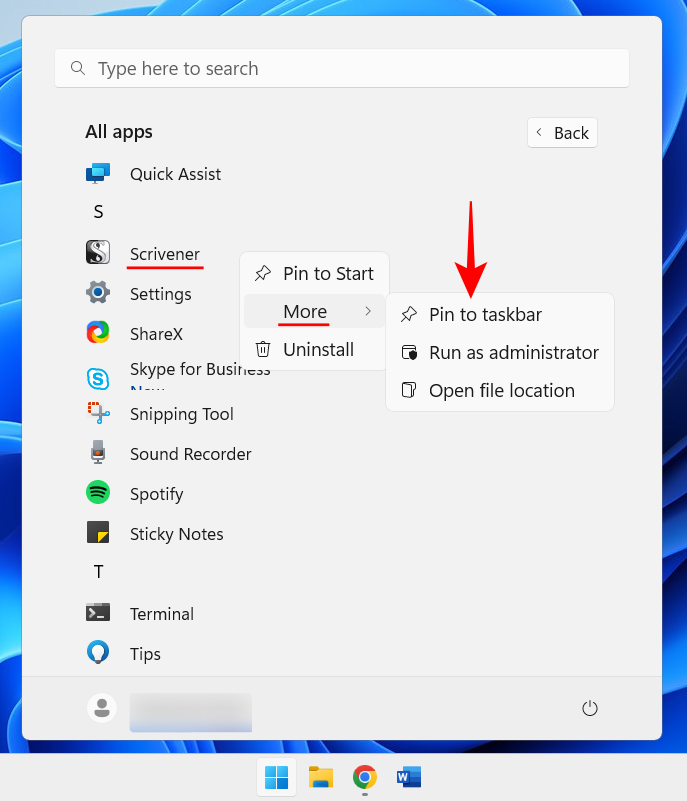
Anda juga boleh menambah apl yang terbuka pada bar tugas. Klik kanan ikon dalam bar tugas dan pilih Semat ke bar tugas .
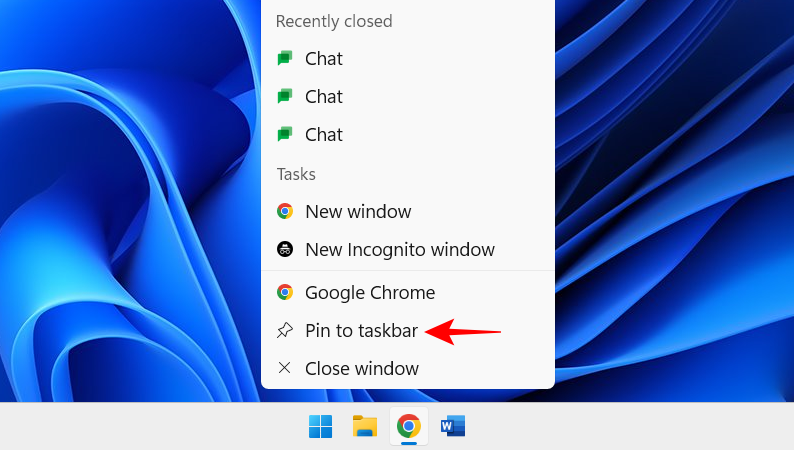
Jadi walaupun selepas ia ditutup, ia hanya dengan satu klik sahaja dalam bar tugas.
Dulang sistem dalam bar tugas menyediakan akses pantas kepada pemberitahuan, bahasa dan pusat sambungan serta aplikasi yang berjalan di latar belakang.
Dulang sistem ialah sekeping hartanah yang sangat berguna yang tidak boleh dialihkan, dan atas sebab yang baik. Tetapi anda boleh memutuskan ikon aplikasi latar belakang yang anda mahu lihat dalam dulang sistem tersembunyi, atau sama ada anda mahukannya sama sekali.
Ikon dulang sistem tersembunyi ini boleh diakses daripada ikon anak panah.
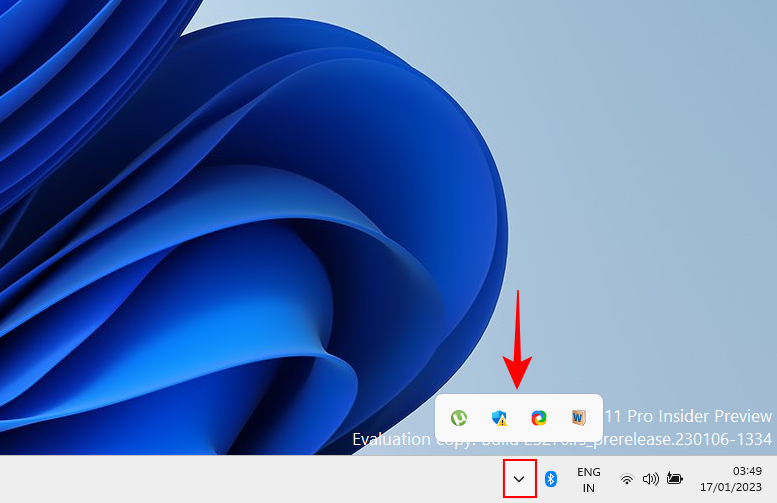
Untuk menukar apl yang anda lihat di sini, klik kanan bar tugas dan pilih Tetapan Bar Tugas.
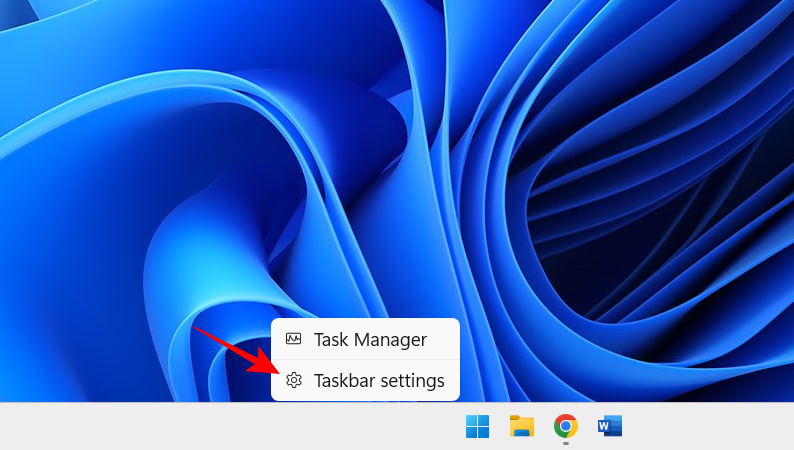
Kemudian, klik pada “Ikon Dulang Sistem Lain”.
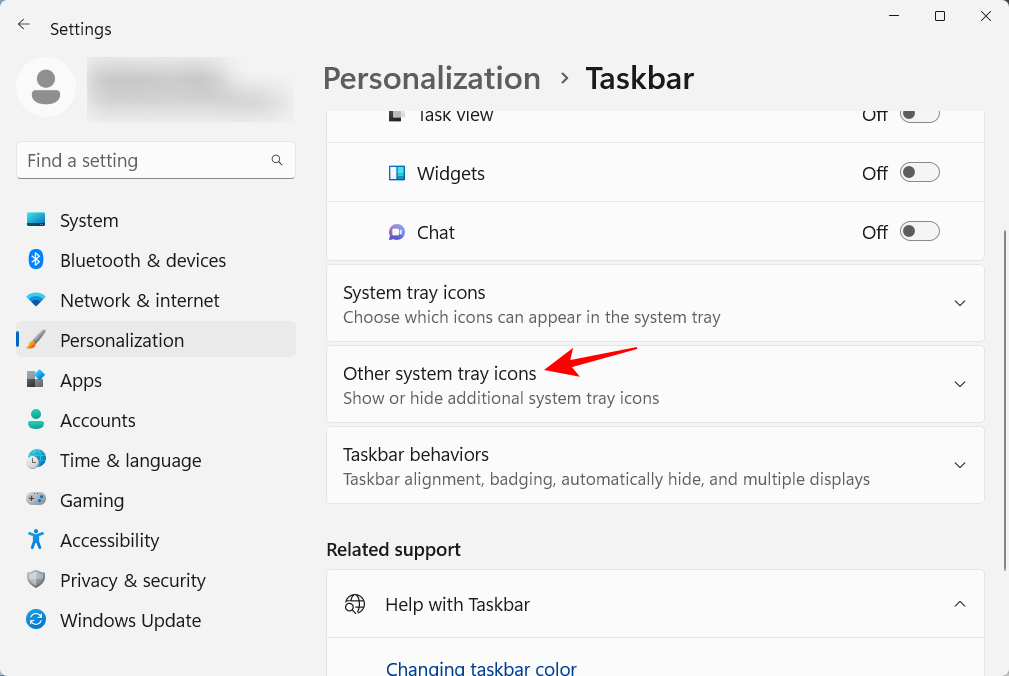
Di sini, dayakan ikon aplikasi yang anda mahu muncul dalam dulang sistem semasa berjalan.
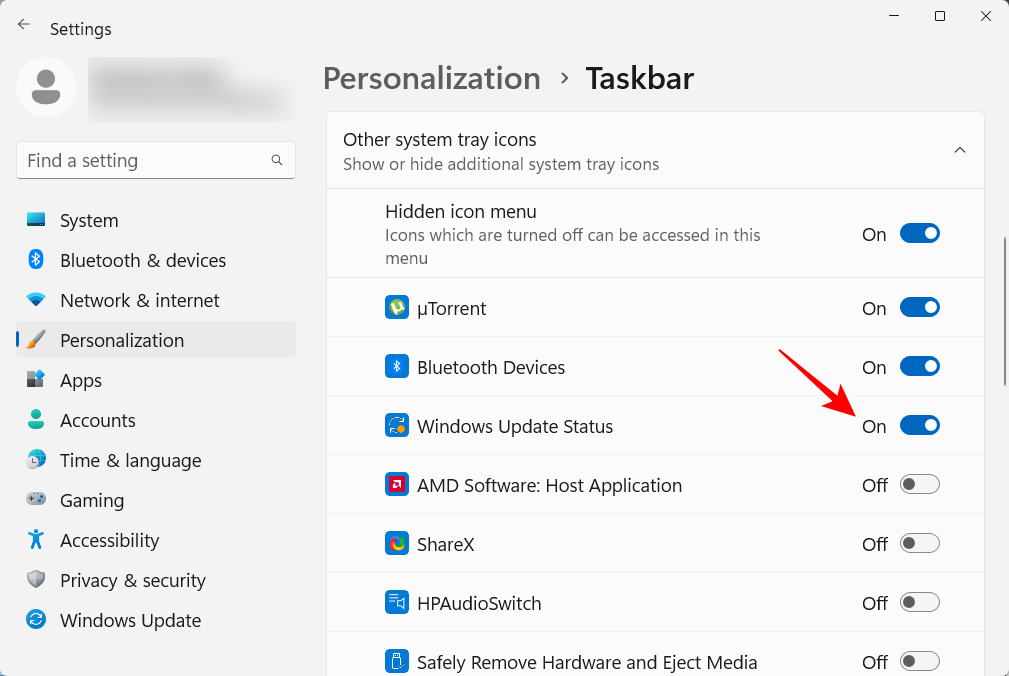
Sebagai alternatif, jika anda tidak mahu mempunyai kawasan dulang sistem lain, matikan menu ikon Tersembunyi.
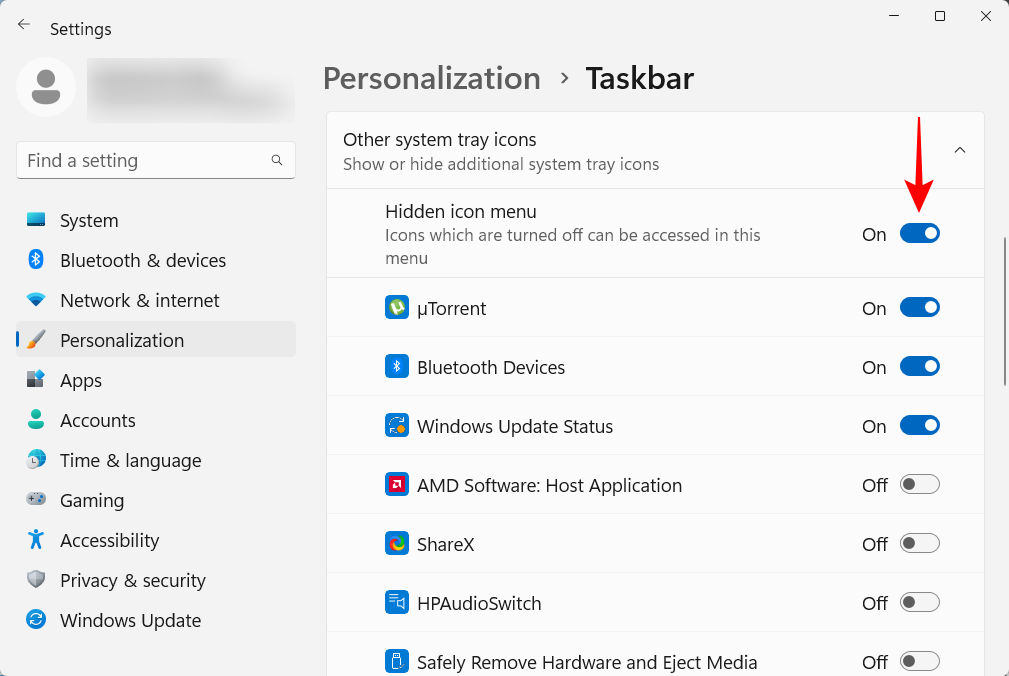
Seterusnya, mari sediakan menu Mula. Berikut ialah beberapa perkara yang boleh anda lakukan untuk memanfaatkan lokasi terpusat menu Mula dalam Windows 11.
Menu Mula menyediakan banyak ruang untuk menyematkan apl anda yang kerap digunakan. Sesetengah apl pratetap mungkin tidak berfungsi untuk anda dan boleh diganti dengan mudah dengan yang anda perlukan. Walau bagaimanapun, anda boleh menyemat lebih daripada sekadar apl ke Mula dengan cara ini. Pemacu dan folder yang kerap anda akses juga boleh disematkan pada menu Mula.
Untuk menyemat item, cuma klik kanan pada item itu dan pilih "Semat ke Laman Utama" .
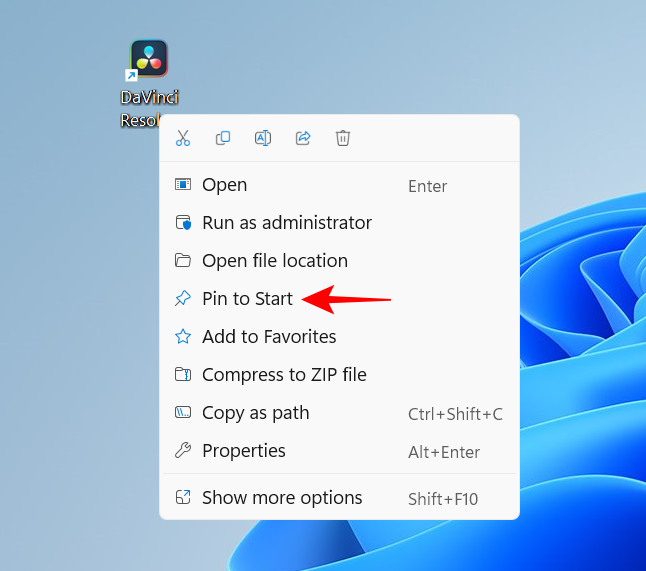
Apl anda yang disematkan baru-baru ini pergi ke menu Mula di bahagian bawah senarai item yang disematkan. Anda mungkin perlu menatal ke halaman seterusnya (menggunakan roda tetikus anda) untuk mencarinya. Untuk mengalihkannya ke hadapan pek, klik kanan padanya dan pilih Alih ke hadapan.
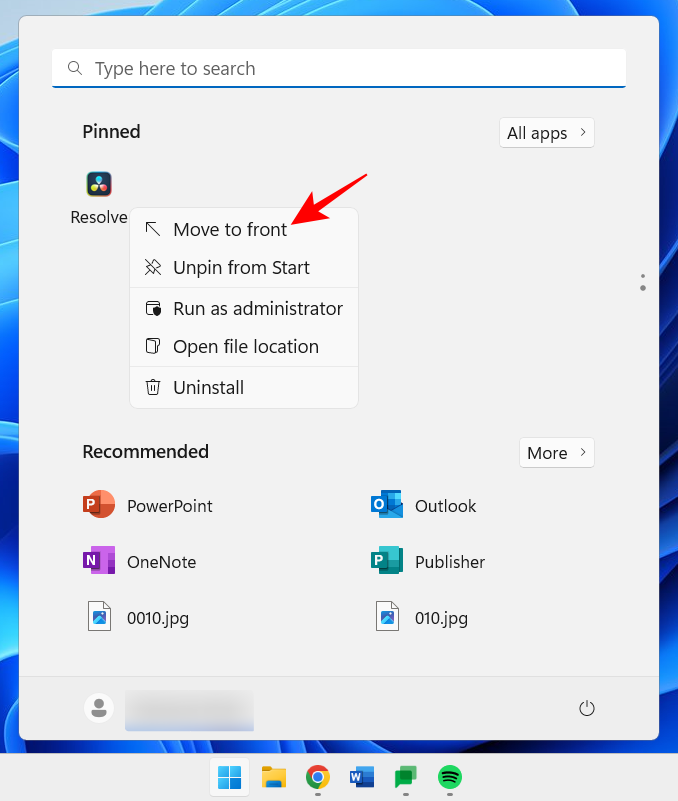
Untuk mengalih keluar item yang disematkan, klik kanan padanya dan pilih Nyahsemat dari Mula.
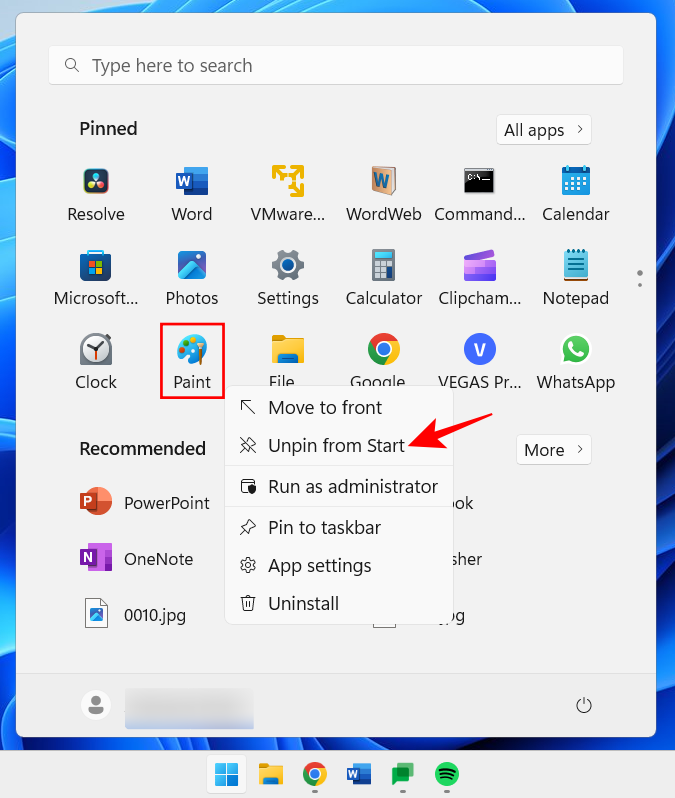
Gunakan pilihan ini untuk menyesuaikan item menu Mula yang disematkan.
Menu Mula mempunyai dua bahagian utama - item tetap dan item disyorkan. Reka letak lalai menyediakan ruang yang sama untuk kedua-duanya. Walau bagaimanapun, jika anda mahu mana-mana daripada mereka mendapat ruang tambahan, anda perlu memilih reka letak yang berbeza. Untuk melakukan ini, klik kanan pada desktop dan pilih Peribadikan.
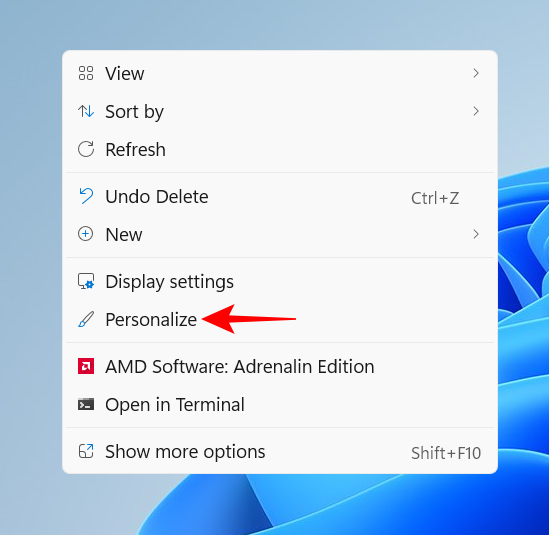
Atau buka apl Tetapan (tekan Win+I) dan pilih "Pemperibadian". Sebaik sahaja di sana, tatal ke bawah dan pilih Mula.
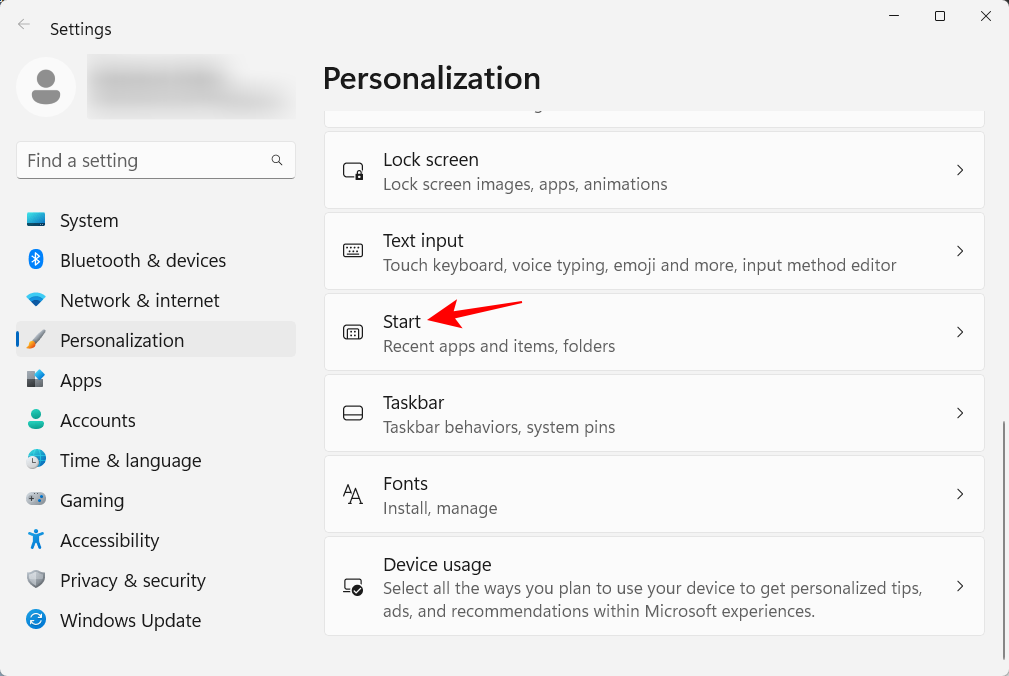
Di sini, pilih sama ada anda mahu "Lagi Pin" atau "Lagi Pengesyoran."
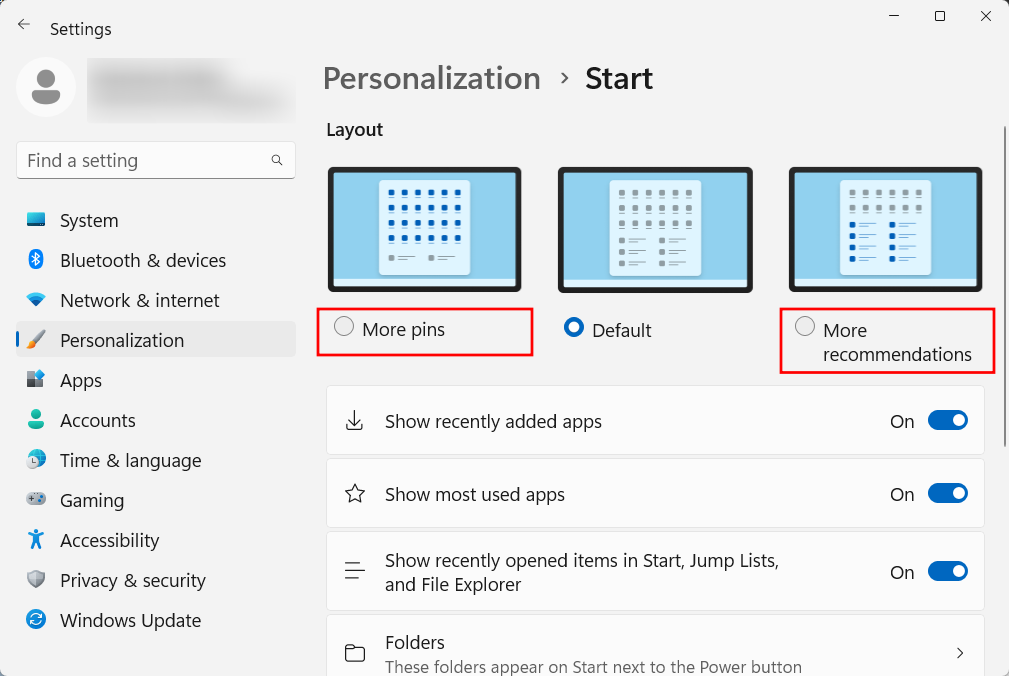
Walaupun kawasan ini tidak akan hilang sepenuhnya, kebanyakan pengguna akan bersetuju bahawa kawasan "tetap" adalah lebih penting daripada kawasan "disyorkan". Begini cara untuk menghalang item daripada dipaparkan dalam bahagian Disyorkan:
Pada halaman pemperibadian permulaan yang sama, matikan Tunjukkan apl yang ditambahkan baru-baru ini, Tunjukkan apl yang paling banyak digunakan dan Tunjukkan projek Terbuka terbaharu...".
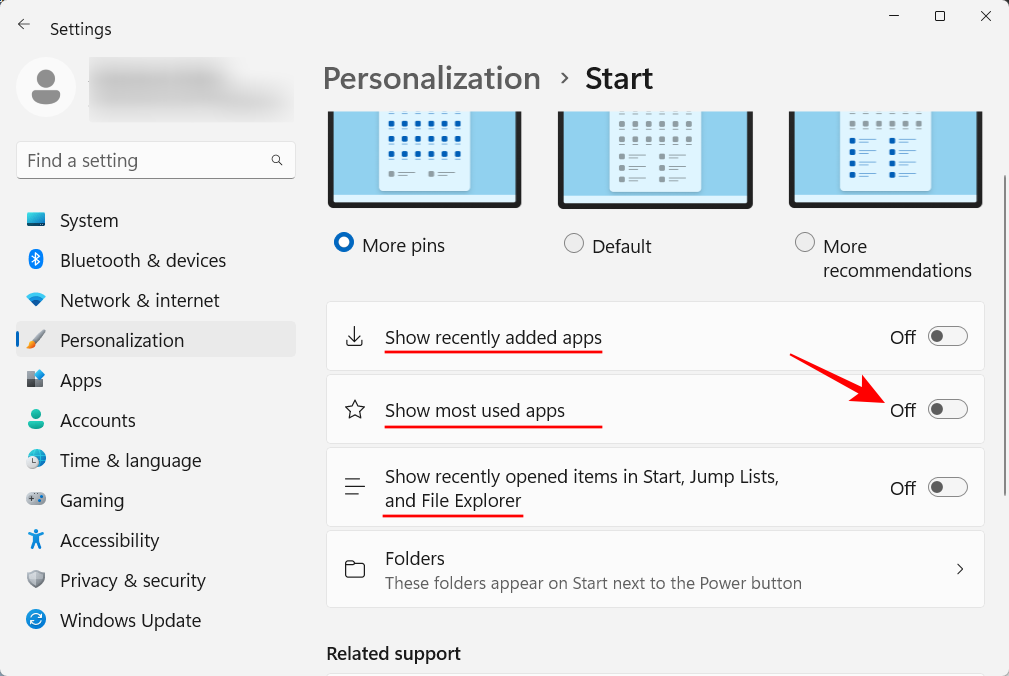
Cadangan ini kini akan hilang.
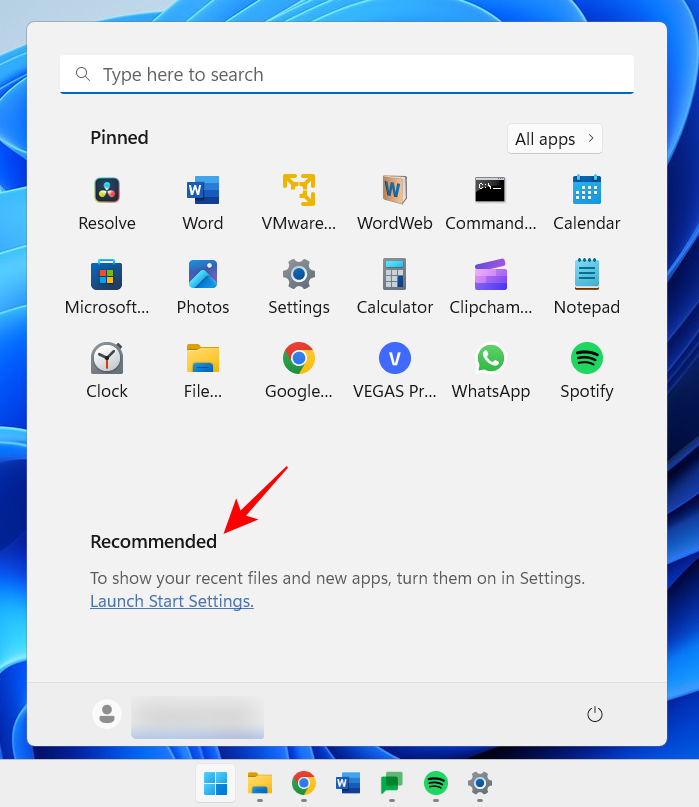
Jika anda ingin mengalih keluar bahagian Pengesyoran sepenuhnya, lihat tutorial kami tentang cara mengalih keluar Pengesyoran daripada menu Mula Windows 11.
Menu Mula juga membolehkan anda mengakses beberapa folder sistem dengan cepat. Pada halaman Mula Memperibadikan yang sama seperti sebelumnya, klik Folder.
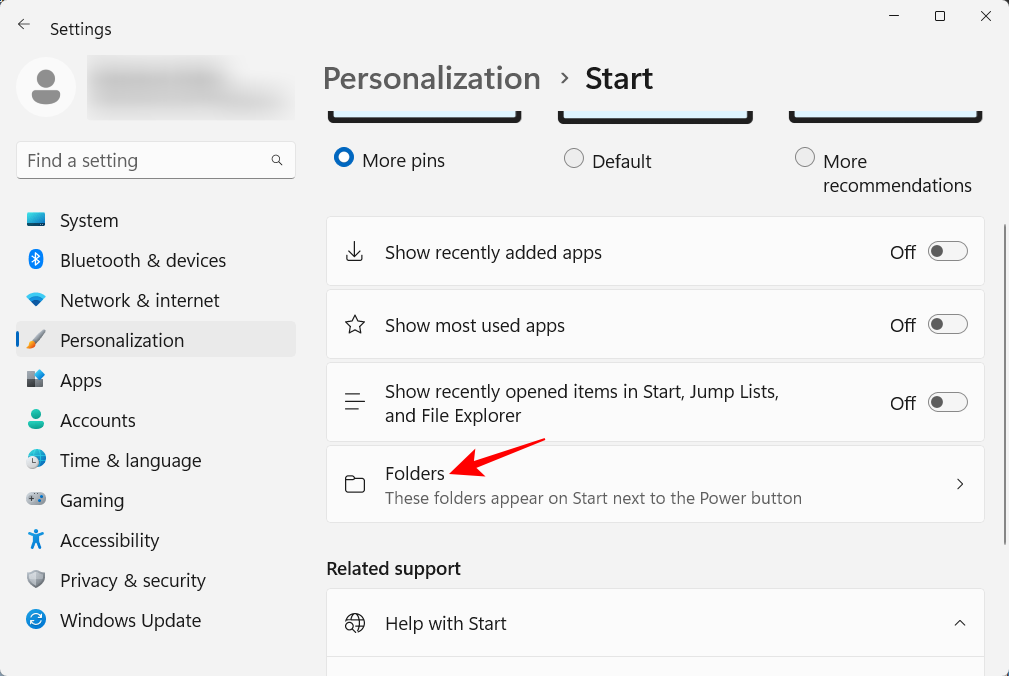
Kemudian dayakan folder yang dikehendaki dalam menu Mula.
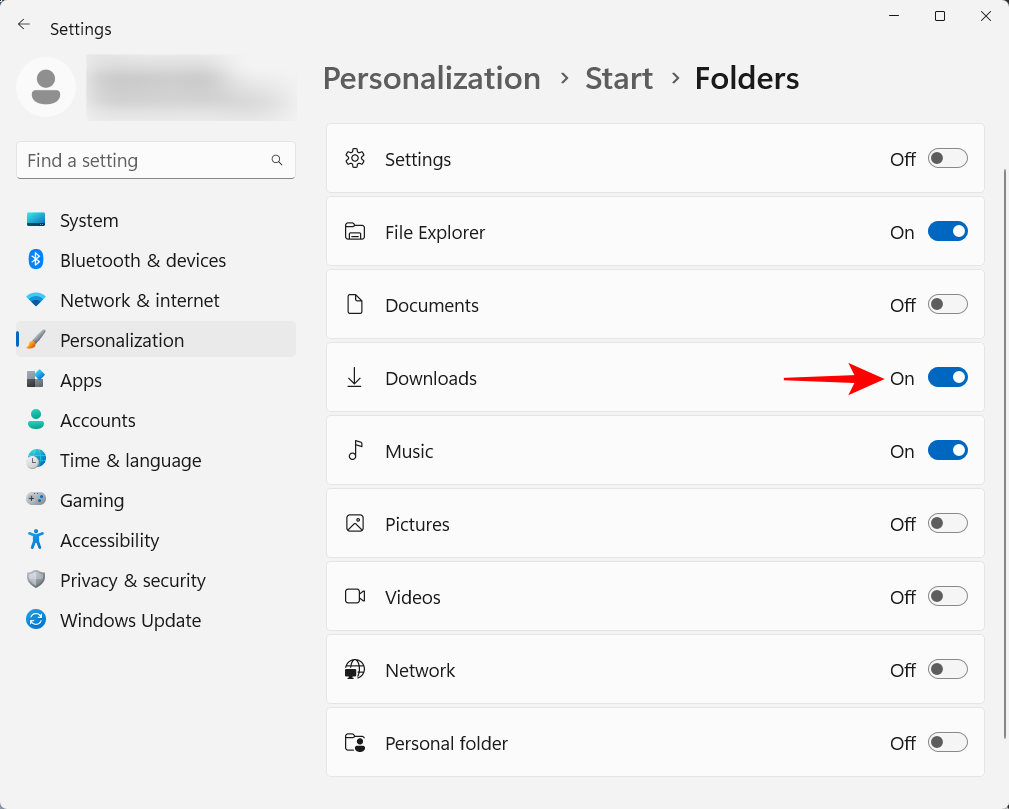
Ini akan muncul di sebelah butang kuasa.
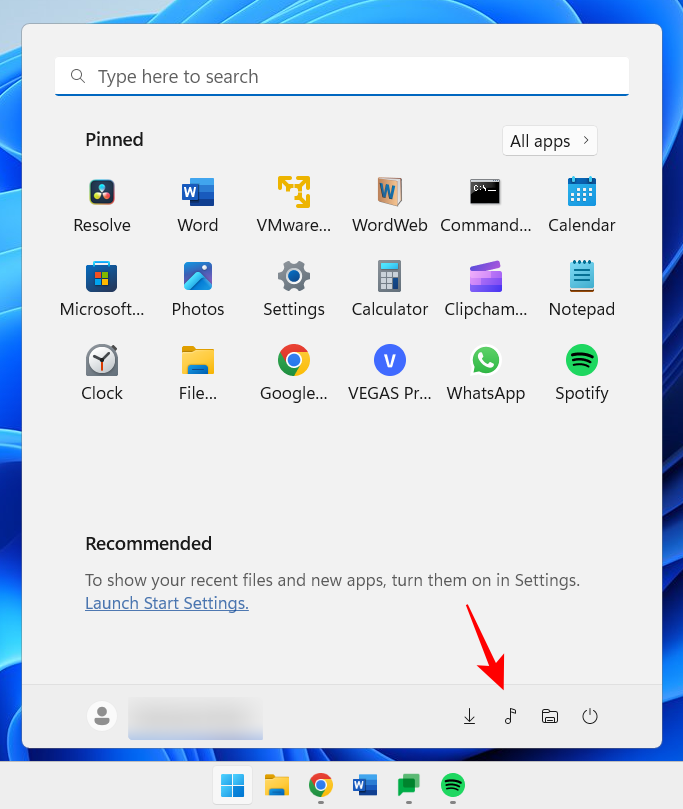
Untuk melindungi anda daripada perisian hasad, Kawalan Akaun Pengguna (UAC) melindungi dengan sentiasa menjalankan apl dan tugaskan sistem anda seolah-olah ia pada akaun bukan pentadbir melainkan dibenarkan oleh pentadbir. Walau bagaimanapun, jika anda seorang pentadbir, dan kebanyakan pengguna dengan komputer peribadi, UAC boleh menjadi pening kerana ia sentiasa menggesa setiap kali anda ingin membuka aplikasi Windows yang penting atau memasang perisian pop timbul.
Untuk mematikannya, tekan Mula, taip UAC dan tekan Enter.
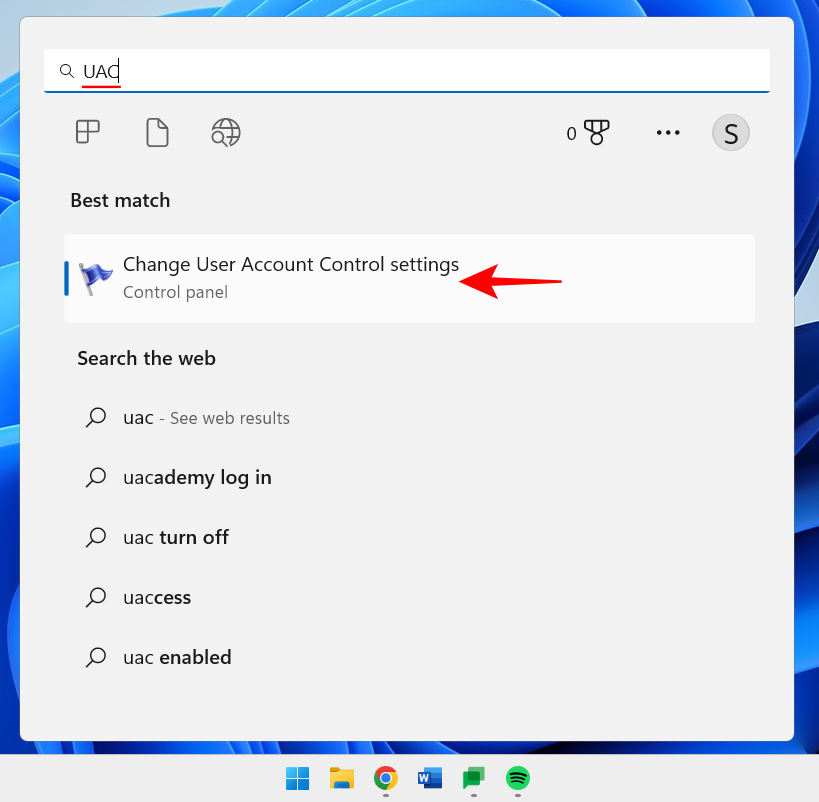
Kemudian seret peluncur Pemberitahuan sehingga ke bawah.
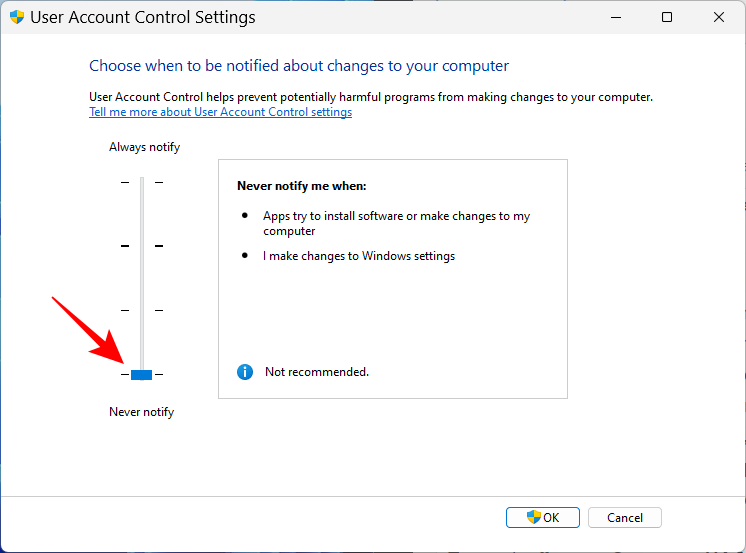
Kemudian klik OK.
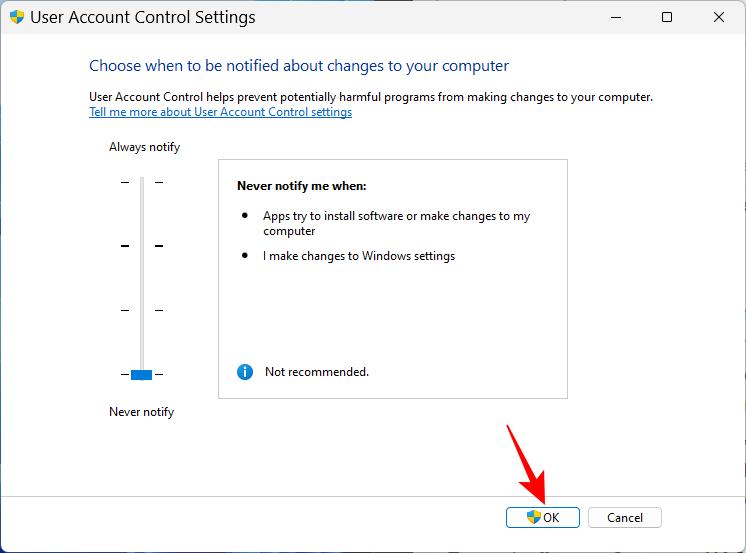
UAC tidak akan mengganggu anda lagi dan anda akan menjimatkan banyak masa serta klik.
PC anda ialah komputer peribadi anda. Tiada yang lebih peribadi daripada nama. Selain itu, ia boleh membantu orang lain mengenal pasti sistem anda pada rangkaian kongsi. Begini cara untuk menamakan semula PC anda:
Tekan Win+I dan buka Tetapan. Kemudian klik Namakan semula.
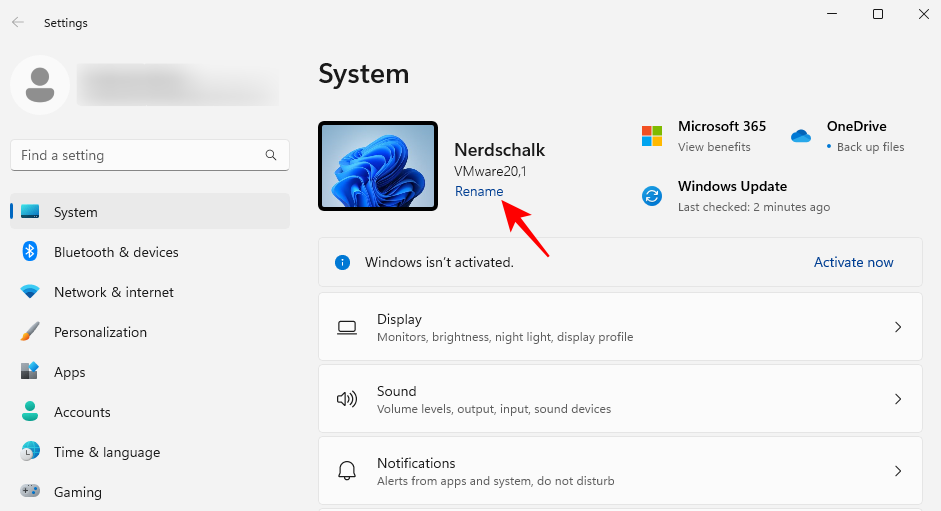
Masukkan nama untuk PC anda dan klik Seterusnya.
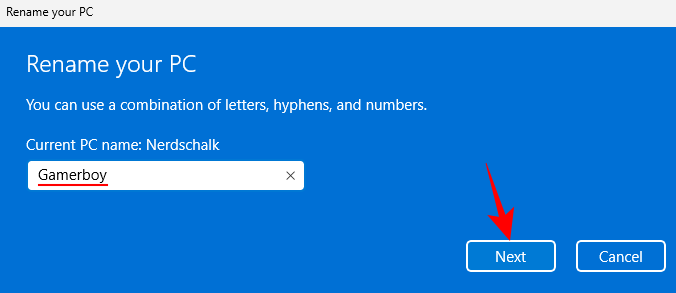
Klik Mulakan semula sekarang untuk mengemas kini perubahan.
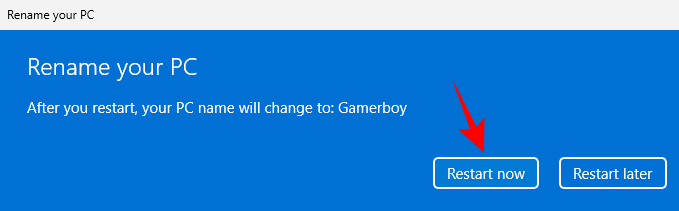
Bekerja pada PC dalam masa yang lama pada lewat malam boleh menyebabkan mata keletihan, terutamanya apabila menutup lampu, itulah sebabnya disyorkan untuk menghidupkan lampu malam atau lampu membaca secara automatik pada masa tertentu. Begini cara untuk menetapkan lampu malam anda untuk dihidupkan dan dimatikan pada masa yang telah ditetapkan:
Buka apl Tetapan seperti yang ditunjukkan sebelum ini dan klik pada "Paparan" .
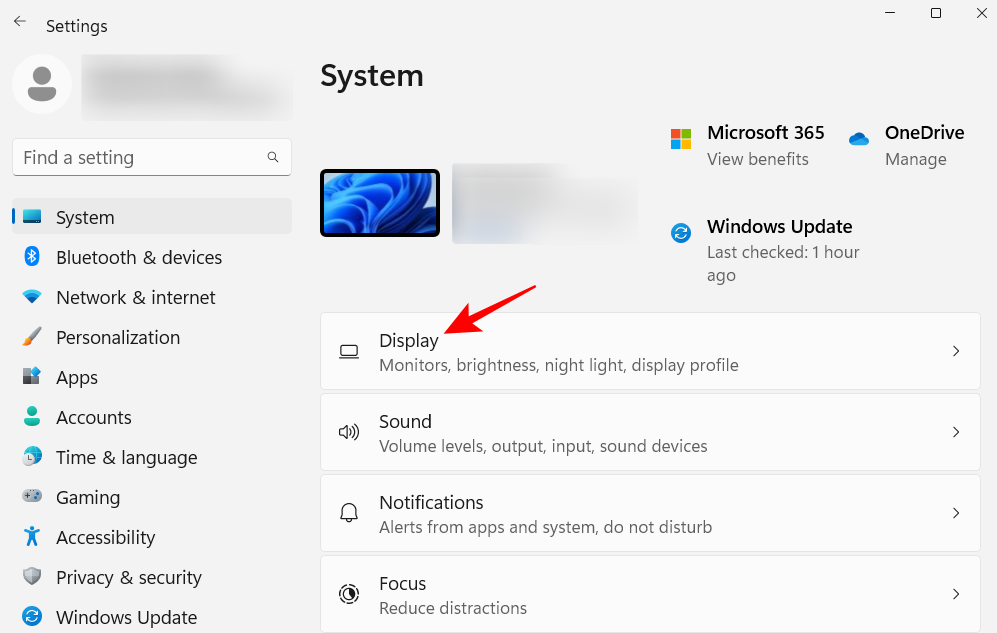
Di sini anda boleh menghidupkan lampu malam dengan menghidupkan suis.
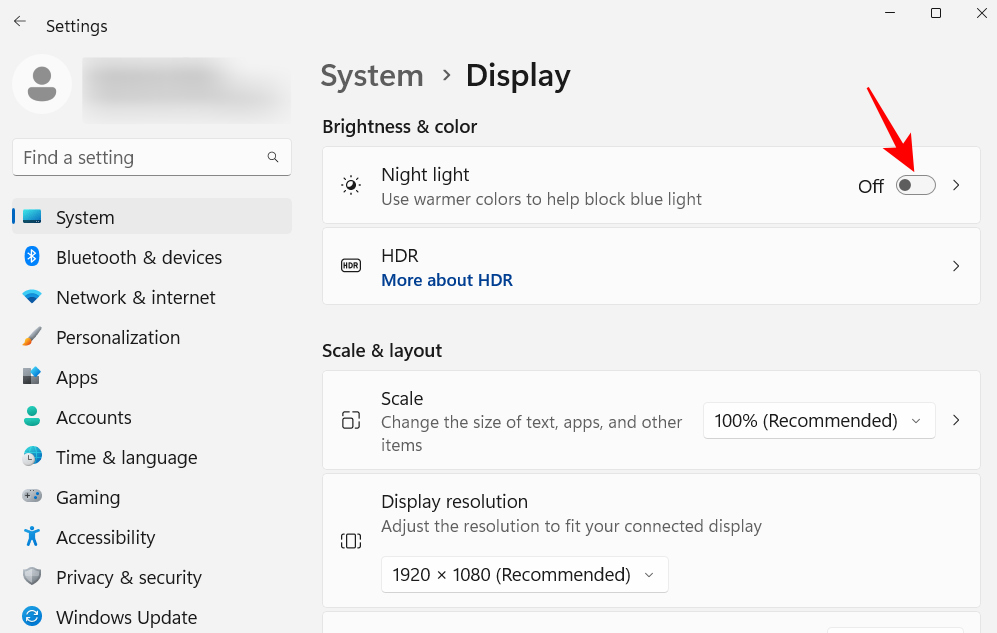
Jika tidak, klik pada pilihan lampu malam itu sendiri untuk menetapkan jadual tersuai dan keamatannya. Untuk menetapkan jadual, hidupkan Jadual Lampu Malam.
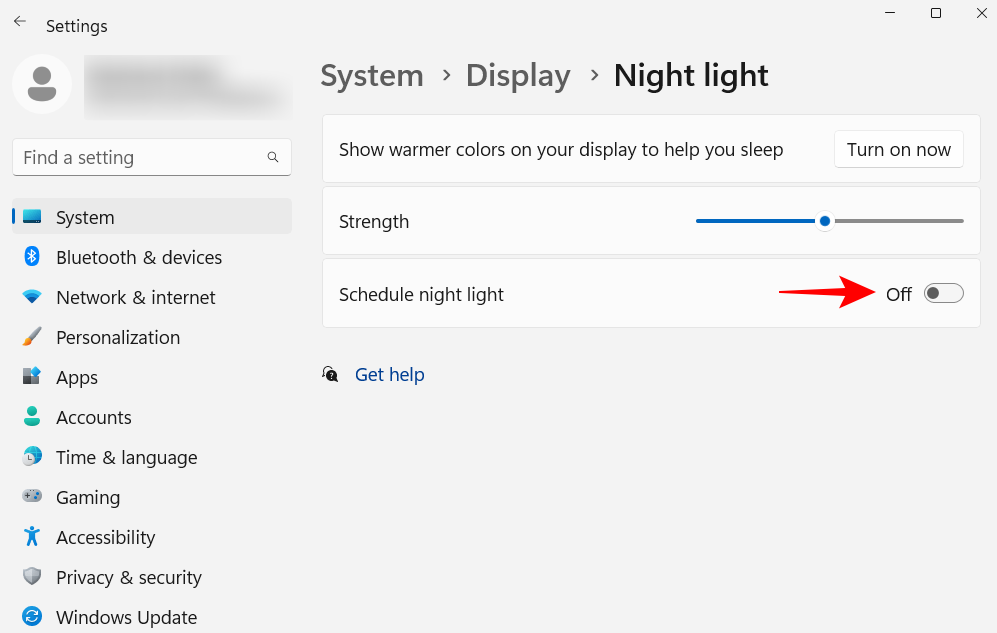
Sekarang, tetapkan masa untuk cahaya malam. Klik pada nombor untuk menukar nilainya.
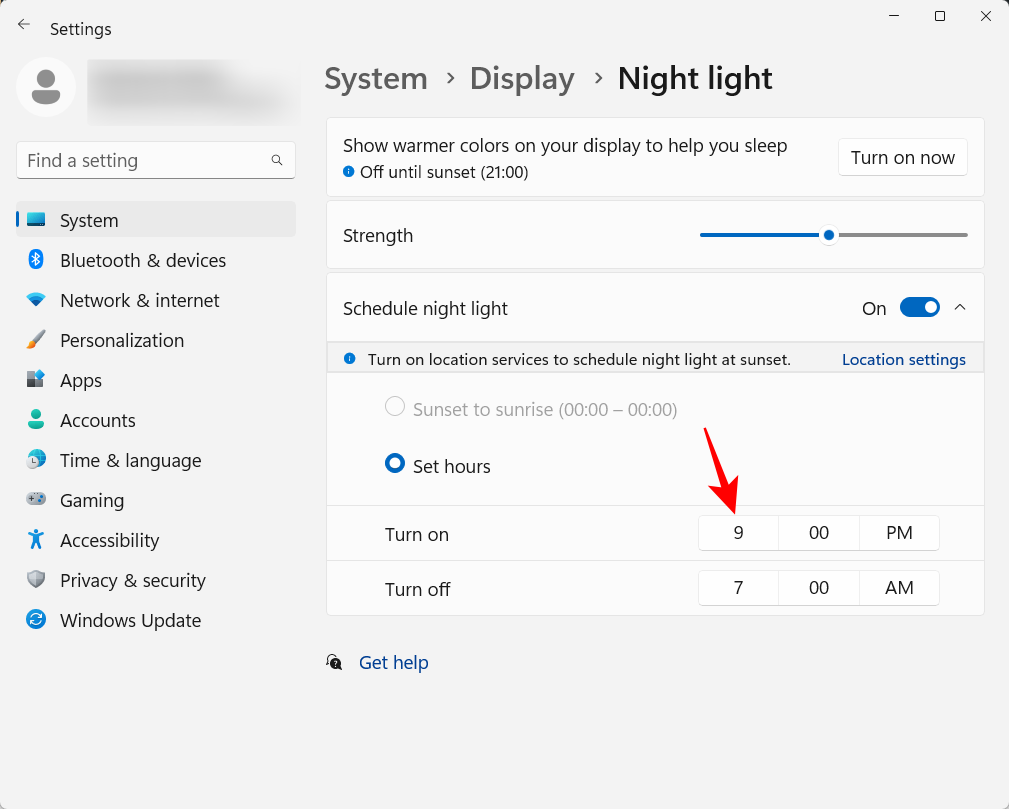
Pilih jam dan minit dan klik tanda semak di bahagian bawah.
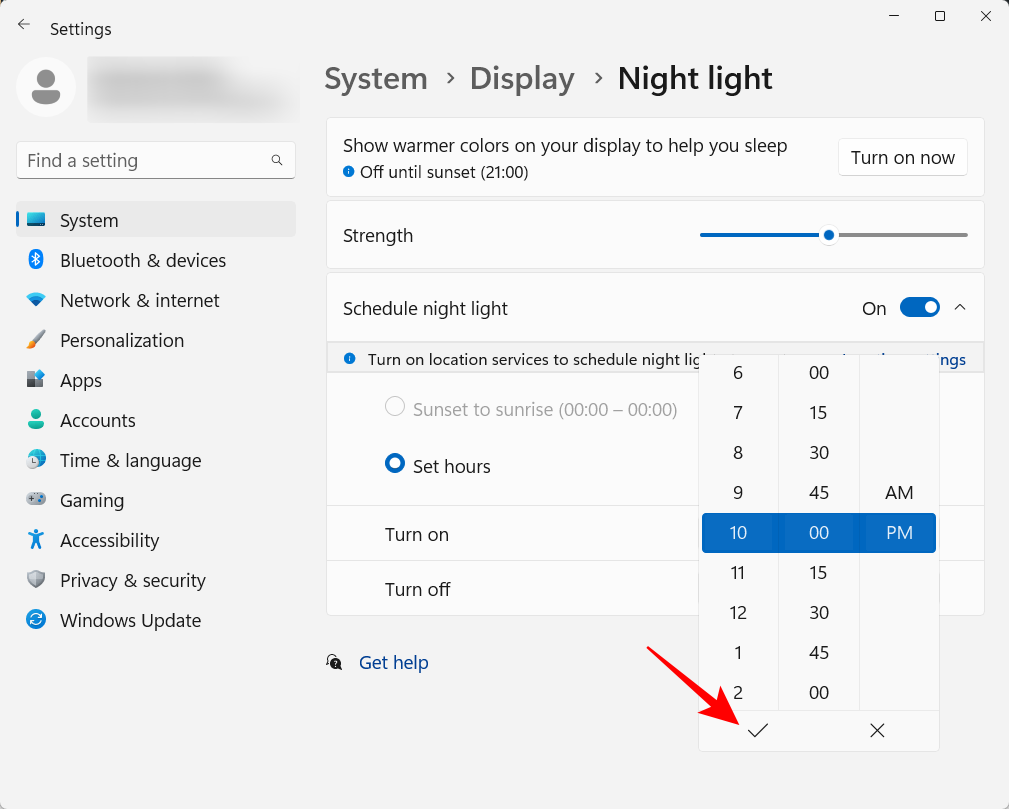
Anda juga boleh menetapkan lampu malam untuk menghidupkan dan mematikan secara automatik pada waktu matahari terbenam dan matahari terbit. Walau bagaimanapun, untuk ini, anda perlu mendayakan tetapan lokasi. Jika tidak, klik Tetapan Lokasi.
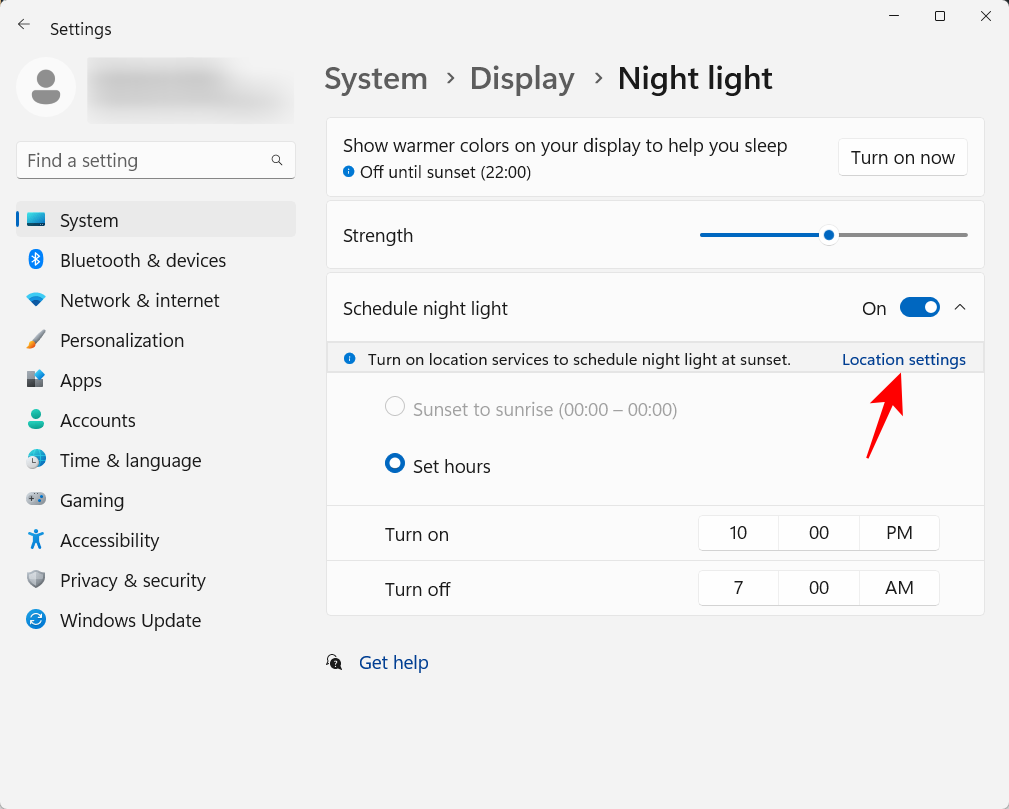
Dayakan dan kembali ke tetapan Cahaya Malam.
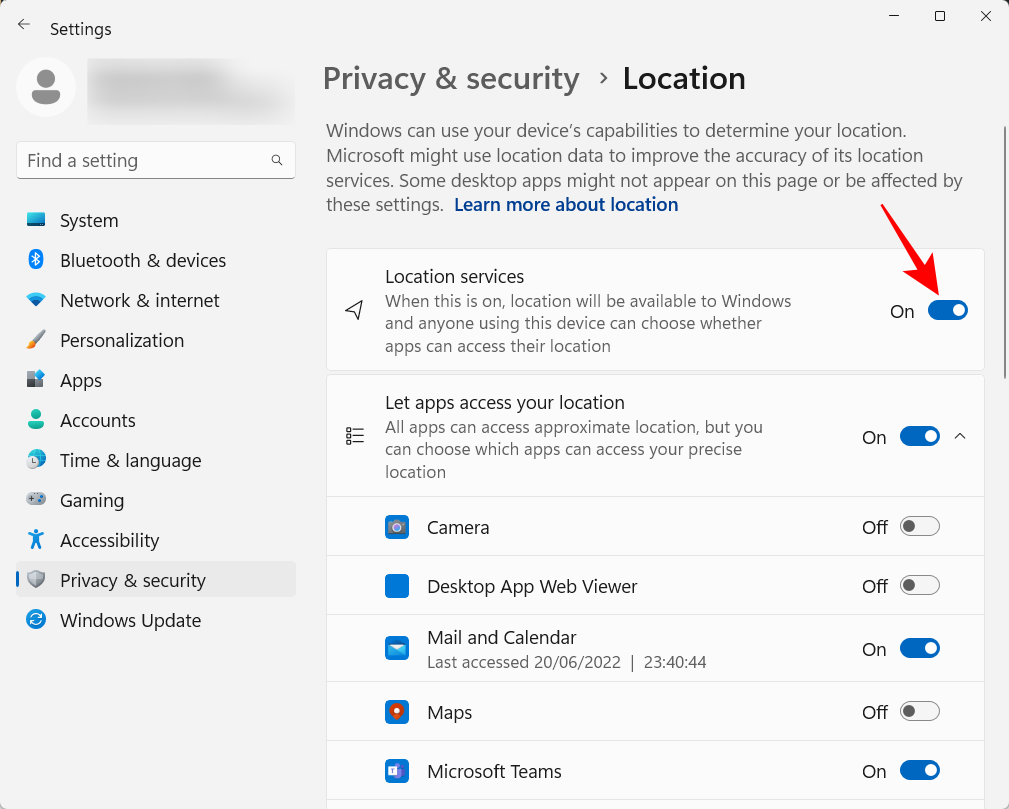
Cahaya malam anda akan ditetapkan kepada Matahari terbenam hingga matahari terbit.
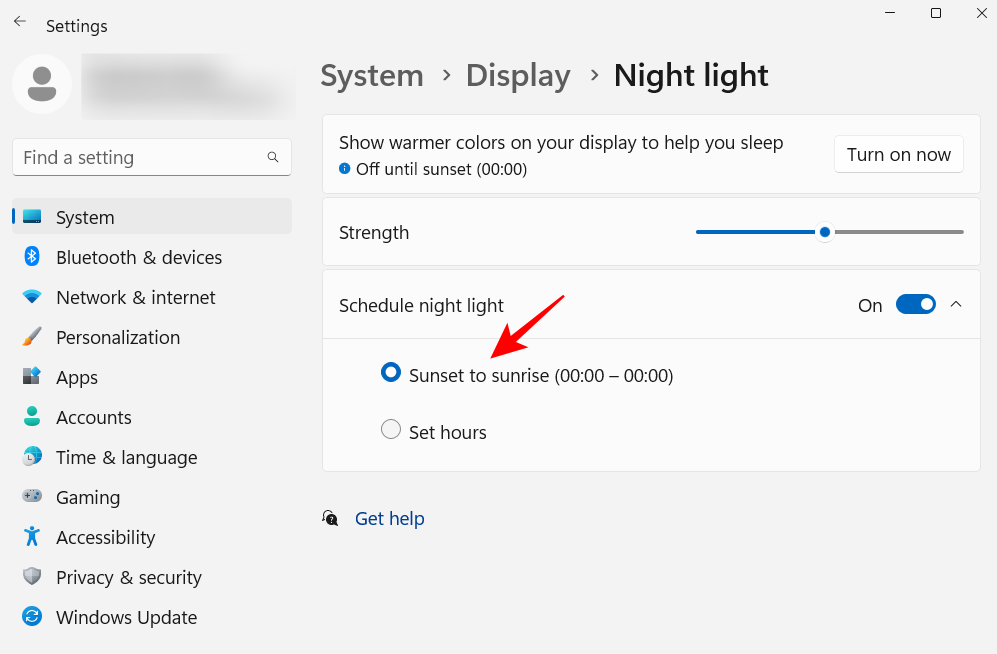
Pilih pilihan ini jika anda baik-baik saja dengan menghidupkan/mematikan lampu malam secara automatik berdasarkan lokasi dan masa dalam tahun anda dan menyerahkan lokasi anda. Jika tidak, patuhi jadual tersuai.
Anda juga boleh melaraskan keamatan cahaya malam menggunakan peluncur.
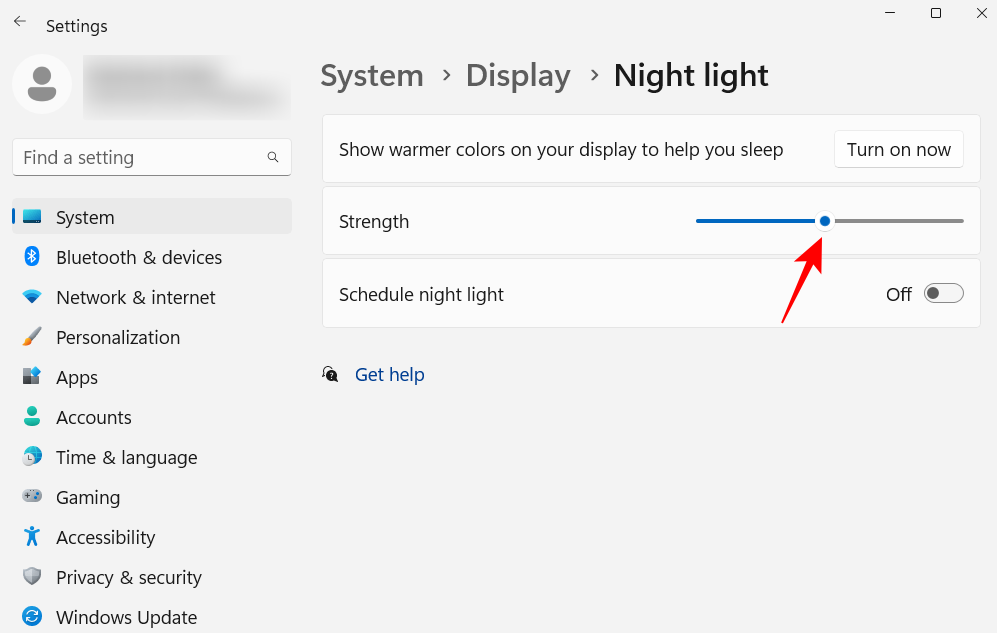
Pengiklanan adalah kutukan kepada minda yang fokus dan harus diambil dari setiap lokasi yang mungkin tertutup. Cara paling mudah untuk mematikan iklan diperibadikan dan kandungan yang dicadangkan daripada Windows ialah menggunakan apl Tetapan. Buka dan pilih Privasi & Keselamatan dalam anak tetingkap kiri.
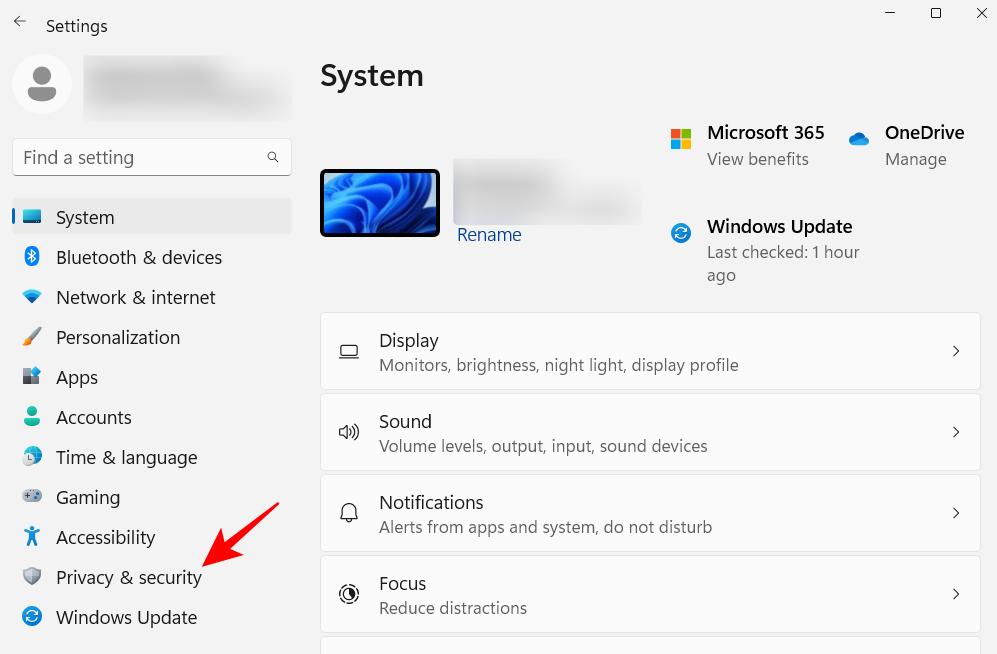
Di bawah Kebenaran Windows, klik Umum.
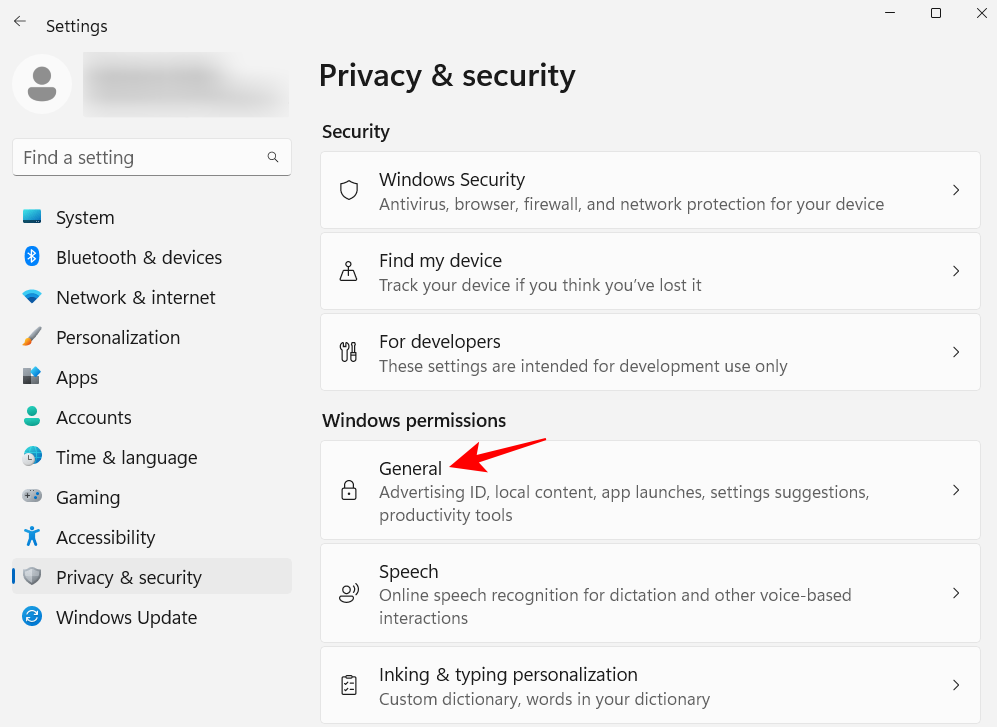
Matikan "Benarkan apl menggunakan ID pengiklanan saya untuk menunjukkan iklan yang diperibadikan kepada saya." Sila matikan juga pilihan kedua untuk mengelakkan kandungan tempatan berdasarkan senarai bahasa anda.
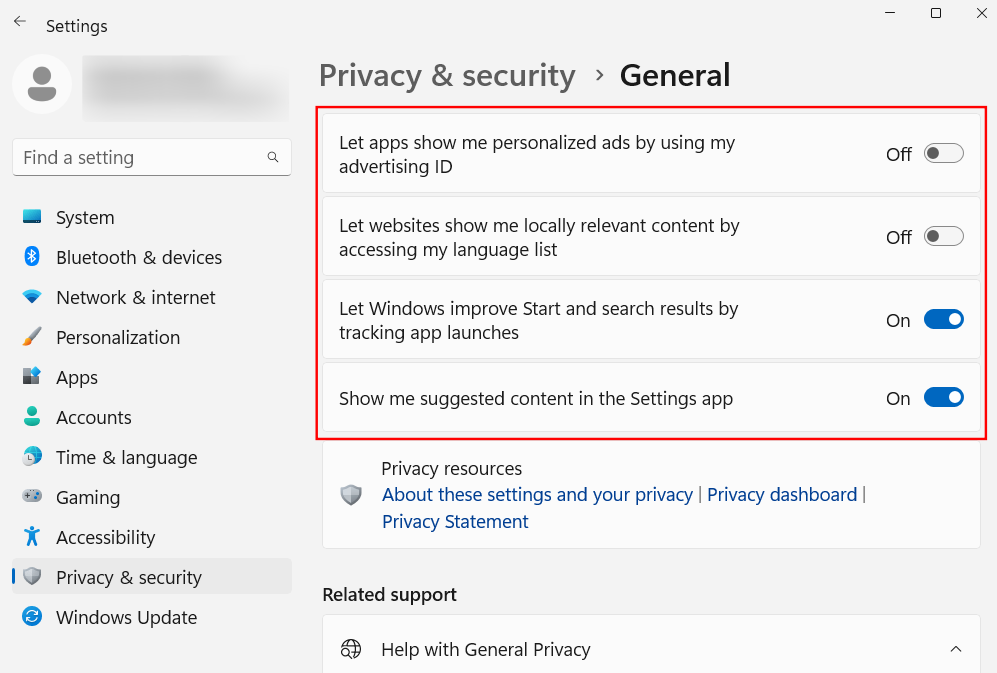
Dua pilihan terakhir membantu Windows memberikan anda cadangan apl dan fail yang lebih baik dalam menu Mula, serta berkaitan dengan pilihan yang tersedia pada kandungan halaman tetapan tertentu. Ini adalah baik untuk terus terbuka. Walau bagaimanapun, jika anda tidak mahu kandungan yang berkaitan, teruskan dan lumpuhkannya.
Penjelajah Fail ialah salah satu bidang utama yang mesti dioptimumkan untuk interaksi yang lebih intuitif dan mesra pengguna serta penerokaan fail yang mudah. Berikut ialah beberapa perkara yang boleh anda lakukan untuk menjadikan penggunaan anda lebih cekap.
Tekan Win+E untuk membuka File Explorer. Secara lalai, ia dibuka kepada "Laman Utama". Anda boleh menukarnya kepada "PC ini" untuk akses yang lebih mudah kepada pemacu anda. Untuk melakukan ini, klik pada butang tiga titik di sudut kanan atas.

Klik pada pilihan.

Klik menu lungsur di sebelah Open File Explorer untuk memilih:

Komputer ini.

Kemudian klik OK.

Untuk tujuan keselamatan, Windows menyembunyikan sambungan fail dan beberapa fail serta folder, juga kerana ramai pengguna tidak sebenarnya tidak perlu menggunakannya. Tetapi mereka yang ingin mengaksesnya atau membuat perubahan padanya boleh melihat fail tersembunyi dan sambungan fail dengan mudah. Buka File Explorer dan klik Lihat.

Kemudian tuding pada "Tunjukkan" dan pilih Sambungan fail dan Item tersembunyi supaya di sebelahnya terdapat tanda semak .

Masih terlalu banyak iklan! Ya, iklan untuk penyedia penyegerakan Windows ciri baharu OneDrive dalam Penjelajah Failnya berguna untuk pengguna yang menggunakan OneDrive untuk menyegerakkan fail. Tetapi bagi mereka yang tidak, ia tidak bernilai. Untuk menutupnya, klik pada ikon tiga titik dalam File Explorer.

Pilih pilihan.

Kemudian klik pada tab "Lihat" dan pergi ke tab itu.

Di bawah tetapan Lanjutan, tatal ke bawah dan nyahpilih Tunjukkan pemberitahuan pembekal penyegerakan.

Kemudian klik OK.

Untuk komputer riba dan peranti berkuasa bateri, mod kuasa boleh dikonfigurasikan untuk jangka hayat bateri yang lebih baik, prestasi atau keseimbangan antara keduanya. Untuk melakukan ini, buka apl Tetapan (Win+I) dan klik pada "Kuasa & Bateri".
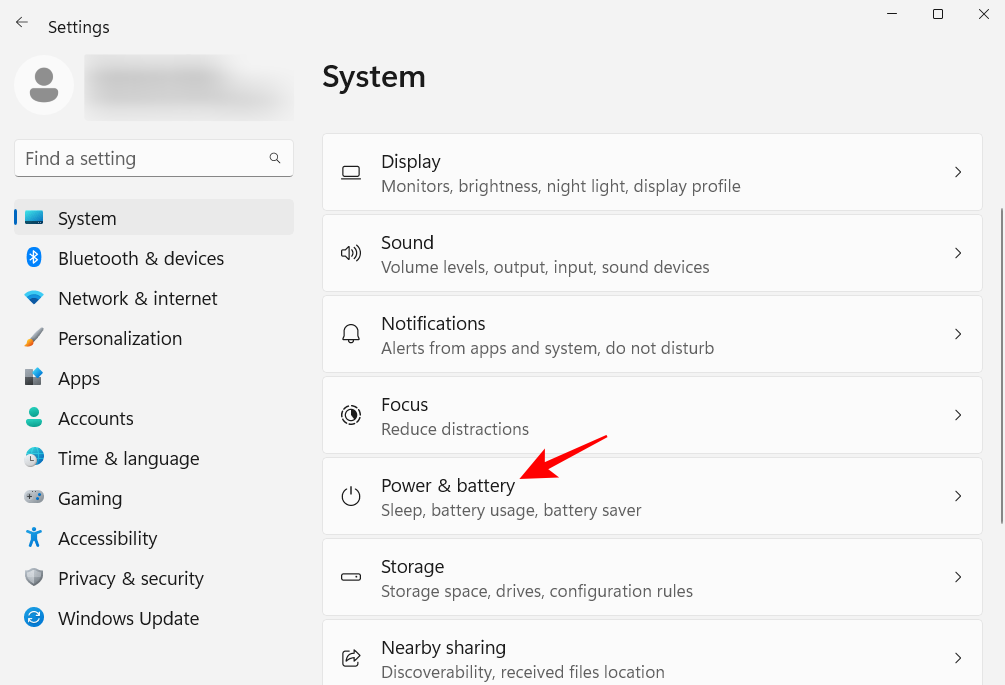
Sebagai alternatif, anda boleh klik kanan ikon bateri dalam dulang sistem dan pilih Tetapan Kuasa & Tidur.
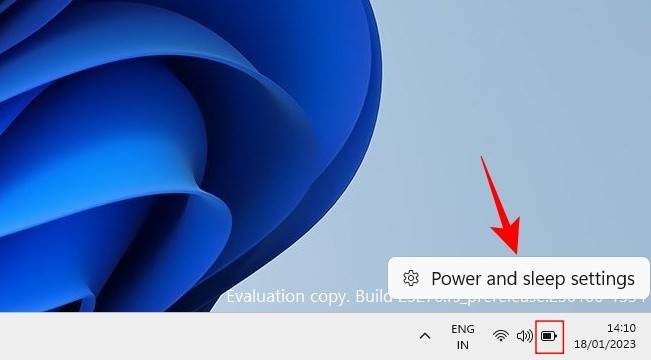
Tatal ke bawah dan klik menu lungsur di sebelah Mod Kuasa .
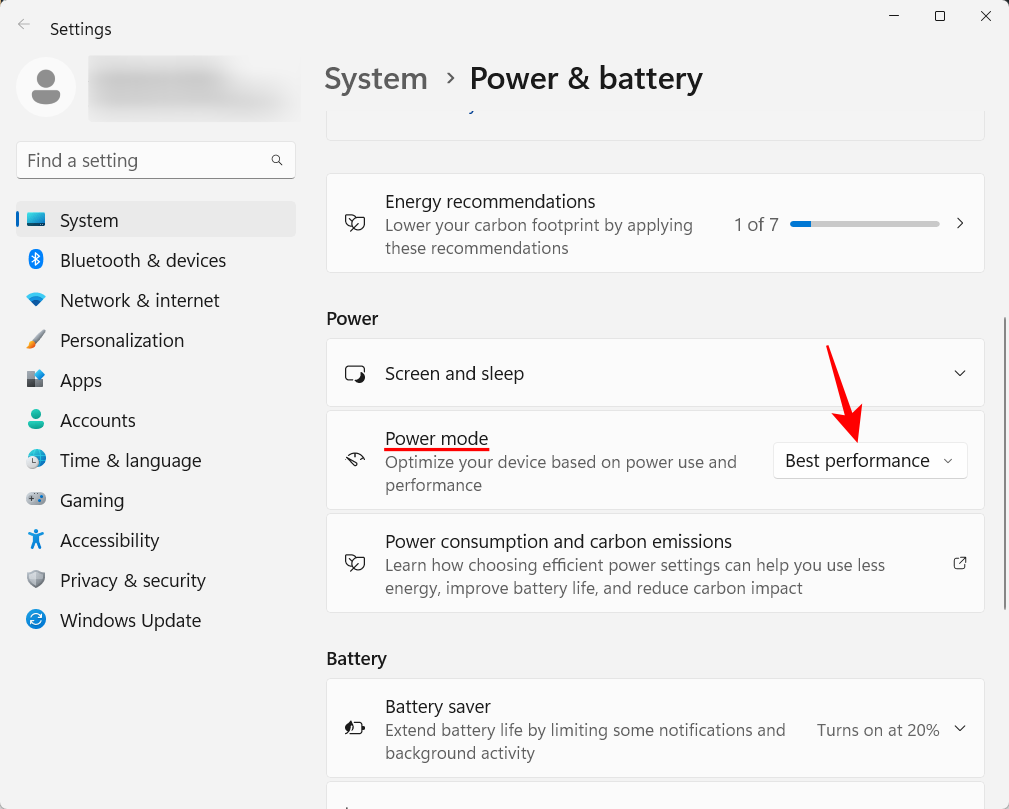
dan pilih tetapan mod kuasa yang paling sesuai dengan keperluan anda.
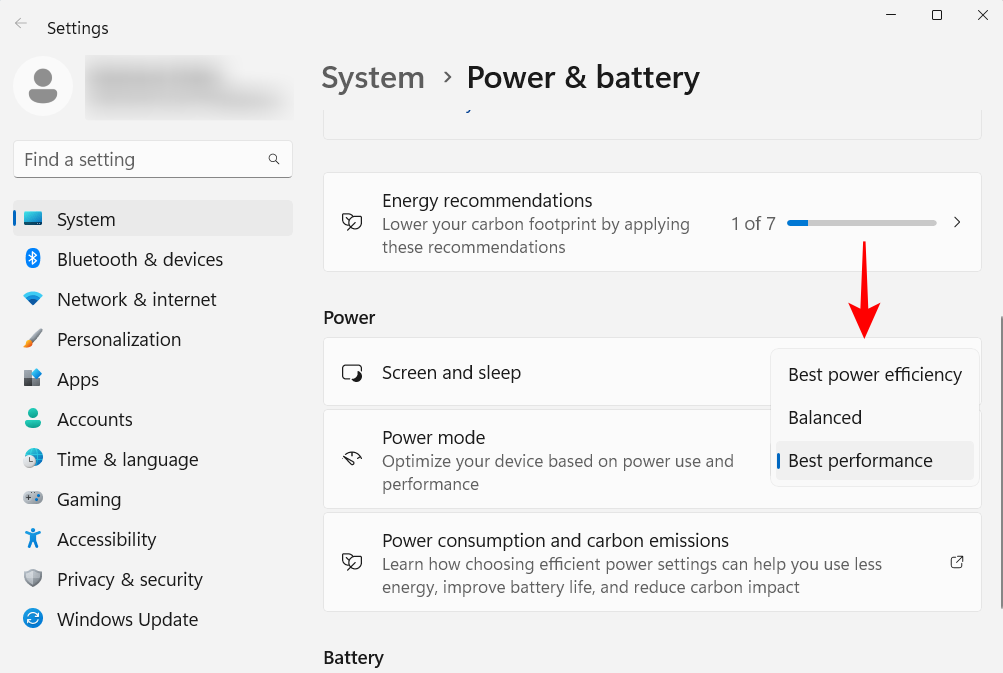
Titik pemulihan ialah tangkapan skrin tetapan dan konfigurasi sistem yang disimpan oleh Windows sekiranya berlaku kesilapan dan titik rujukan diperlukan. Secara lalai, titik pemulihan sistem dibuat secara automatik. Tetapi memandangkan kepentingan mereka tidak boleh dilebih-lebihkan, adalah idea yang baik untuk menyemak sama ada ini berlaku. Selain itu, anda boleh mengkonfigurasi titik pemulihan sistem anda dengan lebih baik dengan cara ini.
Tekan Mula, taip "Restore Point" dan klik "Create Restore Point".
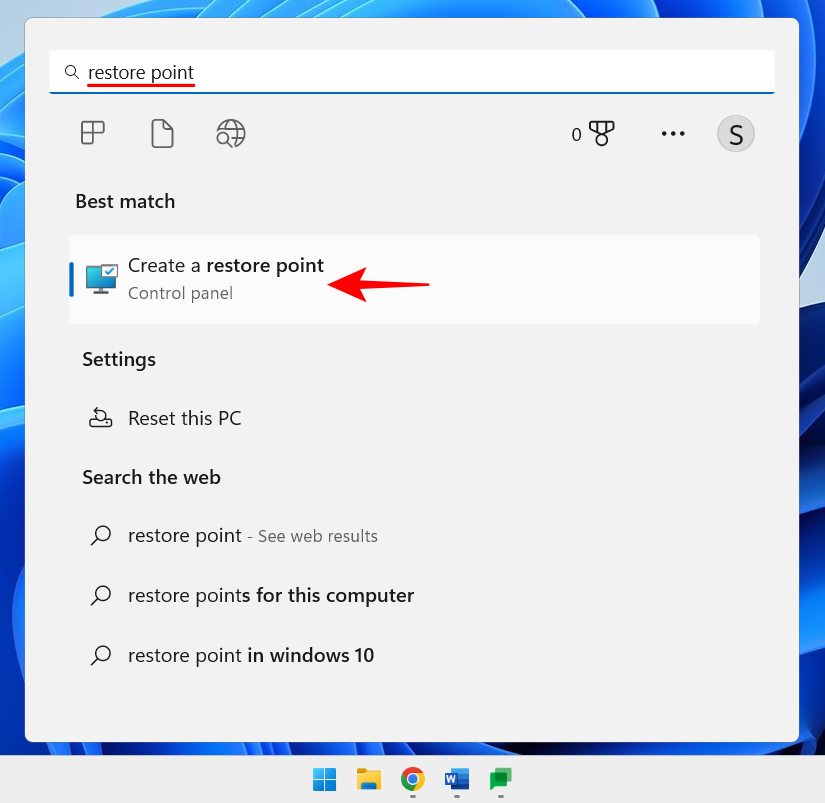
Jika tetapan perlindungan pemacu C anda dimatikan, sistem anda tidak akan mencipta titik pemulihan. Pilih pemacu C anda dan klik Konfigurasikan.
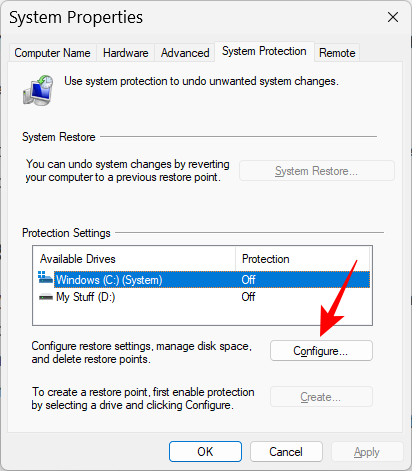
Kemudian pilih untuk menghidupkan perlindungan sistem .
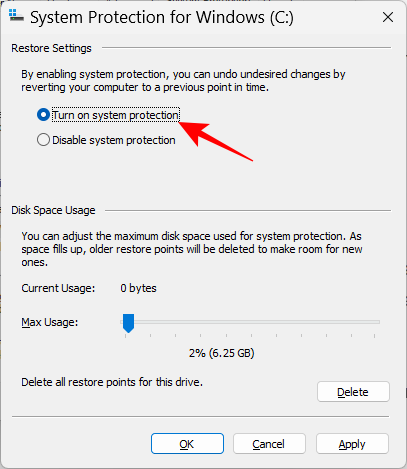
Klik OK.
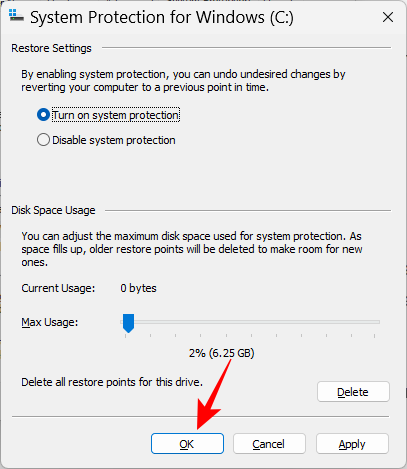
Anda juga boleh menghidupkan perlindungan untuk pemacu lain dengan cara yang sama jika perlu. Tetapi penting untuk sekurang-kurangnya melakukan ini untuk pemacu sistem. Apabila selesai, klik OK.
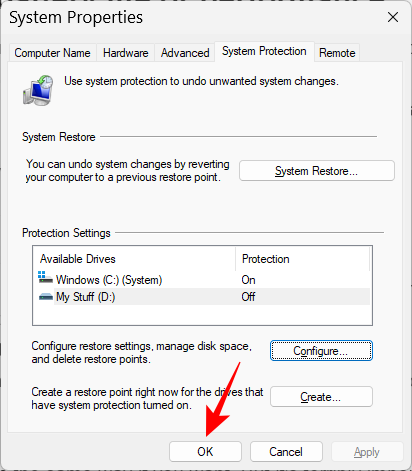
Apa-apa sahaja yang anda salin atau potong untuk tampal di tempat lain akan mula disalin ke papan keratan sehingga ditampal sehingga. Tetapi papan keratan pada Windows boleh digunakan untuk lebih banyak lagi. Anda boleh menyimpan berbilang item pada papan keratan dan juga melihat sejarah papan keratan anda. Tetapi sebelum itu, anda perlu mendayakannya. Untuk melakukan ini, buka apl Tetapan, tatal ke bawah di sebelah kanan dan klik pada "Papan Klip".
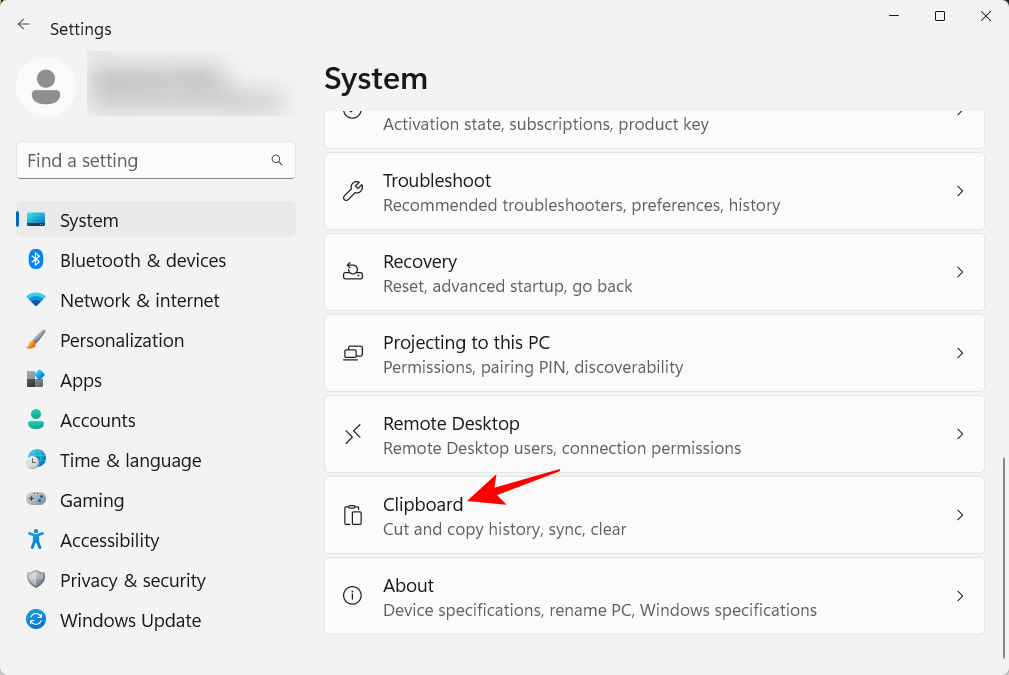
Kemudian dayakan Sejarah Papan Keratan.
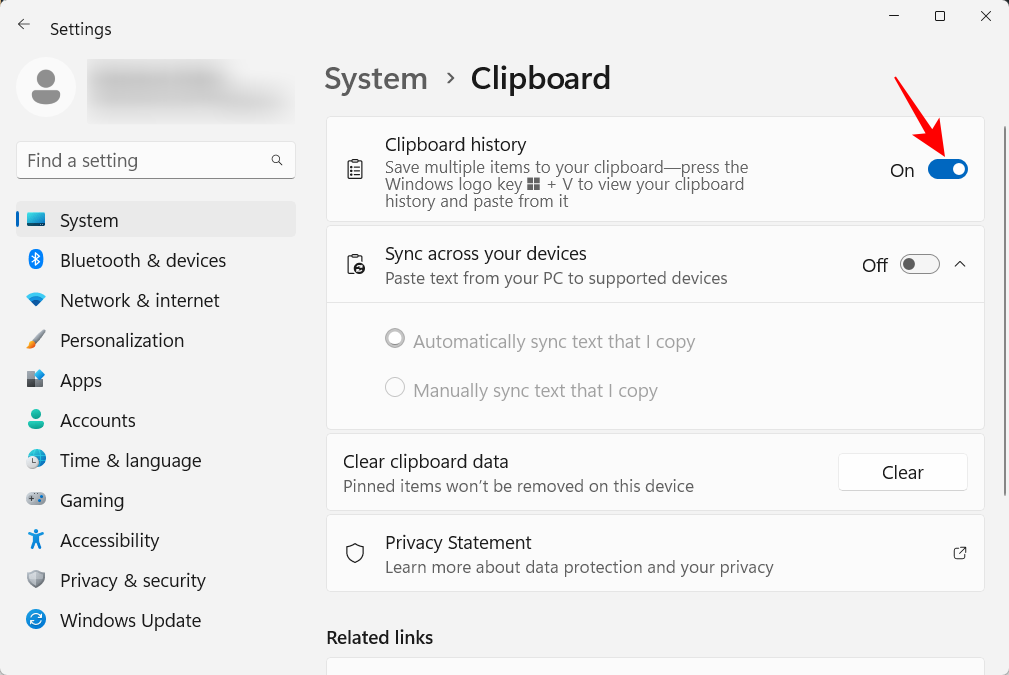
Sekarang, apabila anda perlu melihat sejarah papan keratan anda, tekan Win+V seperti yang dinyatakan dalam perihalan pilihan.
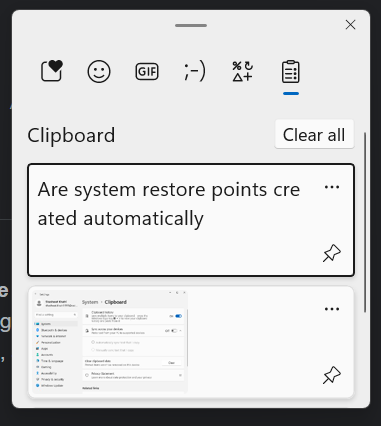
Jika anda perlu mengosongkan sejarah papan keratan anda untuk tujuan privasi, cuma klik Kosongkan dalam papan keratan atau dari halaman tetapannya.
Bukan semua pemberitahuan memerlukan perhatian kami. Pemberitahuan daripada sesetengah apl harus dimatikan sepenuhnya, terutamanya jika ia tidak melakukan apa-apa selain mengganggu sekali-sekala. Untuk melakukan ini, buka apl Tetapan dan klik pada "Pemberitahuan" di sebelah kanan.
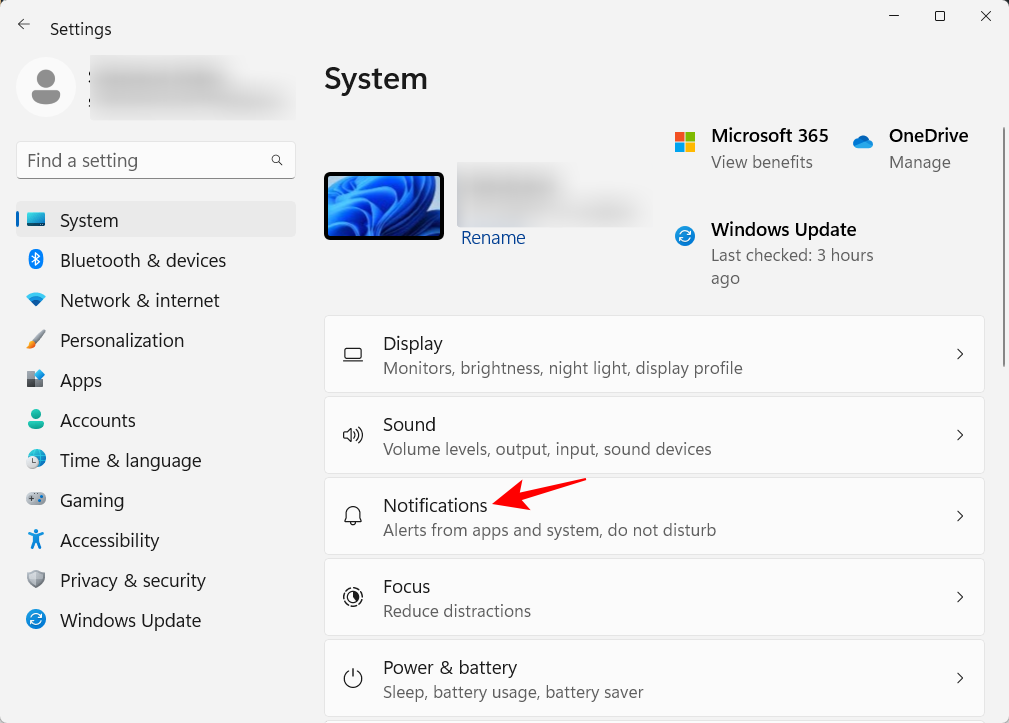
Tatal ke bawah ke "Pemberitahuan daripada apl dan penghantar lain". Kemudian matikan pemberitahuan untuk apl yang anda tidak mahu menerima pemberitahuan.
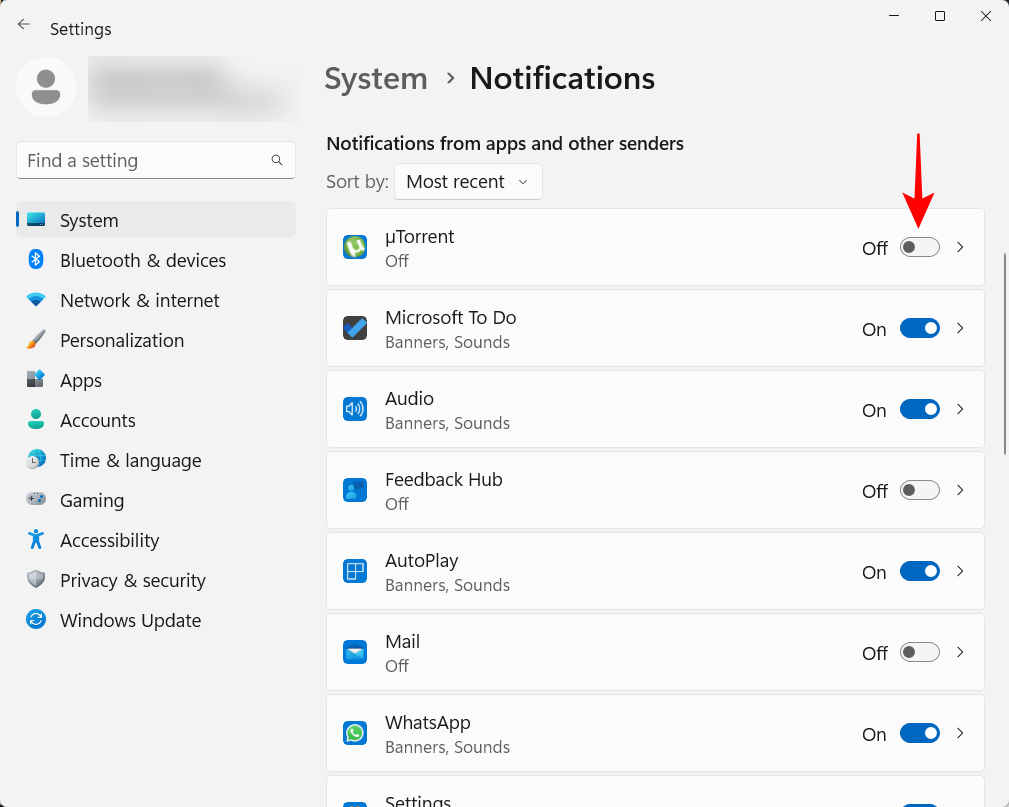
Jika anda tidak mahu melihat sebarang pemberitahuan, matikan pemberitahuan sepenuhnya di bahagian atas.
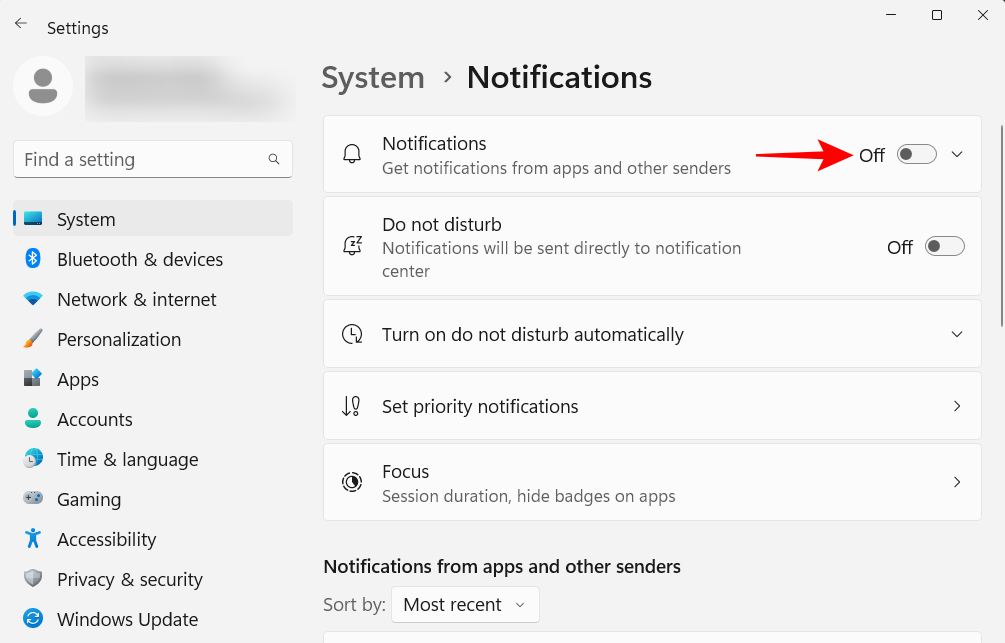
Windows akan memulakan beberapa aplikasi dan perkhidmatan secara automatik di latar belakang apabila ia bermula. Sebahagian daripada mereka adalah penting. Tetapi kebanyakan daripada mereka hanyalah perkhidmatan sampingan yang mungkin anda tidak perlukan, seperti perkhidmatan Xbox App, atau perkhidmatan yang anda pasang tetapi terlupa untuk melumpuhkan bermula. Untuk melakukan ini, tekan Buka Pengurus Tugas Ctrl+Shift+Esc, atau klik kanan pada bar tugas dan pilih "Pengurus Tugas".
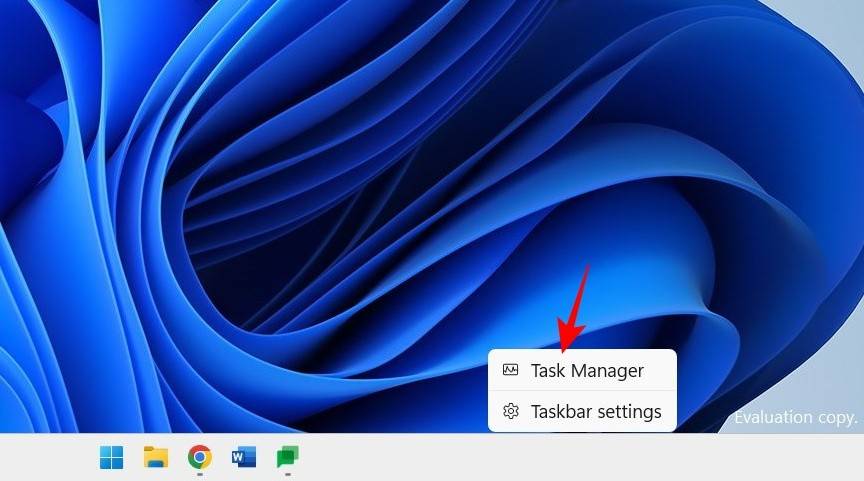
Kemudian klik ikon hamburger di penjuru kiri sebelah atas.
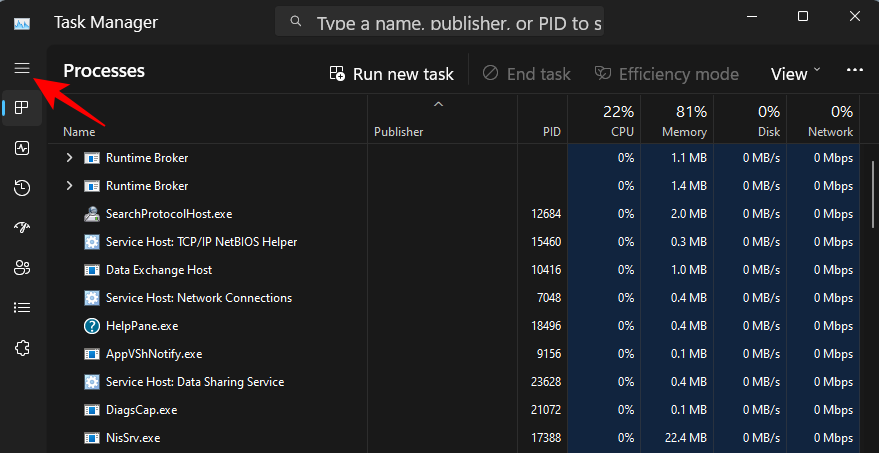
Pilih untuk melancarkan aplikasi.
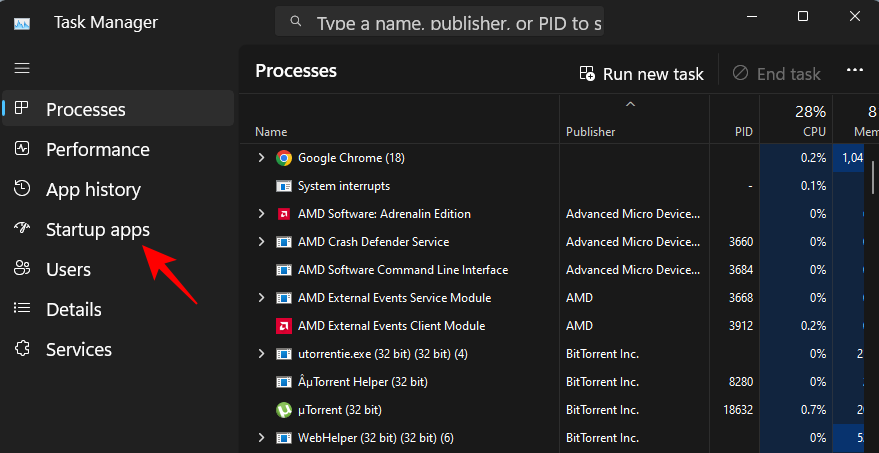
Semak status permohonan anda di ruangan Status.
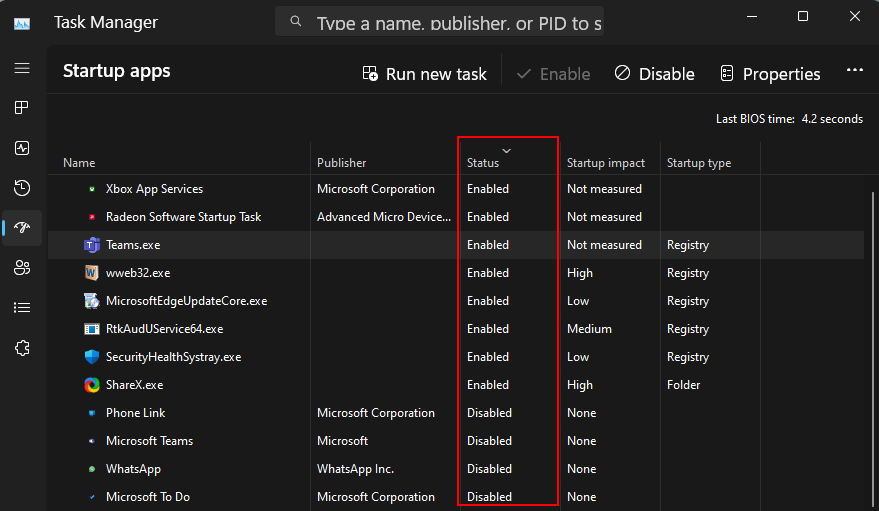
Untuk melumpuhkan satu, klik padanya untuk memilihnya, kemudian klik pada bahagian atas Lumpuhkan.
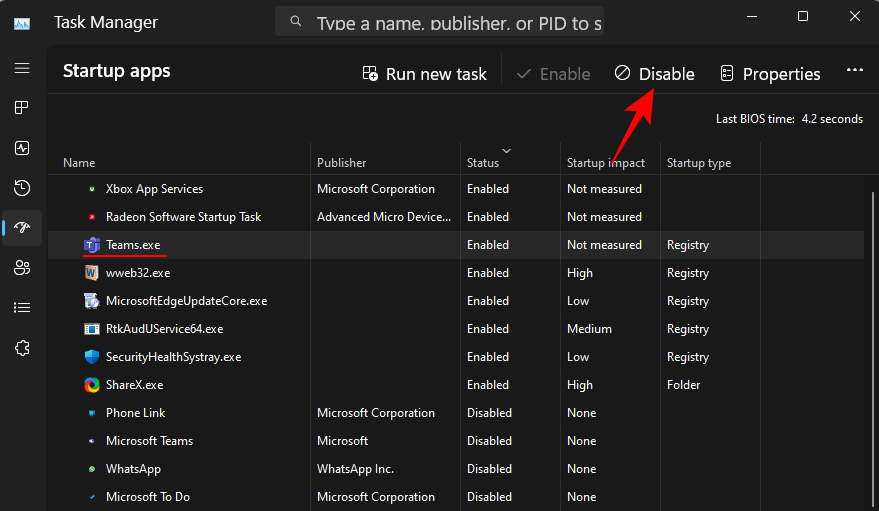
Microsoft telah cuba menolak Edge sebagai penyemak imbas lalai. Sehingga baru-baru ini, pengguna Windows boleh menukar penyemak imbas lalai mereka dengan satu klik. Begini cara untuk melakukannya:
Pasang penyemak imbas baharu. Kemudian buka Tetapan dan klik pada Apl dalam anak tetingkap kiri.
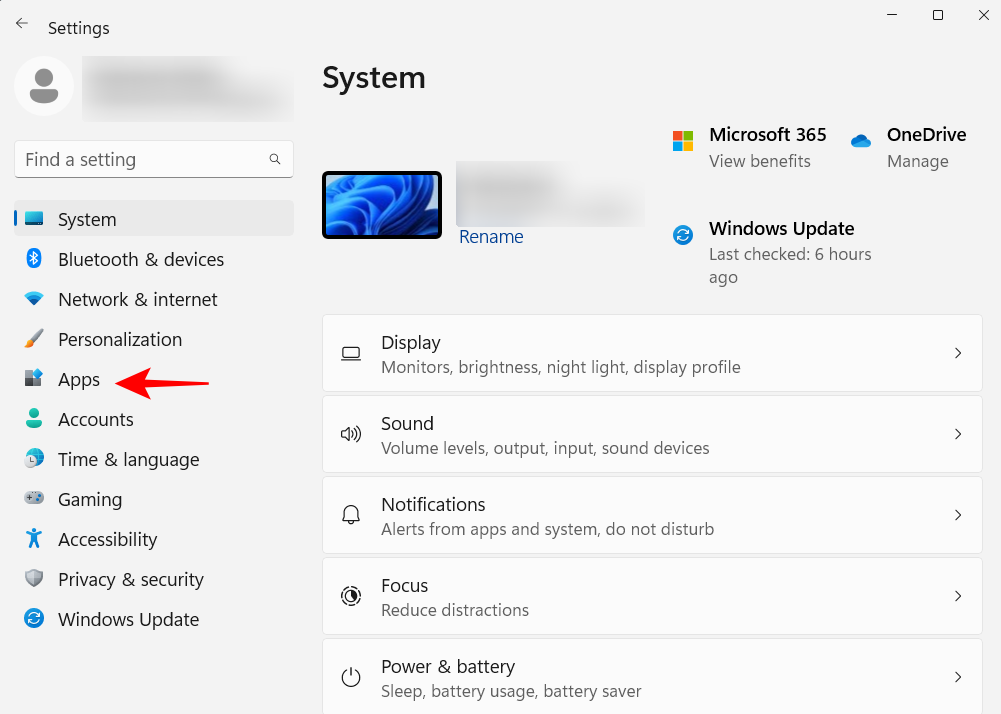
Kemudian klik Apl Lalai di sebelah kanan.
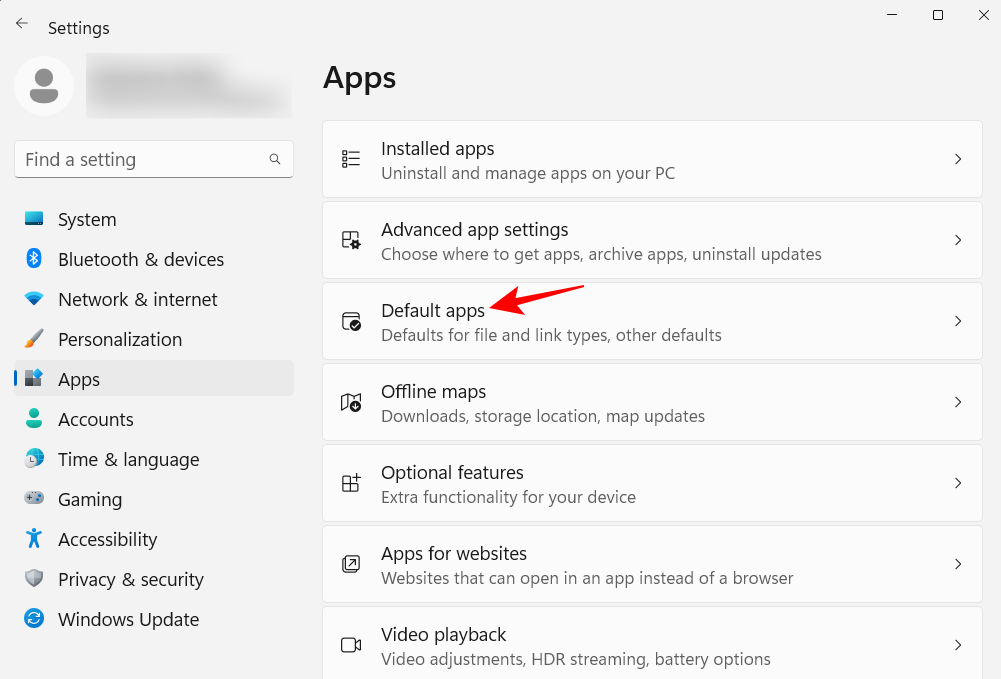
Tatal ke bawah senarai apl dan pilih penyemak imbas anda.
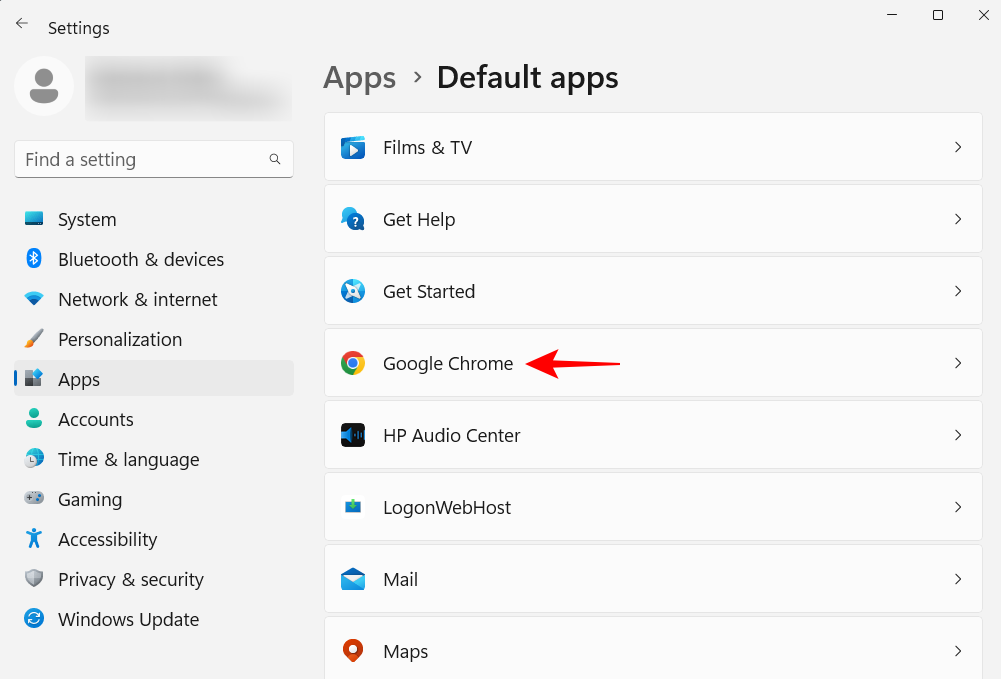
Klik untuk menetapkan nilai lalai.
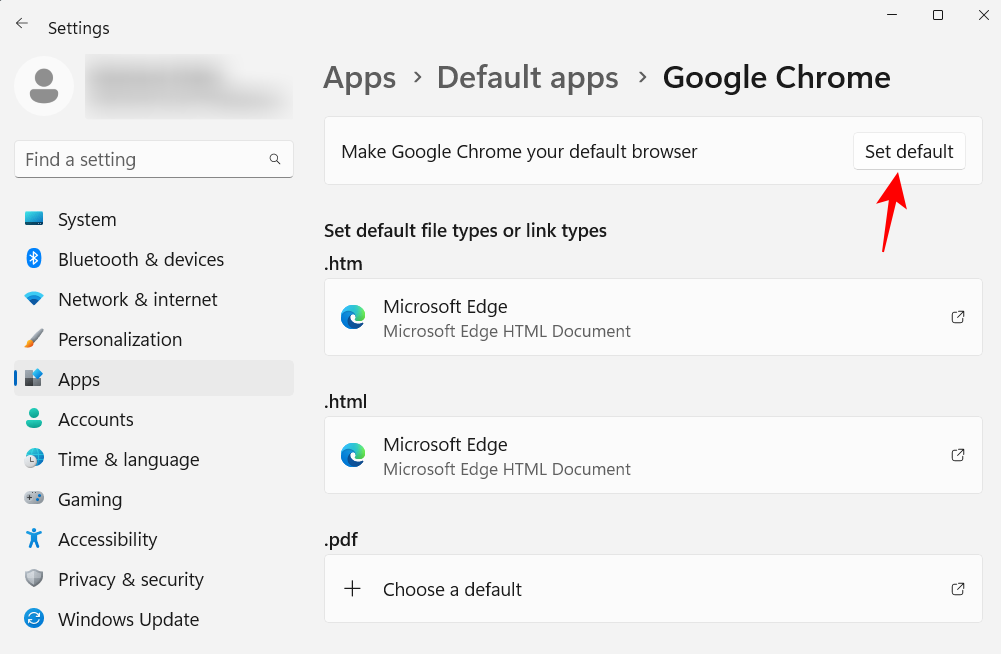
Apabila anda melihat tanda semak di sebelah pilihan, anda akan menukar penyemak imbas lalai anda.
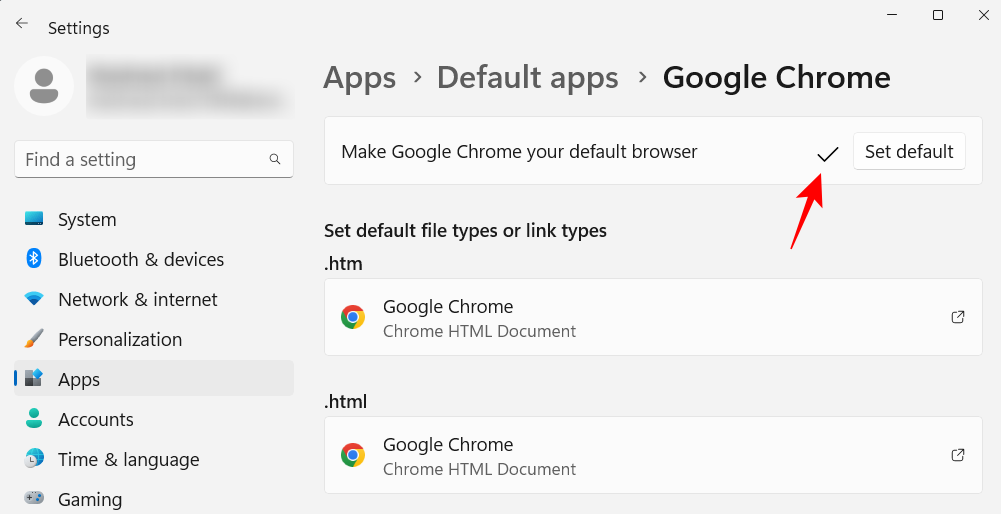
Ini ialah tweak pemperibadian kecil, tetapi yang menjadikannya Komputer peribadi menambah keperibadian. Begini cara untuk menukar latar belakang desktop, skrin kunci dan tema Windows komputer anda:
Klik kanan pada desktop dan pilih Peribadikan.
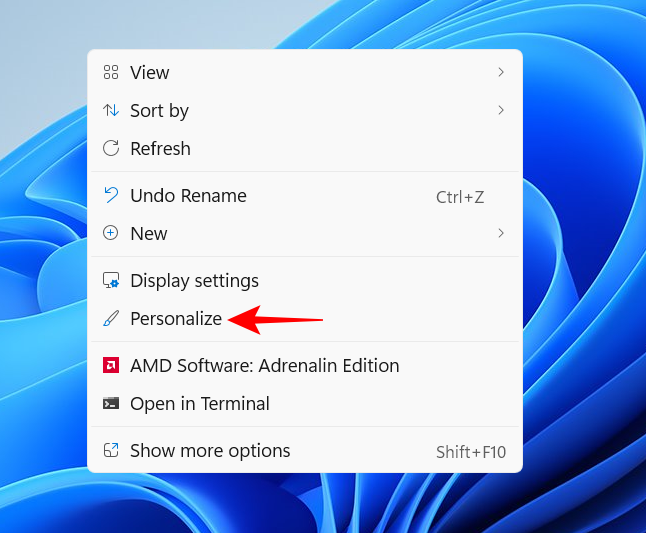
Sebagai alternatif, buka apl Tetapan dan pilih apl yang sama dari anak tetingkap kiri.
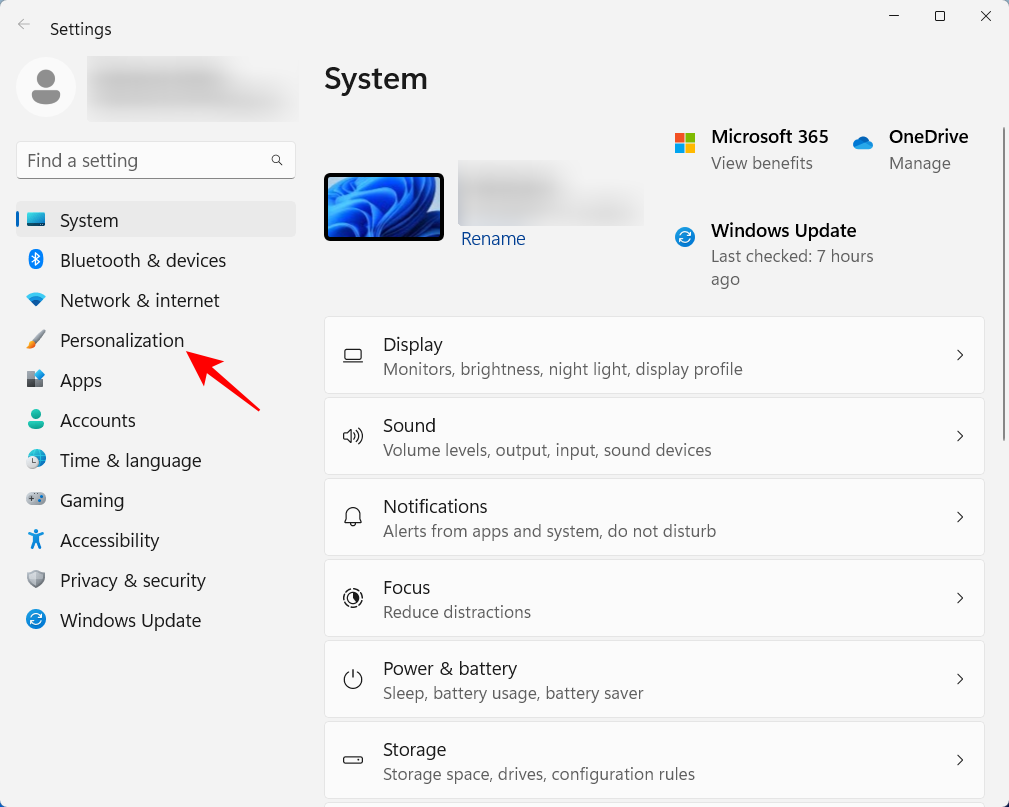
Klik pada Latar Belakang untuk menukar kertas dinding desktop anda.
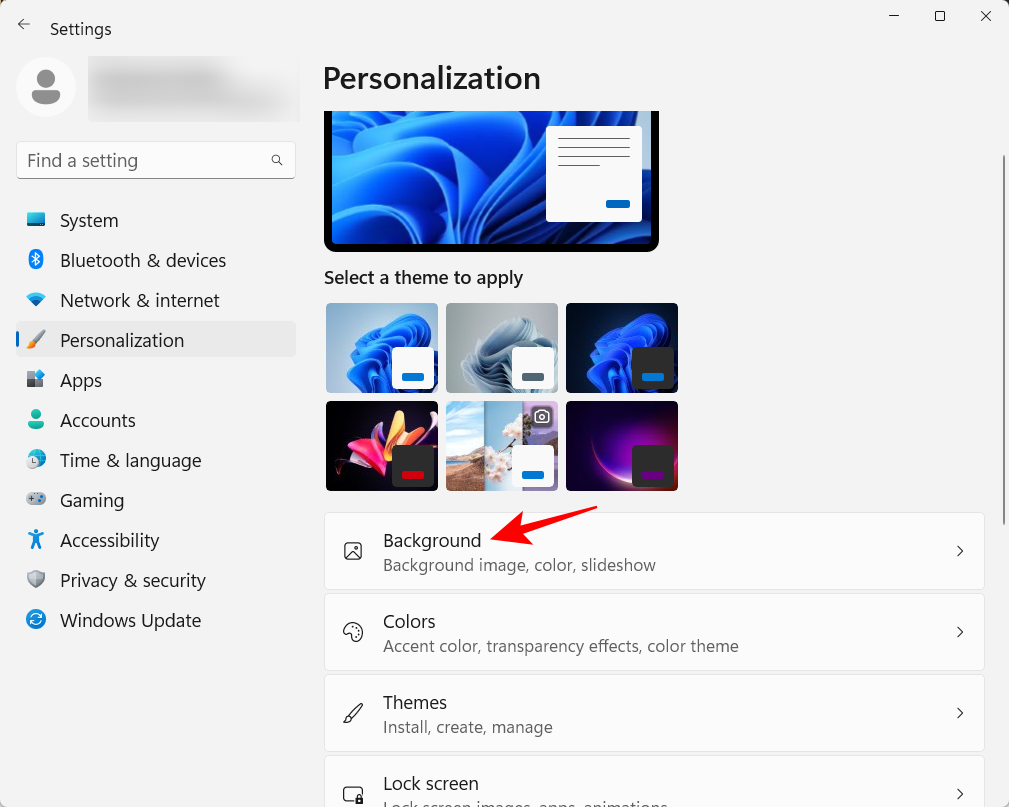
Latar belakang lalai ialah yang disertakan dengan tema. Anda boleh memilih untuk menggunakan gambar kegemaran anda, tayangan slaid, warna pepejal atau lampu sorot Windows sebagai latar belakang anda. Klik menu lungsur di sebelah "Peribadikan latar belakang anda."
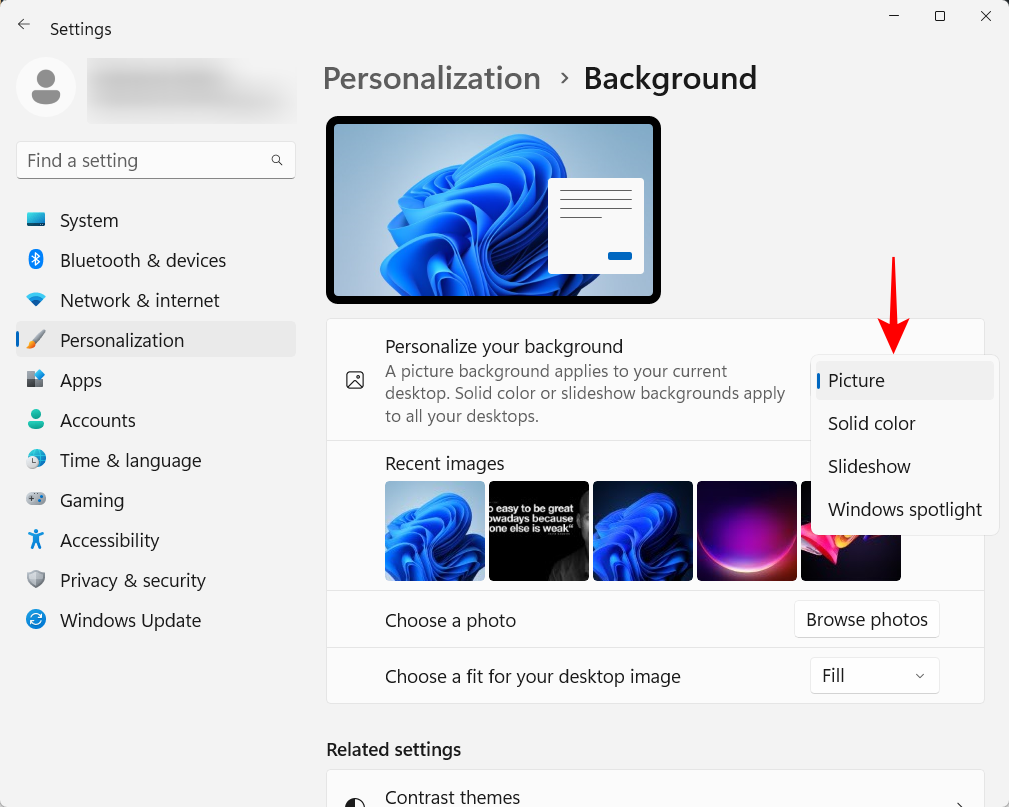
Pilih pilihan untuk memaparkan tetapannya, kemudian pilih tetapan imej, warna atau tayangan slaid anda.
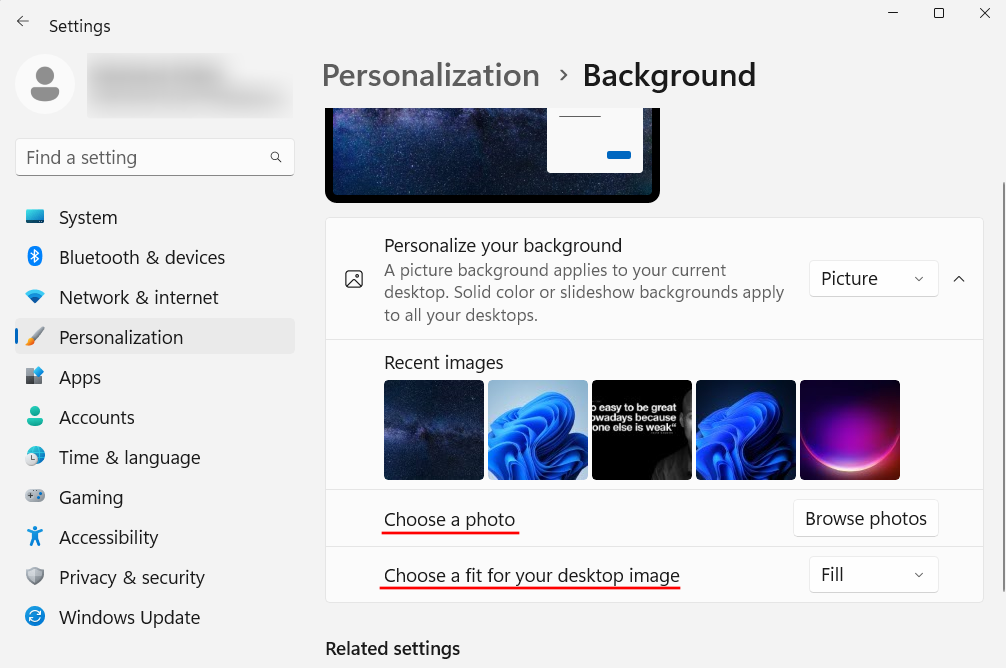
Jika anda tidak mahu bersusah payah dengan perkara ini, tetapi masih mahu mempunyai imej yang bagus sebagai latar belakang anda, kami mengesyorkan menggunakan Windows Spotlight.
Untuk menukar tema, pilih daripada pilihan yang tersedia dalam Pemperibadian. Atau, klik pada Tema untuk lebih banyak pilihan.
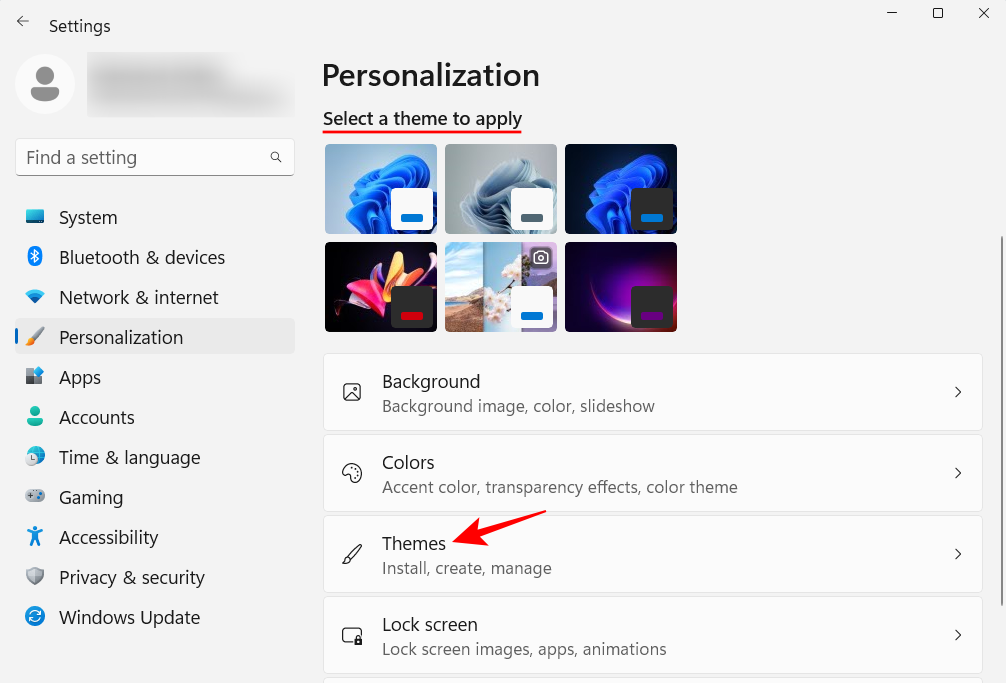
Pilih daripada tema yang disenaraikan di sini atau klik " Semak imbas Tema " untuk mendapatkan lebih banyak tema daripada Gedung Microsoft.
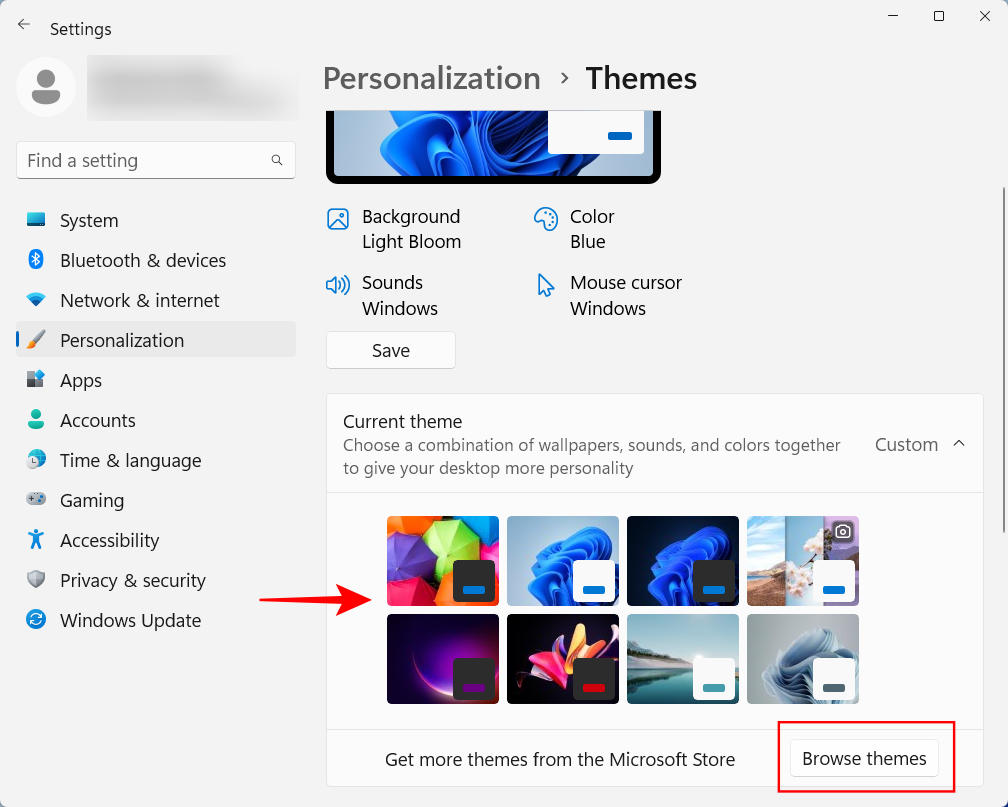
Windows akan mengecam monitor anda dan menetapkan saiz fon, resolusi dan penskalaan Proportion. Jika ini terlalu besar atau kecil untuk keinginan anda, berikut ialah cara untuk menukarnya:
Klik kanan pada desktop dan pilih Tetapan Paparan.
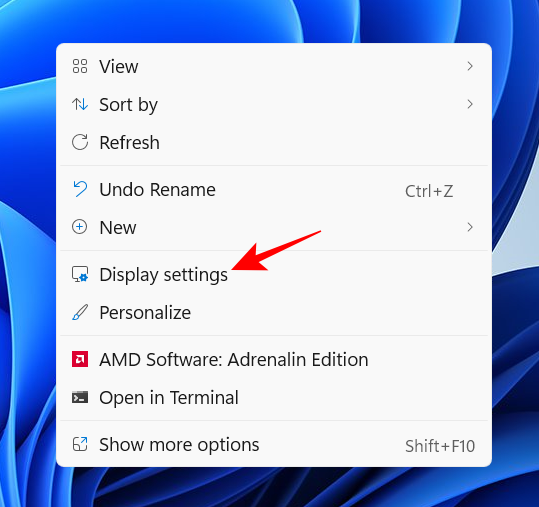
Sebagai alternatif, buka apl Tetapan dan pilih Paparan di sebelah kanan.
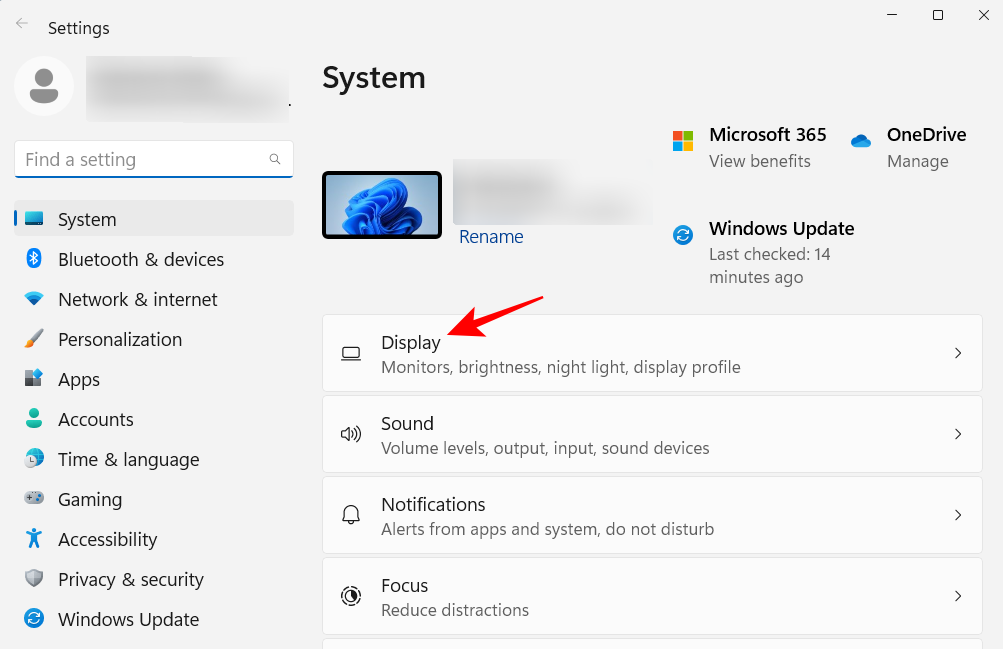
Di bawah Skala & Reka Letak, klik menu lungsur di sebelah Skala dan pilih pilihan untuk menukar saiz teks, apl dan item lain .
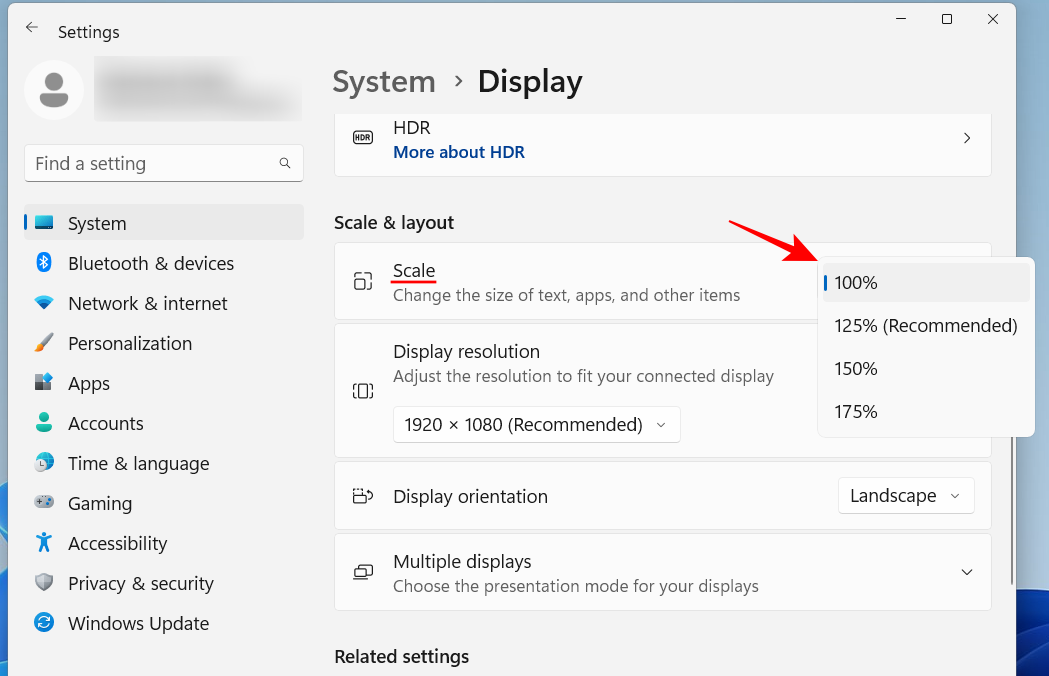
Anda juga boleh memilih skala tersuai dengan mengklik pada pilihan Skala itu sendiri dan kemudian memasukkan nilai Skala Tersuai.
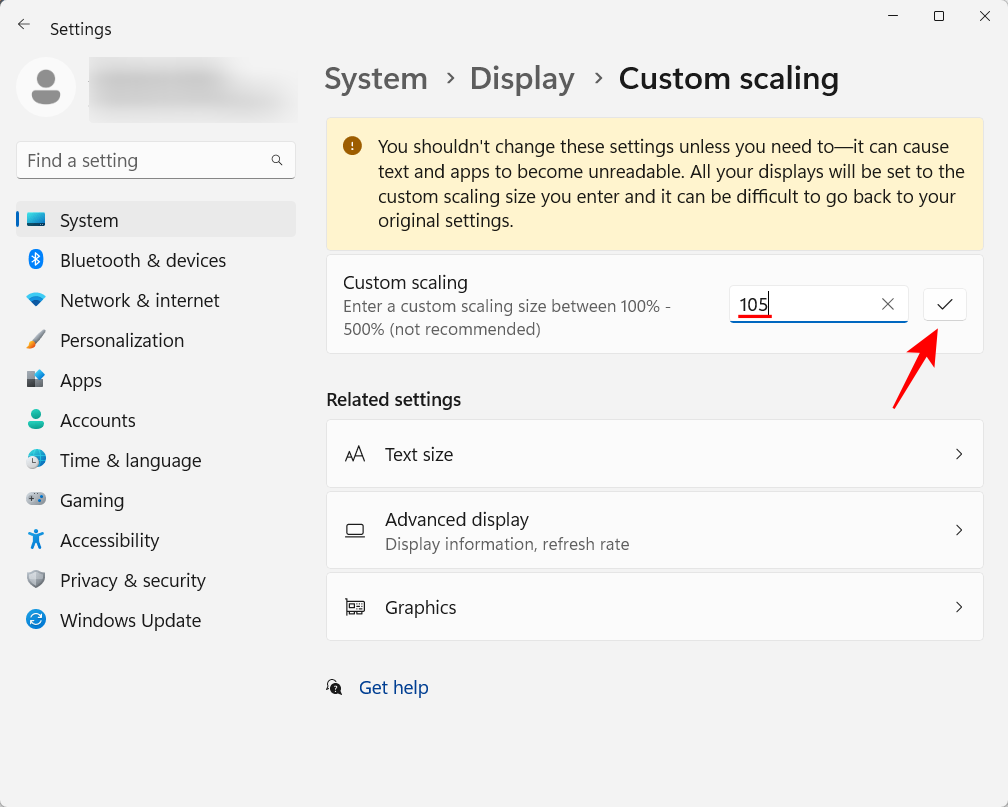
Untuk mendapatkan lebih banyak hartanah skrin, pastikan anda memilih resolusi maksimum yang ditawarkan oleh monitor anda dalam tetapan paparan anda. Atau, jika anda mahukan paparan yang lebih besar, pilih peleraian yang lebih rendah jika perlu.
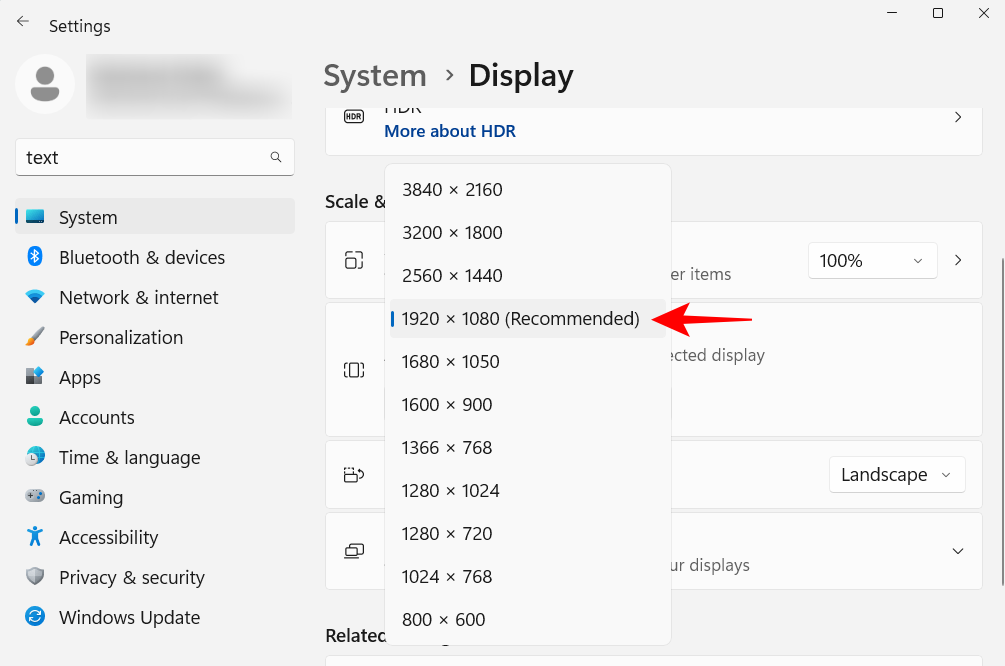
Untuk menukar saiz teks, klik Kebolehaksesan dalam anak tetingkap kiri.
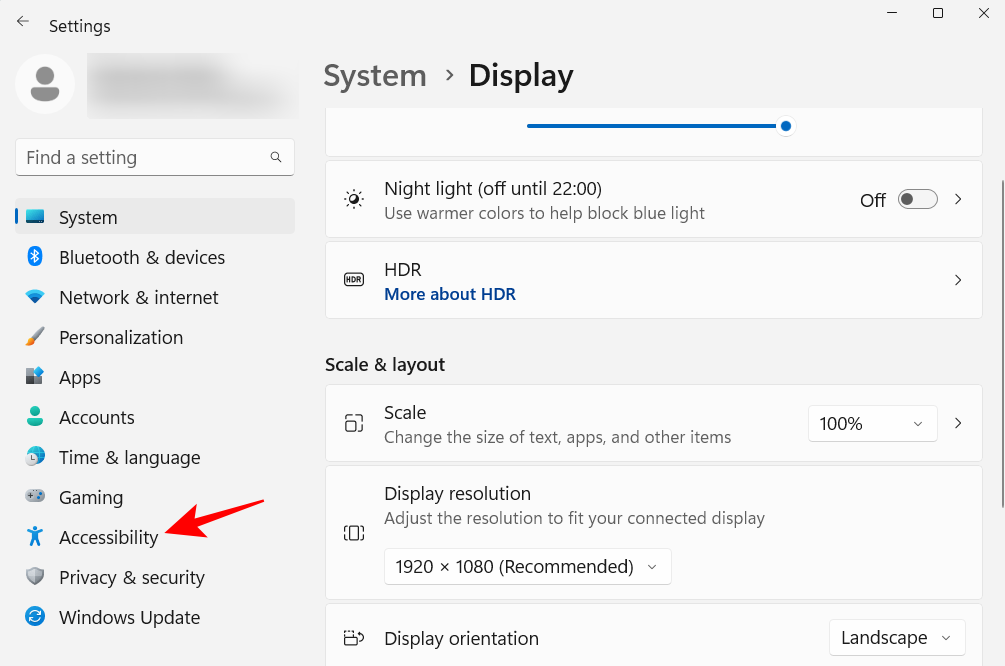
Kemudian pilih Saiz Teks di sebelah kanan.
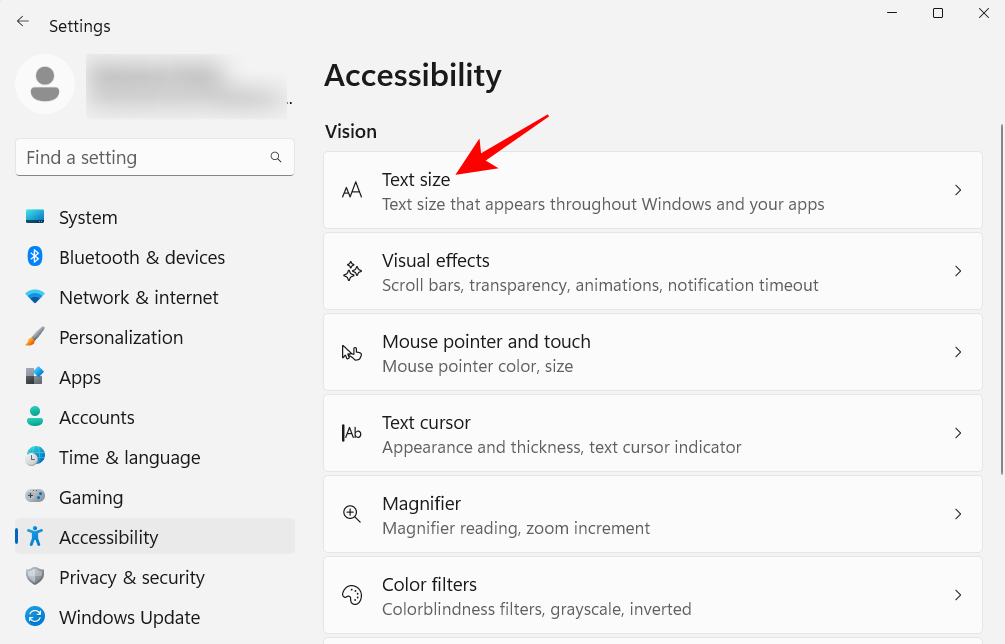
Gunakan peluncur untuk menukar saiz teks. Kemudian klik Gunakan.
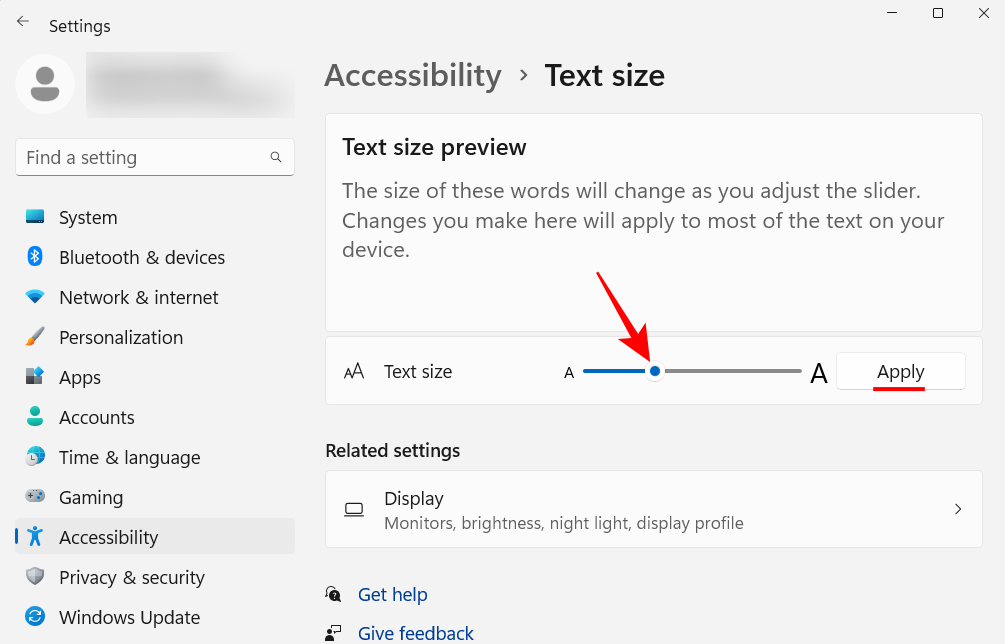
Windows menjalankan banyak perkhidmatan secara automatik, sama ada pada permulaan atau apabila ia dipanggil. Tetapi banyak daripada mereka tidak berguna kepada pengguna biasa. Untuk menjimatkan sumber sistem anda, sebaiknya matikan sumber tersebut. Jika anda ingin mengetahui perkhidmatan Windows 11 yang perlu dilumpuhkan dan cara berbuat demikian, lihat tutorial keselamatan kami.
Menu konteks Windows 11 baharu telah menerima ulasan bercampur-campur. Walaupun menu konteks lama masih tersedia melalui butang "Tunjukkan lebih banyak pilihan", klik tambahan ini hanyalah halangan yang tidak perlu untuk disingkirkan. Walau bagaimanapun, menukar ke menu konteks klik kanan lama tidak sukar. Begini caranya:
Tekan Mula, taip regedit dan tekan Enter.
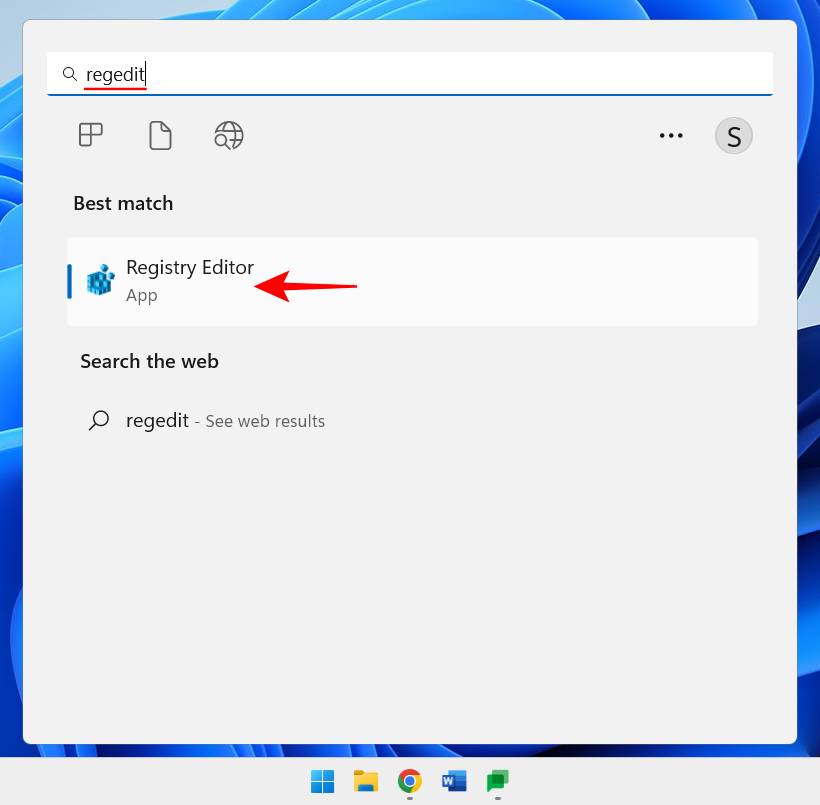
Salin alamat berikut:
HKEY_CURRENT_USERSOFTWARECLASSESCLSID
dan tampalkannya ke dalam bar alamat Editor Pendaftaran.

dan tekan Enter. Sekarang, klik kanan pada kekunci CLSID dalam anak tetingkap kiri, pilih Baharu, dan kemudian pilih Kunci.

Namakan semula seperti berikut:
{86ca1aa0-34aa-4e8b-a509-50c905bae2a2}

Kemudian klik kanan pada kekunci, Pilih Baharu, kemudian pilih Kunci untuk mencipta subkunci.

Namakan kunci ini InprocServer32.
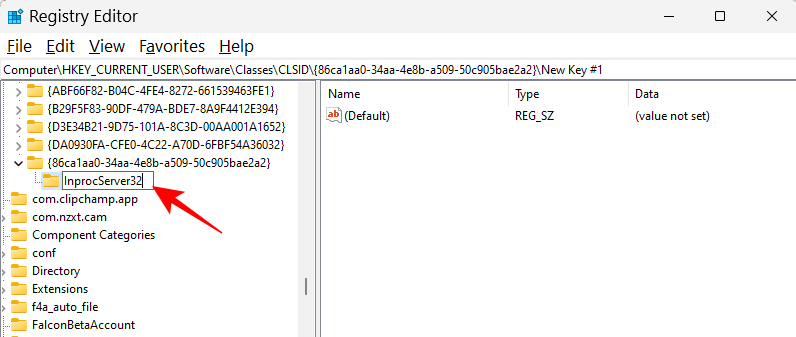
Klik dua kali "Default" di sebelah kanan dan pastikan data nilai dibiarkan kosong. Kemudian klik OK .
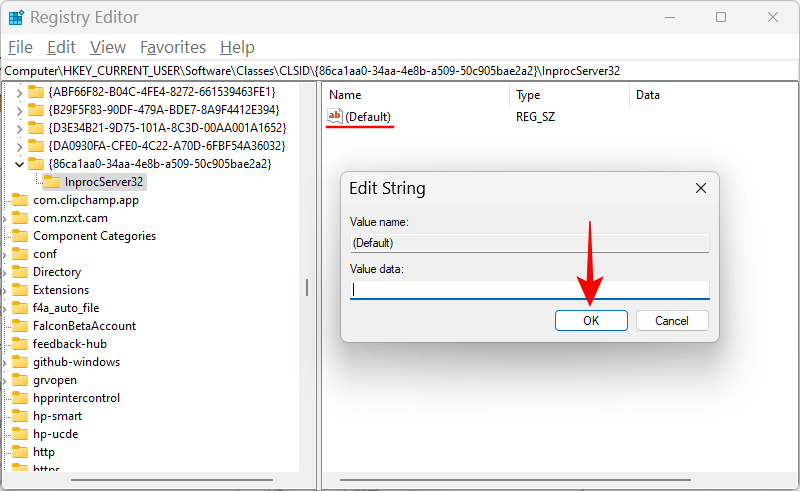
Sekarang mulakan semula PC anda untuk memulihkan menu konteks lama.
Wajah baharu Windows 11 disertakan dengan animasi dan kesan yang mungkin menggunakan banyak sumber memori. Jika sistem anda ketinggalan dan membeku, melumpuhkan beberapa kesan ini boleh membantu.
Tekan Mula, taip "Laraskan penampilan" dan tekan Enter.
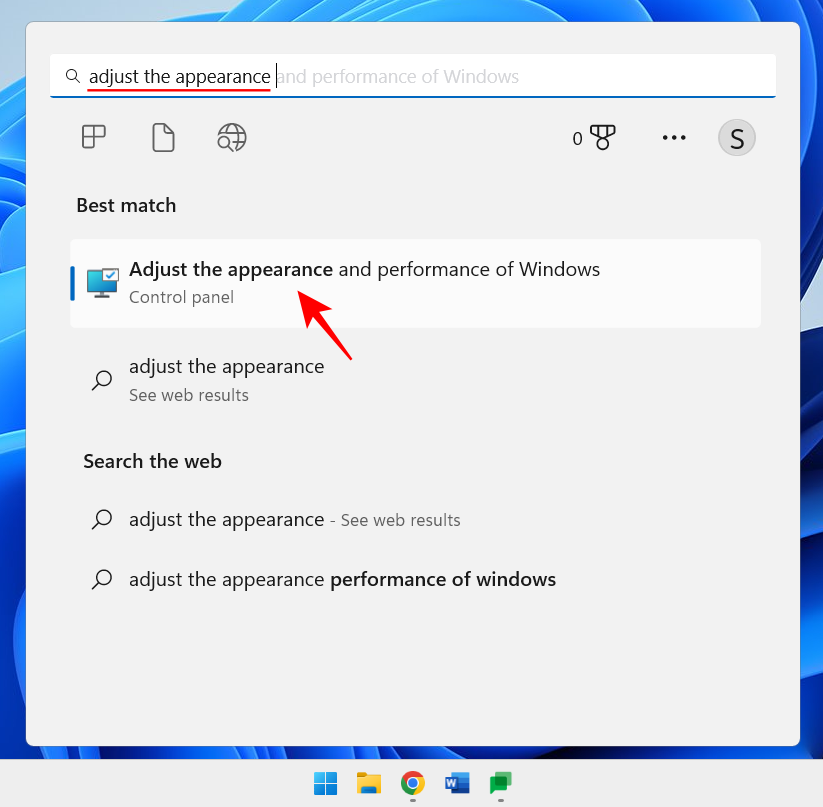
Di sini anda boleh "Laraskan untuk penampilan terbaik," "Laraskan untuk prestasi terbaik," atau "Biar Windows memilih yang terbaik untuk komputer anda."
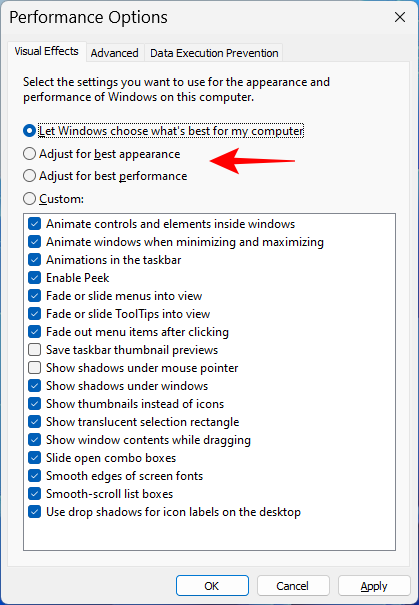
Anda boleh memilih "Sesuaikan" dan semak pilihan dalam gambar di bawah untuk memastikan penampilan keseluruhan tetap baik sambil mengelakkan kebuluran sumber.
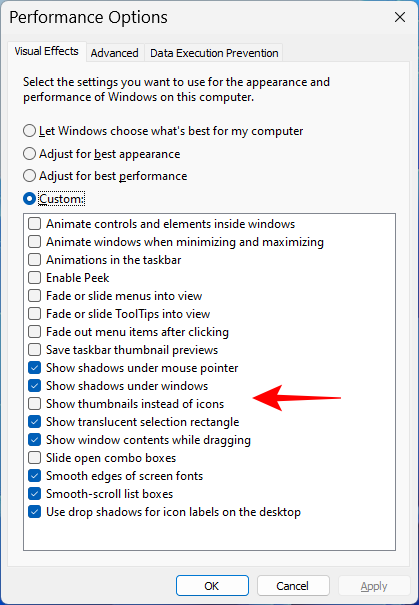
Kemudian klik OK.
Windows akan menetapkan Kemas Kini Windows untuk memberitahu anda apabila permulaan semula diperlukan untuk melengkapkan kemas kini. Tetapi pemberitahuan sedemikian boleh mengganggu, terutamanya kerana sesetengah kemas kini sebenarnya mungkin mengambil sedikit masa untuk diselesaikan dan memulakan semula semasa anda sedang bekerja mungkin bukan pilihan. Untuk mengalih keluar pemberitahuan kemas kini sedemikian, buka apl Tetapan dan klik "Windows Kemas kini" dalam anak tetingkap kiri.
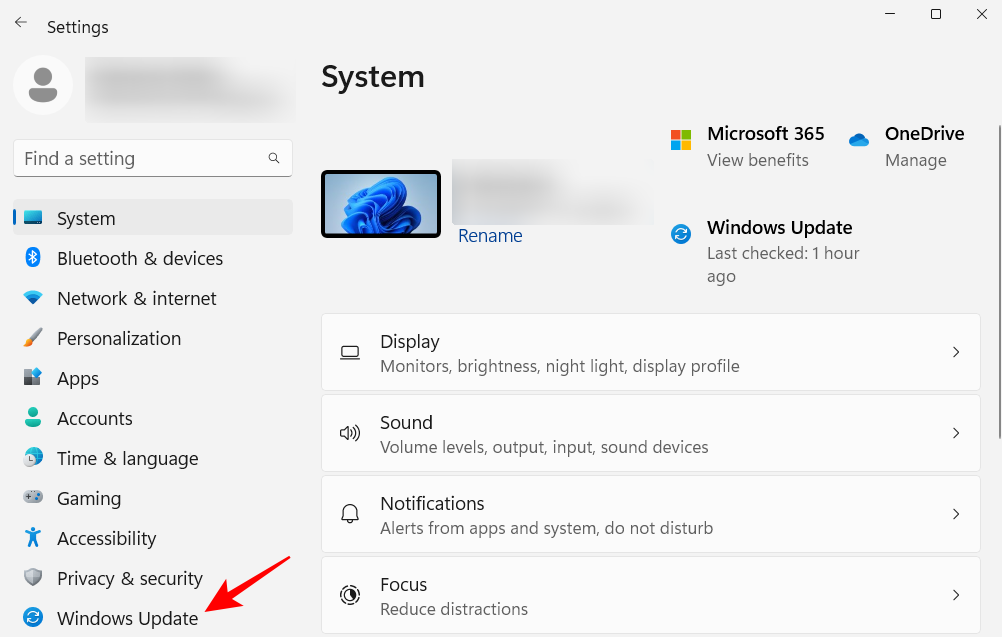
Pilih Pilihan Terperinci.
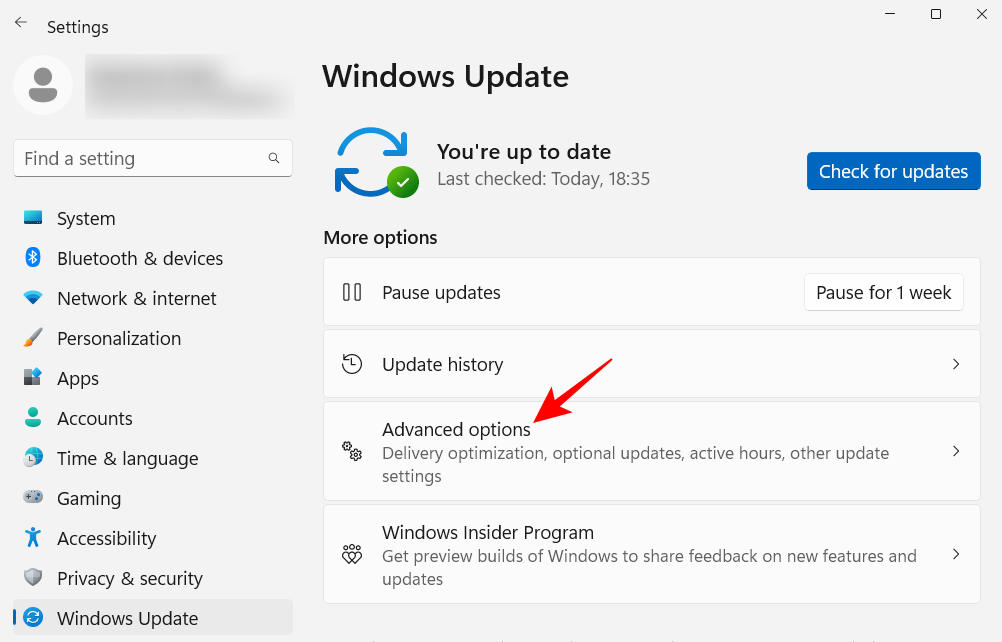
Di sini, tutup Beritahu saya apabila permulaan semula diperlukan untuk menyelesaikan kemas kini.
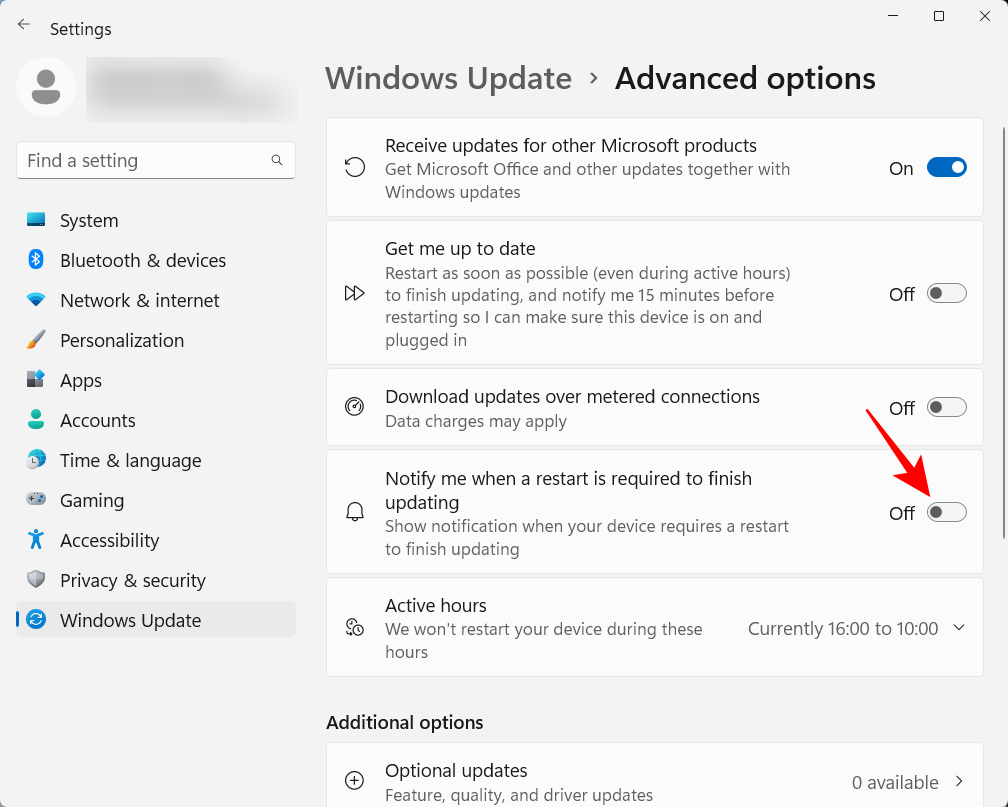
Menyediakan akaun setempat pada sistem anda amat berguna apabila orang lain perlu menggunakan komputer anda. Begini cara untuk melakukannya:
Buka apl Tetapan dan klik pada Akaun di anak tetingkap kiri.
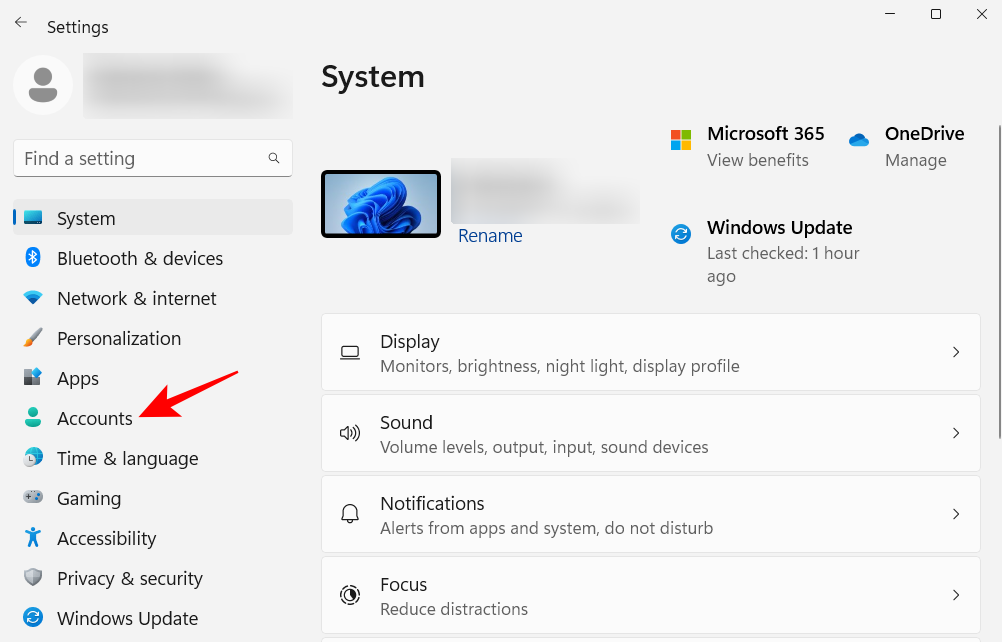
Kemudian tatal ke bawah dan klik Pengguna Lain di sebelah kanan.
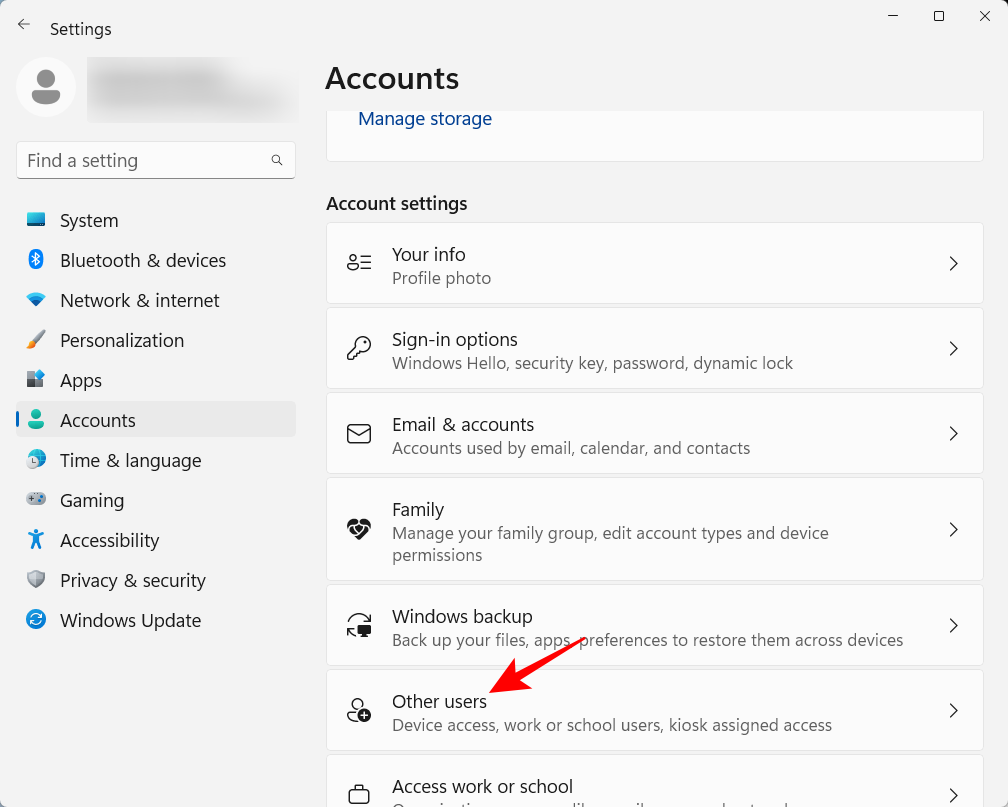
Kemudian klik Tambah Akaun.
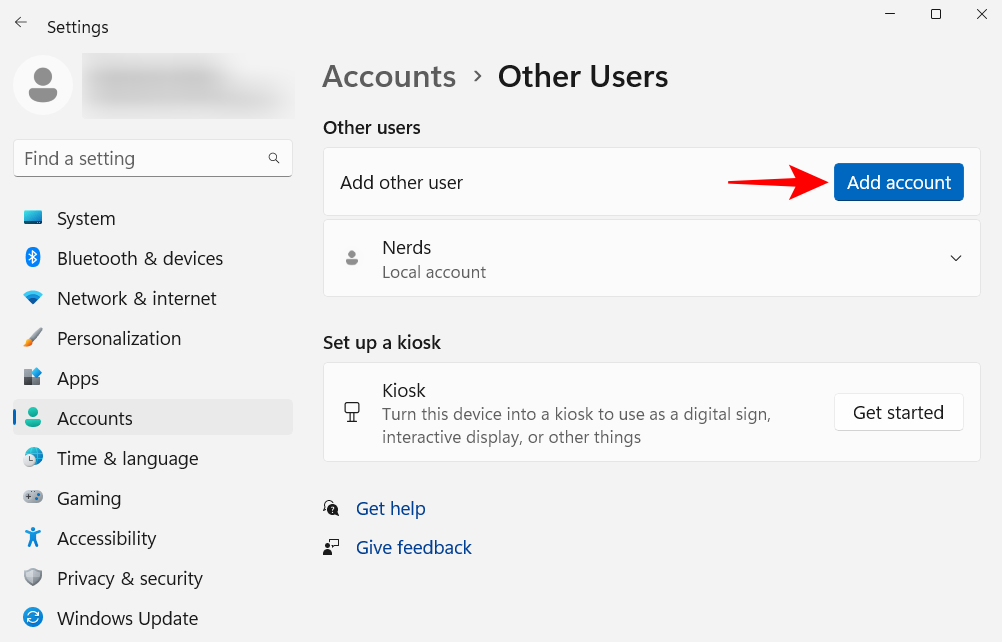
Klik Saya tidak mempunyai maklumat log masuk untuk orang ini.
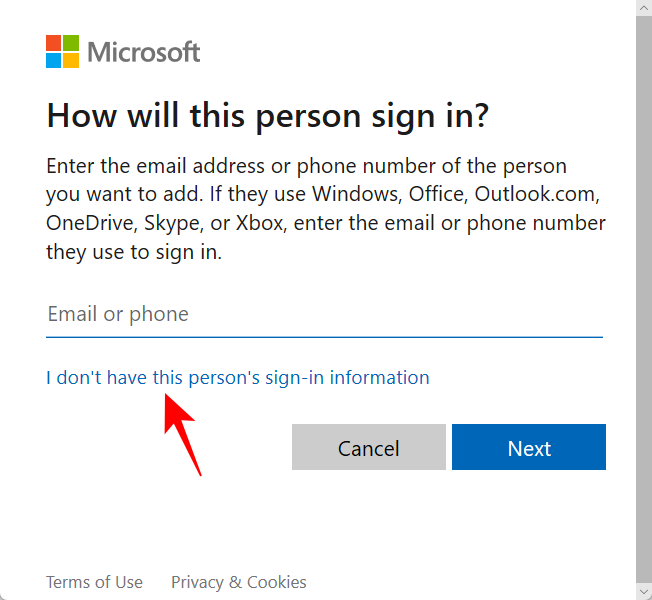
Pada skrin seterusnya, klik Tambah pengguna tanpa akaun Microsoft.
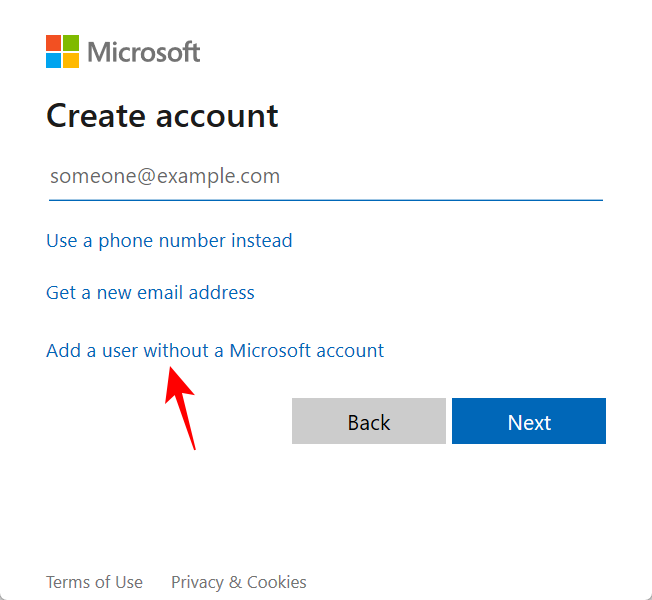
Masukkan nama pengguna dan kata laluan anda dan klik Seterusnya.
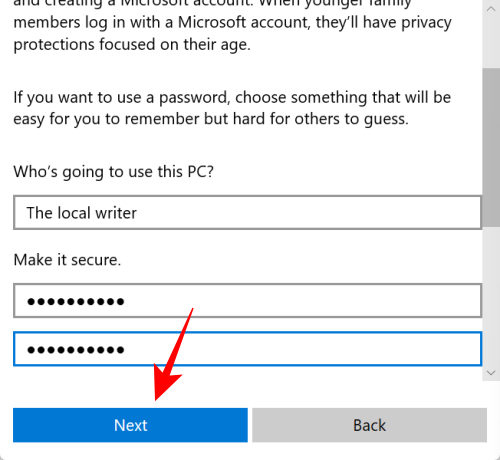
Kemudian pilih soalan keselamatan anda dan masukkan jawapan anda. Kemudian klik Seterusnya .
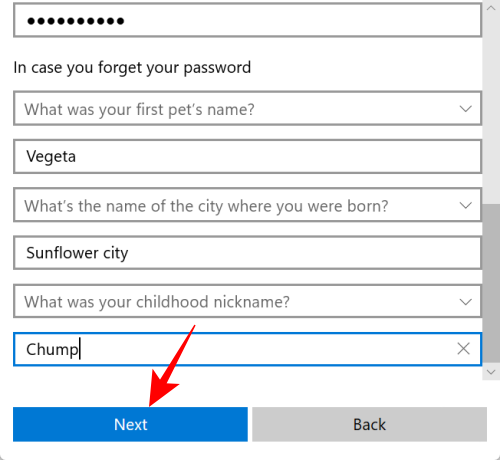
Itu sahaja, anda telah menambahkan satu lagi akaun setempat pada komputer anda.
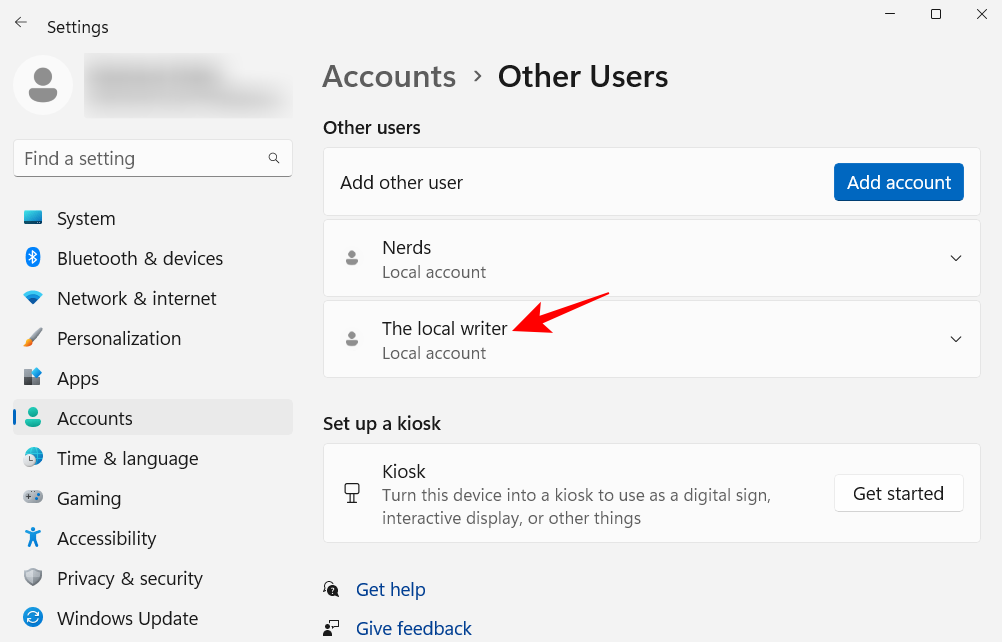
Mari kita lihat beberapa soalan lazim tentang tetapan yang harus ditukar pada Windows 11.
Anda boleh menukar reka letak menu Mula anda, termasuk menyusun bahagian pin dan pengesyoran serta menambah pin dan folder sistem untuk akses yang lebih pantas. Lihat tutorial kami di atas untuk mengetahui cara mengatur menu Mula anda.
Butang "Tunjukkan lebih banyak pilihan" dalam menu konteks Windows 11 membuka menu konteks lama. Untuk sentiasa mendapatkan menu konteks lama, lihat tutorial kami di atas.
Apl lain boleh menggantikan apl yang muncul di bahagian atas menu Mula dengan mudah. Klik kanan aplikasi dalam menu Mula dan pilih Bawa ke Atas.
Atas ialah kandungan terperinci 20 cara untuk menyesuaikan Windows 11: Tutorial langkah demi langkah. Untuk maklumat lanjut, sila ikut artikel berkaitan lain di laman web China PHP!




