
Langkah pertama dalam memasang Windows 11 pada Mac anda ialah memuat turun Parallels 18 Desktop. Anda boleh melakukan ini dengan pergi ke halaman percubaan Parallels 18 dan mengklik butangMuat Turun Percubaan Percuma. Fail DMG pemasang
Parallels Desktop 18 akan muncul dalam folderMuat Turunanda, yang boleh anda klik dua kali untuk memulakan pemasangan.
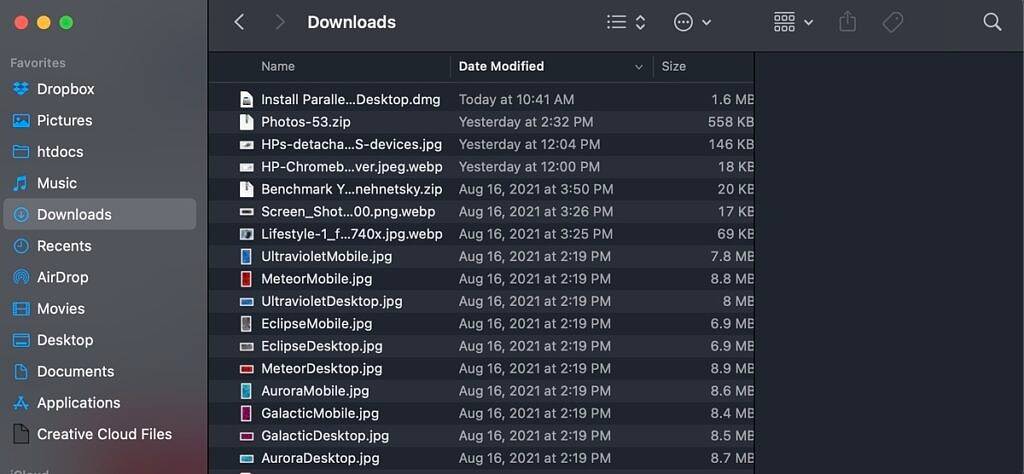
Anda mungkin menerima amaran bahawa Parallels Desktop ialah aplikasi yang anda muat turun dari Internet. Ini ialah kotak dialog Apple standard untuk tujuan keselamatan. Cuma klik "Buka" untuk meneruskan.
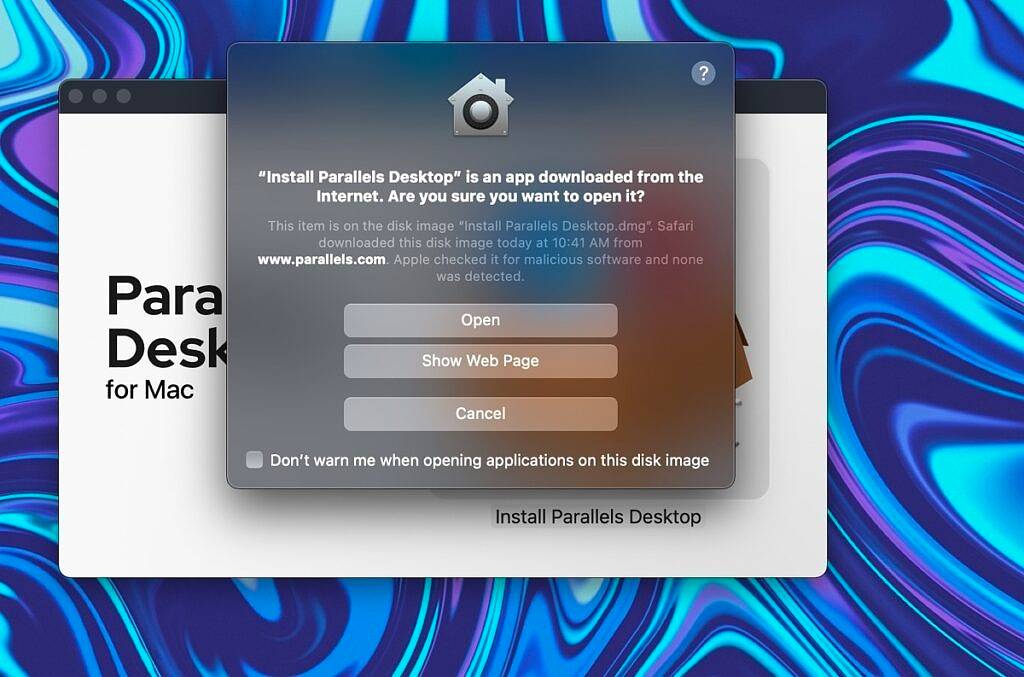
Klik dua kali ikon kotak dengan paparan Windows (lihat di bawah). Pada ketika ini, pemasang sedang memuat turun pakej Parallels Desktop 18 lengkap sedia untuk dipasang.
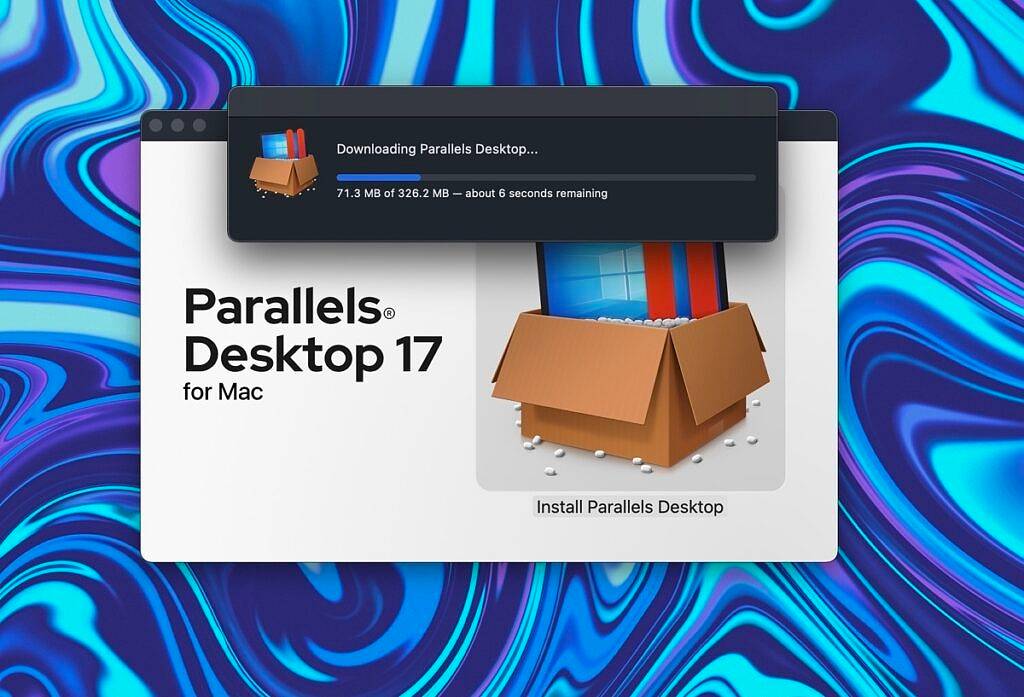
Seterusnya, anda perlu menerima Perjanjian Lesen Perisian Parallels 18. Anda juga boleh memilih untuk berkongsi maklumat dengan Parallels untuk membantu meningkatkan kestabilan perisian. Jika anda tidak mahu berkongsi maklumat ini, nyahtanda kotak sahaja.
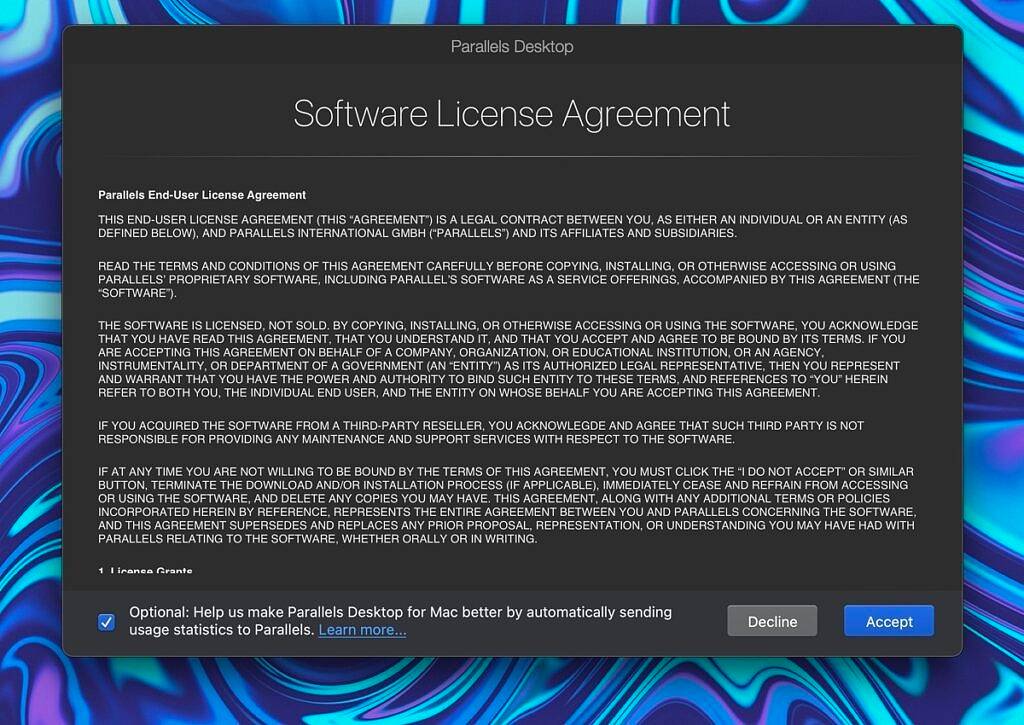
Anda kini telah memasang Parallels dan perlu memuat turun Windows 11. Berita baik bahawa Parallels akan menguruskan keseluruhan proses muat turun Windows 11 untuk anda.
Pembantu Pemasangan Parallels 18 akan menunjukkan kepada anda kotak dialog untuk memuat turun Windows 11. Ambil perhatian bahawa anda boleh menggunakan Parallels untuk menjalankan sistem pengendalian lain, seperti Linux atau versi macOS yang lebih lama. Secara teknikal, anda boleh melangkau langkah ini apabila memasang Parallels 18.
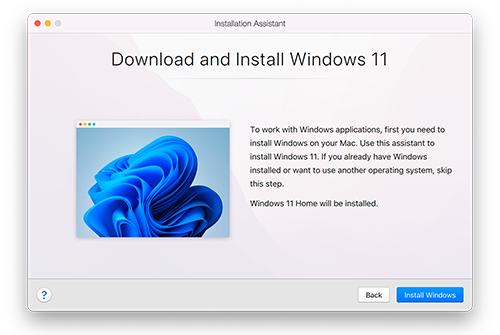
Selepas memilih pilihanPasang Windows, Parallels akan mula memuat turun Windows 11. Muat turun adalah sebesar yang anda jangkakan. Bergantung pada kelajuan internet anda, langkah ini mungkin mengambil masa yang agak lama.
Selepas anda memuat turun sepenuhnya Windows 11, anda perlu menerima beberapa kebenaran untuk melengkapkan pemasangan dan menyediakan Windows 11 dengan Parallels 18. Kebenaran mikrofon di bawah mungkin kelihatan agak pelik, tetapi ini hanyalah proses yang diperlukan untuk menjalankan Windows 11 semasa permulaan.
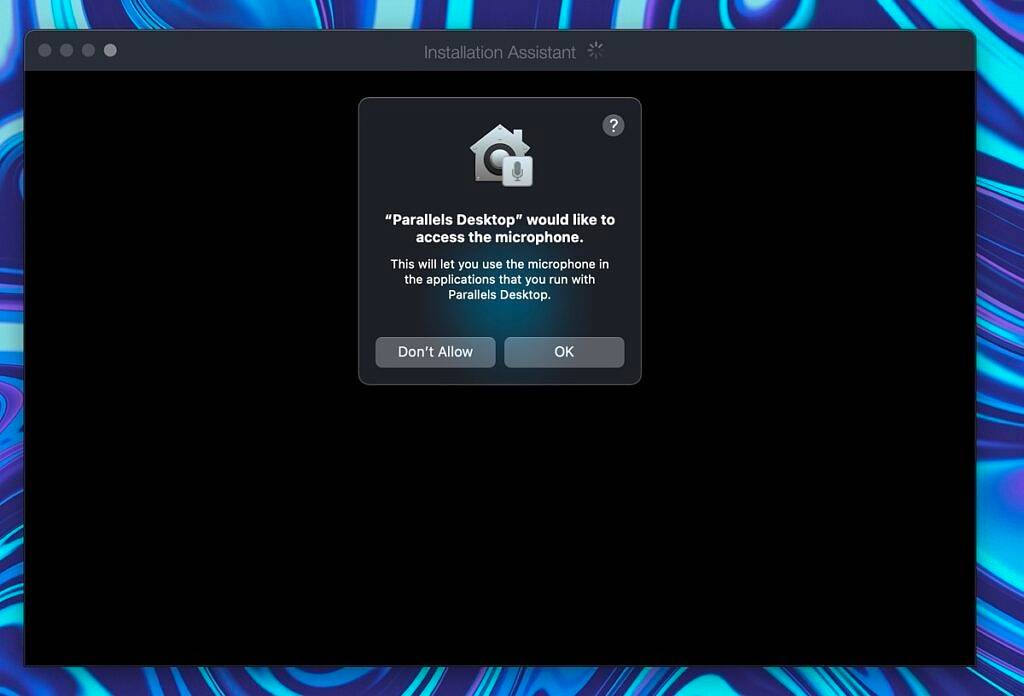
Selepas menerima kebenaran, Windows 11 akan melengkapkan proses permulaan, yang mungkin juga mengambil masa kira-kira 10 minit, bergantung pada Mac yang anda gunakan.
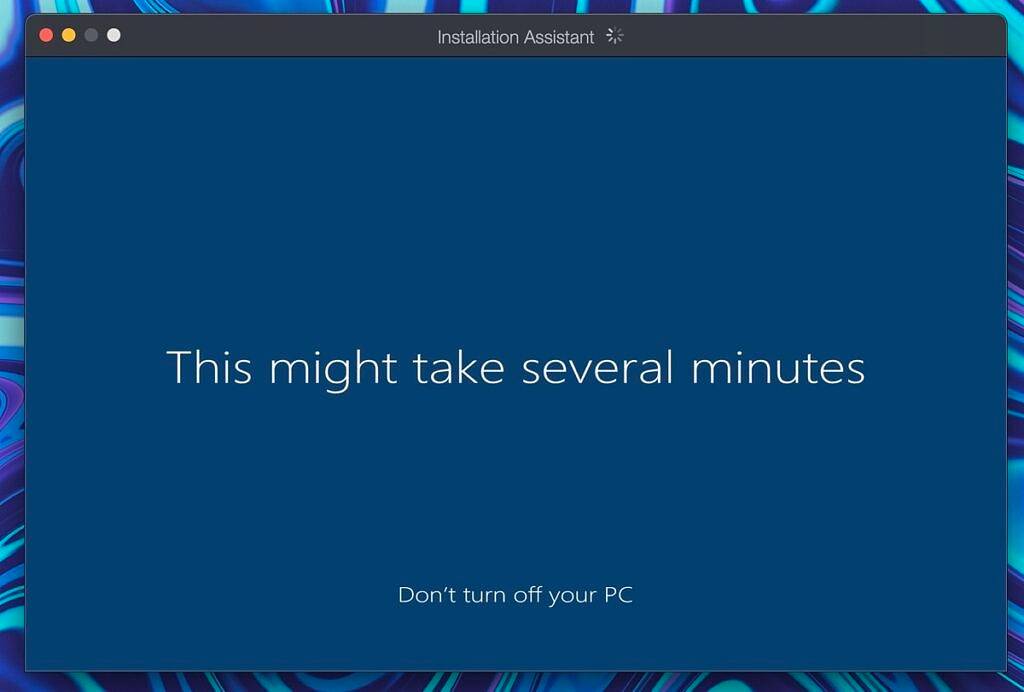
Akhir sekali, anda akan melihat skrin selesai dengan tanda semak hijau yang besar. Windows 11 kini dipasang dan berjalan sebagai mesin maya dalam Parallels Desktop 18 untuk Mac.
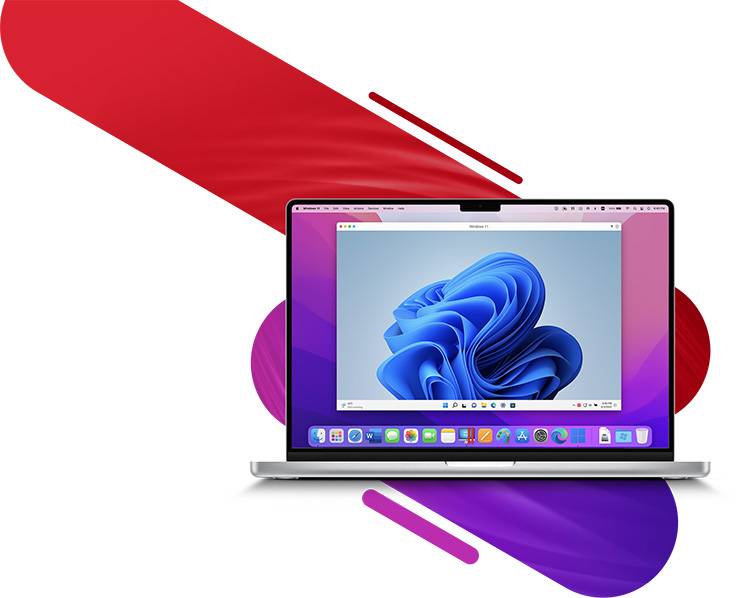
Untuk benar-benar menggunakan Windows 11 dalam mesin maya, anda perlu membaca dan menerima lebih banyak perjanjian berkaitan privasi data. Ini adalah istilah undang-undang yang agak standard, tetapi anda harus membacanya untuk memahami perkara yang berkaitan dengan menggunakan perisian ini.
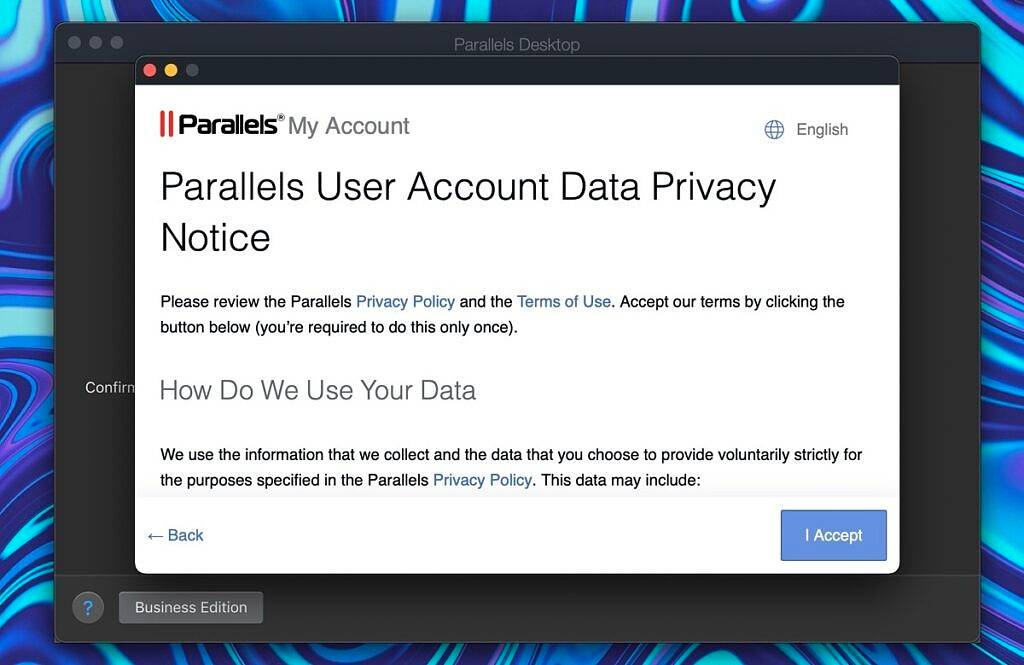
Selepas menerima perjanjian privasi ini, Windows 11 akan membuka Microsoft Edge dan memaparkan skrin percikan Parallels 18, menunjukkan bahawa anda telah berjaya memasang Windows. Mari lihat beberapa petua yang berguna, kerana memang terdapat beberapa maklumat berharga di halaman ini.
Cadangan pertama ialah memasang semua aplikasi Windows yang diperlukan yang ingin anda gunakan.
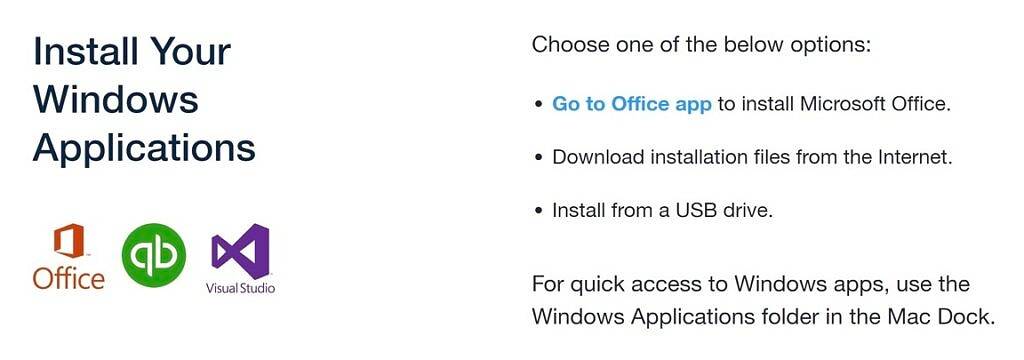
Petua lain ialah memilih cara anda berinteraksi dengan macOS dan aplikasi Mac lain, dan tentukan cara Windows muncul. Pilihannya ialah mod Berterusan atau Mod skrin penuh. Sebelum anda membuat keputusan, saya syorkan anda mempertimbangkan rancangan anda untuk menggunakan Windows pada Mac anda.
Mod koheren bagus jika anda suka sekali-sekala menjalankan satu atau dua apl Windows kerana anda boleh lupa sepenuhnya bahawa anda telah memasang Windows. Mod skrin penuh mungkin merupakan pilihan terbaik apabila menggunakan Windows dalam kebanyakan situasi. Anda boleh meneruskan dan memilih mod yang sesuai dalam langkah ini.
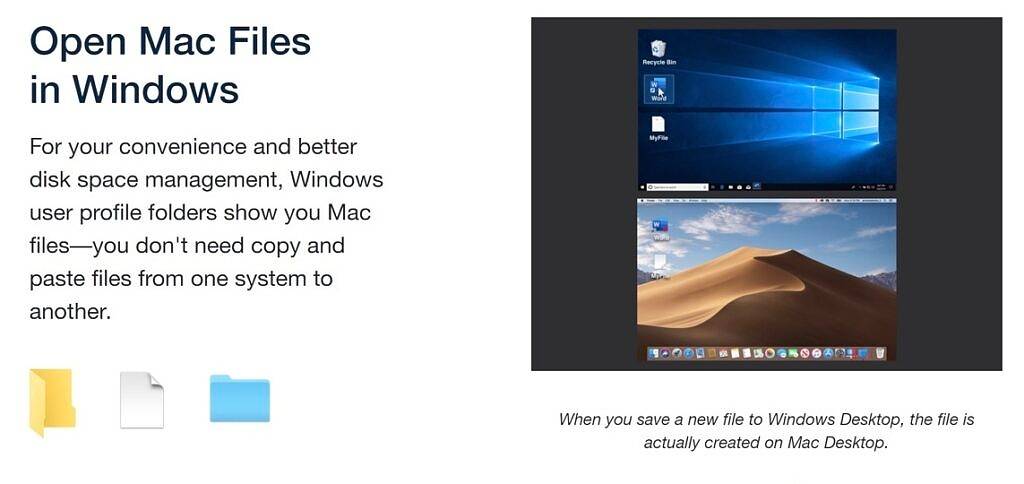
Anda boleh mengakses semua fail Mac anda dalam folder profil pengguna Windows, yang disebut oleh kotak dialog terakhir. Ini adalah salah satu ciri terbaik Parallels kerana ia membolehkan anda menggunakan macOS dan Windows bersebelahan dengan cara yang lancar. Anda juga boleh memilih untuk menetapkan fail dalam macOS untuk dibuka dalam aplikasi Windows secara lalai, yang sangat bagus.
Pada ketika ini, saya syorkan anda mengambil masa beberapa minit untuk memasang Parallels Toolbox untuk Mac dan Windows. Walaupun program ini adalah produk kendiri, ia digabungkan dengan Parallels Desktop 18. Pada macOS dan Windows, kotak alat ini membantu anda menyelesaikan banyak tugas biasa.
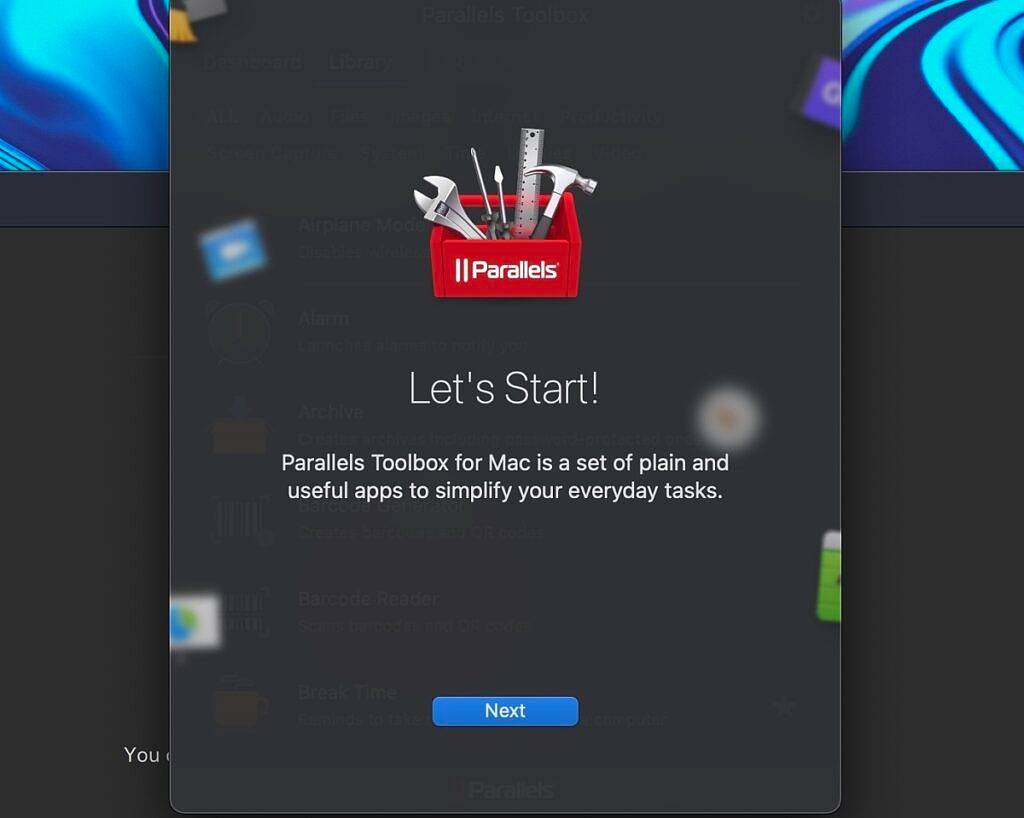
Tetingkap akan muncul dan menawarkan untuk memasang kotak alat Mac dan Windows. Program ini berguna jika anda kerap bertukar antara macOS dan Windows kerana ia dipasang dengan sangat cepat. Pada Mac, pilihan kotak alat lebih kaya, termasuk mod persembahan, saiz semula imej dan keupayaan untuk menyahpasang program.
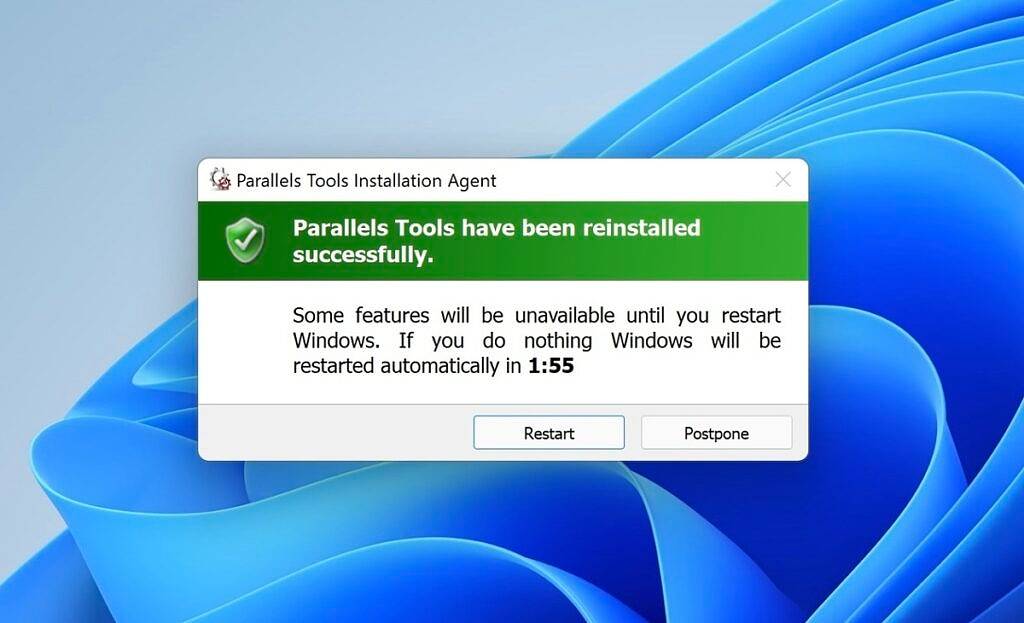
Kotak alat Windows agak terhad, menawarkan keupayaan untuk memuat turun video, berehat daripada berhenti kerja dan beberapa alat tangkapan skrin lain dalam papan pemuka.
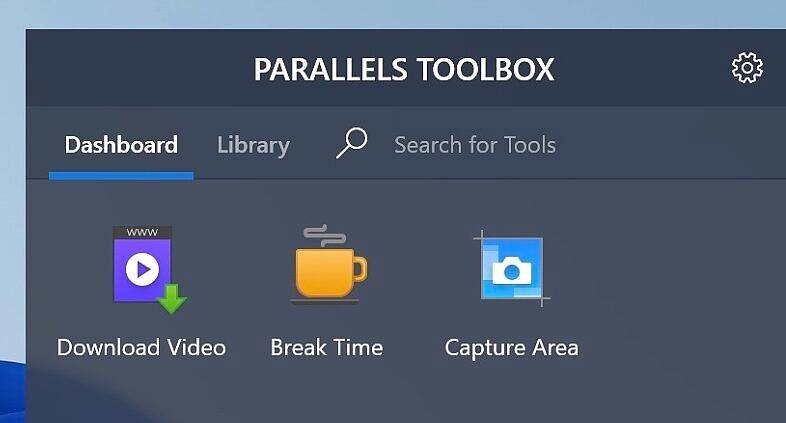
Sekarang anda telah memasang Windows 11 pada Mac anda, anda harus mengkonfigurasi beberapa tetapan untuk Windows dalam Parallels Desktop 18 . Untuk melakukan ini, pergi ke menuTindakan di bahagian atas Mac anda.Pilih pilihanKonfigurasikandi bahagian bawah menu ini.
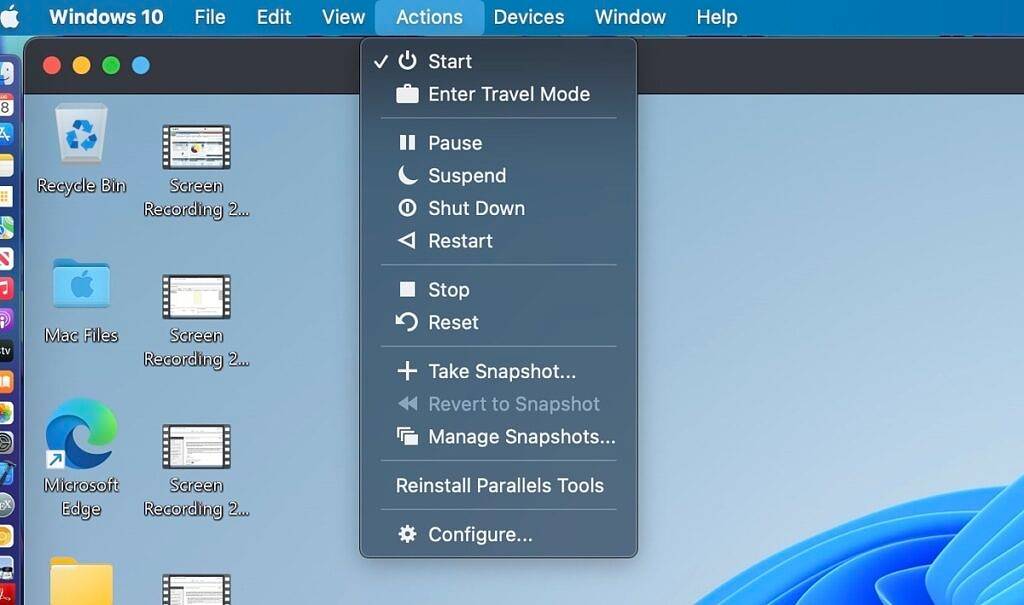
Apabila menu konfigurasi dibuka, anda boleh mengkonfigurasi pemasangan Windows anda untuk kes penggunaan yang berbeza. Ini mengubah jumlah storan yang dikhaskan untuk Windows 11 pada Mac anda.
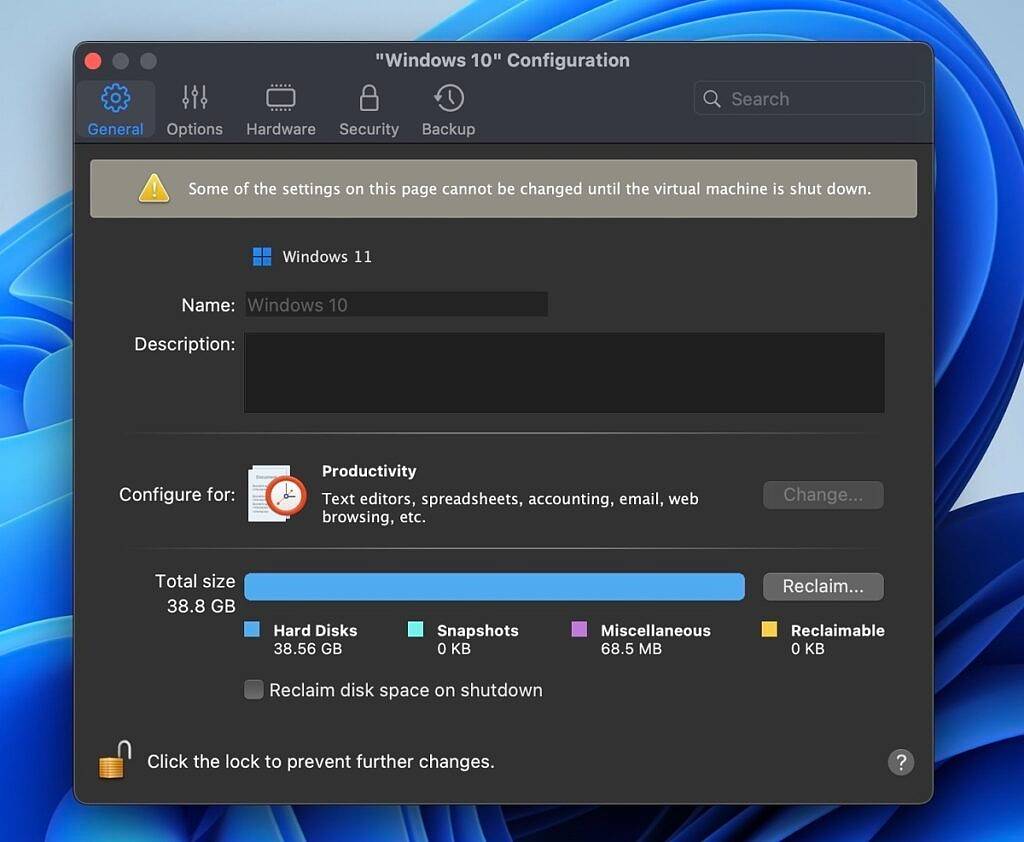
Dalam menu ini, anda boleh mengubah suai cara Windows bermula dan ditutup, melaksanakan pengoptimuman penjimatan tenaga dan menetapkan pilihan perkongsian. Anda perlu meluangkan sedikit masa untuk melaraskan tetapan ini dalam setiap tab, terutamanya jika anda bercadang untuk bertukar-tukar antara Windows dan macOS.
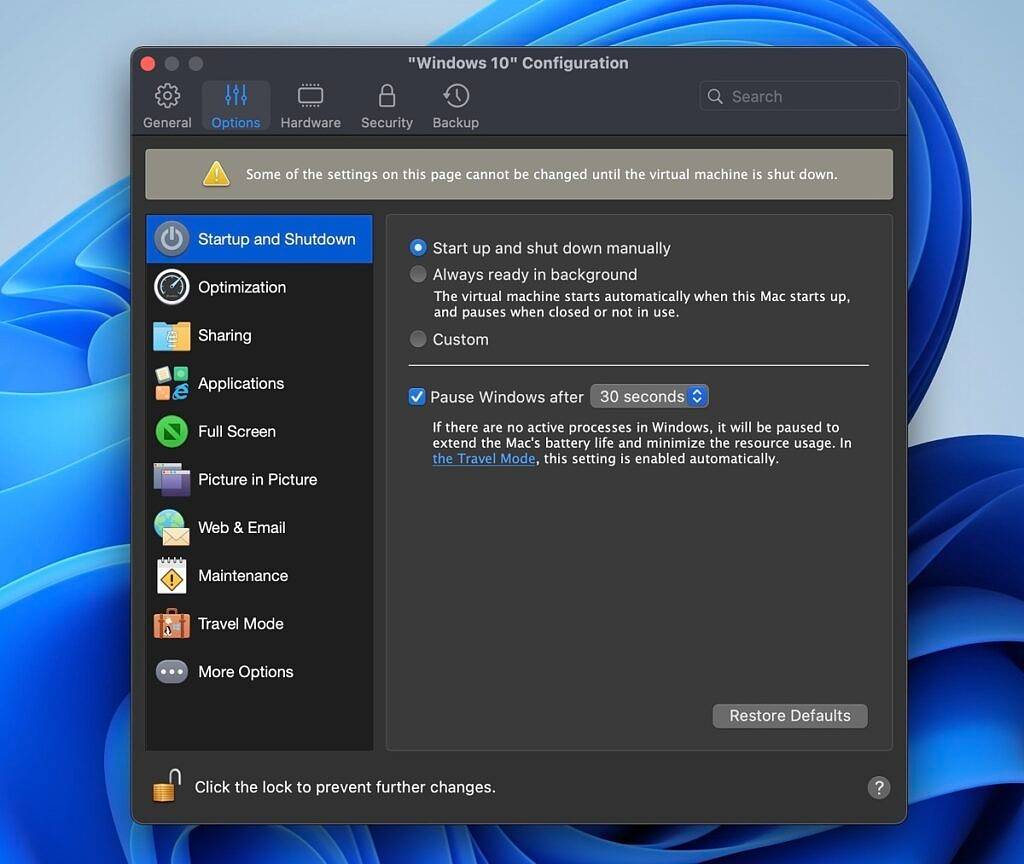
Akhir sekali, ingat bahawa jika anda tidak bercadang untuk menggunakan Windows untuk masa yang lama, sebaiknya jedanya. Walaupun Parallels Desktop 18 lebih baik dioptimumkan berbanding sebelum ini, ia masih menggunakan banyak sumber sistem semasa berjalan. Ini penting jika anda hanya merancang untuk menggunakan Windows untuk beberapa program dan menghabiskan sebahagian besar masa anda pada macOS.
Pada ketika ini, anda sepatutnya boleh menggunakan Windows 11 pada Mac anda. Parallels Desktop 18 adalah produk yang sangat baik, terutamanya untuk pelajar. Saya sangat gembira dengan pengalaman keseluruhan saya menggunakan Parallels Desktop 18 setakat ini. Secara peribadi, saya lebih suka menggunakan mod bersatu supaya saya boleh menggunakan kedua-dua apl Mac dan Windows. Keupayaan untuk menggunakan Windows 11 pada mana-mana Mac ini sangat penting.
Atas ialah kandungan terperinci Cara memasang Microsoft Windows 11 pada Apple Mac anda menggunakan Parallels. Untuk maklumat lanjut, sila ikut artikel berkaitan lain di laman web China PHP!




