
Sistem pengendalian Windows 10 ialah himpunan yang penuh dengan ciri baharu. Tetapi satu masalah yang menjengkelkan ialah teks kabur pada Windows 10. Dalam sesetengah kes, paparan DPI yang tinggi boleh menyebabkan fon kabur. Banyak aplikasi desktop mengalami isu paparan DPI yang tinggi.
Banyak aplikasi desktop Windows tidak mengambil kesempatan daripada sokongan penskalaan DPI yang disediakan oleh Windows. Microsoft sedang berusaha untuk membetulkan isu Windows 10 DPI, dan banyak pembangun aplikasi juga bertindak balas secara aktif. Cuba penyelesaian ini untuk menyelesaikan isu teks kabur pada Windows 10.

Teks tidak jelas merujuk kepada teks yang sukar dibaca dan penggunaan jangka panjang skrin komputer yang kabur sedemikian akan memberi kesan pada mata anda. Untuk mengelakkan ini, anda mesti menangani masalah ini secepat mungkin kerana ia boleh membahayakan mata anda. Teks kelihatan kabur kerana gabungan skrin resolusi tinggi dan pemacu kad grafik yang tidak lengkap.
Selain daripada ralat teks yang tidak jelas ini, pengguna Windows 10 sering terganggu dengan ralat imej. Dalam ralat ini, pengguna akan menerima kod ralat 0xc000012f. Terdapat beberapa penyelesaian yang mudah dilaksanakan untuk membetulkan ralat ini yang disenaraikan di sini.
Jika anda mendapati diri anda berada dalam mana-mana situasi berikut, anda boleh menganggap fon kabur dalam Windows 10.
Kami telah menguji beberapa penyelesaian untuk menyelesaikan isu teks kabur ini bergantung pada situasi. Walau bagaimanapun, kami tidak dapat memberitahu dengan tepat apa yang menyebabkan teks kabur, jadi cuba penyelesaian berikut, mana-mana daripadanya boleh membetulkan isu anda.

Periksa bekalan kuasa ke monitor dan periksa sama ada kord itu mungkin hangus atau rosak. Jika anda mempunyai voltmeter, semak sambungan untuk memastikan monitor mendapat voltan yang betul daripada salur keluar elektrik. Jumlah voltan biasa untuk monitor komputer yang sedang berjalan adalah kira-kira 100 watt. Kadangkala, masalahnya ialah dengan kuasa pengkomputeran kerana ia tidak menerima jumlah voltan yang betul, menyebabkan imej menjadi kabur.
Jika anda secara tidak sengaja membuat sebarang perubahan pada saiz skrin atau menukar sebarang gaya. Adakah anda bimbang disebabkan perubahan ini, skrin sistem Windows 10 anda akan menjadi kabur atau kabur dan teks tidak akan jelas? Untuk mengelakkan ini, memulihkan sistem ke lokasi sebelumnya adalah pilihan terbaik. Apabila sistem berjalan dengan baik, anda mesti mengikut langkah di bawah untuk memulihkan sistem.





Kadangkala peranti luaran yang disambungkan berhampiran sistem boleh menyebabkan teks menjadi kabur. Untuk mengelakkan ini, cabut plag fon kepala, pembesar suara atau sebarang peranti luaran yang disambungkan berhampiran monitor. Oleh itu, peranti ini boleh mencipta medan elektromagnet yang boleh mengaburkan atau memesongkan gambar.
Anda mesti menukar tetapan resolusi dan kadar segar semula monitor anda untuk menghapuskan kekaburan.







Dalam beberapa kes, masalahnya ialah pada pemandu monitor. Untuk membetulkan isu teks kabur ini pada Windows 10, anda perlu mengemas kini pemacu monitor atau menyahpasang dan memasang semula pemacu monitor. Pergi ke halaman sokongan pada tapak web pengilang monitor komputer anda untuk memuat turun perisian untuk model monitor komputer anda. Selepas memasang atau mengemas kini pemacu, mulakan semula sistem untuk menggunakan perubahan yang diperlukan pada sistem.
Komputer riba anda mungkin boleh tukar, atau tablet atau komputer riba dengan DPI tinggi Windows 10 akan memilih tetapan Zum paparan yang sesuai secara automatik. Kadangkala anda perlu melaraskan tetapan secara manual untuk menjadikannya lebih besar dan lebih mudah dibaca, yang lebih penting daripada aspek lain.



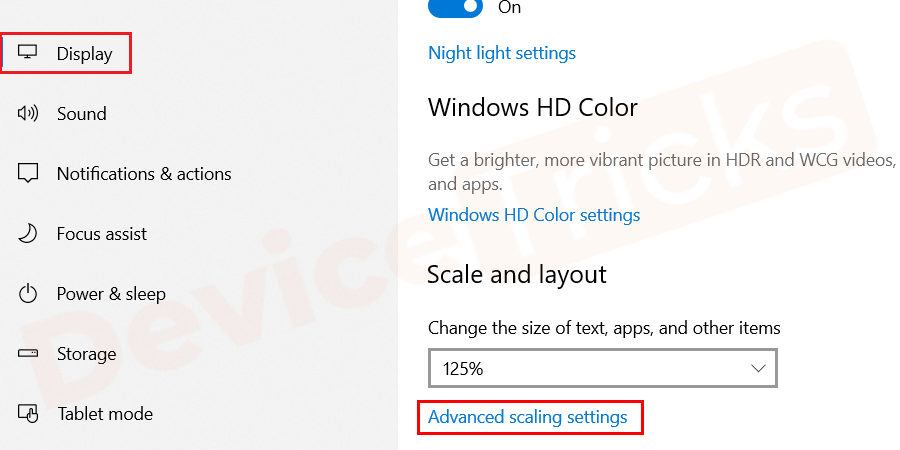


Nota: Microsoft mengesyorkan agar anda memilih pilihan lalai untuk keserasian maksimum dengan aplikasi.
Jika anda menghidupkan penskalaan DPI, kadangkala fon aplikasi pihak ketiga akan menjadi kabur dan tidak dapat dipaparkan dengan jelas. Anda menghadapi masalah ini kerana Windows mengezum masuk untuk menjadikan aplikasi kelihatan lebih besar, sama seperti membesarkan imej. Akibatnya, teks atau imej yang dikehendaki kelihatan lebih besar dan lebih mudah dibaca, tetapi kelihatan kabur.
Dalam apl lama, teks kabur selalunya disebabkan oleh kekurangan sokongan untuk penskalaan DPI, yang secara teorinya mungkin. Tetapi dalam amalan, masalah ini terpakai kepada banyak aplikasi desktop biasa. Anda boleh menyelesaikan isu ini secara manual apabila melaraskan tetapan penskalaan DPI untuk aplikasi individu yang tidak berfungsi dengan baik.



Windows akan membiarkan aplikasi seperti sedia ada. Memilih aplikasi ini akan melumpuhkan penskalaan DPI sepenuhnya untuk aplikasi ini. Ini akan menjadikan apl kelihatan kecil tetapi tidak akan menjadikannya kelihatan kabur. Anda boleh melumpuhkan penskalaan paparan pada tetapan DPI tinggi, tetapi ini tidak akan memberikan gambar yang sempurna.
Windows akan menggunakan tingkah laku biasanya. Aplikasi yang tidak berbentuk mengikut sistem DPI tetapan peta bit regangan untuk kelihatan lebih besar. Ia membantu anda membaca teks dengan lebih mudah, tetapi ia sering kelihatan kabur. Ini ialah tingkah laku lalai aplikasi.
Windows akan memanjangkan aplikasi dengan cara yang lebih bijak. Memilih pilihan ini menyebabkan teks dan elemen lain tertentu dalam aplikasi mempamerkan kesan kabur pada penskalaan sistem biasa. Dalam Kemas Kini Pencipta, pilihan ini hanya tersedia untuk aplikasi berasaskan GDI. Ciri baharu ini akan menghapuskan isu dengan teks kabur yang muncul dalam Pengurus Peranti dan alat sistem lain dalam Kemas Kini Pencipta.
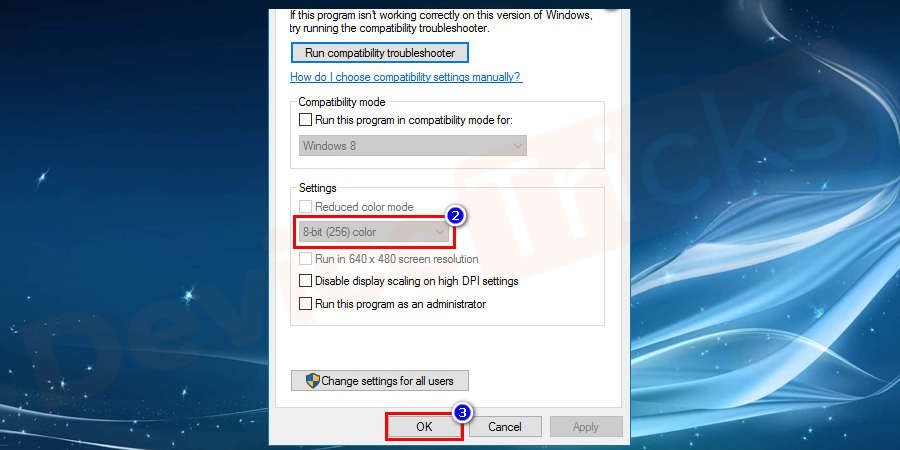
NOTA: Jika anda tidak tahu pilihan mana yang hendak dipilih antara Aplikasi, Sistem, Sistem (Dipertingkat). Cuba salah satu pilihan untuk melihat rupa apl dan pilih pilihan terbaik untuk digunakan pada apl.
Gunakan tetapan untuk membetulkan apl Windows untuk mengelakkan isu kabur. Kemas kini Windows 10 versi 1803 mesti dipasang pada sistem anda.
Microsoft telah menggunakan teknologi seluruh sistem yang dipanggil ClearType untuk mengurangkan kekaburan teks dan menjadikannya jelas. Windows 10 secara automatik menyertakan sokongan ClearType, yang biasanya dihidupkan secara lalai. Anda perlu menyemak semula sama ada tetapan ClearType telah diperhalusi.






Jika anda ingin membuat lebih banyak pelarasan, ikut langkah di bawah.




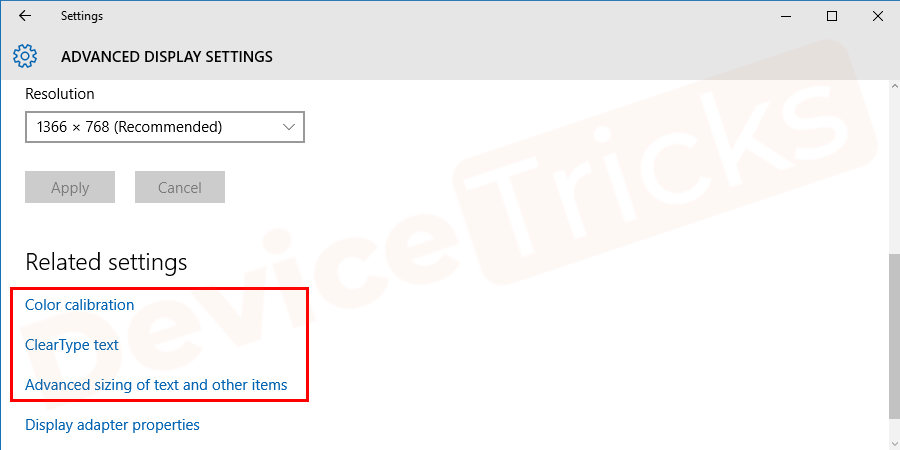
Kebanyakan masa didapati bahawa kad grafik yang lapuk boleh menyebabkan beberapa isu dan salah satunya ialah “Fizzy text on Windows 10”, untuk menyelesaikan perkara yang sama masalah, anda perlu mengemas kini kad grafik anda. Prosesnya mudah dan langkah-langkahnya disediakan di bawah untuk kemudahan anda.




Atas ialah kandungan terperinci Bagaimana untuk membetulkan teks kabur pada Windows 10 pada monitor resolusi tinggi?. Untuk maklumat lanjut, sila ikut artikel berkaitan lain di laman web China PHP!
 Penyelesaian kepada gesaan Jadual Pembahagian Tidak Sah semasa boot Windows 10
Penyelesaian kepada gesaan Jadual Pembahagian Tidak Sah semasa boot Windows 10
 pengecualian nullpointerexception
pengecualian nullpointerexception
 Semak saiz folder dalam linux
Semak saiz folder dalam linux
 pertukaran mata wang
pertukaran mata wang
 Bagaimana untuk membuat tatal gambar dalam ppt
Bagaimana untuk membuat tatal gambar dalam ppt
 Apakah kaedah pengisihan?
Apakah kaedah pengisihan?
 Bagaimana untuk mewujudkan rangkaian kawasan tempatan dalam xp
Bagaimana untuk mewujudkan rangkaian kawasan tempatan dalam xp
 Penyelesaian kepada memori pelayan hos awan yang tidak mencukupi
Penyelesaian kepada memori pelayan hos awan yang tidak mencukupi




