
Microsoft Teams membenarkan sembang kumpulan dan perkongsian fail di kalangan ahli pasukan. Ciri kerjasama fail MS Teams ini membolehkan pengguna berbeza mengakses dan mengubah suai fail kongsi pada pelanggan pasukan mereka. Untuk melindungi fail kongsi daripada pengeditan serentak, Microsoft Teams mungkin mengunci fail untuk pengguna lain semasa seorang ahli pasukan sedang mengusahakannya.
Walau bagaimanapun, ramai pengguna telah melaporkan bahawa mereka melihat ralat Fail dikunci dalam Microsoft Teams walaupun fail itu tidak digunakan oleh mana-mana ahli. Dalam kes ini, pengguna tidak boleh membuka, melihat dan mengedit fail yang menjejaskan kerjasama masa nyata yang disokong oleh Pasukan. Jika anda menghadapi ralat ini di mana fail terus menunjukkan ralat terkunci pada Microsoft Teams apabila anda cuba mengakses atau mengedit fail kongsi, kemudian teruskan membaca artikel ini. Di sini anda akan menemui beberapa pasukan Microsoft yang boleh membantu anda membetulkan Fail ralat terkunci pada PC Windows anda.
Langkah 1. Gunakan kombinasi kekunci Windows + E untuk membuka File Explorer.
Langkah 2. Salin dan tampal laluan berikut ke dalam bar navigasi.
C:Users%username%AppDataLocalMicrosoftOffice16.0
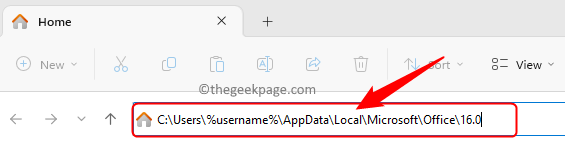
Langkah 3. Buka folder OfficeFileCache di sini.
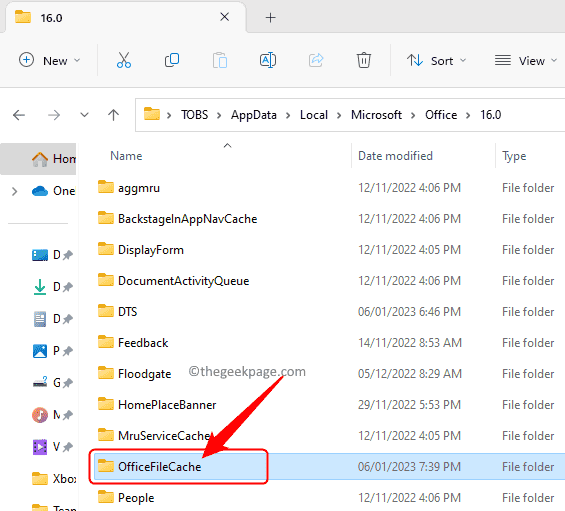
Cari fail bermula dengan FSD dan FSF.
Pilih fail ini dan tekan kekunci Padam untuk memadam semua fail tersebut.
Langkah 5. Mulakan semula Microsoft Teams dan semak sama ada anda boleh mengakses fail kongsi tanpa sebarang ralat.
Langkah 1. Buka aplikasi yang sesuai berdasarkan jenis fail kongsi yang anda menghadapi masalah, seperti Word, Excel, dsb.
Langkah 2. Pergi ke menu "Fail ".
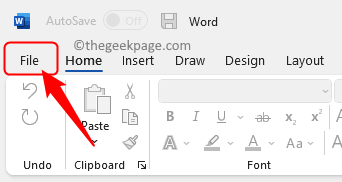
Langkah 3. Pilih pilihan dalam anak tetingkap kiri.

Langkah 4. Dalam tetingkap "Pilihan", pergi ke tab "Simpan".
Langkah 5. Di sebelah kanan, cari bahagian "Tetapan Cache ".
Langkah 6. Klik butang Padam Fail Cache.
Langkah 7. Kemudian, tandai kotak di sebelah "Padam fail daripada cache dokumen Office semasa ditutup" .
Langkah 8. Klik OK untuk menyimpan perubahan.
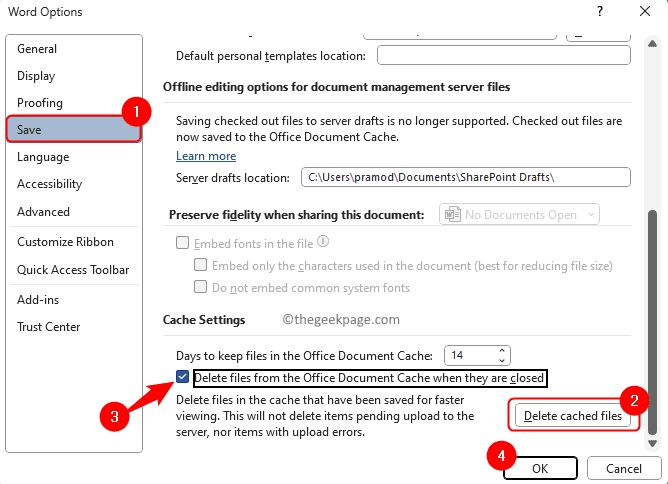
Langkah 9. Log keluar daripada Pasukan dan buka semula apl sekali lagi.
Log masuk ke Pasukan sekali lagi dan semak sama ada ralat telah diselesaikan semasa cuba mengedit fail kongsi.
Langkah 1. Buka apl Microsoft Teams.
Langkah 2. Klik tiga titik di sebelah profil ikon di penjuru kanan sebelah atas tetingkap pasukan.
Langkah 3. Dalam menu yang terbuka, klik untuk menyemak kemas kini.
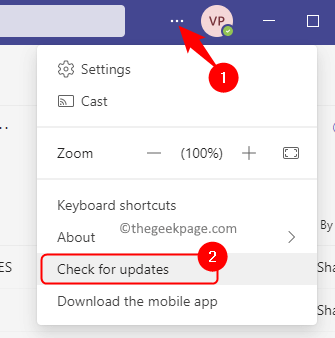
Langkah 4. Jika terdapat sebarang kemas kini untuk versi Pasukan pada komputer anda, kemas kini akan dimuat turun dan dipasang.
Langkah 5. Selepas mengemas kini pasukan anda, mulakan semula komputer anda.
Periksa sama ada masalah telah diselesaikan.
Langkah 1. Pilih folder yang mengandungi fail yang menyebabkan masalah.
Kemudian, klik menu titik di bahagian atas dan pilih "Buka dalam SharePoint" daripada lebih banyak pilihan yang dipaparkan.
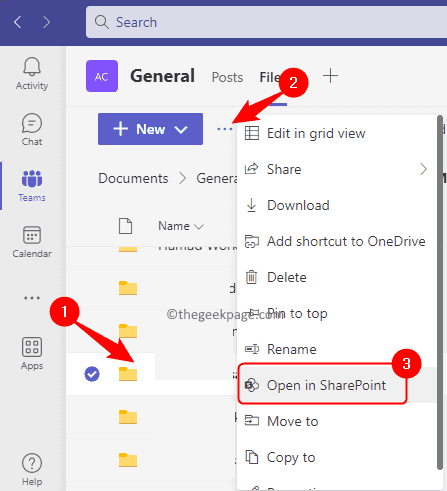
Langkah 2. Selepas membuka fail dalam SharePoint, pastikan ia dipilih dalam senarai.
Langkah 3. Kemudian, klik ellipsis (...) dalam bar alat untuk melihat lebih banyak pilihan.
Klik untuk menyemak.
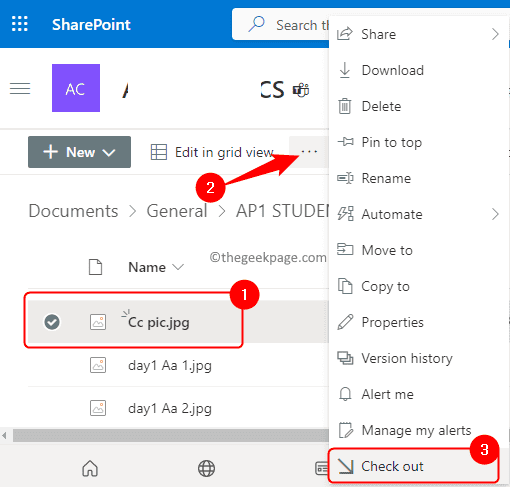
Langkah 4. Anda akan melihat mesej yang menyatakan bahawa pembayaran telah selesai.
Langkah 5. Akhir sekali, cuba buka fail sekali lagi dalam Microsoft Teams dan semak sama ada isu fail yang dikunci telah diselesaikan.
Jika tiada pembetulan di atas berkesan untuk anda, maka anda boleh cuba meninggalkan pasukan dan sertai semula.
Langkah 1. Pergi ke nama pasukan dan klik pada tiga titik mendatar di sebelahnya untuk melihat lebih banyak pilihan.
Langkah 2. Daripada pilihan yang dipaparkan, klik Tinggalkan Pasukan.
Anda akan dialih keluar daripada pasukan.
Nota: Pastikan anda keluar dari pasukan dengan ralat fail terkunci. Jangan biarkan mana-mana pasukan ditambahkan pada apl.
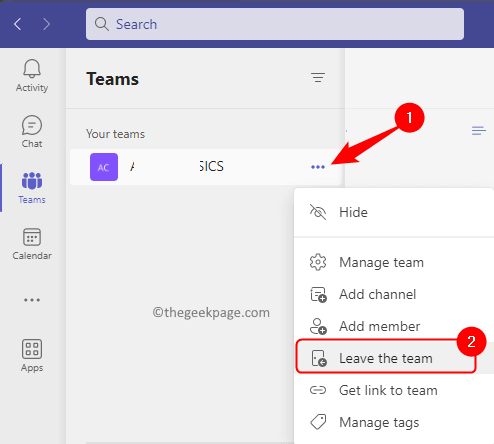
Langkah 3. Selepas meninggalkan pasukan, klik di bahagian bawah lajur kiri untuk menyertai atau mencipta pasukan .
Anda boleh mencari pasukan atau menyertai pasukan menggunakan kod.
Semak sama ada anda boleh membuka dan mengedit fail yang menunjukkan ralat kunci fail.
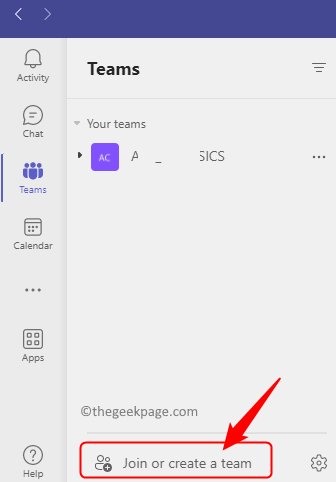
Atas ialah kandungan terperinci Cara membetulkan ralat terkunci fail Microsoft Teams. Untuk maklumat lanjut, sila ikut artikel berkaitan lain di laman web China PHP!
 data pemulihan cakera
data pemulihan cakera
 Bagaimana untuk menyelesaikan masalah tidak dapat membuat folder baru dalam Win7
Bagaimana untuk menyelesaikan masalah tidak dapat membuat folder baru dalam Win7
 Senarai kunci pengaktifan Windows 10
Senarai kunci pengaktifan Windows 10
 Bagaimana untuk mengeksport fail excel daripada Kingsoft Documents
Bagaimana untuk mengeksport fail excel daripada Kingsoft Documents
 Apakah mata wang MULTI?
Apakah mata wang MULTI?
 kekunci pintasan kontras kecerahan ps
kekunci pintasan kontras kecerahan ps
 laman web dalam talian java
laman web dalam talian java
 penggunaan fungsi setproperty
penggunaan fungsi setproperty




