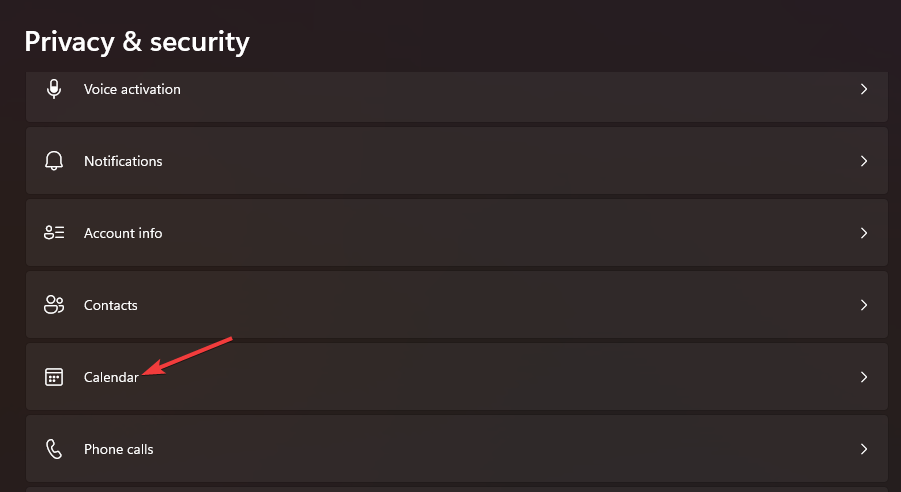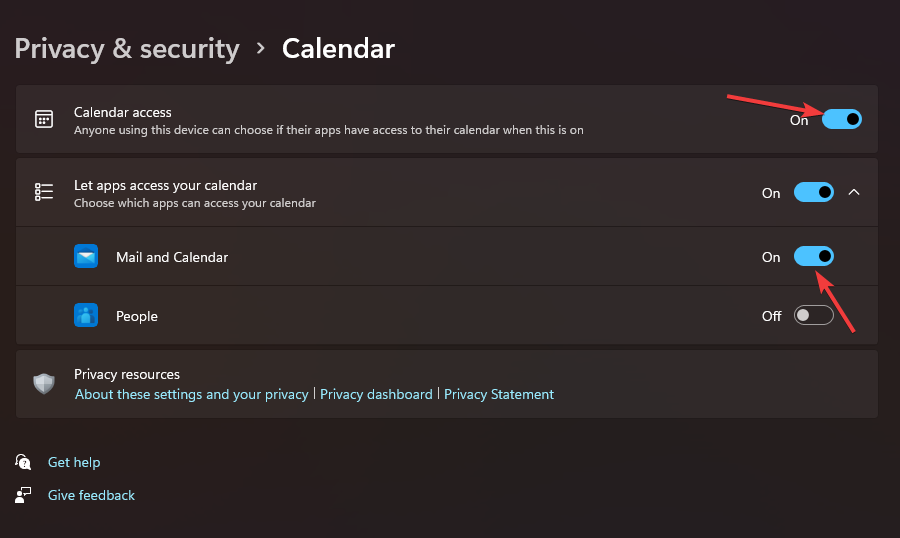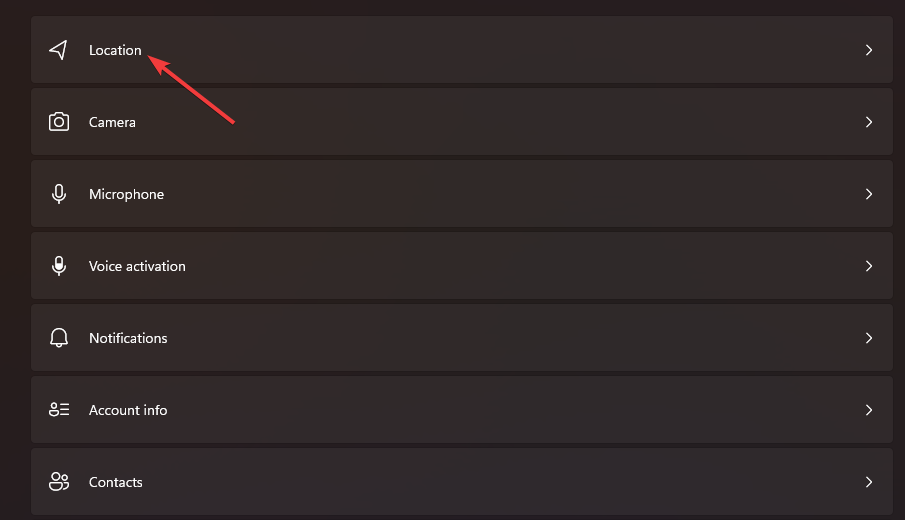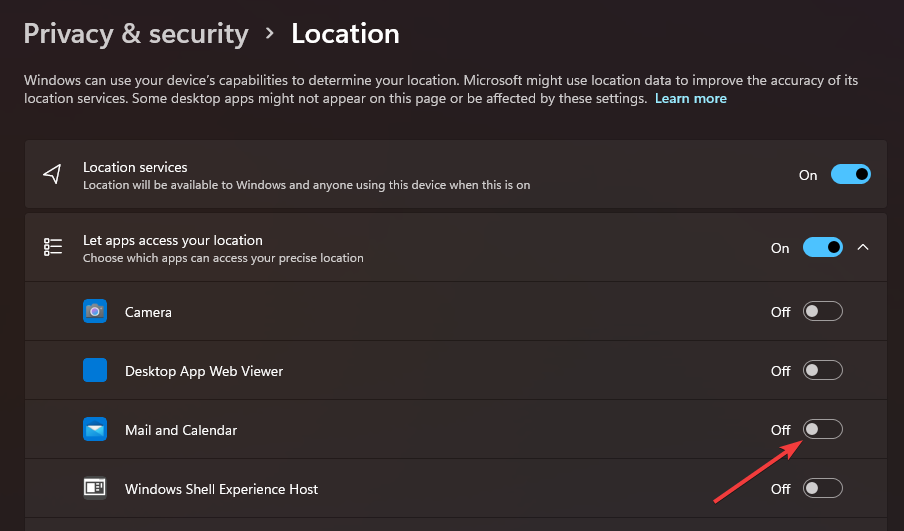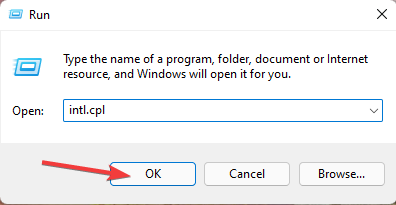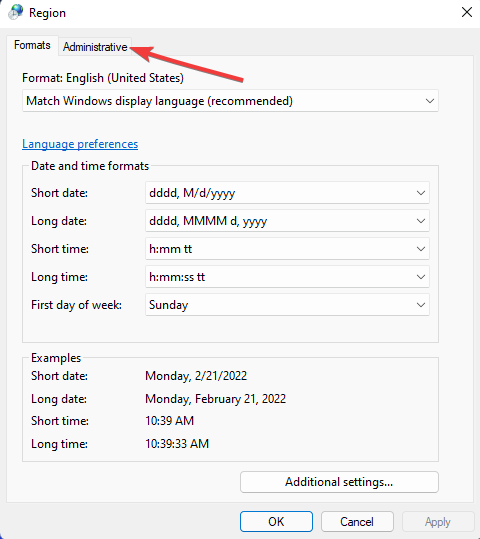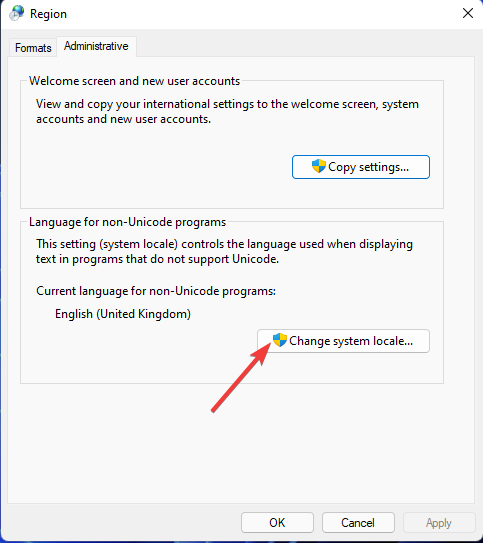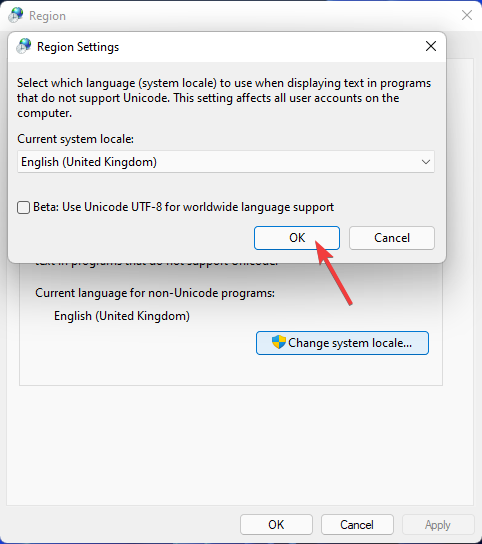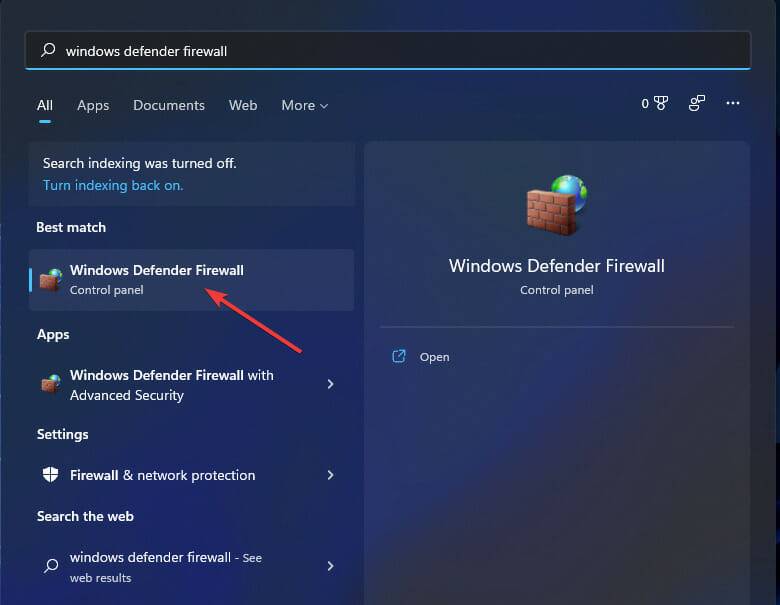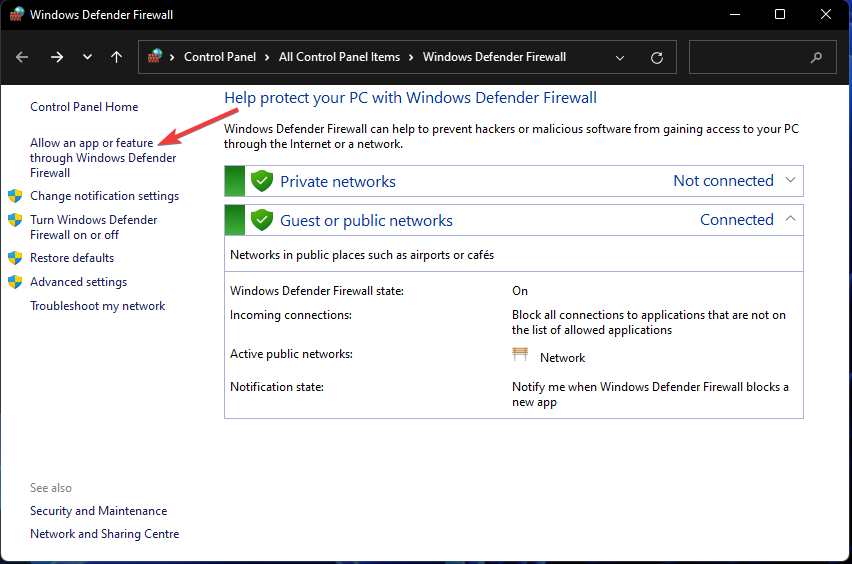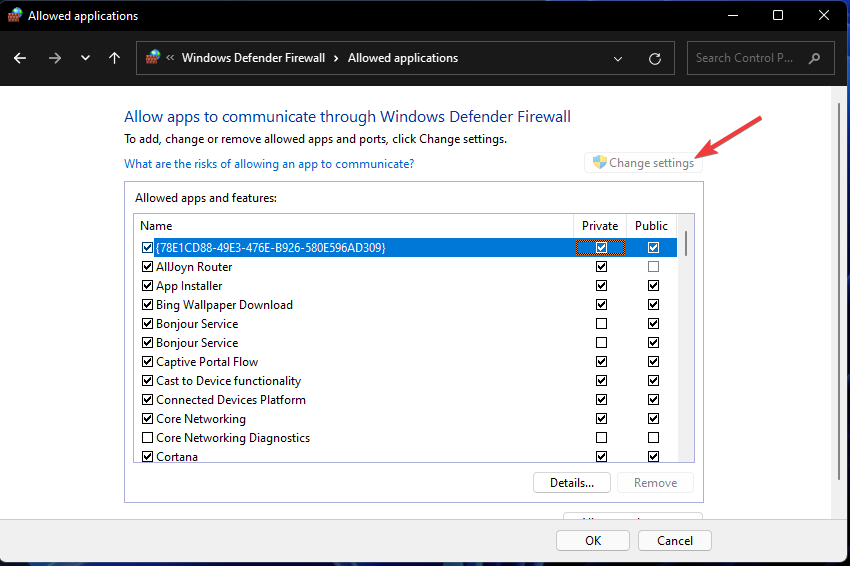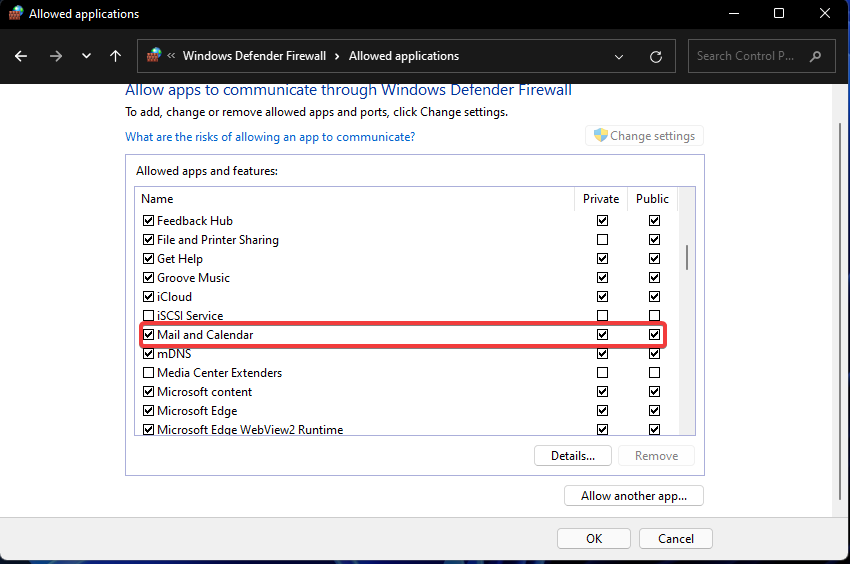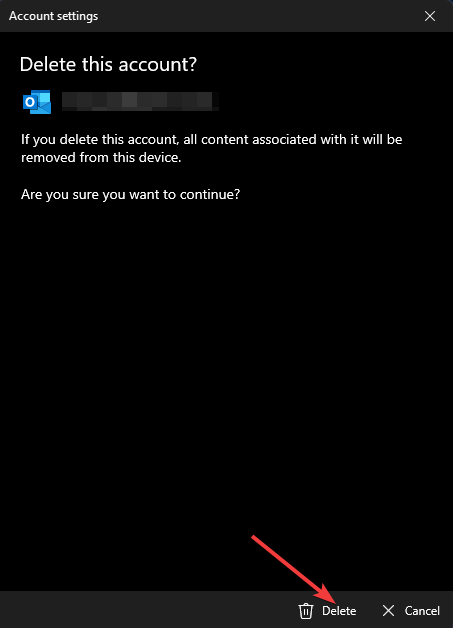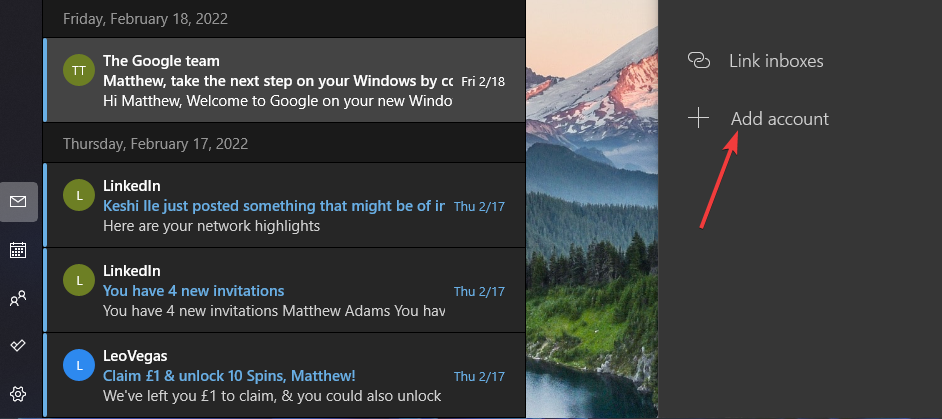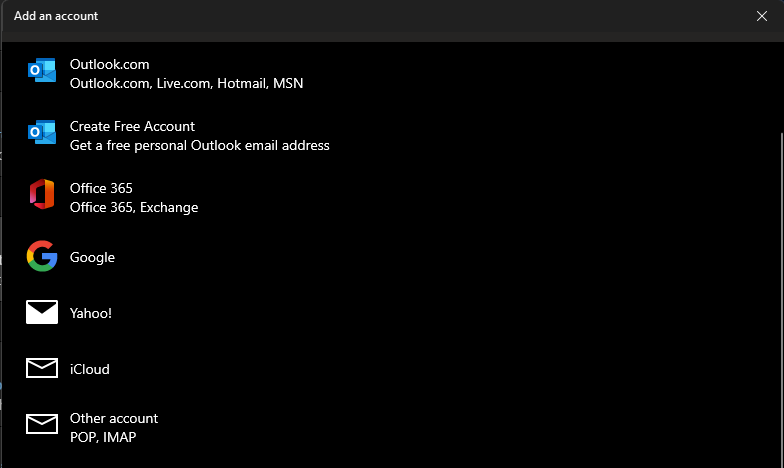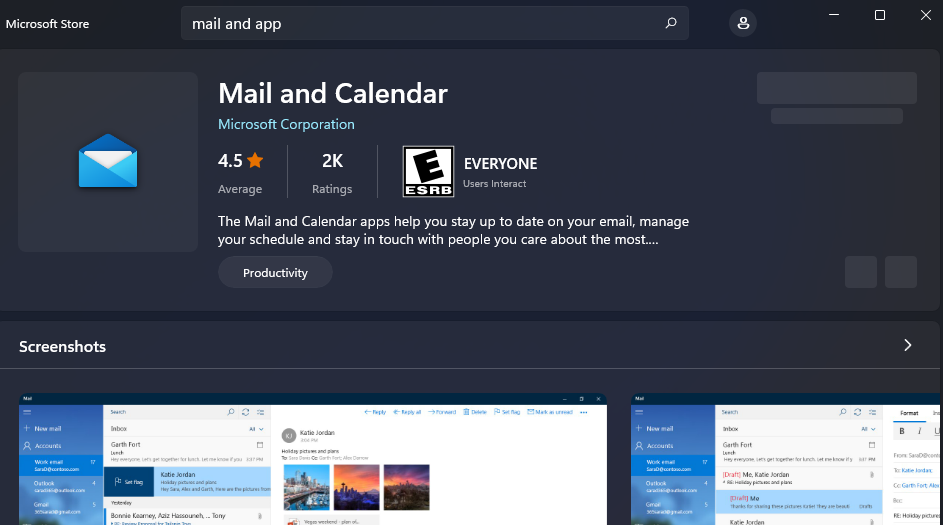Mengapa apl Mel Windows 11 saya tidak berfungsi?
Terdapat banyak sebab yang berpotensi untuk aplikasi e-mel tidak dapat dijalankan pada Windows 11. Apabila apl tidak dilancarkan sama sekali, ia mungkin disebabkan oleh fail sistem yang rosak. Atau apl itu sendiri mungkin sudah lapuk atau rosak dalam beberapa cara. Windows 11 termasuk alat dan pilihan pembaikan yang boleh menyelesaikan isu tersebut.
Beberapa isu penyegerakan boleh menghalang apl Windows 11 Mail daripada menghantar e-mel. Sesetengah perisian antivirus dan tembok api pihak ketiga mungkin menghalang aplikasi daripada menyegerakkan mel dan kalendar. Utiliti keselamatan ini mungkin menghalang aplikasi Windows Mail daripada memuat turun lampiran.
Disebabkan beberapa ralat konfigurasi, aplikasi Mel mungkin tidak berjalan. Pilihan penyetempatan Windows 11 anda mungkin tidak ditetapkan dengan betul. Atau apl mungkin disekat kerana tetapan kebenaran privasi. Apl Mel boleh berjaya dibaiki dengan melaraskan pilihan ini dalam Windows 11.
Terdapat banyak kemungkinan pembetulan berbeza, kerana sebab Mel tidak akan berjalan pada Windows 11 berbeza-beza. Penyelesaian yang disediakan di bawah boleh membantu menyelesaikan masalah apl Windows 11 Mail tidak berfungsi.
Bagaimana untuk membetulkan apl Microsoft Mail tidak berfungsi?
1. Jalankan Penyelesai Masalah Apl MS Store
- Klik butang Mula dan apl Tetapan yang disematkan.
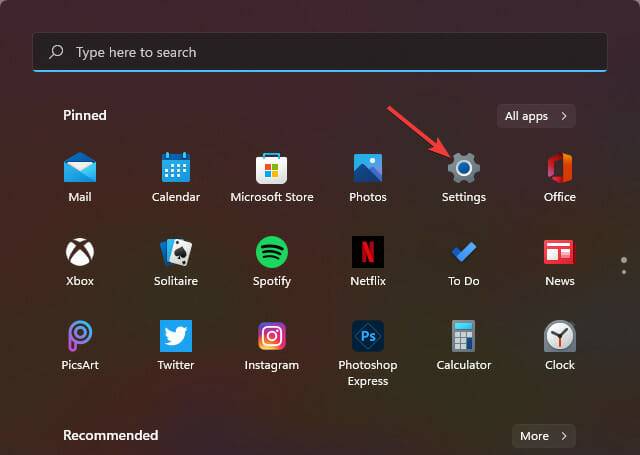
- Pilih pilihan penyelesaian masalah yang ditunjukkan terus di bawah.
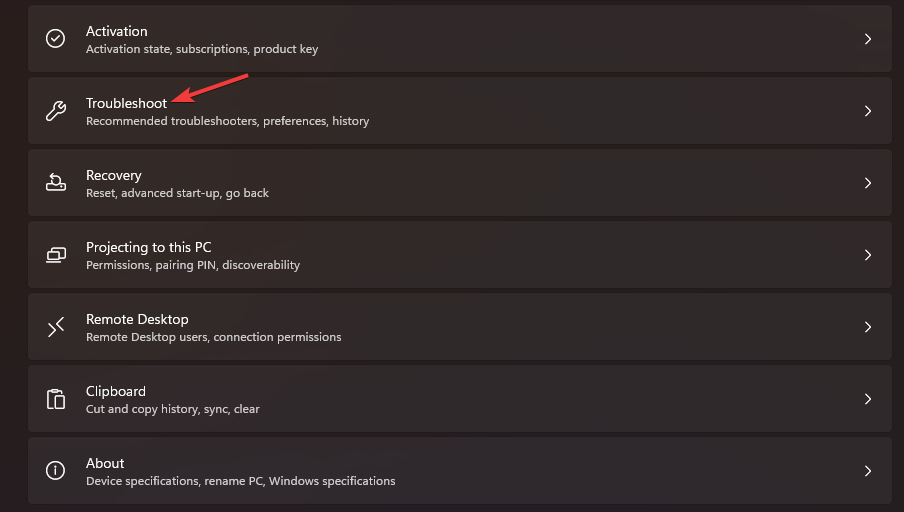
- Klik Penyelesai Masalah Lain untuk melihat senarai penyelesai masalah Windows 11.
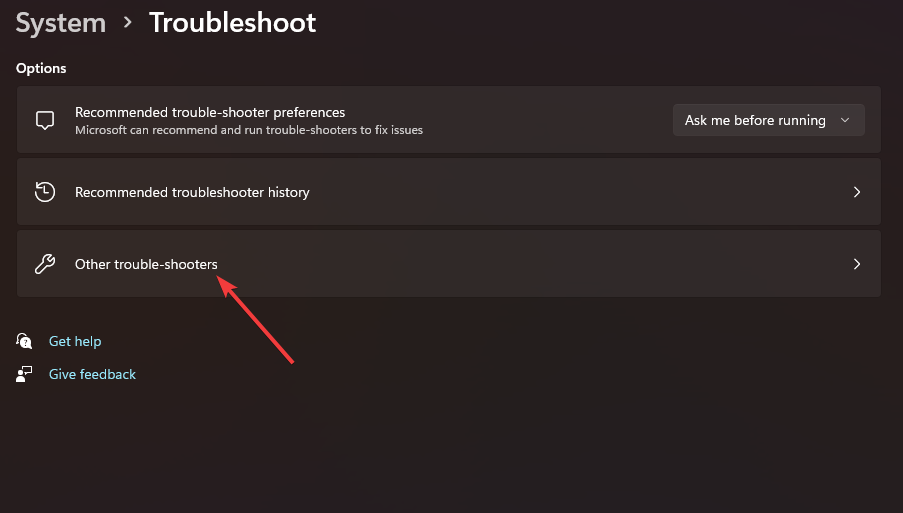
- Tekan butang Jalankan bagi Penyelesai Masalah Apl Gedung Windows. Penyelesai masalah kemudiannya boleh mengesan dan membetulkan isu aplikasi.
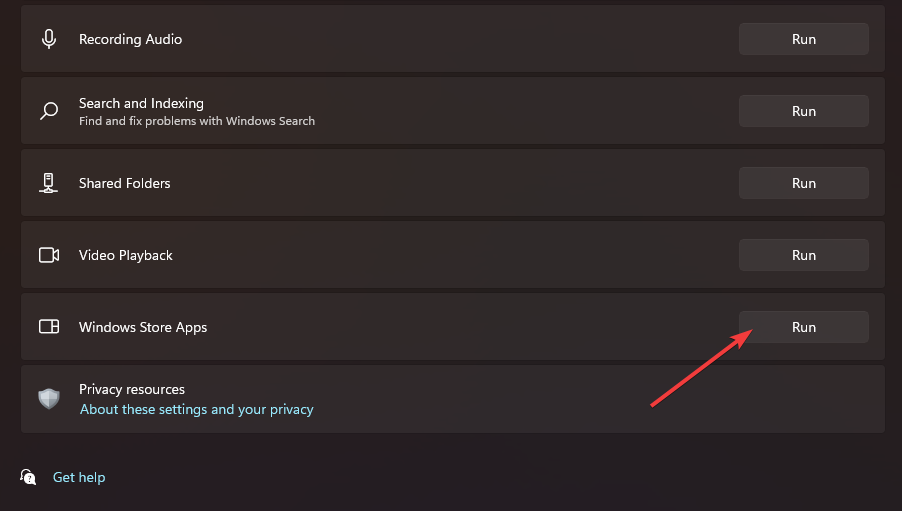
2. Kemas kini apl Mel
- Buka menu Mula dan pilih apl Microsoft Store dari sana.
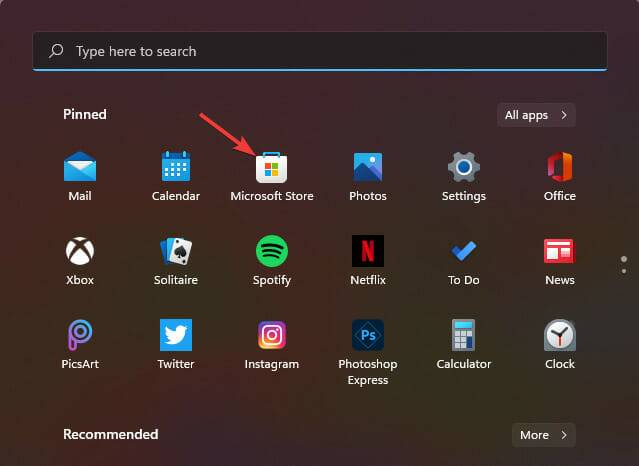
- Klik pustaka di sebelah kiri apl Microsoft Store untuk Windows 11.
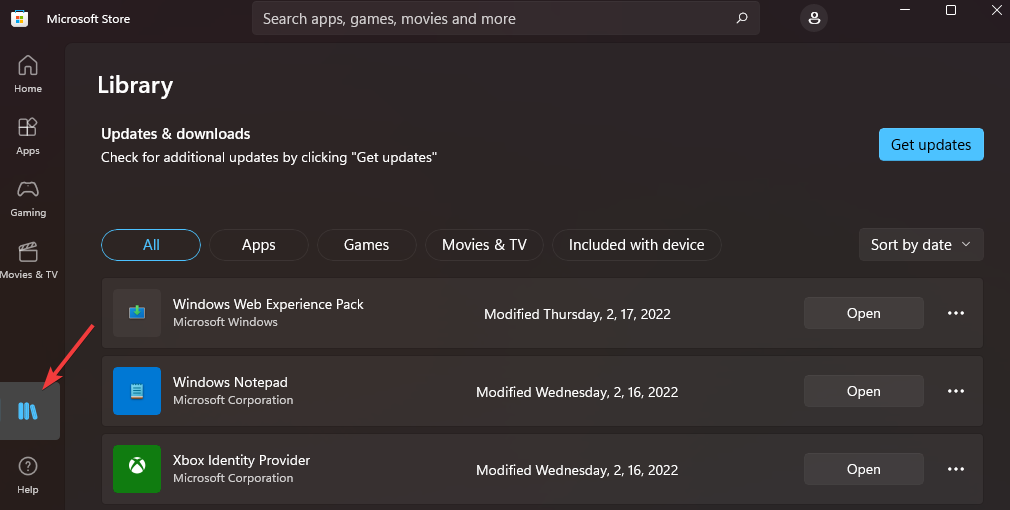
- Jika mesej milik aplikasi yang perlu dikemas kini, klik butang Kemas Kini Semua. Sebagai alternatif, klik pilihan Kemas Kini apl Mel.
3. Baiki dan tetapkan semula apl
- Buka tetapan (tekan kekunci pintas Windows+I apl ).
- Pilih Aplikasi di sebelah kiri Tetapan.
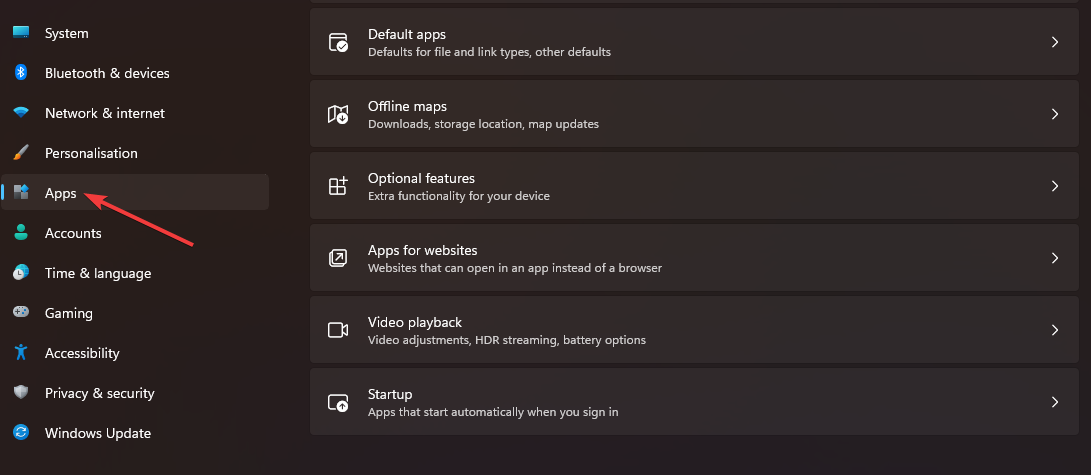
- Klik pada pilihan navigasi Apl & Ciri.
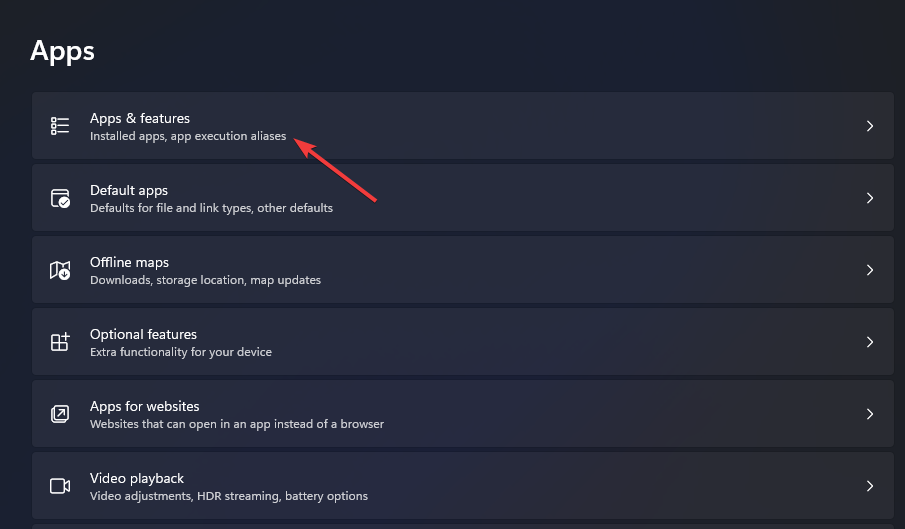
- Seterusnya, klik pada butang tiga titik untuk Mel dan Kalendar. Pilih Pilihan lanjutan pada menu yang terbuka.
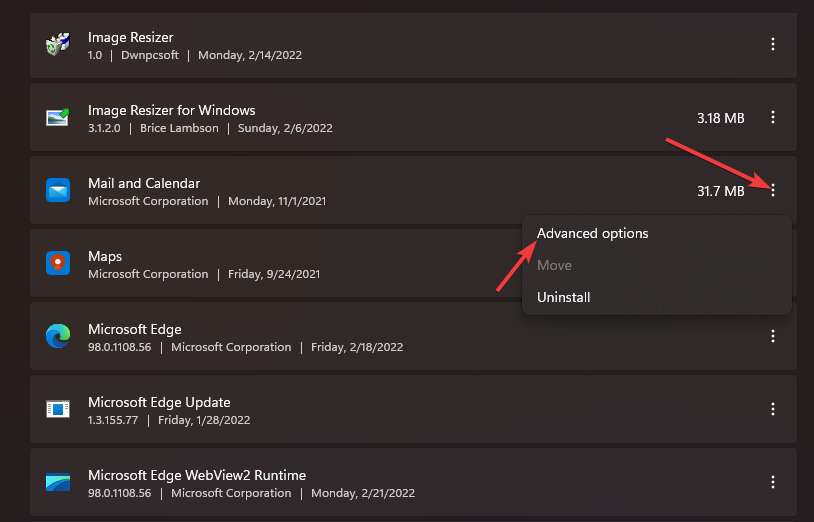
- Tekan butang Baiki.
- Klik Reset dan kemudian Reset sekali lagi untuk mengosongkan data apl.
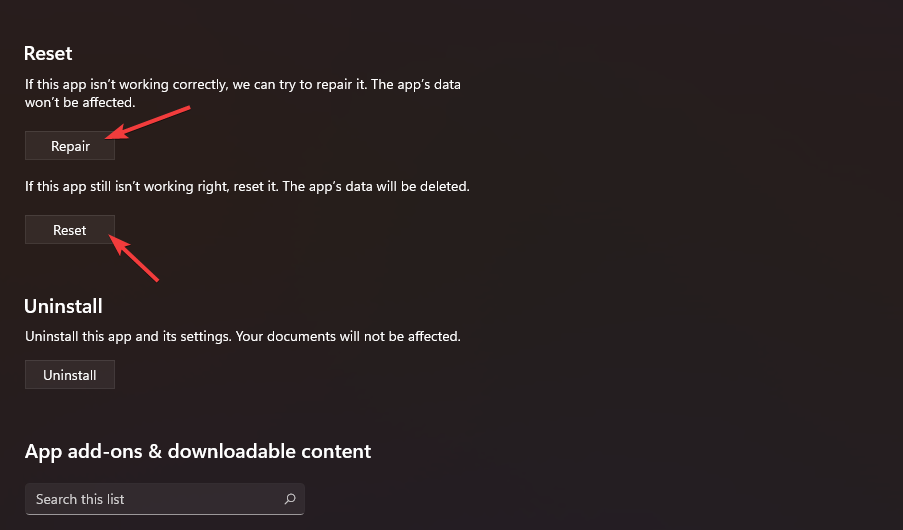
4. Jalankan imbasan fail sistem
- Buka menu Mula dan masukkan cmd dalam kotak carian.
- Klik pilihan Jalankan sebagai pentadbir untuk hasil carian Prompt Perintah yang ditunjukkan terus di bawah.
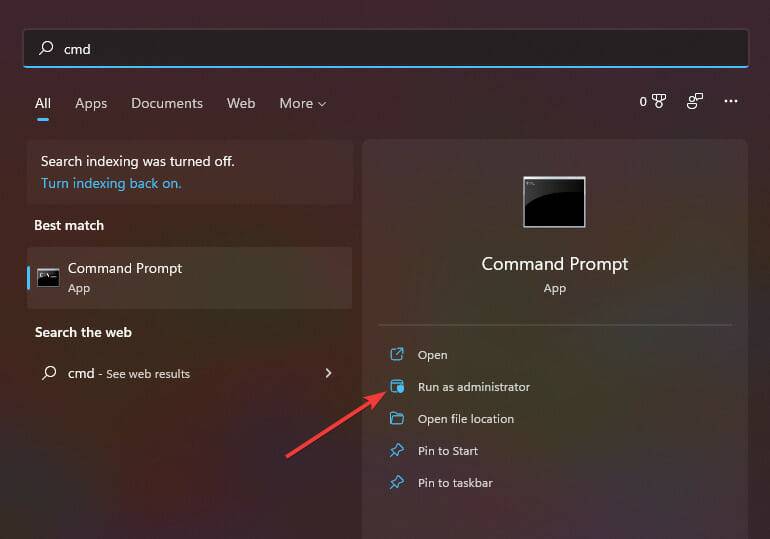
- Masukkan arahan ini ke dalam tetingkap gesaan dan tekan Return:
<code><strong>DISM.exe /Online /Cleanup-image /Restorehealth</strong>DISM.exe /Online /Cleanup-image /Restorehealth

-
Kemudian jalankan System File Checker dengan memasukkan arahan ini dan Enter
<strong>sfc /scannow</strong>:<br>sfc /scannow<img src="https://img.php.cn/upload/article/000/887/227/168484929233208.png" alt="如何修复 Windows 11 的邮件应用程序无法正常工作"> kod>
-
Tunggu sehingga imbasan mencapai 100% dan memaparkan beberapa jenis hasil.
5. Semak tetapan privasi -
- Buka apl Tetapan. Kemudian klik pada tab
Privasi & Keselamatan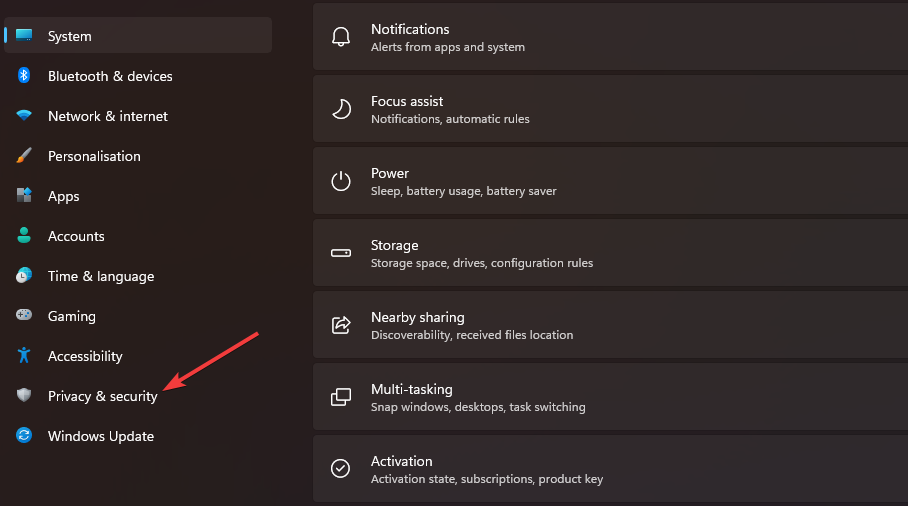 .
.
-
Pilih pilihan navigasi
E-mel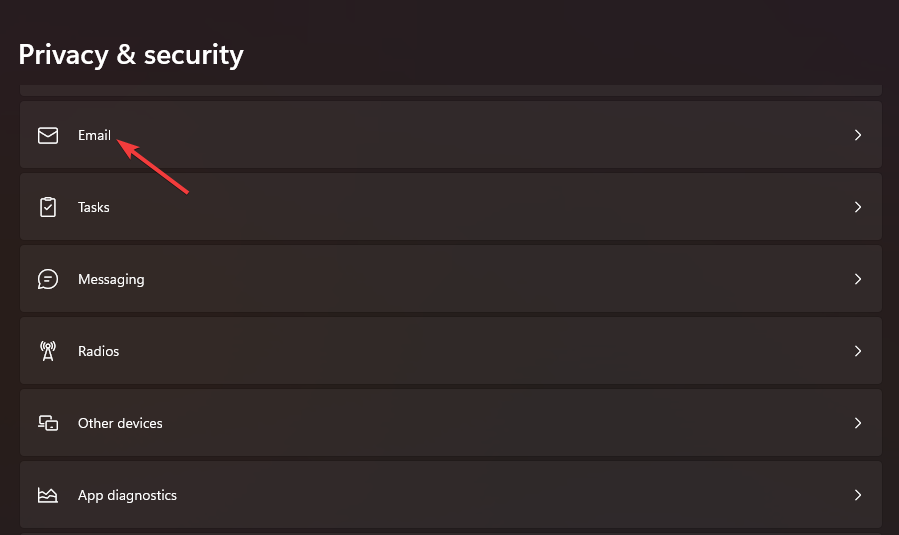 .
.
-
Pastikan
pilihan akses e-mel didayakan di sana. -
Togol pilihan
Mel dan Kalendar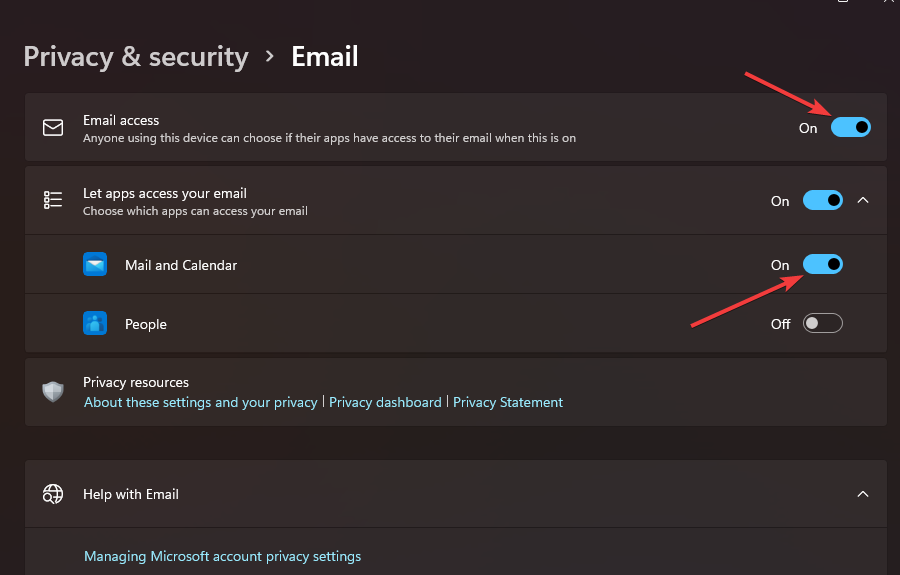 .
.
-
Klik pada tab Privasi & Keselamatan dan pilih pilihan
Kalendar. 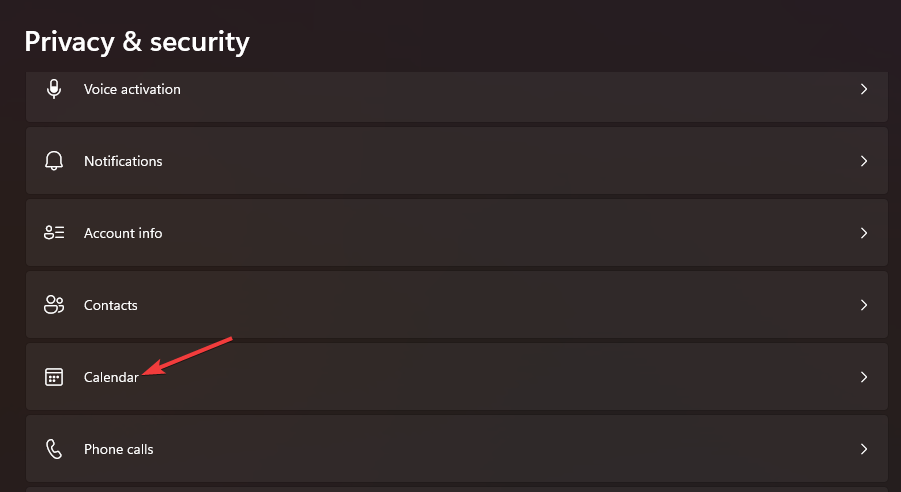
- Kemudian pastikan tetapan Akses Kalendar dan Mel dan Kalendar dihidupkan di sana.
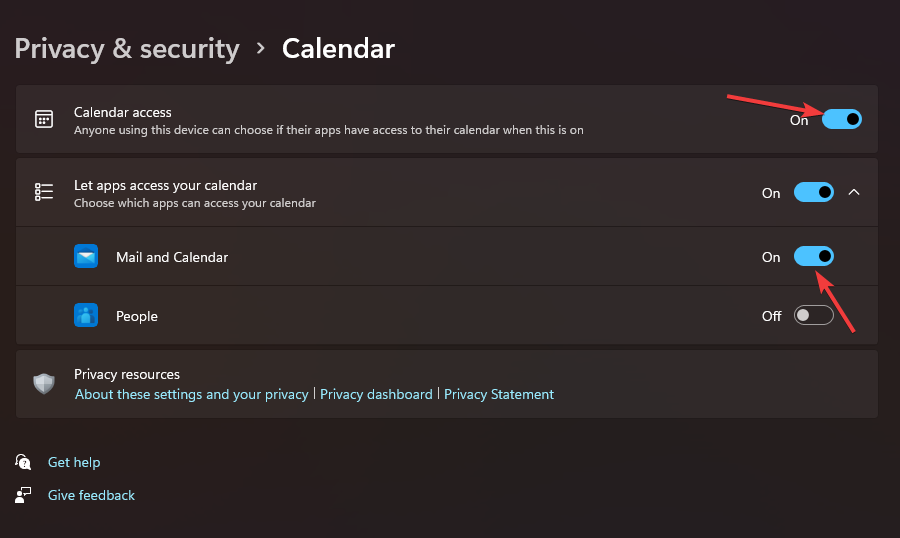
- Kembali ke tab Privasi & Keselamatan untuk memilih pilihan Lokasi.
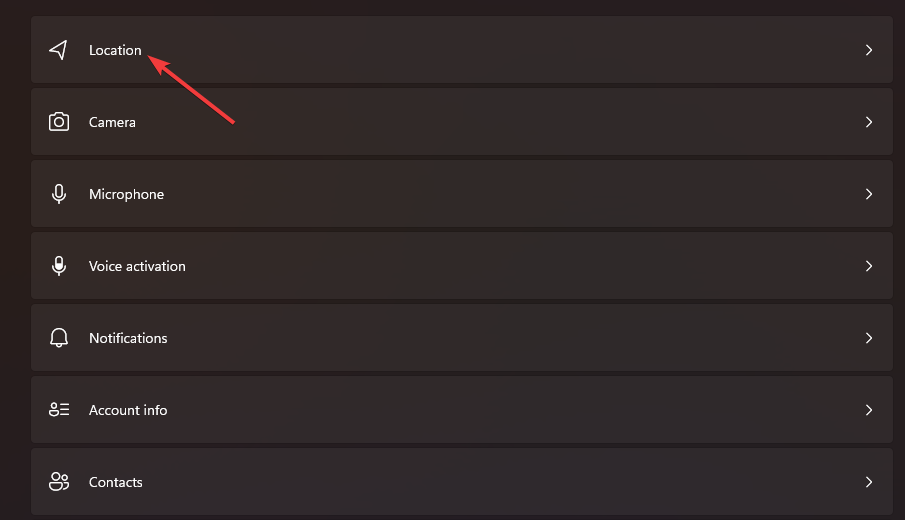
- Jika didayakan, matikan tetapan akses lokasi Mel dan Kalendar.
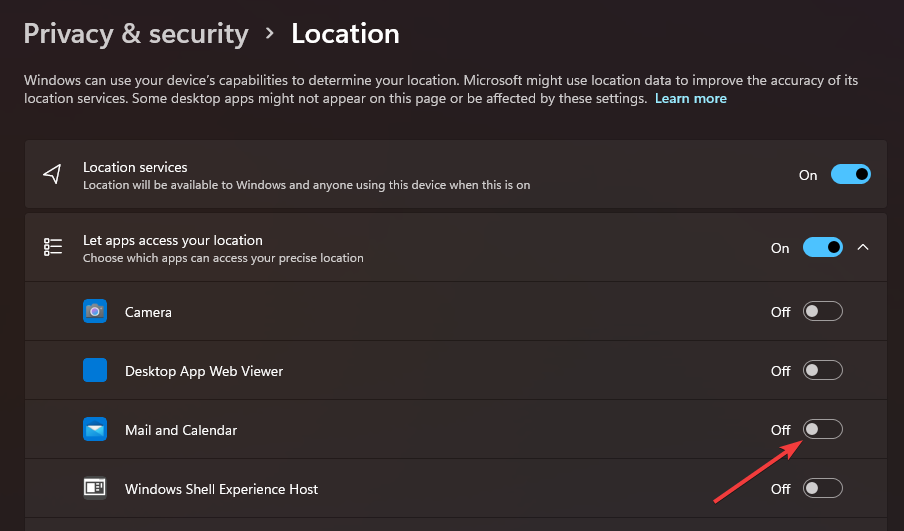
6 Semak tetapan penyetempatan
- Tekan kekunci pintas Windows+R untuk mula berjalan .
- Taip arahan run ini dalam kotak Buka dan klik OK:
<code><strong>intl.cpl</strong>intl.cpl
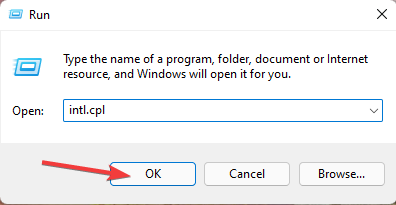
-
Pilih tab "Pengurusan" dalam tetingkap "Kawasan".
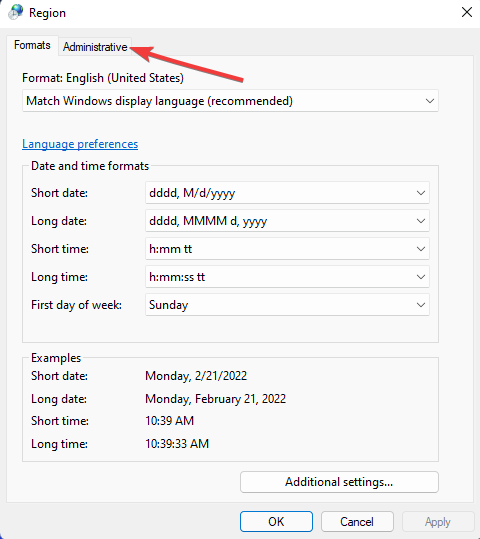
-
Tekan butang Tukar Tempat Sistem
di sana. 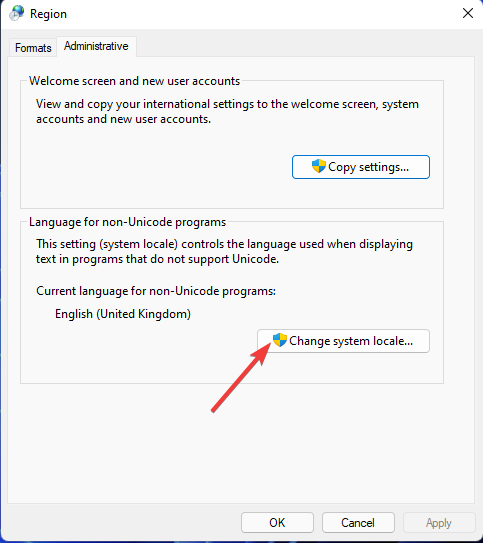
- Jika tempat sistem tidak betul, sila pilih tempat semasa anda dalam menu lungsur.
-
Klik OK
untuk menyimpan tetapan yang diubah. 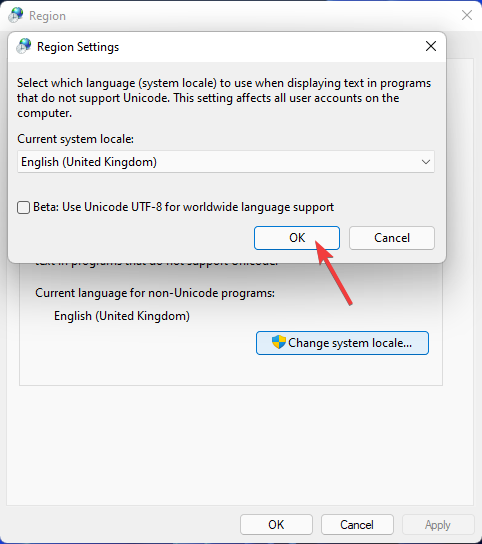
7 Dayakan aplikasi Mel melalui Windows Firewall
-
Klik butang Muladan kemudian dalam menu Enter. Windows Defender Firewall dalam kotak carian.
-
Pilih Windows Defender Firewall dalam hasil carian. 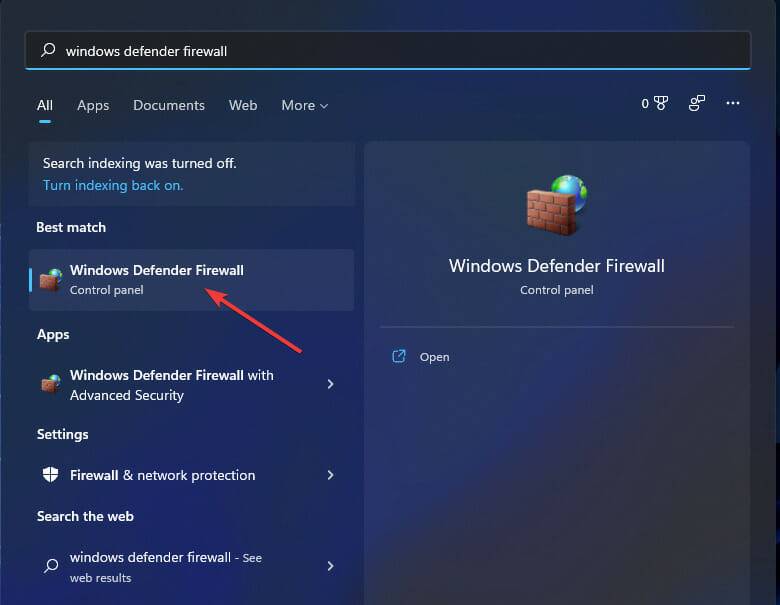
-
Klik pilihan Benarkan apl atau ciri melalui Windows Defender Firewall
pilihan. 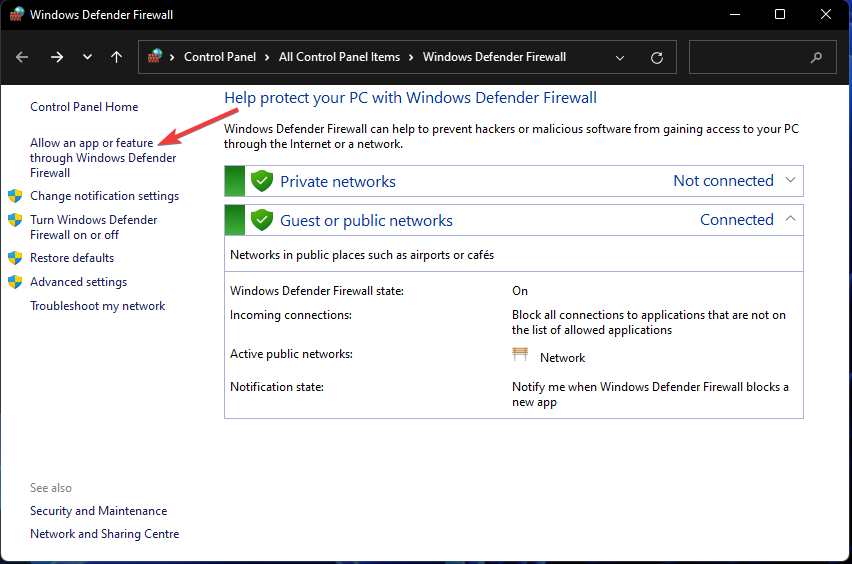
-
Tekan butang Tukar Tetapan
. 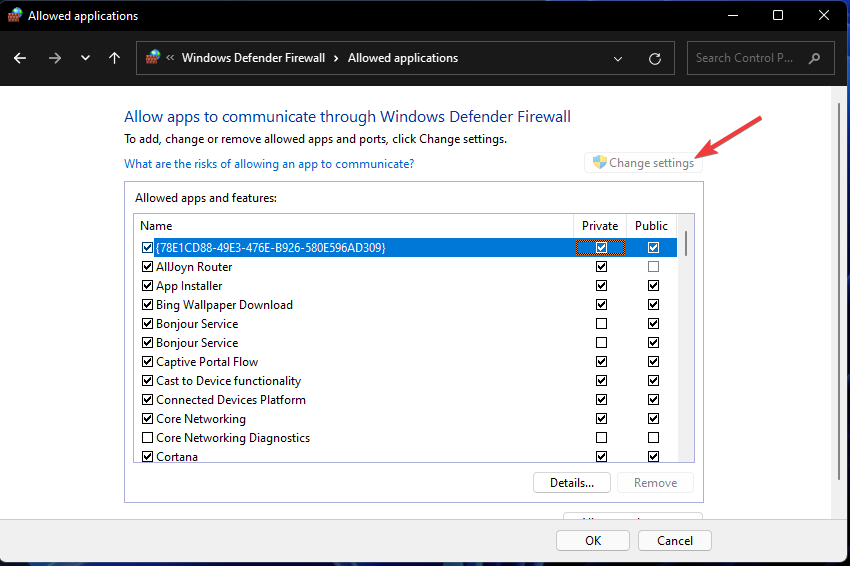
-
Jika apl Mel dan Kalendar tidak dipilih, pilih kedua-dua kotak pilihan Private dan Awam
mereka. 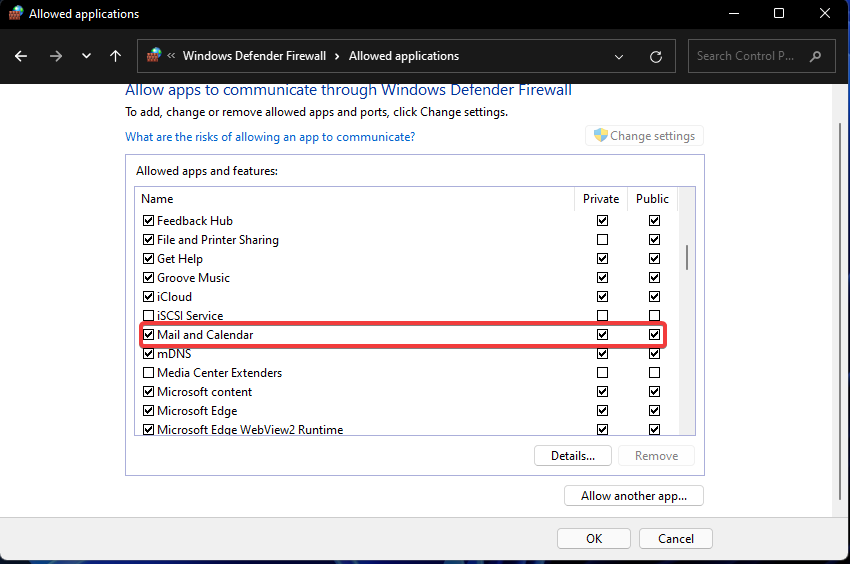
-
Klik Sahkan
untuk memohon.
8. Lumpuhkan perisian anti-virus pihak ketiga
Anda perlu melumpuhkan fungsi penyekatan program anti-virus pihak ketiga yang dipasang sebelum membuka Mel. Ikuti langkah ini untuk melumpuhkan (mematikan) alat antivirus: Klik kanan pada ikon dulang sistem alat antivirus dan pilih pilihan Lumpuhkan dalam menu konteks. Jika boleh, pilih untuk melumpuhkan perisai selama beberapa jam.
9. Tambahkan akaun e-mel anda sekali lagi
- Jika anda boleh melancarkan Mel (tetapi tidak boleh menggunakannya untuk menghantar e-mel), buka tetingkap untuk aplikasi itu.
- Klik di penjuru kiri sebelah atas e-mel untuk mengembangkannya.
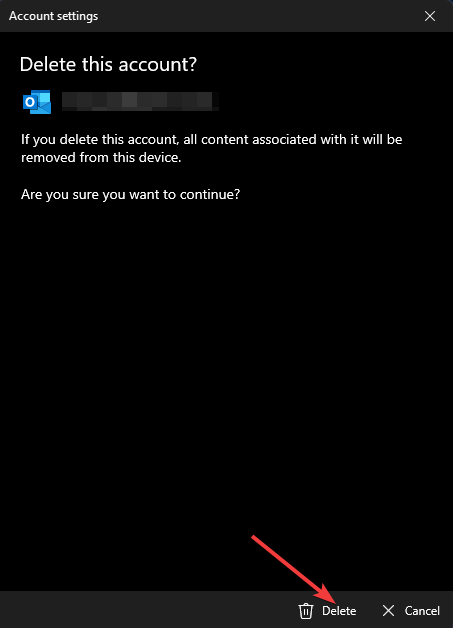
- Pilih pilihan Urus Akaun dalam e-mel sekali lagi. Klik pada pilihan + Tambah Akaun.
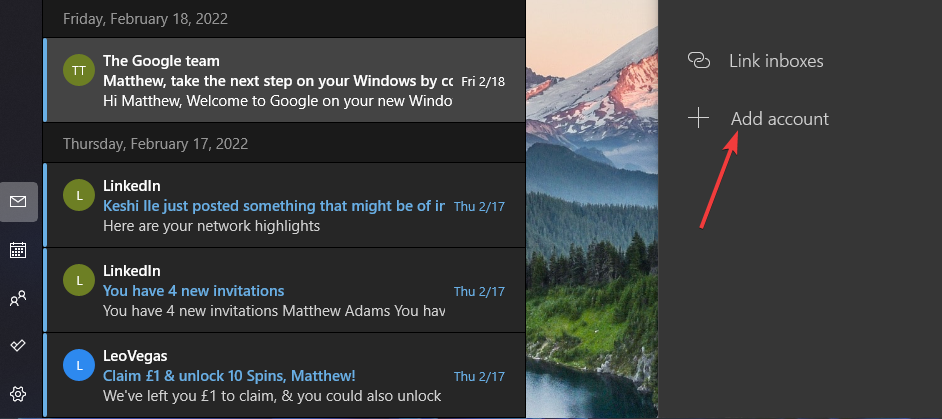
- Pilih jenis akaun yang anda mahu tambah.
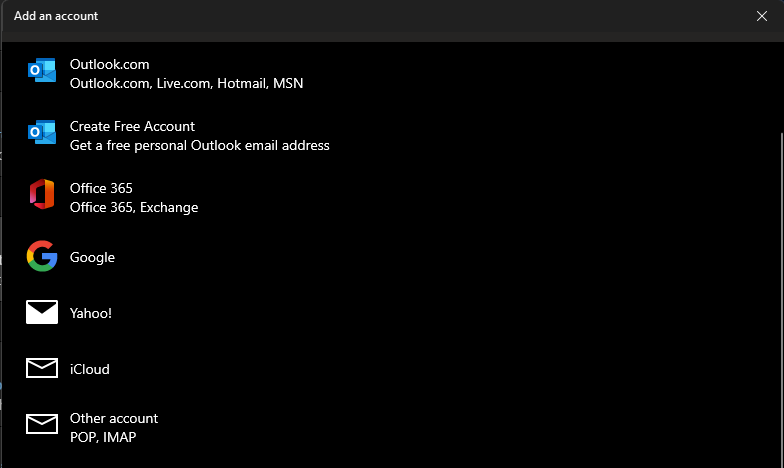
- Kemudian masukkan bukti kelayakan yang diperlukan untuk akaun e-mel yang baru anda padamkan.
10. Pasang semula apl Mel
- Tekan pintasan papan kekunci Windows+S untuk membuka alat carian.
- Masukkan kata kunci PowerShell untuk mencari aplikasi.
- Klik pilihan PowerShell Jalankan sebagai pentadbir dan jika gesaan UAC muncul, pilih Ya.
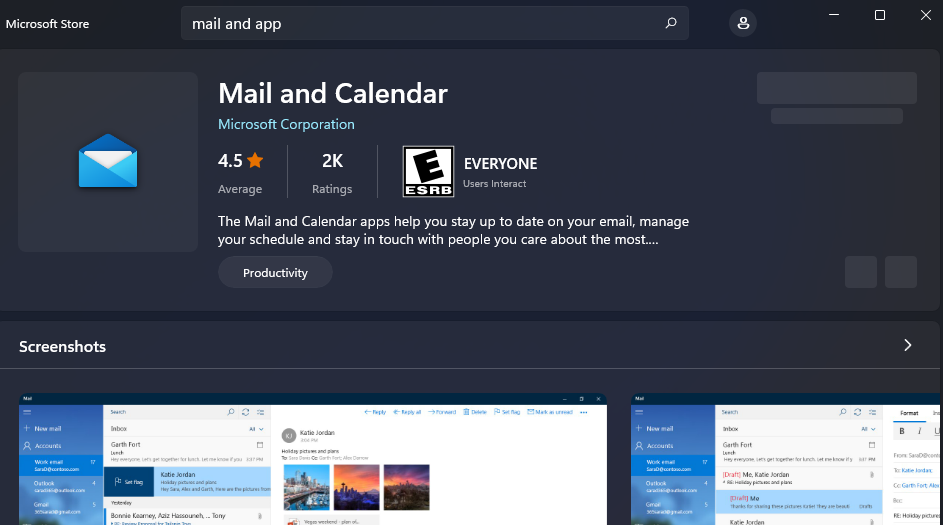
Atas ialah kandungan terperinci Cara Membetulkan Apl Mel Windows 11 Tidak Berfungsi. Untuk maklumat lanjut, sila ikut artikel berkaitan lain di laman web China PHP!

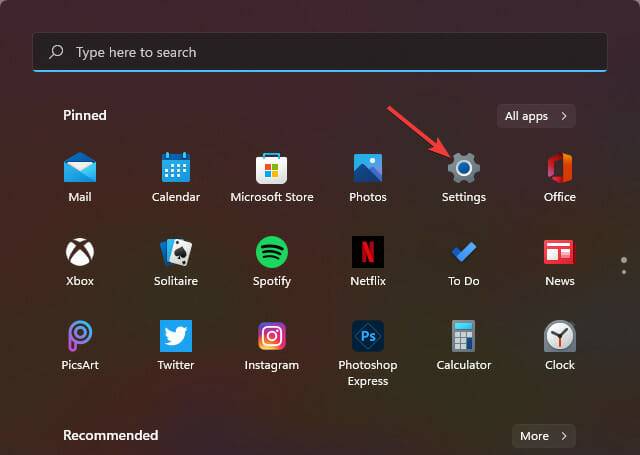
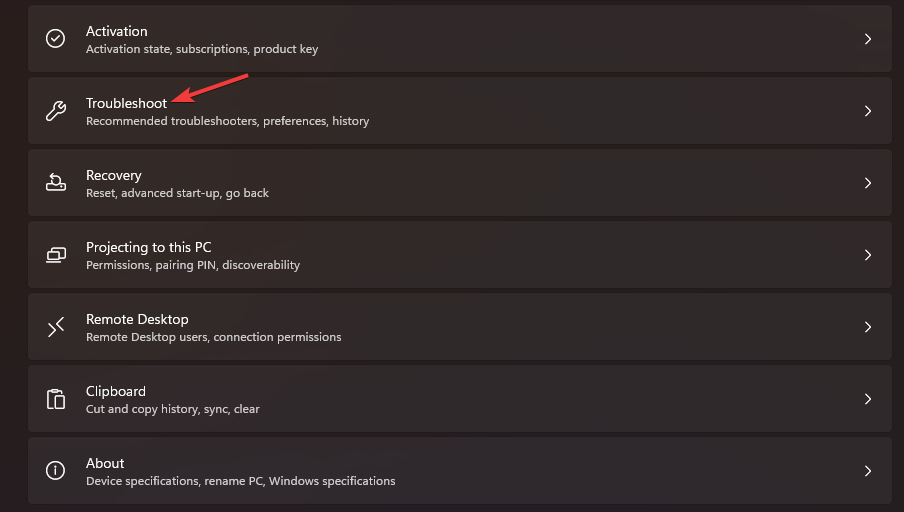
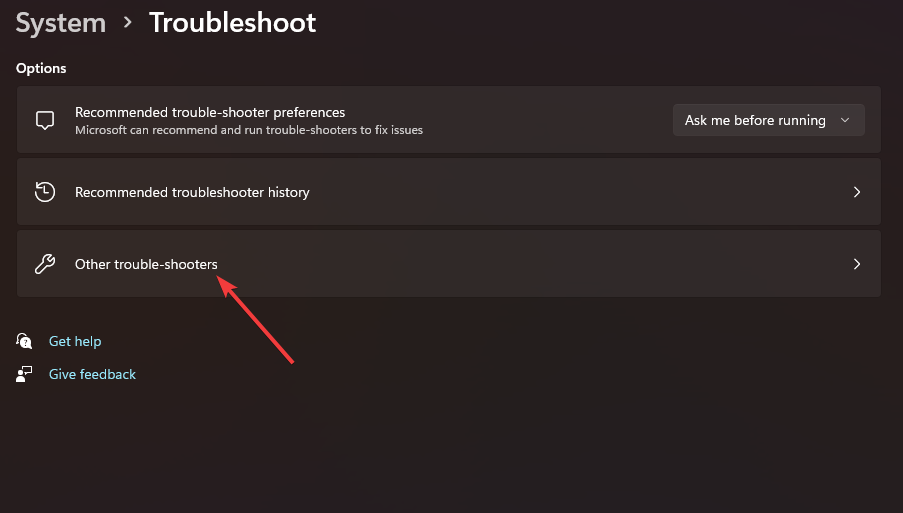
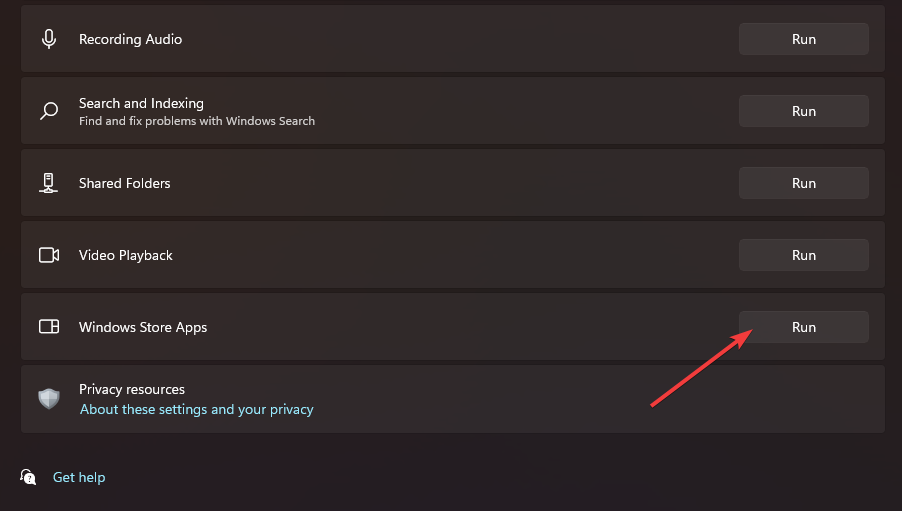
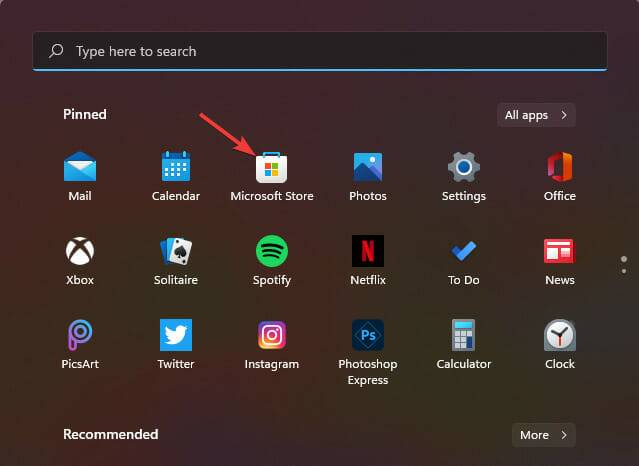
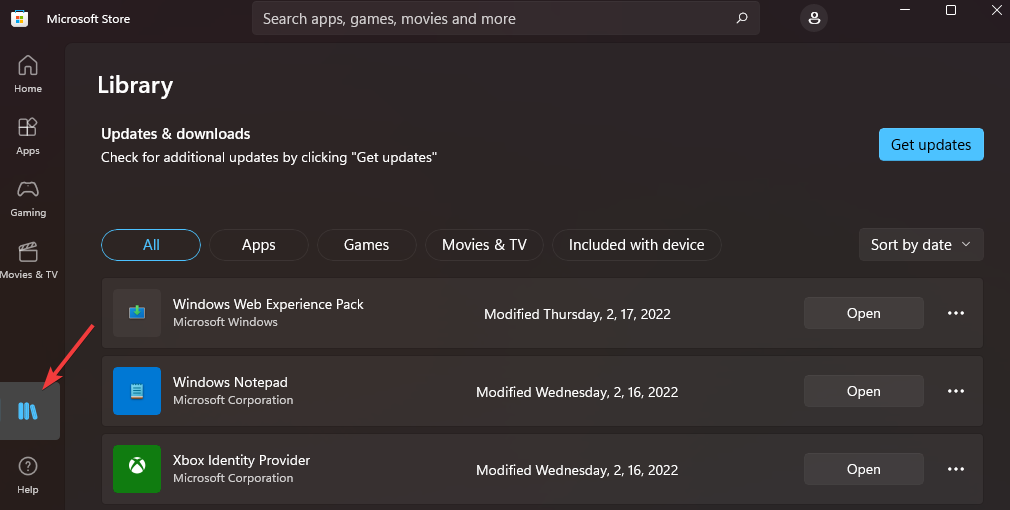
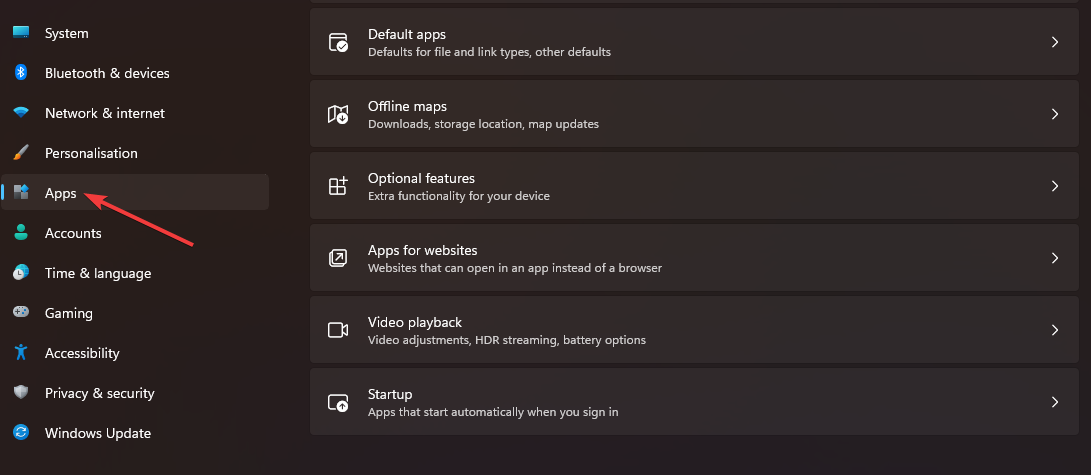
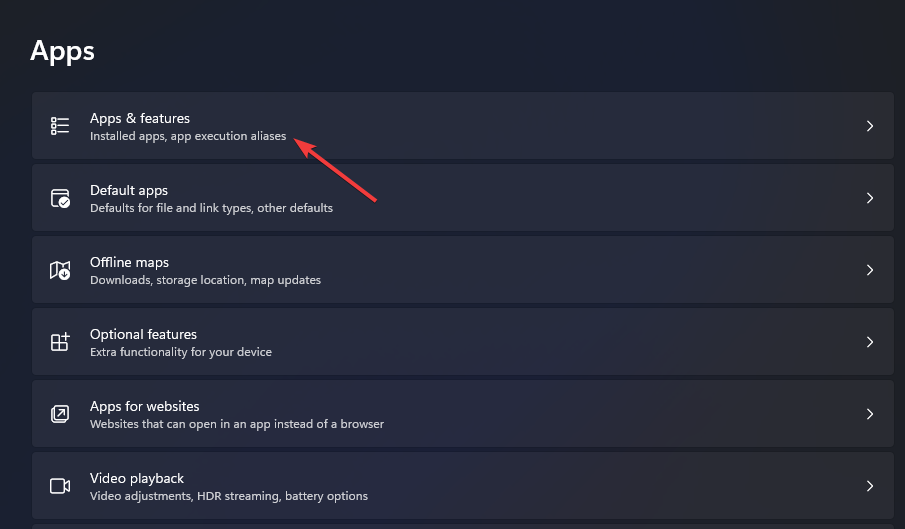
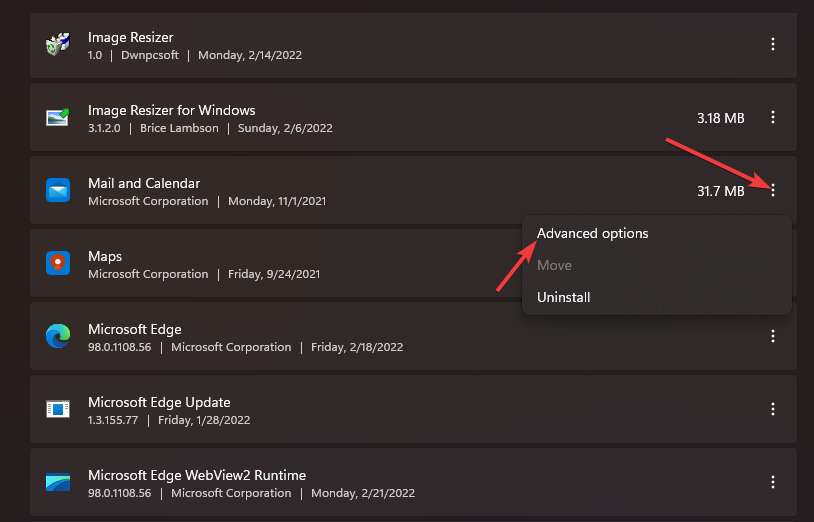
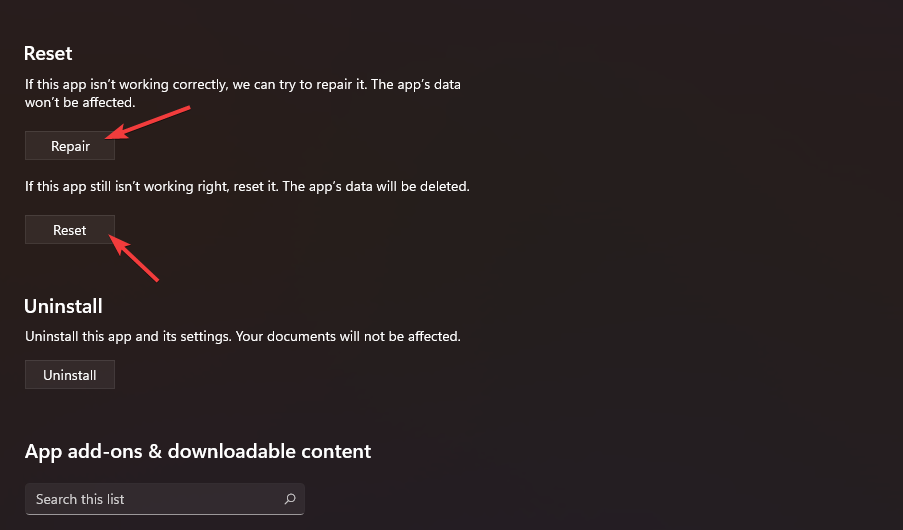
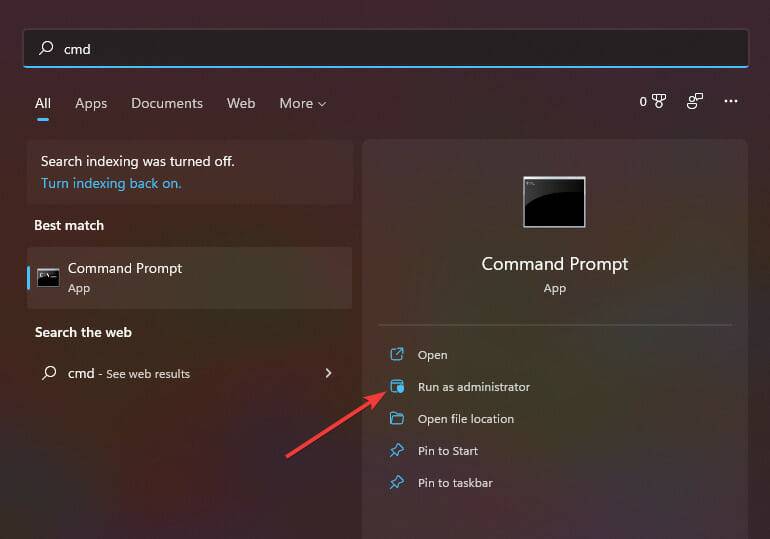

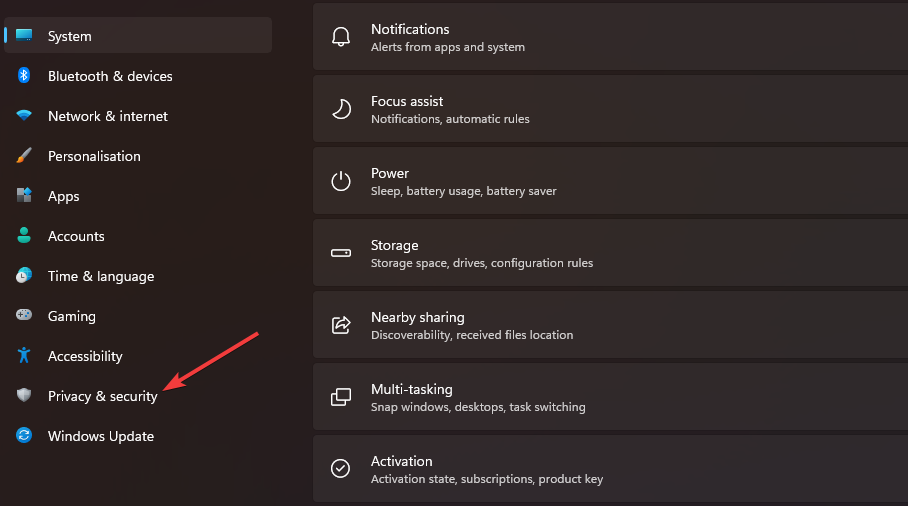 .
. 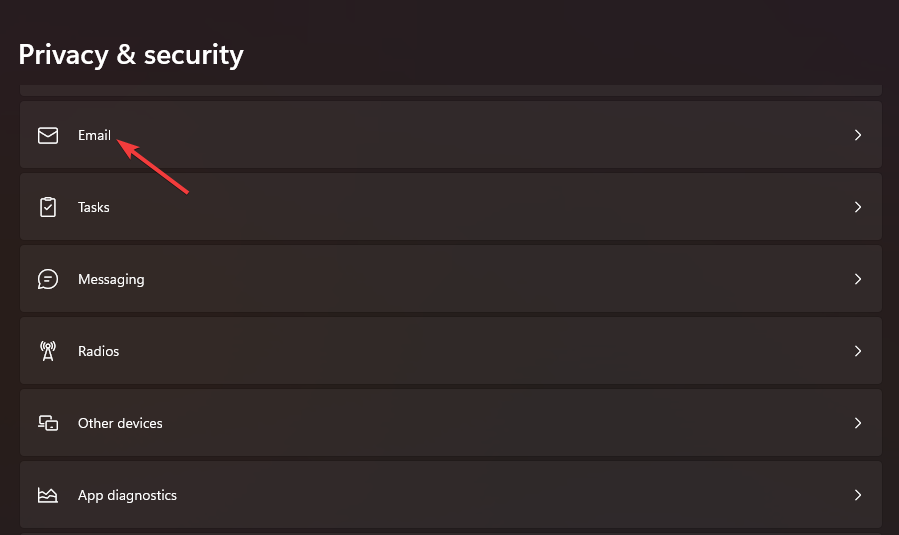 .
. 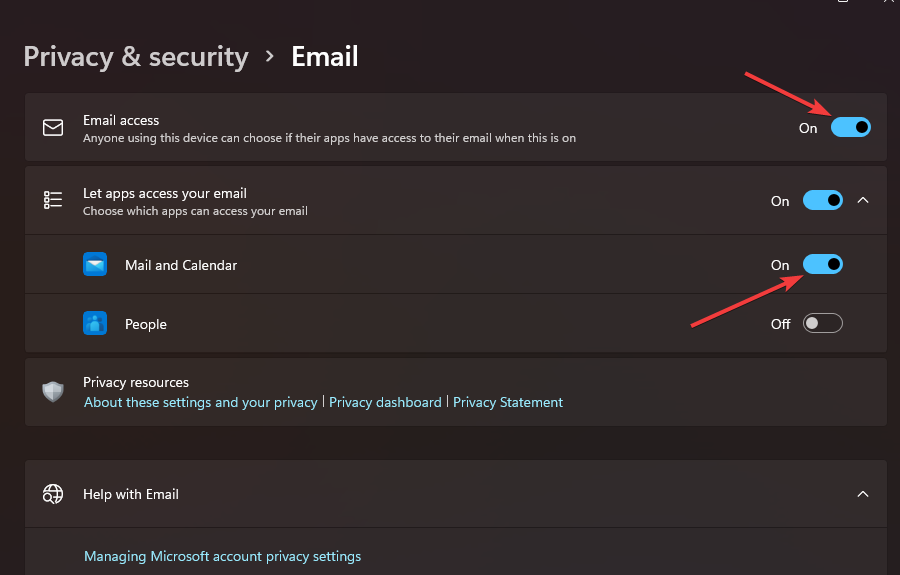 .
.