
Jadi anda menyediakan helaian Excel yang besar penuh dengan nombor dan perpuluhan dan sebagainya. Anda sudah bersedia untuk mencetak dokumen anda dan menyelesaikan kerja anda untuk hari itu. Anda menekan kekunci CTRL + P untuk pratonton cetakan anda, apabila anda perasan tiada garis grid muncul dalam pratonton dan semuanya hanyalah nombor. Nah, tiada apa yang boleh membuat jantung anda berdegup lebih pantas daripada di sini.
Dalam artikel ini, kami akan memperkenalkan cara mencetak garis grid, pengepala baris dan pengepala lajur dokumen Excel dengan mudah dengan beberapa langkah mudah.
Langkah 1: Lancarkan Microsoft Excel dan buka fail yang ingin anda cetak.
Dengan fail dibuka, tekan kekunci CTRL + P serentak untuk membuka tetapan cetakan.
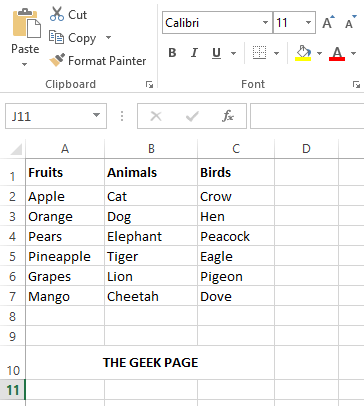
Langkah 2: Apabila tetapan cetakan dibuka, anda akan dapat melihat garis grid, pengepala baris dan pengepala lajur dalam bahagian pratonton cetakan nampak. Jangan risau, jom tukar.
Untuk melakukan ini, klik pautan Tetapan Halaman di sebelah kiri tetingkap, seperti yang ditunjukkan dalam tangkapan skrin di bawah.
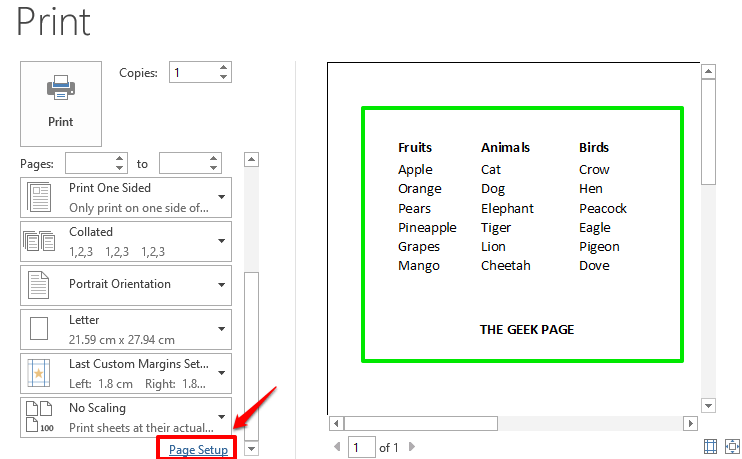
Langkah 3: Dalam tetingkap Persediaan Halaman, klik tab bernama Helaian.
Jika anda ingin mencetak garis grid, pilih kotak pilihan sepadan kepada pilihan Garis Grid.
Selain itu, jika anda ingin mencetak tajuk baris dan lajur, pilih kotak semak sepadan dengan Tajuk baris dan lajur.
Setelah semuanya selesai, klik butangOK di bahagian bawah.
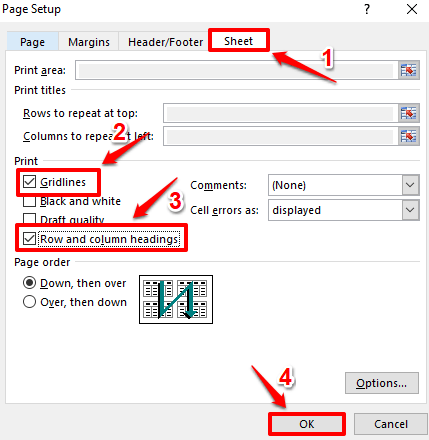
Langkah 4: Jika anda melihat pratonton cetakan sekarang, anda akan melihat bahawa garis grid, pengepala baris dan pengepala lajur adalah kini kelihatan. Anda kini boleh meneruskan dan mencetak halaman dengan menekan butang "Cetak".
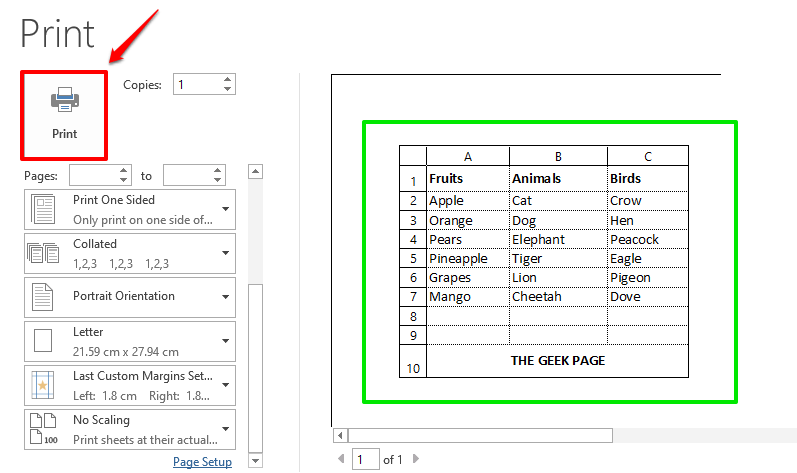
Atas ialah kandungan terperinci Cara mencetak garis grid, pengepala baris dan pengepala lajur dalam Microsoft Excel. Untuk maklumat lanjut, sila ikut artikel berkaitan lain di laman web China PHP!
 Apakah kegunaan imej buruh pelabuhan?
Apakah kegunaan imej buruh pelabuhan?
 Bagaimana untuk mencari lokasi telefon Huawei yang hilang
Bagaimana untuk mencari lokasi telefon Huawei yang hilang
 Bersihkan pendaftaran
Bersihkan pendaftaran
 Bagaimana untuk menetapkan status luar talian pada Douyin
Bagaimana untuk menetapkan status luar talian pada Douyin
 Sejarah operasi jadual paparan Oracle
Sejarah operasi jadual paparan Oracle
 Pengenalan kepada carriage return dan aksara suapan baris dalam java
Pengenalan kepada carriage return dan aksara suapan baris dalam java
 penggunaan fungsi parseint
penggunaan fungsi parseint
 Apakah yang perlu saya lakukan jika bekas docker tidak boleh mengakses rangkaian luaran?
Apakah yang perlu saya lakukan jika bekas docker tidak boleh mengakses rangkaian luaran?




