Salah satu masalah yang paling biasa dengan Windows 11 ialah memori tidak mencukupi. Penggunaan aplikasi yang berlebihan atau memori komputer yang tidak mencukupi boleh menyebabkan perkara ini berlaku.
Apabila apl bersaing untuk mendapatkan memori yang tersedia, ia boleh menyebabkan tindak balas berantai termasuk ralat skrin biru, penutupan rawak dan ranap sistem. Melakukan ujian ingatan biasa adalah cara untuk melakukannya untuk memastikan semuanya berfungsi dengan baik.
Berapa banyak memori yang digunakan oleh Windows 11?
Windows 11 mungkin salah satu perisian yang paling mencabar pernah dicipta, terutamanya kerana reka bentuk baharunya. Ia juga merupakan sistem pengendalian yang paling mementingkan memori yang pernah dikeluarkan oleh Microsoft.
Jumlah RAM yang digunakan oleh Windows bergantung kepada beberapa faktor:
-
Bilangan aplikasi/proses berjalan serentak – semakin banyak proses terbuka yang anda jalankan , lebih banyak RAM yang mereka perlukan. Contohnya, jika anda sedang mengusahakan hamparan dan bertukar kepada Microsoft Word, hamparan itu mungkin dicache dalam ingatan tetapi masih memerlukan sedikit ruang kosong sebelum anda boleh membukanya semula.
-
Program Terbuka dan Terbiar – Windows 11 menyimpan salinan semua aplikasi terbuka dalam ingatan supaya ia boleh diakses dengan cepat apabila perlu. Jika anda mempunyai terlalu banyak program yang dibuka terlalu lama, ia mungkin menggunakan banyak RAM, walaupun ia tidak sedang berjalan dan tidak menggunakan sebarang sumber sistem secara aktif.
-
Ruang Cakera Tersedia – Jika komputer anda tidak mempunyai ruang cakera kosong yang mencukupi untuk melaksanakan tugas, ia akan cuba menyimpan fail sementara pada cakera keras dan bukannya menggunakan RAM. Ini melambatkan keadaan dan menggunakan kuasa yang tidak diperlukan.
-
Jenis aplikasi yang dijalankan – Atur cara yang kompleks menggunakan lebih banyak memori daripada atur cara mudah. Sebagai contoh, Photoshop memerlukan lebih banyak memori daripada Notepad kerana ia boleh melakukan lebih banyak. Ia juga lebih berkemungkinan ranap jika menggunakan semua RAM yang tersedia disebabkan oleh permintaan yang tinggi daripada tugas lain.
-
Apakah versi Windows 11 yang anda gunakan – Lebih banyak RAM yang anda miliki, lebih baik prestasinya, tetapi dengan sistem 64-bit anda perlu berhati-hati agar tidak melebihi jumlah memori sistem anda boleh menyokong.
Bagaimanakah saya hendak menyemak kesihatan RAM saya pada Windows 11?
Jika komputer anda berjalan perlahan atau mengalami ranap ranap, ini mungkin petanda masalah ingatan. Walaupun anda mempunyai RAM yang mencukupi, anda mungkin melihat masalah jika sistem tidak menggunakannya dengan betul.
Langkah pertama dalam mendiagnosis sebarang isu prestasi PC ialah memastikan semua perkakasan berfungsi dengan betul.
Sudah tentu, akan ada tanda-tanda seperti ralat BSoD yang kerap, tetapi terdapat cara yang lebih pasti untuk menyemak kesihatan RAM pada Windows 11.
Windows 11 mempunyai alat terbina dalam yang boleh membantu anda menyemak kesihatan RAM anda. Utiliti ini, dipanggil Memory Diagnostic, boleh digunakan untuk menguji memori PC anda, mengesan dan membetulkan ralat.
Adalah idea yang baik untuk menguji RAM anda secara kerap untuk mengesan ralat, terutamanya jika anda mendapati masalah dengan komputer anda selepas memasang perkakasan atau perisian baharu.
Jika komputer anda lulus ujian RAM, ini bermakna ingatan komputer anda normal. Jika anda menghadapi masalah dengan komputer anda, anda mungkin perlu menggantikan memori yang rosak atau membuat pelarasan lain sebelum menjalankan ujian.
Bagaimana anda menguji RAM dalam Windows?
Petua Pakar:
Sesetengah masalah PC sukar diselesaikan, terutamanya apabila ia melibatkan repositori yang rosak atau kehilangan fail Windows. Jika anda menghadapi masalah membetulkan ralat, sistem anda mungkin rosak sebahagiannya.
Kami mengesyorkan memasang Retoro, alat yang akan mengimbas mesin anda dan menentukan kerosakannya.
Klik di sini untuk memuat turun dan mula membaiki.
Sebelum kita menyelam dan mula menguji RAM, terdapat beberapa langkah awal yang perlu diambil:
- Pastikan modul RAM dipasang dengan betul.
- Sahkan bahawa komputer anda memenuhi keperluan sistem Windows 11.
- Jalankan ujian diagnostik perkakasan dan cari sebarang ralat atau isu.
- Buat titik pemulihan untuk melindungi diri anda daripada sebarang akibat yang tidak diingini.
- Putuskan sambungan mana-mana peranti yang tidak diperlukan daripada komputer anda.
- Pastikan komputer anda dipalamkan ke sumber kuasa yang tidak terganggu, seperti UPS.
1 Gunakan Tetapan
- ketik kekunci dan klik Tetapan . Windows
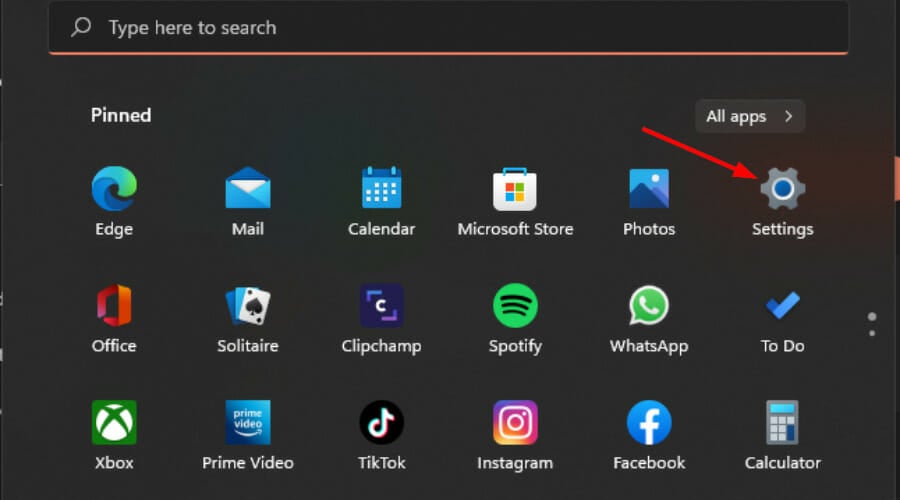
- Taip Memory Diagnostic dalam bar carian dan klik untuk membuka .
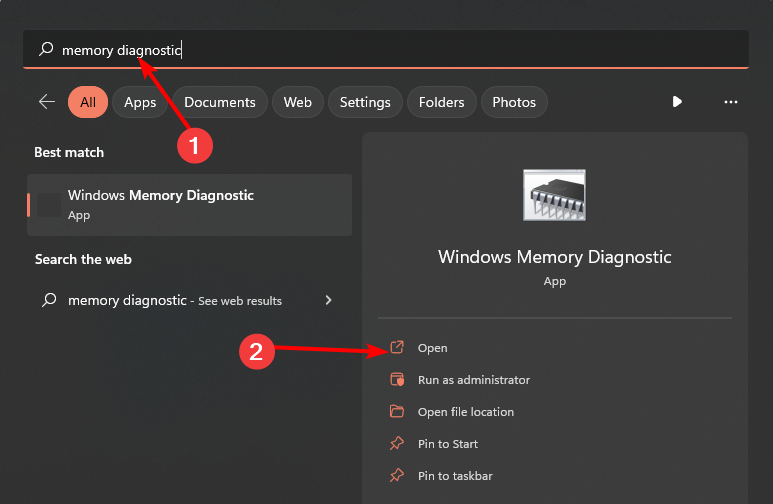
- Daripada dua pilihan "Mulakan semula sekarang dan semak masalah" atau "Semak masalah pada kali seterusnya anda memulakan komputer anda ", pilih salah satu pilihan bergantung pada masa anda mahu jalankan ujian.

2. Gunakan arahan "Run"
- Tekan kekunci + untuk membuka arahan run. WindowsR
- Taip MdSched dalam kotak dialog dan klik . Enter
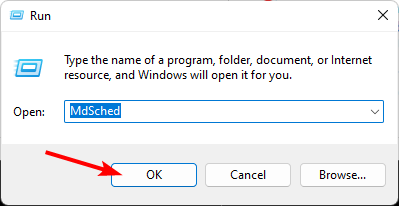
- Gesaan Windows Memory Diagnostic akan muncul, diikuti dengan "Mulakan semula sekarang dan semak masalah" atau "Semak lain kali anda memulakan komputer anda untuk jalankan ujian" Pilih antara "soalan".

3 Gunakan kekunci Prompt Perintah
- , taip cmd dalam bar carian, dan kemudian klik Klik Jalankan sebagai pentadbir. Windows
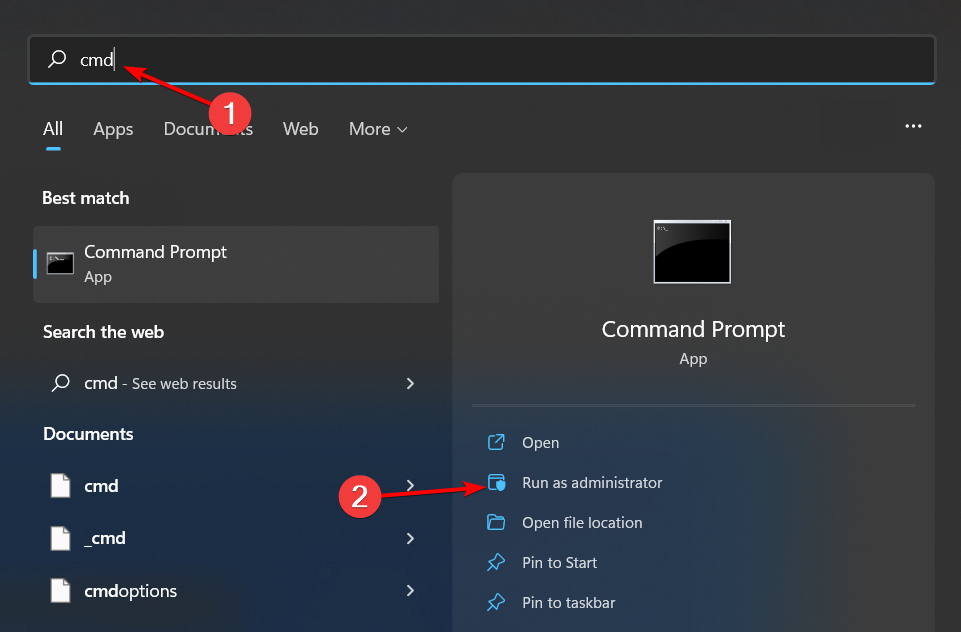
- Masukkan arahan berikut dan klik: Enter
<code><strong>MdSched</strong>MdSched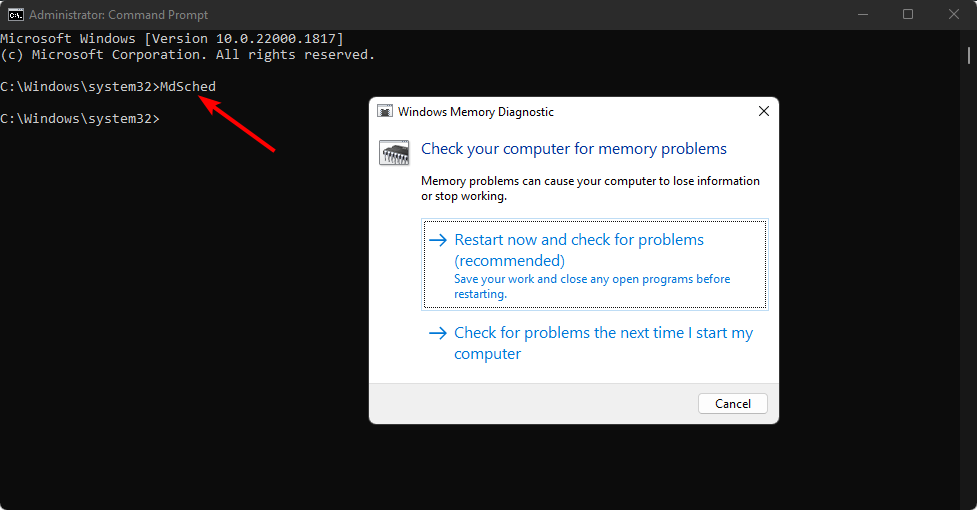
- Gesaan Windows Memory Diagnostics akan muncul, kemudian pilih antara "Mulakan semula sekarang dan semak masalah" atau "Semak masalah pada kali seterusnya anda memulakan komputer anda untuk menjalankan ujian
".
4. Gunakan alat pihak ketiga
Walaupun alat diagnostik memori terbina dalam Windows biasanya berfungsi dengan baik, ia tidak dapat mengesan semua jenis ralat. Cara paling tepat untuk menguji ralat RAM ialah menggunakan alat pihak ketiga.
Memtest86+ ialah salah satu alat ujian yang paling komprehensif. Alat ini akan menjalankan semua mod ujian yang mungkin dan menyemak ralat. Ini mungkin mengambil masa beberapa jam untuk diselesaikan, jadi pastikan anda mempunyai masa yang mencukupi sebelum memulakan ujian.
Berapa lama Windows Memory Diagnostic mengambil masa?
Masa yang diperlukan untuk dijalankan bergantung pada jumlah RAM (memori) dalam komputer anda dan kelajuan cakera keras anda.
Pada PC desktop biasa dengan 4 GB RAM, imbasan biasanya mengambil masa 30 saat hingga beberapa minit untuk diselesaikan, bergantung pada bilangan fail yang ditulis pada cakera.
Hasil diagnostik memori menunjukkan penggunaan memori semasa dan jumlah memori yang tersedia untuk aplikasi. Selagi terdapat memori yang mencukupi, anda sepatutnya baik-baik saja.
Kami menyediakan anda panduan pakar untuk membantu anda menyelesaikan sebarang isu perkakasan. Untuk memastikan komputer anda berfungsi dengan baik, kami mengesyorkan anda menggunakan pembersih dan pengoptimum memori terbaik.
Ringkasnya, kesihatan RAM adalah penting kerana ia menentukan sama ada komputer anda boleh berfungsi dengan baik dan memenuhi permintaan anda.
Atas ialah kandungan terperinci Ujian memori Windows 11: Bagaimana untuk menyemak masalah. Untuk maklumat lanjut, sila ikut artikel berkaitan lain di laman web China PHP!

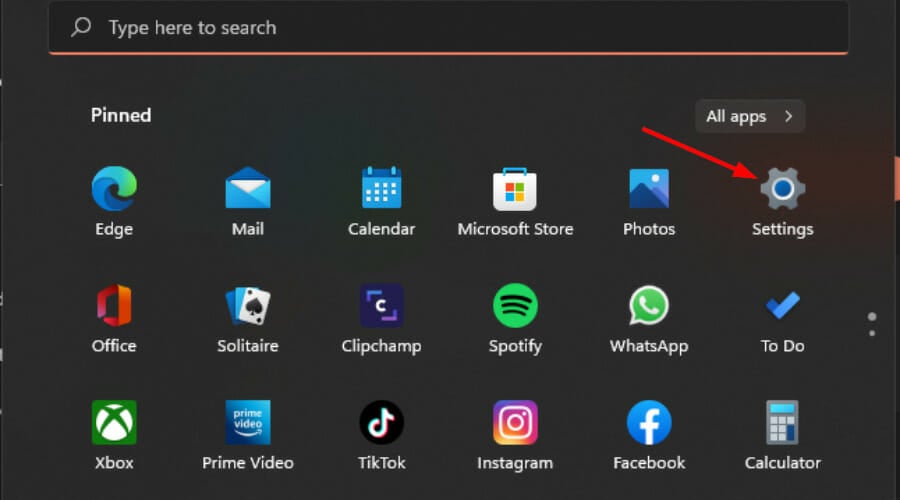
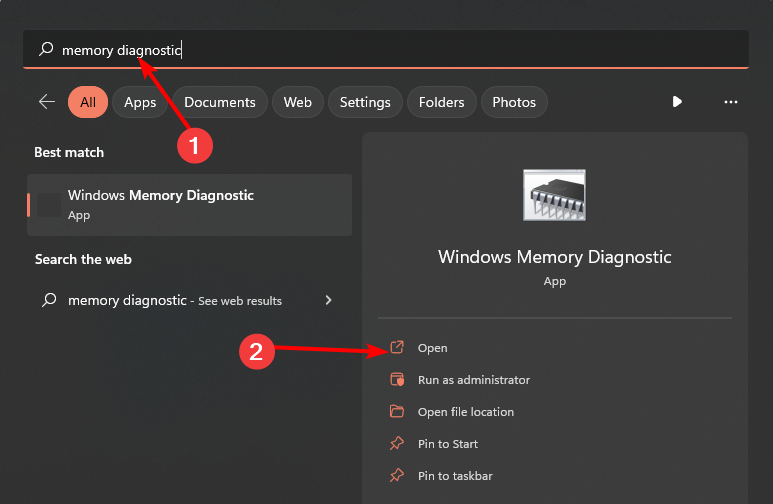

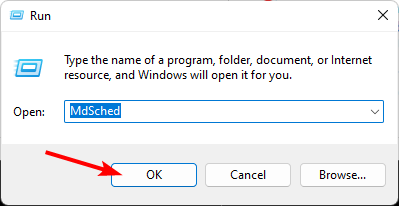

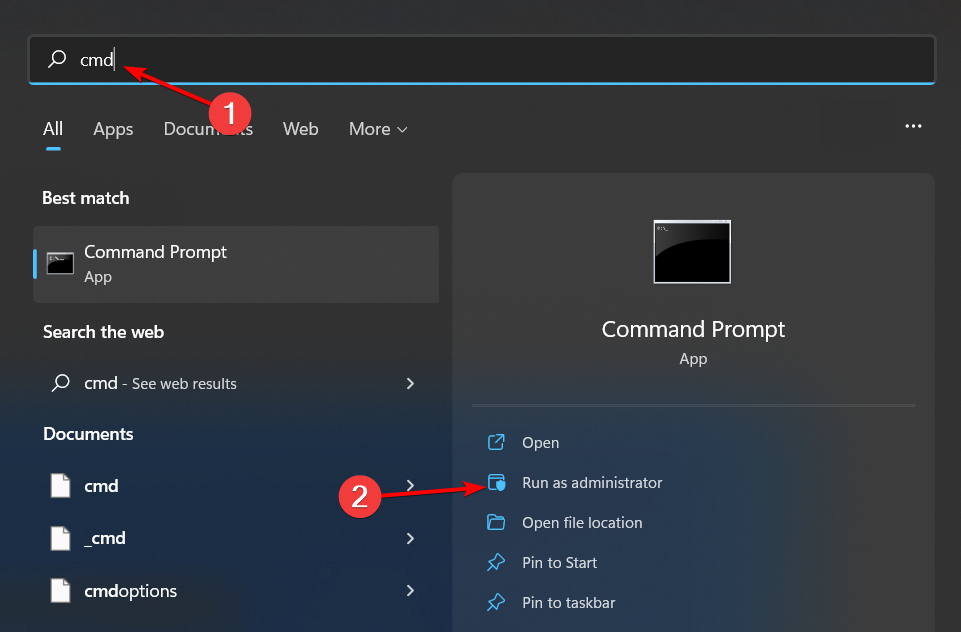
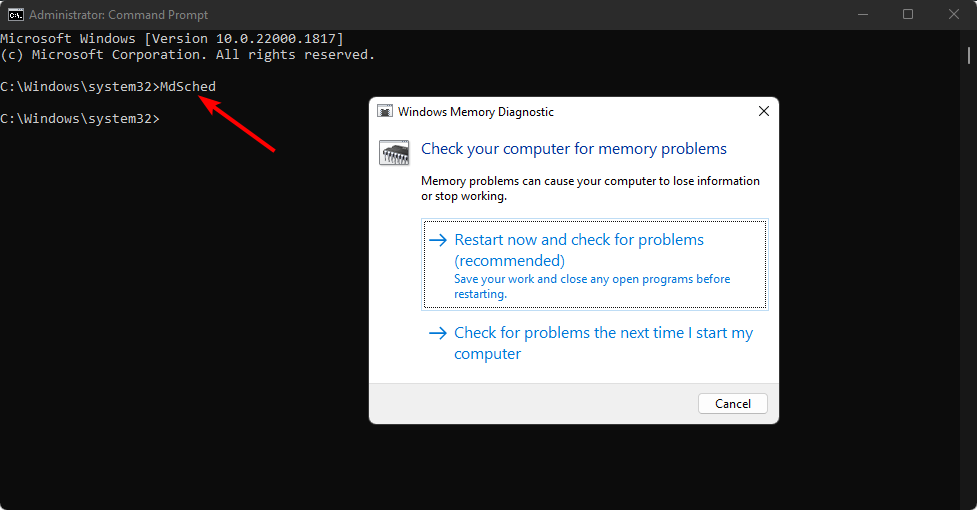
 Kaedah BigDecimal untuk membandingkan saiz
Kaedah BigDecimal untuk membandingkan saiz
 Bagaimana untuk mematikan tembok api
Bagaimana untuk mematikan tembok api
 html editor dalam talian
html editor dalam talian
 Proses jual beli Bitcoin di Huobi.com
Proses jual beli Bitcoin di Huobi.com
 Pelayan tidak boleh ditemui pada penyelesaian komputer
Pelayan tidak boleh ditemui pada penyelesaian komputer
 Bagaimana Oracle mencipta pangkalan data
Bagaimana Oracle mencipta pangkalan data
 Pengenalan kepada penggunaan fungsi sort() dalam python
Pengenalan kepada penggunaan fungsi sort() dalam python
 Kekunci yang manakah harus saya tekan untuk memulihkan apabila saya tidak boleh menaip pada papan kekunci komputer saya?
Kekunci yang manakah harus saya tekan untuk memulihkan apabila saya tidak boleh menaip pada papan kekunci komputer saya?




