
Ribuan buku boleh dibeli, dimuat turun dan dibaca melalui Kindle, e-pembaca yang dibuat oleh Amazon. Ia adalah peranti yang hebat untuk sesiapa sahaja yang suka membaca dan menawarkan sokongan yang sangat baik, tetapi ramai pengguna mendapati bahawa Windows 11 tidak mengenali Kindle.
Ini adalah isu utama bagi orang yang kerap memindahkan data antara PC dan Kindle. Menyelesaikan masalah ini tidak begitu rumit dan hanya mengambil masa beberapa minit jika anda menggunakan kaedah yang betul.
Kita harus bertindak segera dan menyelidiki topik semasa untuk memahami sebab Windows 11 tidak mengenali Kindle.
Tiada isu tunggal yang menyebabkan isu ini, yang menjadikan penyelesaian masalah lebih sukar. Dalam kes ini, anda perlu menentukan punca masalah dan membetulkannya dengan sewajarnya untuk memastikan semuanya berjalan dengan baik.
Isu untuk ramai pengguna ini disebabkan oleh isu kecil seperti sambungan yang tidak betul atau port USB yang tidak berfungsi. Selain itu, tetapan kuasa yang dikonfigurasikan secara salah diketahui menyebabkan masalah dengan peranti yang disambungkan.
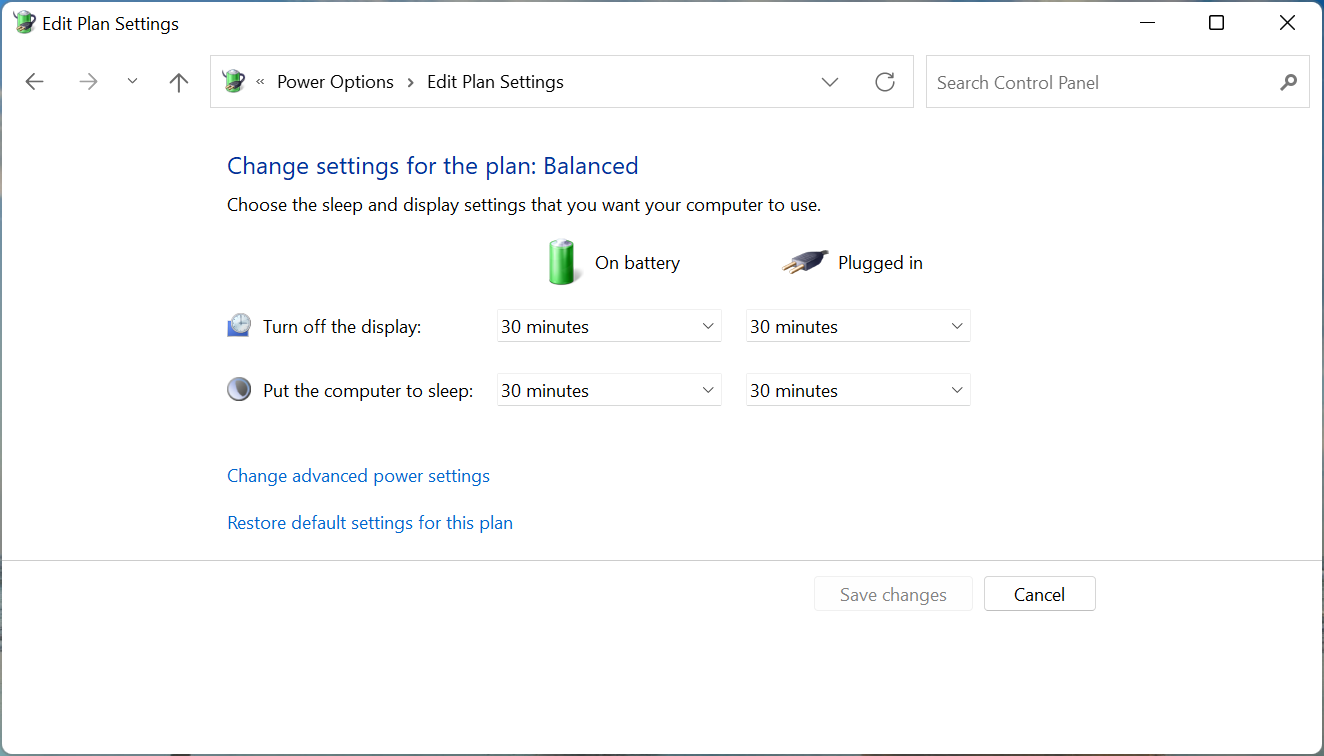
Satu lagi sebab biasa Windows 11 tidak akan mengenali Kindle anda ialah pemacu yang bermasalah. Dalam kes ini, menukar jenis peranti mungkin membantu, kerana sistem pengendalian biasanya tidak dapat membaca Kindle.
Sekarang izinkan kami memperkenalkan anda di sini cara paling berkesan untuk membetulkannya. Jika anda tidak mengenal pasti punca, cuba mereka dalam susunan yang disenaraikan untuk penyelesaian masalah yang cepat. Dalam kes ini, teruskan dan lakukan pembaikan yang berkaitan secara langsung.
Jika Windows 11 anda tidak dapat mengenali Kindle, penyelesaian pertama adalah untuk memeriksa sama ada sambungan itu normal. Pastikan kedua-dua hujung kabel dimasukkan dengan betul dan tidak rosak.
Kemudian, tekan dan tahan butang kuasa selama 30-40 saat untuk memulakan semula Kindle anda. Jika ia dimulakan semula lebih awal, segera lepaskan butang kuasa dan semak sama ada Kindle kini muncul pada PC Windows 11 anda.
Sila cuba sambungkan Kindle anda ke komputer lain untuk menyemak sama ada ia berfungsi dengan betul. Jika masalah berterusan, teruskan mencuba penyelesaian lain. Jika ya, masalahnya berkemungkinan besar pada PC anda dan kaedah yang disenaraikan di sini harus membetulkan isu Windows 11 tidak mengiktiraf Kindle.
Walau bagaimanapun, jika Kindle anda tidak dikenali pada PC lain sama ada, cuba tetapkan semula dan itu sepatutnya menyelesaikan masalah.
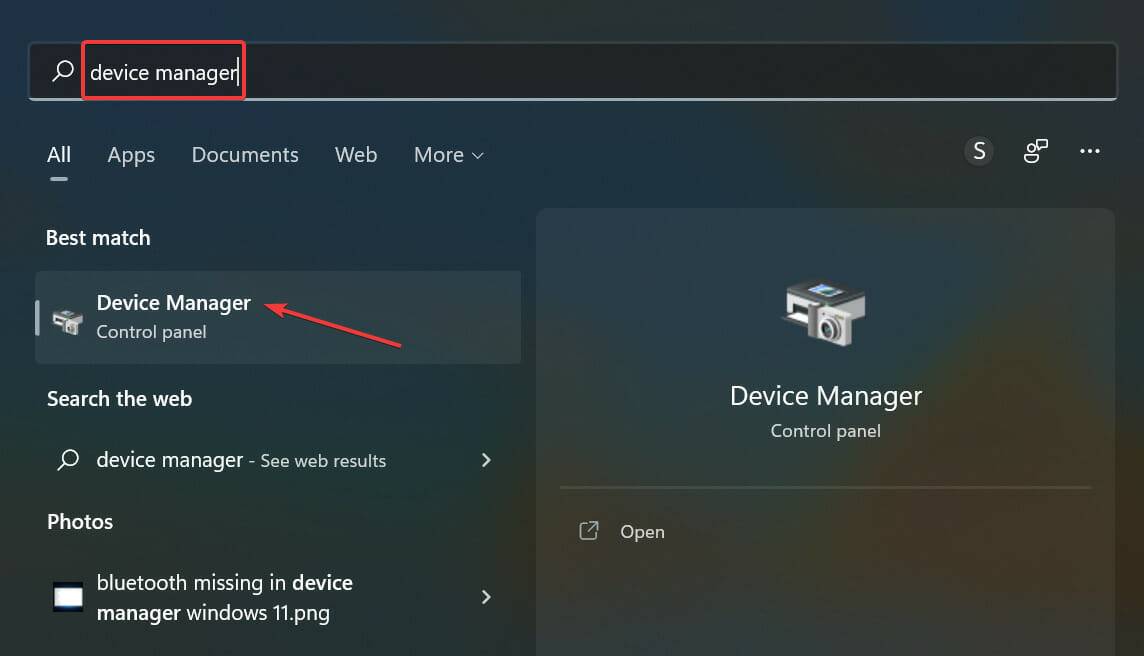
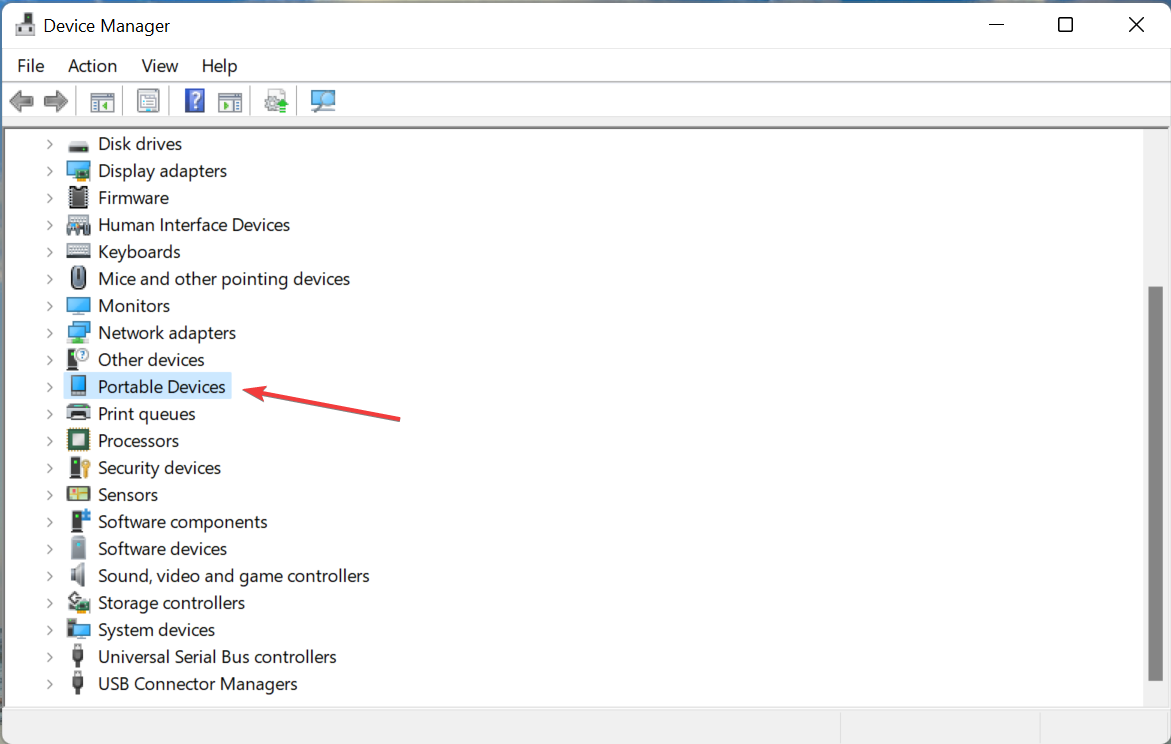

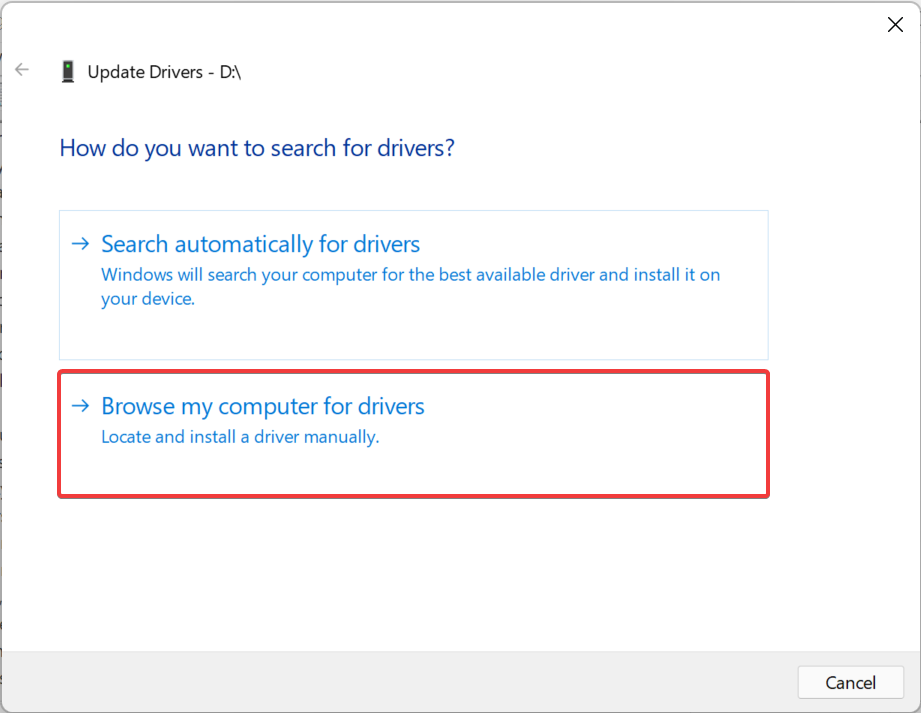
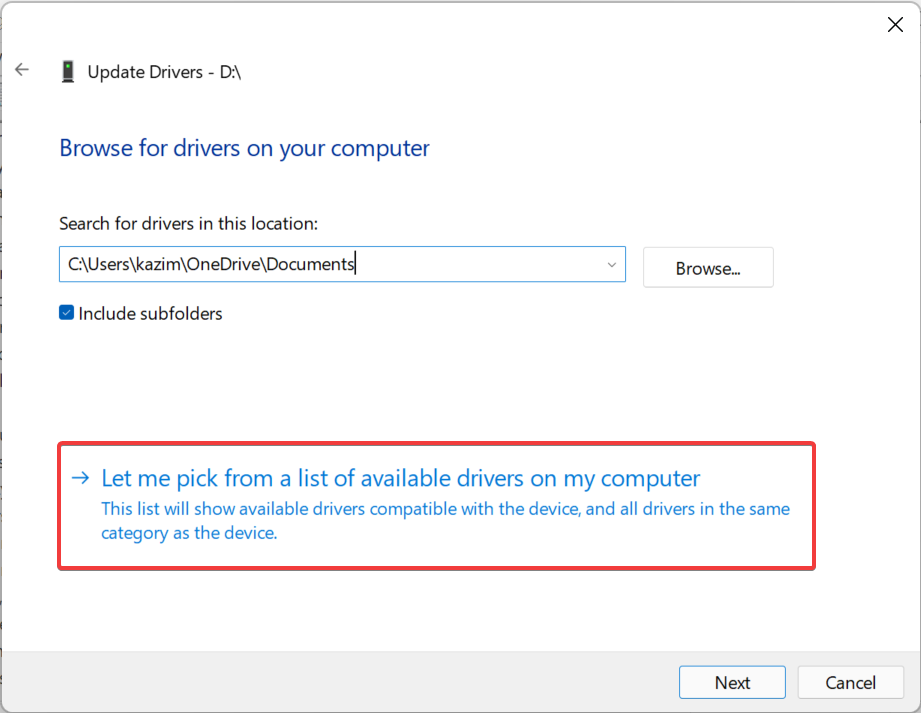
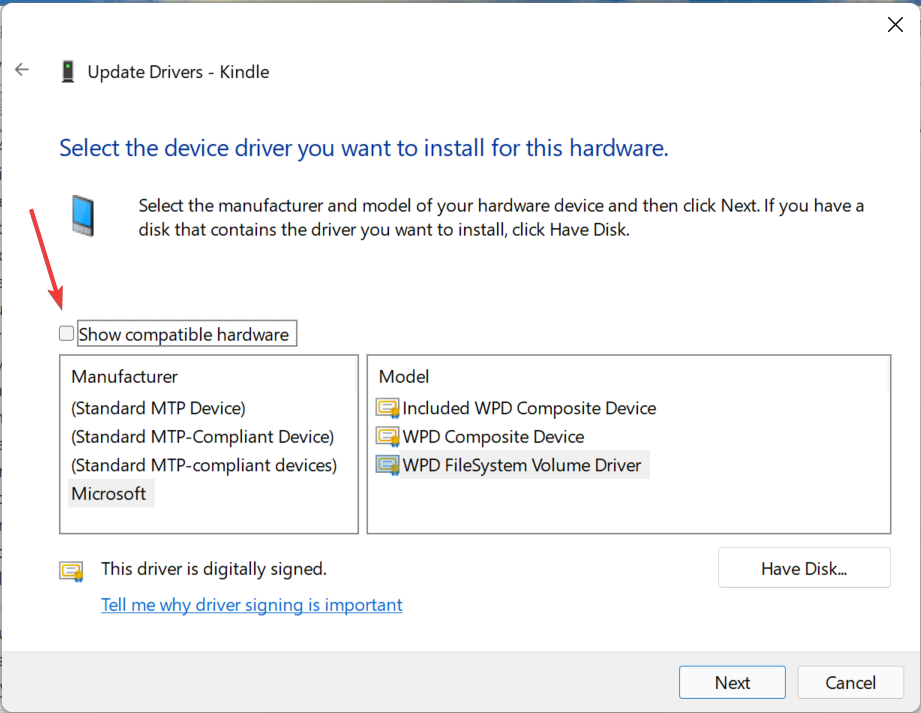
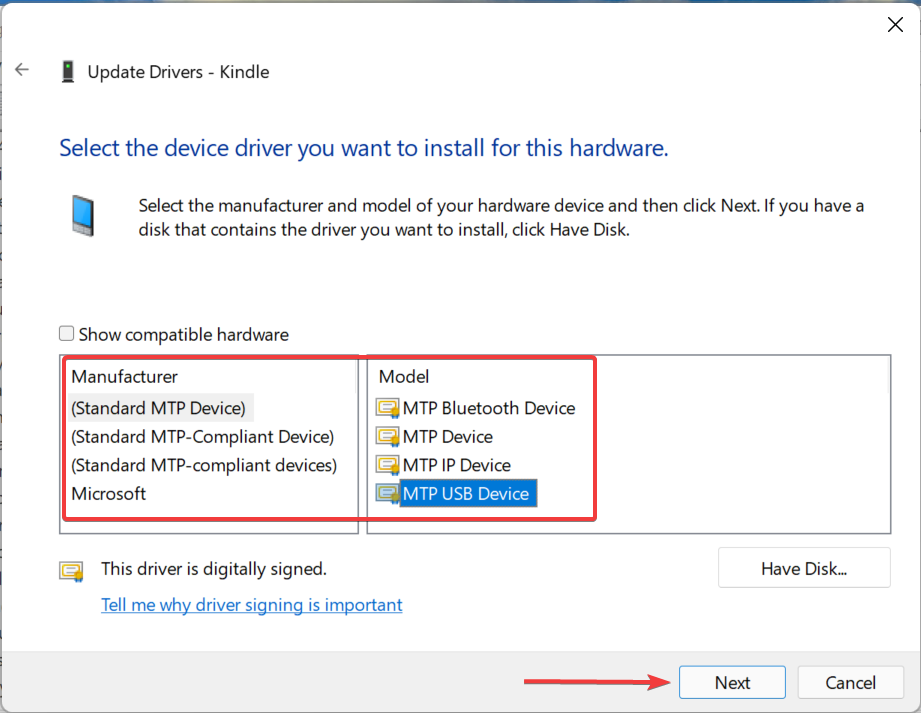
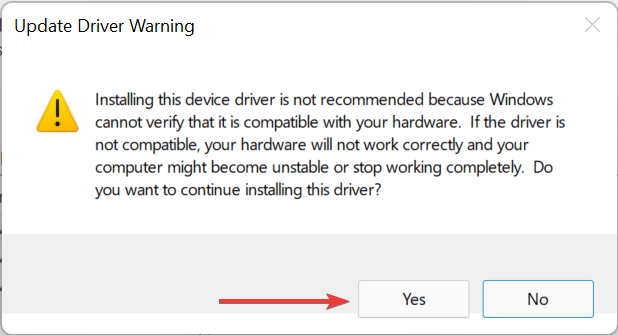
Memasang pemacu yang betul untuk setiap peranti adalah penting untuk pengendaliannya yang cekap. Pemacu yang berbeza boleh memberikan sokongan untuk peranti yang sama, tetapi kesannya tidak sama. Jadi, pilih pemacu MTP untuk Kindle dan semak sama ada Windows 11 mengenalinya dengan betul.
Selain itu, anda boleh menggunakan aplikasi pihak ketiga yang boleh dipercayai yang akan memberikan anda pemacu terbaik yang tersedia untuk setiap peranti dan meminimumkan kemungkinan menghadapi ralat sedemikian.
Kami mengesyorkan menggunakan DriverFix, alat khusus yang memasang versi terkini secara automatik dan memastikan semua pemacu pada sistem anda dikemas kini.
⇒Dapatkan DriverFix
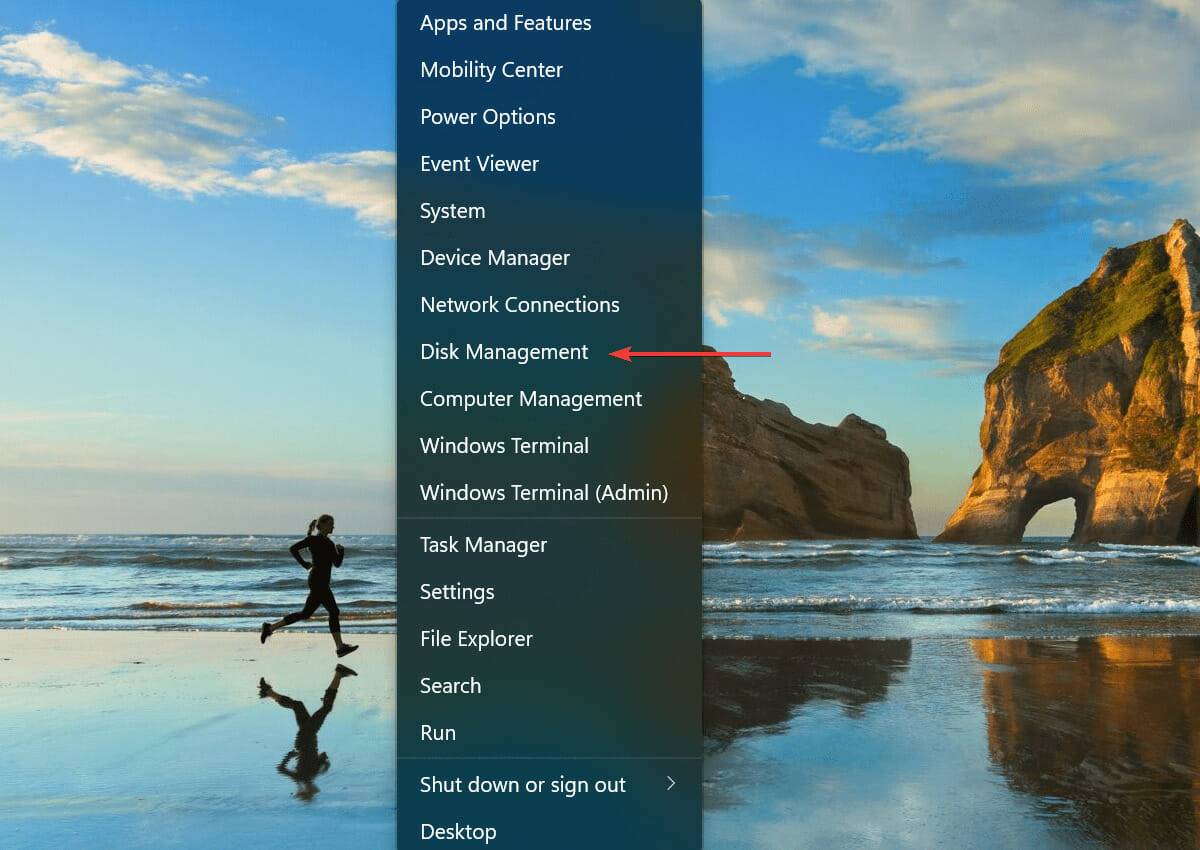
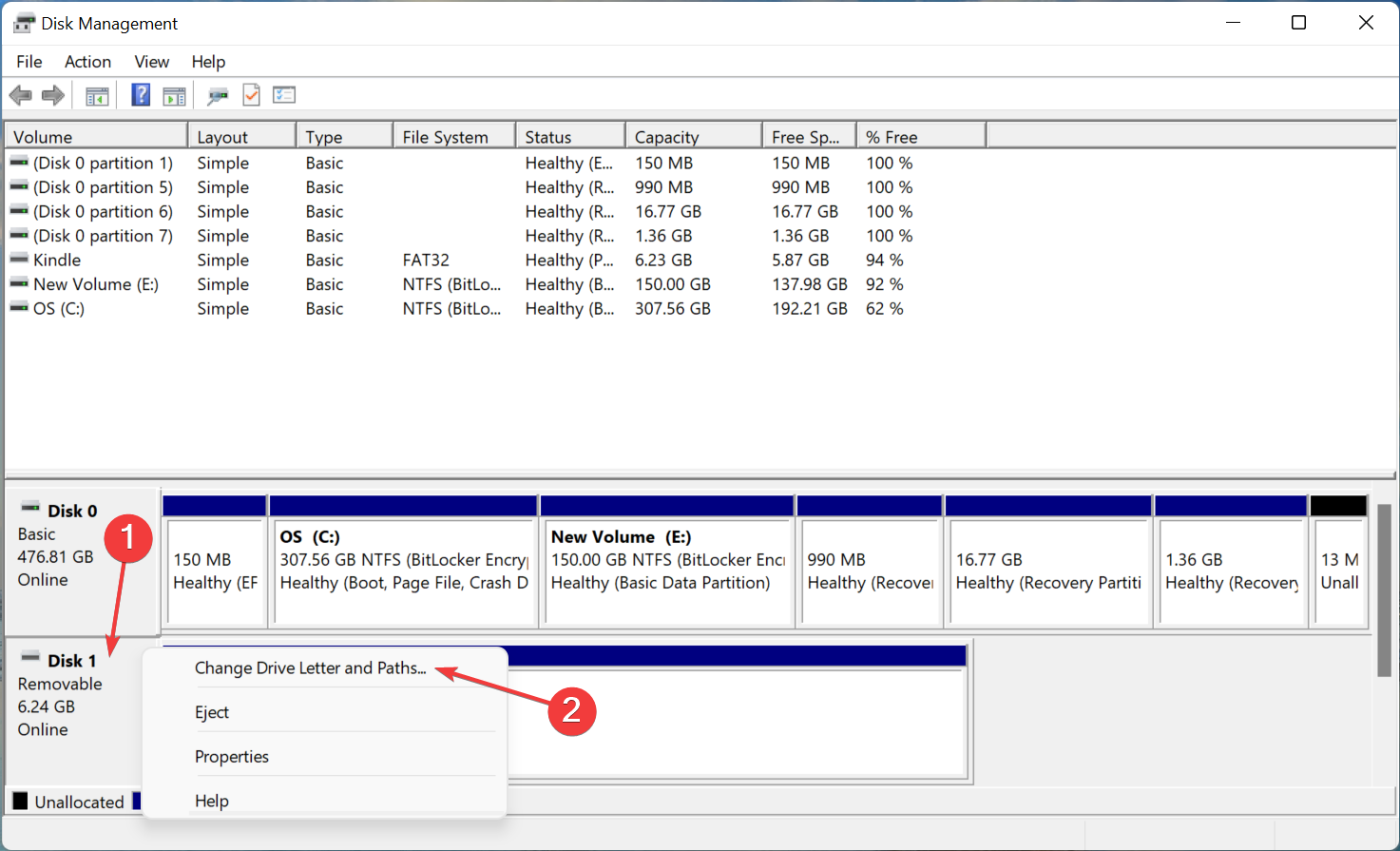
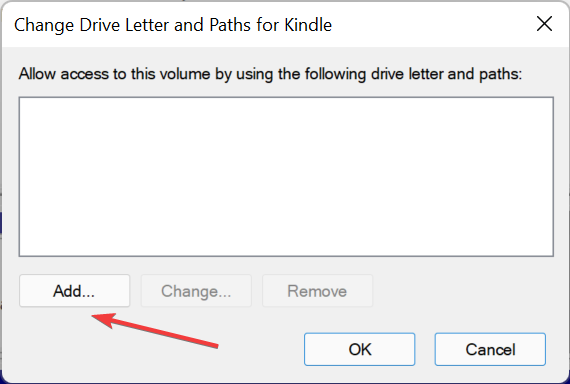
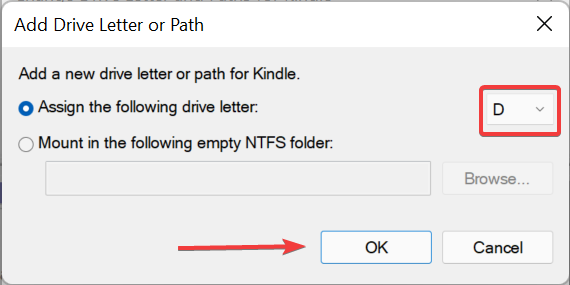
Untuk membolehkan peranti storan muncul dalam File Explorer, ia mesti diberikan huruf pemacu. Perkara yang sama berlaku untuk pemacu USB dan pemacu keras. Jadi jika Kindle anda tidak diberikan huruf pemacu secara lalai dan semak sama ada Windows 11 kini boleh mengenalinya.
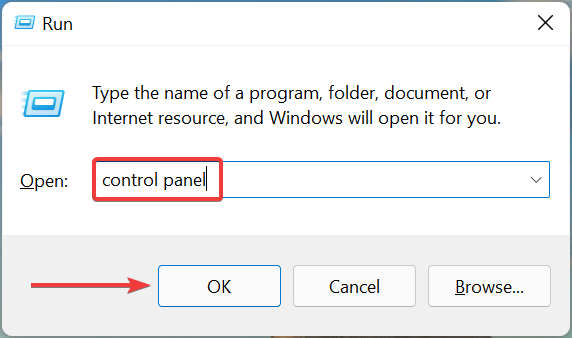
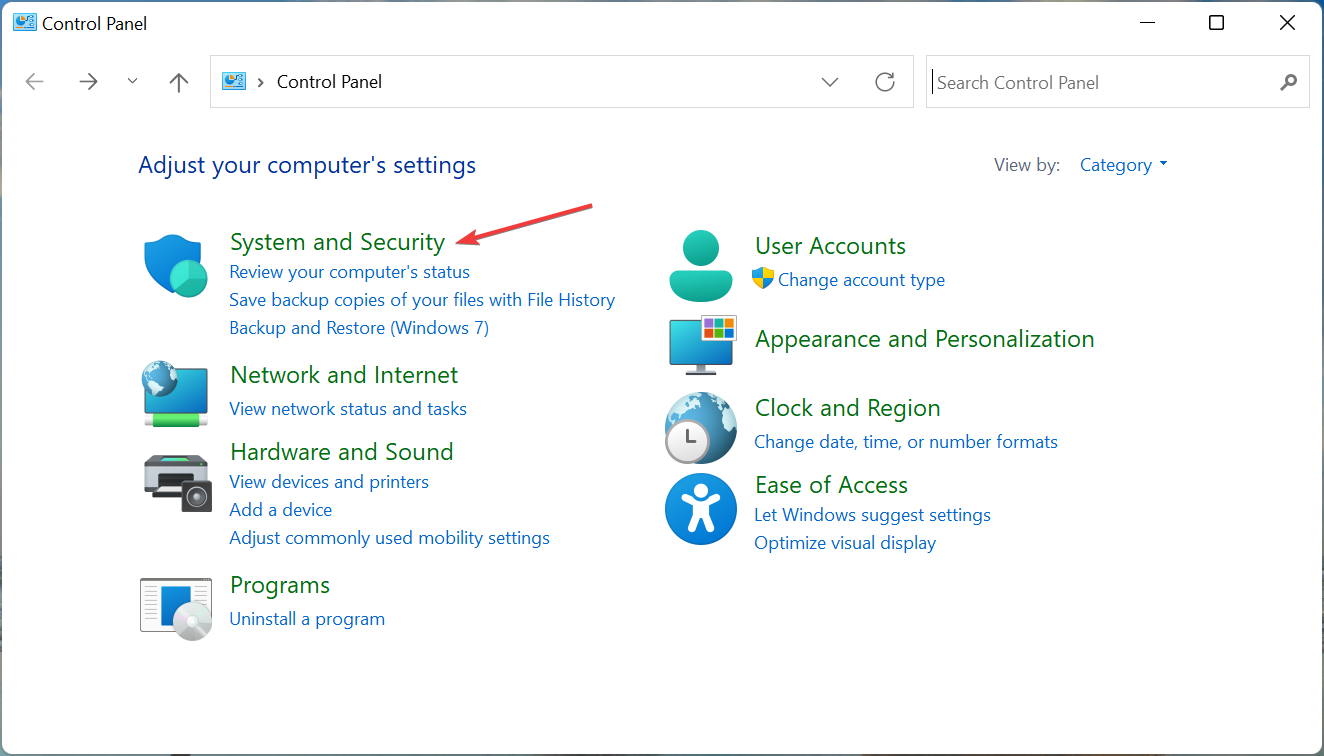
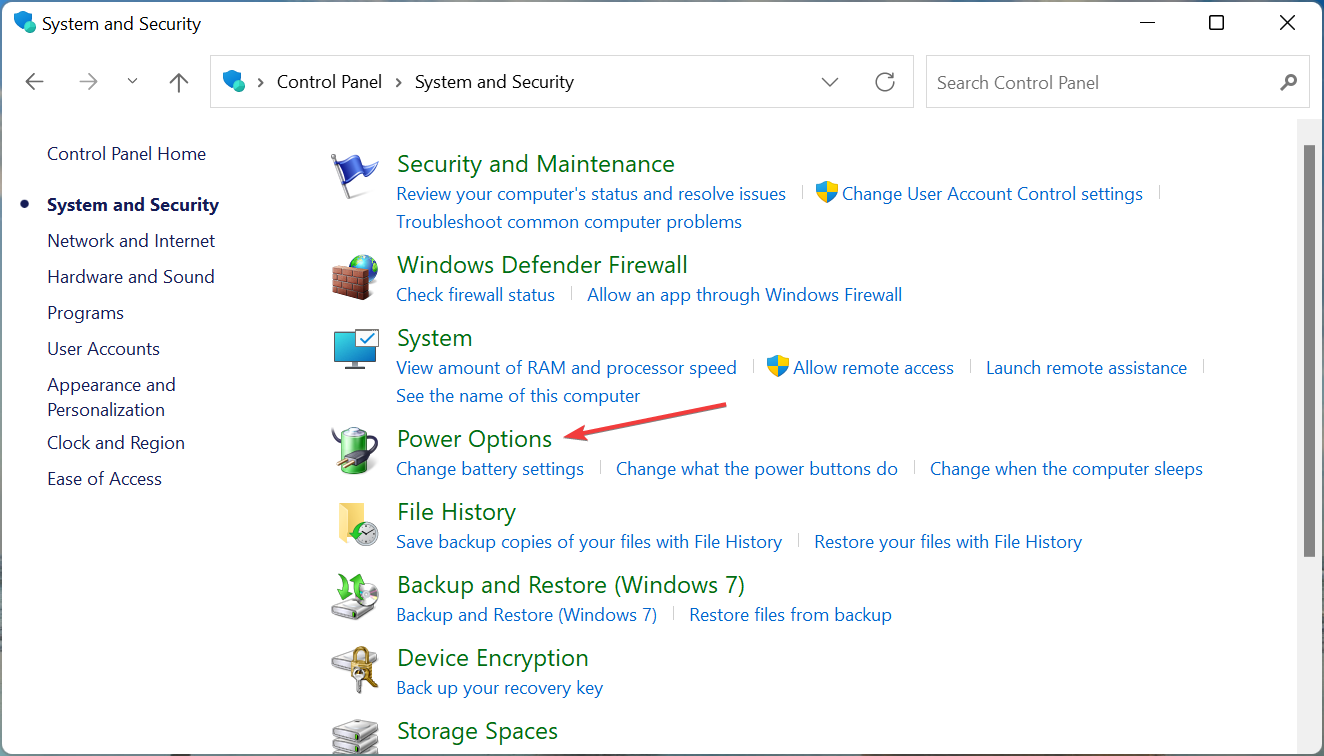
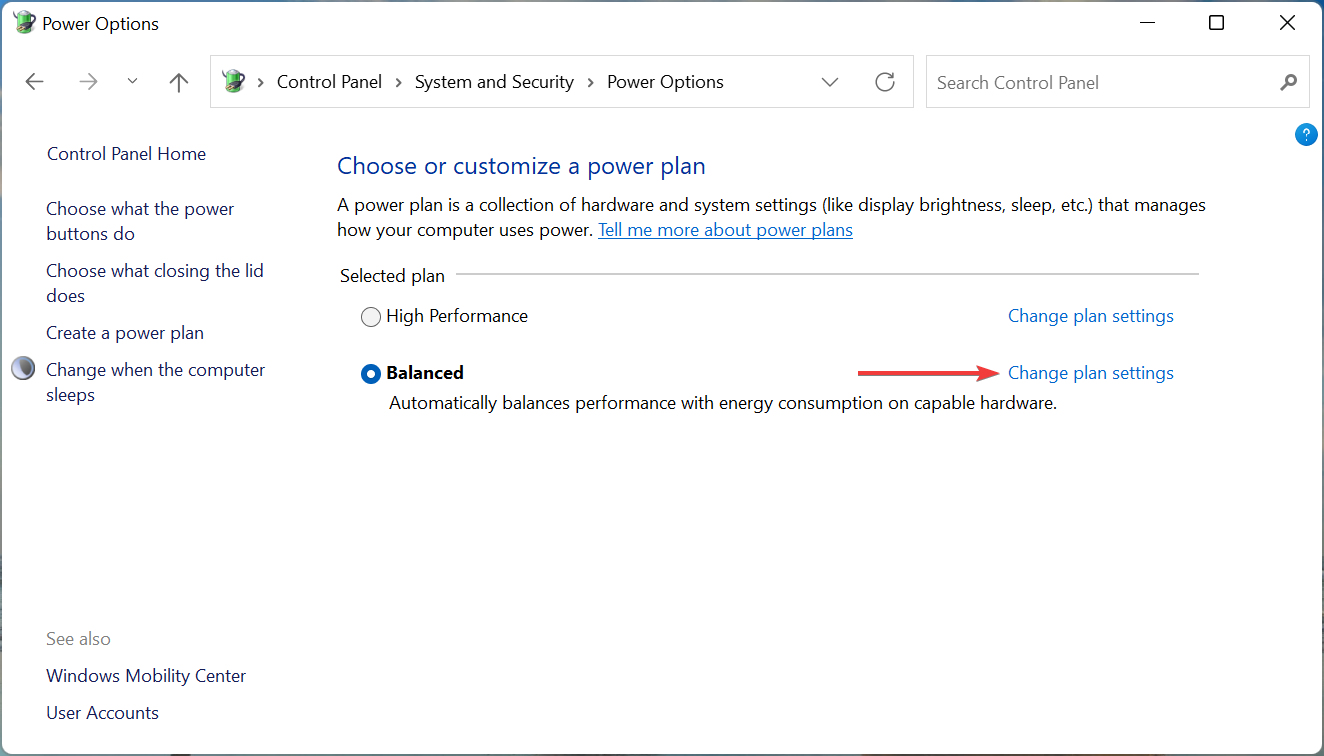
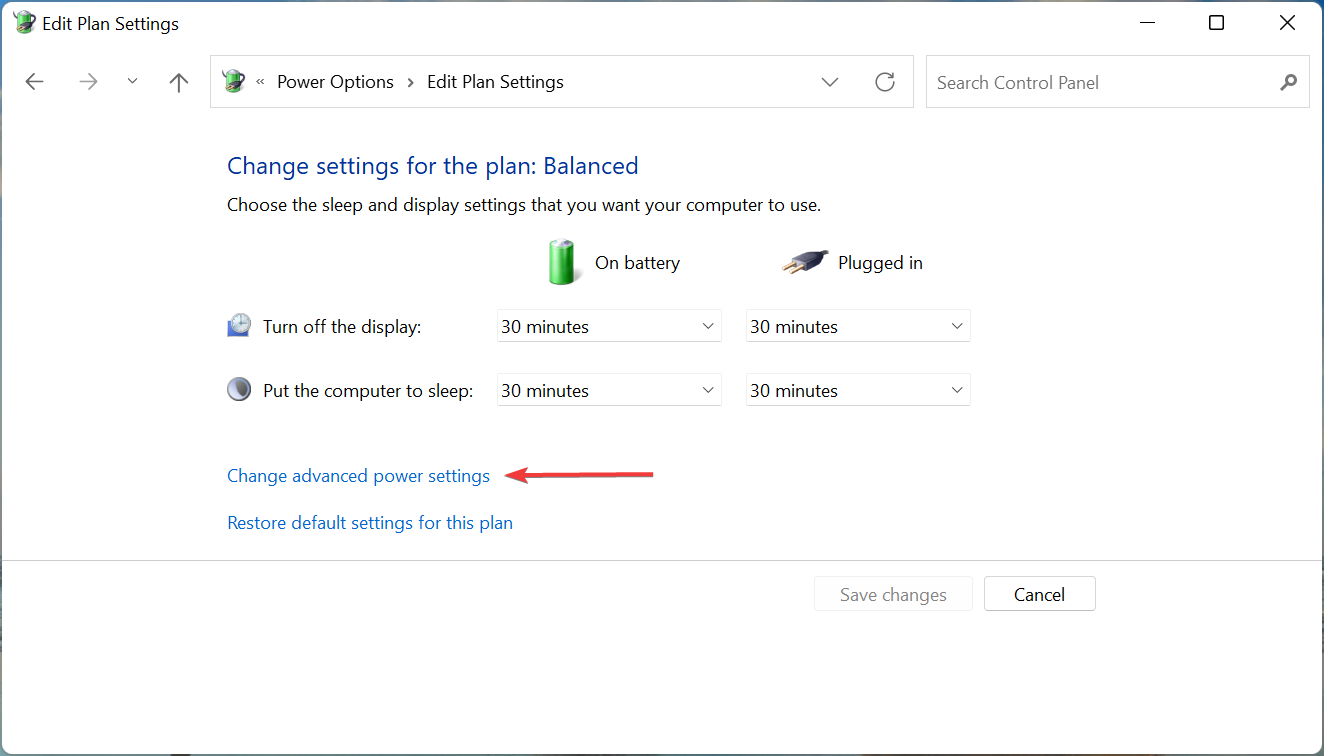
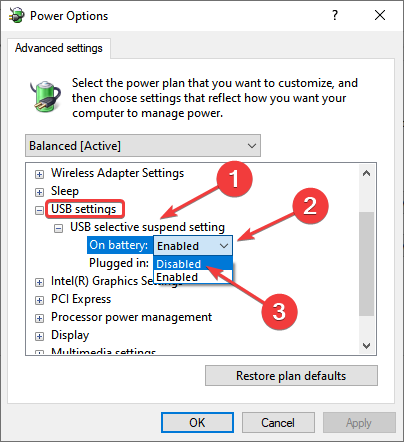
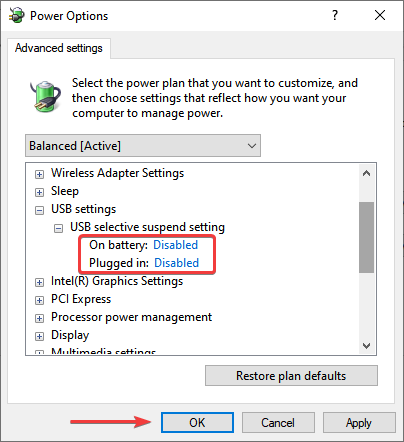
Setelah selesai, mulakan semula komputer anda untuk perubahan berkuat kuasa dan semak sama ada isu Windows 11 tidak mengiktiraf Kindle telah diselesaikan.
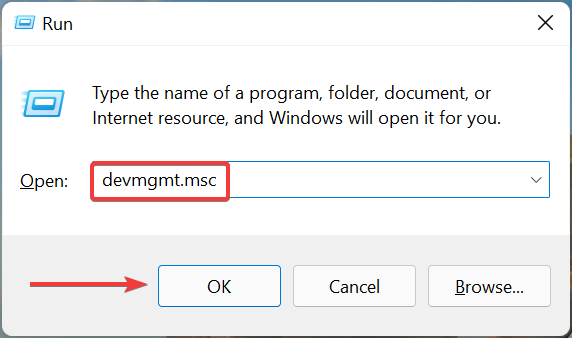
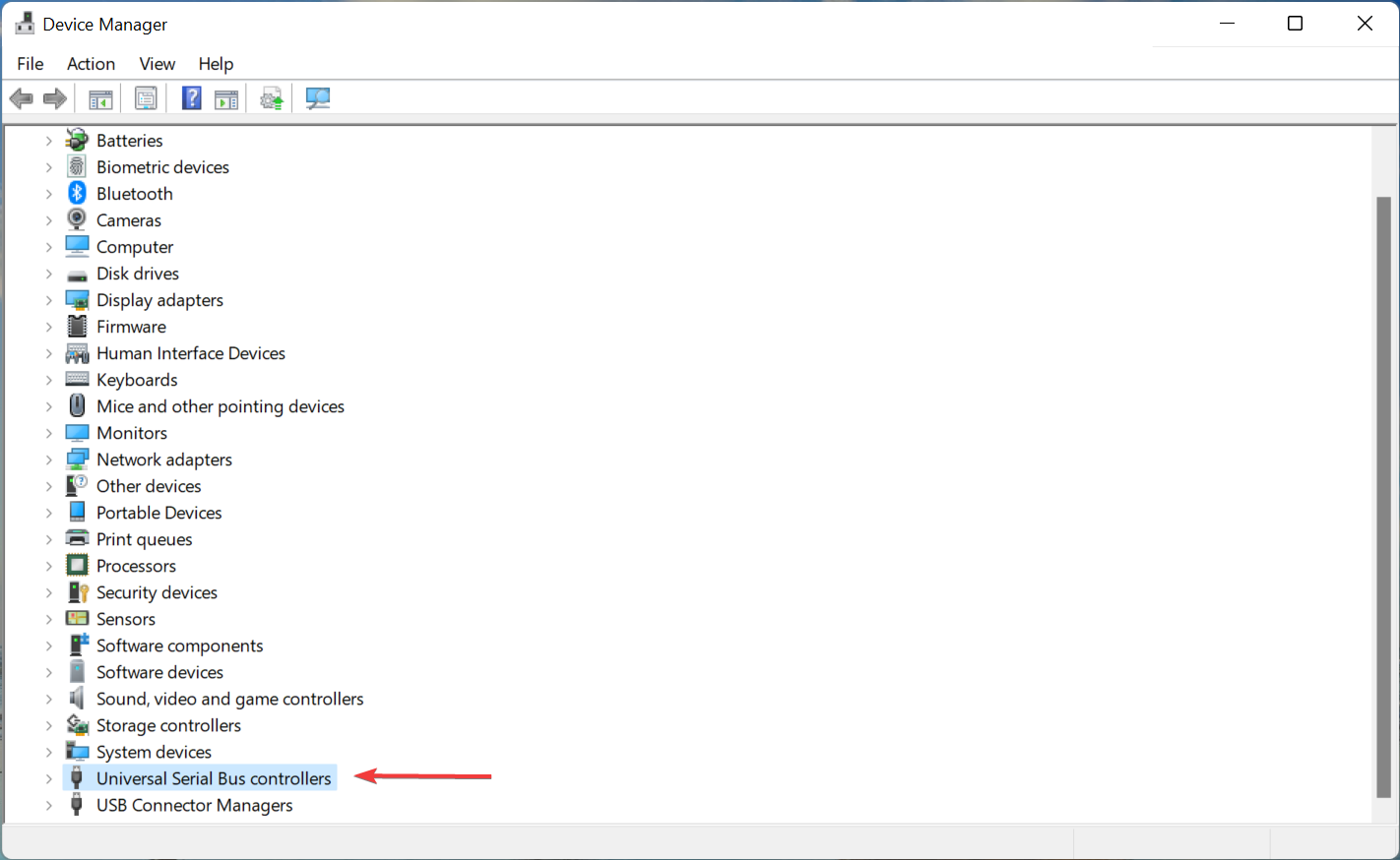
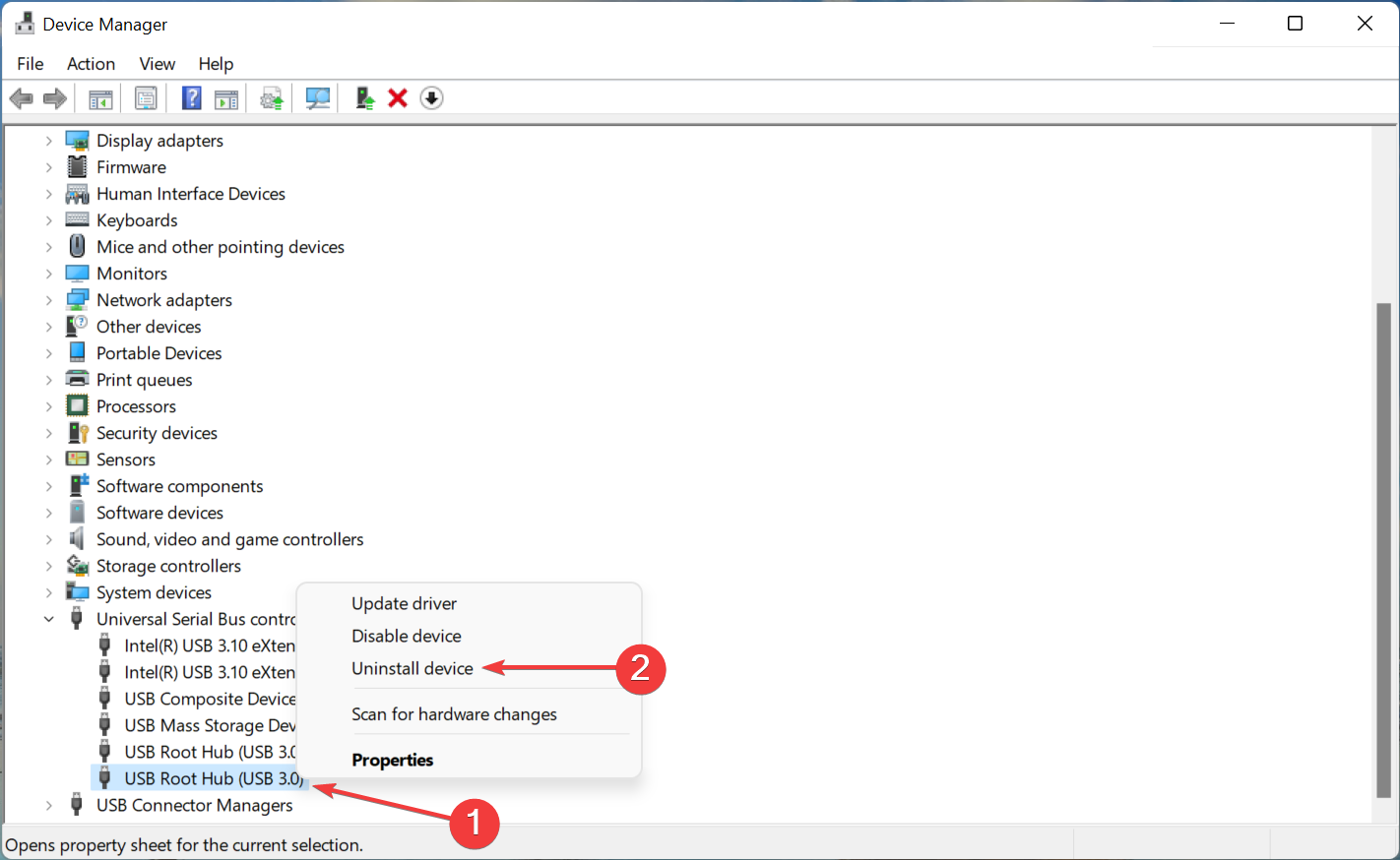
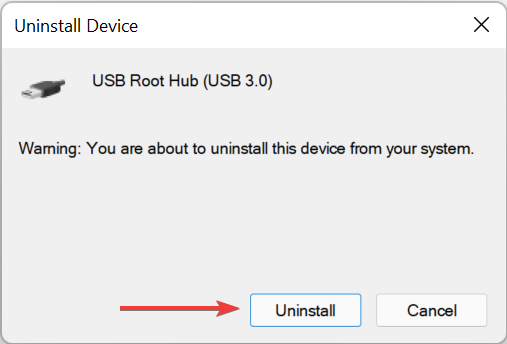
Atas ialah kandungan terperinci Windows 11 tidak mengenali Kindle? Gunakan pembetulan ini. Untuk maklumat lanjut, sila ikut artikel berkaitan lain di laman web China PHP!
 Komputer dijangkiti dan tidak boleh dihidupkan
Komputer dijangkiti dan tidak boleh dihidupkan
 Bagaimana untuk menghalang komputer daripada memasang perisian secara automatik
Bagaimana untuk menghalang komputer daripada memasang perisian secara automatik
 Ringkasan kekunci pintasan komputer yang biasa digunakan
Ringkasan kekunci pintasan komputer yang biasa digunakan
 Skrin beku komputer tersekat
Skrin beku komputer tersekat
 Bagaimana untuk mengukur kelajuan rangkaian pada komputer
Bagaimana untuk mengukur kelajuan rangkaian pada komputer
 Bagaimana untuk menetapkan komputer untuk menyambung ke WiFi secara automatik
Bagaimana untuk menetapkan komputer untuk menyambung ke WiFi secara automatik
 Halaman ralat komputer 404
Halaman ralat komputer 404
 Bagaimana untuk menyediakan memori maya komputer
Bagaimana untuk menyediakan memori maya komputer




