Betulkan: Pemberitahuan Alat Snipping hilang dalam Windows 11, 10
Alat tangkapan skrin Snip & Sketch pada Windows sangat bagus. Microsoft telah menyertakan banyak ciri dan pintasan baharu yang hebat, menjadikan alat ini hampir sangat diperlukan untuk pengguna. Walau bagaimanapun, anda mungkin menyedari bahawa tiada pemberitahuan pratonton muncul dalam panel pemberitahuan selepas mengambil tangkapan skrin, yang mungkin disebabkan oleh banyak sebab. Jadi, tidak perlu membuang masa lagi dan ikuti penyelesaian ini untuk mencari penyelesaian yang cepat.
Betulkan 1 – Semak tetapan pemberitahuan
Anda mungkin telah menyekat tetapan pemberitahuan Snip & Sketch.
1. Anda perlu membuka tetapan. Jadi, tekan kekunci Windows + I serentak.
2. Sekarang, pergi ke "Sistem" dari anak tetingkap kiri.
3 Di sebelah kanan, klik "Pemberitahuan" antara semua pilihan.

4 Cuma pastikan pilihan "Pemberitahuan" ialah "Hidup" dan kembangkannya.
5 Kemudian, pastikan semakpilihan ini.
在锁定屏幕上显示通知允许通知播放声音
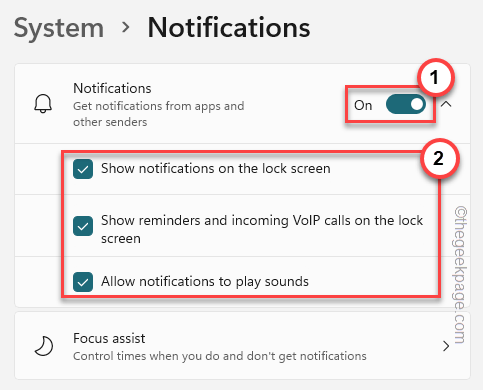
6. Sekarang, anda perlu memastikan untuk membenarkan pemberitahuan Snip & Sketch.
7. Hanya pergi ke bawah melalui tetingkap yang sama dan buka pilihan "Snipping Tool" "Buka ".
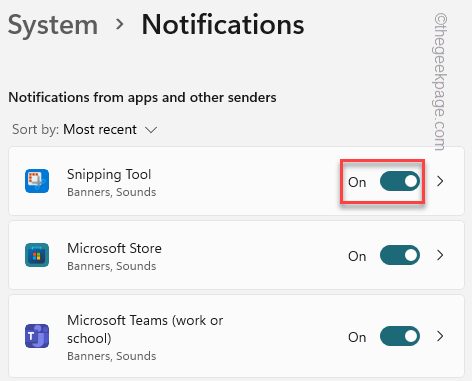
Selepas itu, tutup tetingkap Tetapan dan ambil gambar menggunakan kekunci Win key+Shift+S serentak.
Semak sama ada pratonton muncul pada panel pemberitahuan.
Betulkan 2 – Matikan bantuan fokus
Fokus Bantuan mematikan pemberitahuan pada komputer anda.
1 Anda akan melihat beberapa ikon di penjuru kiri sebelah atas bar tugas.
2 Klik ikon penyesuai rangkaian atau ikon bunyi sekali untuk membuka tetapan.
3 Kini anda boleh melihat " Fokus Bantuan " dalam anak tetingkap.
4 Pastikan “Fokus Bantuan” dimatikan.
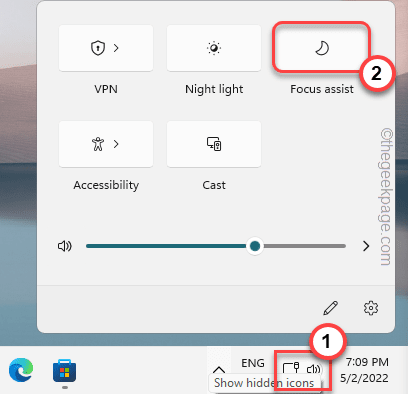
Sila ambil tangkapan skrin rawak pada sistem anda selepas melumpuhkan Focus Assist. Jika penyelesaian ini gagal, teruskan ke penyelesaian seterusnya.
Langkah Alternatif –
Jika anda tidak melihat Focus Assist pada bar tugas, anda boleh melumpuhkannya daripada Tetapan.
1. Buka tetapan.
2. Kemudian, klik pada tetapan pertama "Sistem ".
3. Selepas itu, klik pada "Pemberitahuan".

4. Di sini anda akan menemui tetapan "Fokus Bantuan". Klik padanya.
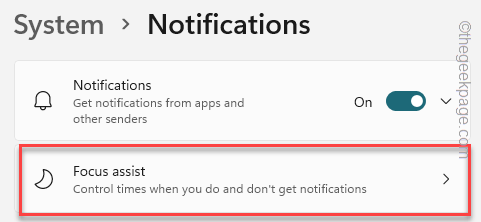
5. Dalam tetapan bantuan fokus, tetapkannya kepada "Mati" untuk mematikannya sepenuhnya.

Selepas itu, tutup tetapan dan semak.
Betulkan 3 - Tetapkan Semula Snip & Sketch
Jika menukar tetapan pemberitahuan Snip & Sketch tidak berjaya, cuba tetapkan semula apl.
1 Tekan kekunci Kekunci Win + X sekali.
2. Kemudian, klik "Apl & Ciri".
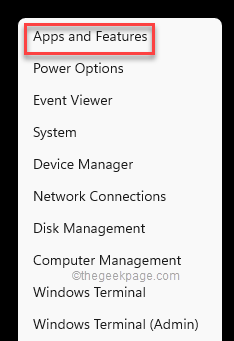
3. Sekarang, tatal ke bawah anak tetingkap kanan skrin dan anda akan melihat aplikasi " Snip & Sketch ".
[
NOTA -
Anda mungkin tidak melihat alat Snip & Sketch dalam Tetapan. Sebaliknya, anda mungkin melihat "Alat Mengoret". Ia sama.
]
4. Cuma klik pada " ⋮ " di sebelah nama apl dan kemudian klik pada "Pilihan Lanjutan".
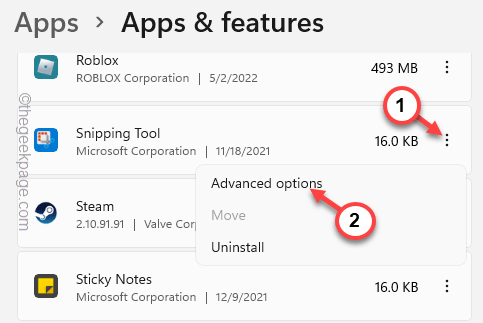
5. Anda harus cuba membaiki aplikasi sebelum menetapkan semula.
6. Klik "Baiki" untuk memulakan proses pembaikan.
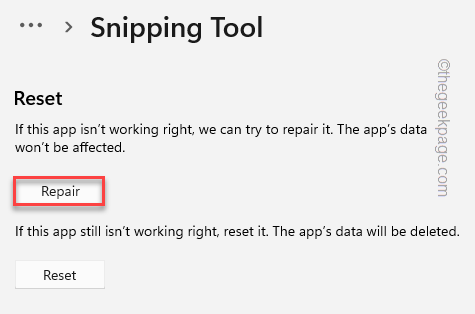
Berikan sedikit masa untuk membetulkan aplikasi. Selepas proses pembaikan selesai, cuba ambil tangkapan skrin menggunakan kekunci pintasan.
Jika ini berkesan, anda tidak perlu mengikuti sebarang arahan lanjut.
7. Jika tidak, kembali ke halaman tetapan.
8. Di sini, klik pada pilihan "Tetapkan Semula".
9 Klik pada pilihan "Reset " sekali lagi untuk meneruskan menetapkan semula apl.
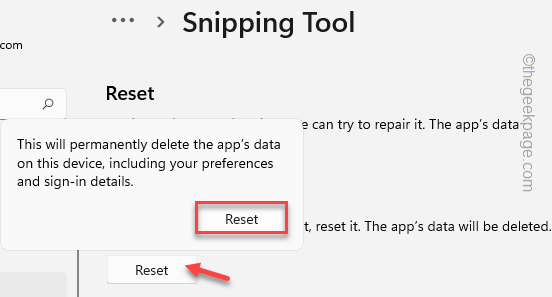
Selepas menetapkan semula apl Snip & Sketch, anda tidak akan menghadapi isu pemberitahuan lagi.
Betulkan 4 – Apl Snip & Sketch dikemas kini
app Snip & Sketch dikemas kini.
1. Buka Microsoft Store.
2. Gunakan kotak carian untuk mencari apl "Snip".
3. Selepas membuka aplikasi Snip & Sketch, anda akan melihat pilihan "Kemas kini" jika terdapat kemas kini.
Cuma klik padanya untuk mengemas kini apl.
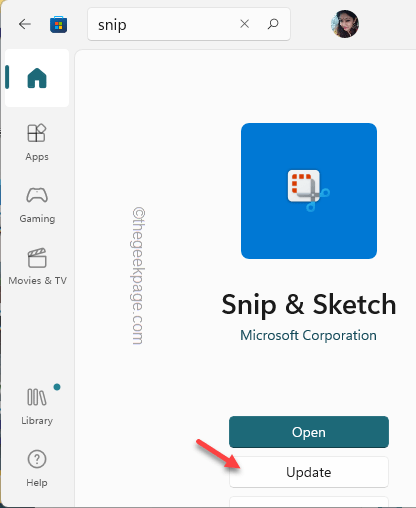
Selepas mengemas kini apl, semak sama ada anda boleh pratonton tangkapan skrin yang ditangkap.
Betulkan 5 – Nyahpasang dan pasang semula Snip & Sketch
Jika semuanya gagal, anda hanya boleh menyahpasang dan memasang semula alat itu.
1. Mula-mula, anda boleh klik kanan ikon Windows dan kemudian klik "Apl & Ciri".
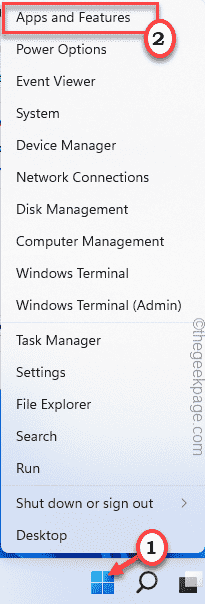
2. Cari kotak carian di sebelah kanan. Cuma taip "Snipping" ke dalam kotak carian.
3. Cuma klik pada menu tiga titik dan kemudian klik "Nyahpasang" untuk menyahpasang apl.
4. Klik "Nyahpasang" sekali lagi untuk mengesahkan.
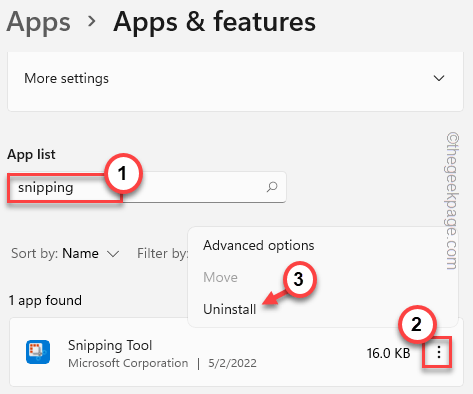
Selepas menyahpasang apl, tutup tetapan.
1. Buka kedai.
2. Hanya masukkan " snip " dalam kotak carian.
3. Seterusnya, klik pada " Snip & Sketch " untuk membukanya di kedai.
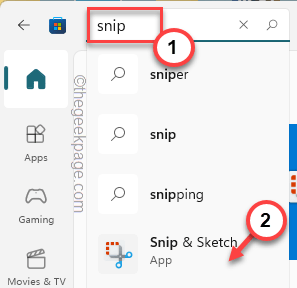
4. Kemudian, klik pada "Pasang" untuk memasang apl Snip & Sketch pada sistem anda.
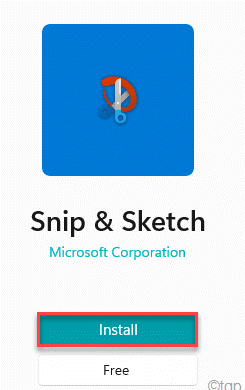
Selepas memasang Snip & Sketch, tutup kedai.
Semak kemudian jika ini sesuai untuk anda.
Betulkan 6 – Lumpuhkan kekunci Skrin Cetak menggunakan
Kekunci Skrin Cetak boleh digunakan sebagai kekunci pintas untuk Snip & Sketch.
1. Buka halaman tetapan.
2. Dalam anak tetingkap kiri, klik "Kebolehaksesan".
3. Sekarang, tatal ke bawah dan klik pada tetapan "Papan Kekunci".
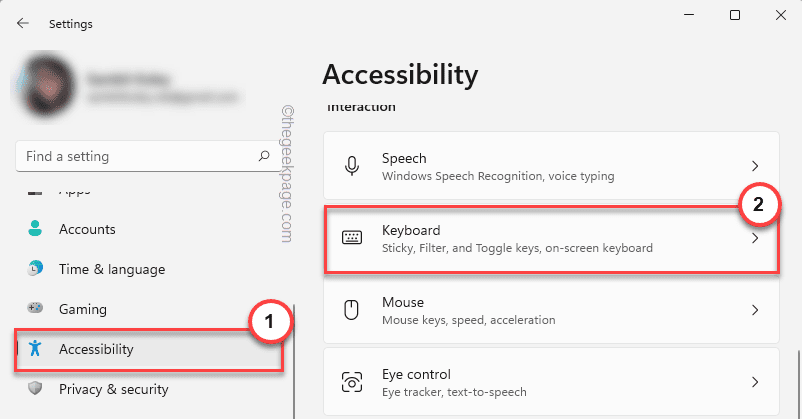
4 Cari dengan teliti pilihan ini "Gunakan butang skrin cetak untuk menghidupkan tangkapan skrin" dan tetapkannya kepada "Mati. " .
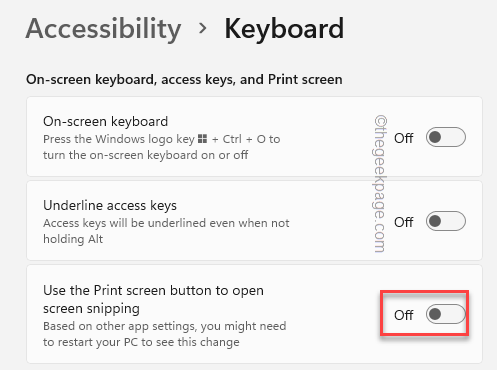
Selepas itu, tutup halaman Tetapan dan mulakan semula komputer anda.
Uji sama ada ini menyelesaikan masalah anda.
Petua Alternatif–
1 Kadangkala, apl pihak ketiga yang boleh mengambil tangkapan skrin menyekat kekunci pintasan Win+Shift+S. Seperti – Suite Grafik CorelDRAW, MaxTo dan banyak lagi.
Jadi, menyahpasang apl ini boleh membantu anda menyelesaikan masalah.
Atas ialah kandungan terperinci Betulkan: Pemberitahuan Alat Snipping hilang dalam Windows 11, 10. Untuk maklumat lanjut, sila ikut artikel berkaitan lain di laman web China PHP!

Alat AI Hot

Undresser.AI Undress
Apl berkuasa AI untuk mencipta foto bogel yang realistik

AI Clothes Remover
Alat AI dalam talian untuk mengeluarkan pakaian daripada foto.

Undress AI Tool
Gambar buka pakaian secara percuma

Clothoff.io
Penyingkiran pakaian AI

AI Hentai Generator
Menjana ai hentai secara percuma.

Artikel Panas

Alat panas

Notepad++7.3.1
Editor kod yang mudah digunakan dan percuma

SublimeText3 versi Cina
Versi Cina, sangat mudah digunakan

Hantar Studio 13.0.1
Persekitaran pembangunan bersepadu PHP yang berkuasa

Dreamweaver CS6
Alat pembangunan web visual

SublimeText3 versi Mac
Perisian penyuntingan kod peringkat Tuhan (SublimeText3)

Topik panas
 Windows 11 tidak mengenali Bootrec? Gunakan pembaikan mudah ini
May 20, 2023 pm 01:50 PM
Windows 11 tidak mengenali Bootrec? Gunakan pembaikan mudah ini
May 20, 2023 pm 01:50 PM
Sektor but ialah bahagian kritikal pemacu yang mengambil alih sejurus selepas komputer but. Apabila anda menghadapi masalah, bootrec sedia membantu. Tetapi apakah yang perlu anda lakukan jika bootrec tidak dikenali dalam Windows 11? Sektor but mengandungi MBR atau Master Boot Record, yang membantu mengesan sistem pengendalian pada pemacu dan memuatkannya. Selain itu, masalahnya mungkin menghalang anda daripada boot Windows 11 dengan cekap atau sama sekali. Bercakap tentang isu, ramai yang melaporkan mesej yang ditolak akses Bootrec/Fixboot dan kami telah memperincikan isu ini dalam tutorial yang berasingan. Dalam kes ini, anda disyorkan untuk menjalankan arahan bootrec untuk menghapuskan isu ini. Jika anda menghadapi semasa menjalankan arahan
 Berapa banyak proses yang perlu dijalankan pada Windows 11?
May 24, 2023 pm 08:12 PM
Berapa banyak proses yang perlu dijalankan pada Windows 11?
May 24, 2023 pm 08:12 PM
Windows 11 ialah sistem pengendalian yang hebat, tetapi kadangkala ia boleh menjadi perlahan dan tidak berfungsi dengan betul. Jika anda mengalami masalah prestasi, ini mungkin bilangan proses yang sedang berjalan. Salah satu cara paling mudah untuk mengoptimumkan sistem anda ialah melaraskan bilangan proses yang berjalan pada komputer anda pada bila-bila masa. Jika anda pernah mengalami komputer anda membeku atau ranap kerana anda menjalankan terlalu banyak program serentak, artikel ini adalah untuk anda. Apakah tugas latar belakang yang boleh saya matikan? Tugas latar belakang dijalankan di latar belakang peranti anda dan sangat penting kerana ia membantu memastikan sistem anda stabil. Ia termasuk kemas kini, penyegerakan dan perkhidmatan lain. Walaupun beberapa tugas latar belakang boleh berguna, yang lain menggunakan ruang pada komputer anda tanpa memberikan apa-apa faedah sebenar. Tugas latar belakang yang boleh dimatikan berbeza dari pengguna ke pengguna. Ambil kami sebagai
 Pengimbas HP tidak berfungsi pada Windows 11? 4 petua mudah untuk dicuba
May 27, 2023 pm 09:10 PM
Pengimbas HP tidak berfungsi pada Windows 11? 4 petua mudah untuk dicuba
May 27, 2023 pm 09:10 PM
Pengimbas HP tidak berfungsi pada Windows 11 adalah masalah biasa dan sering dihadapi selepas naik taraf Windows 11. Pengimbas daripada jenama lain seperti Canon, Epson, dan Panasonic juga mempunyai masalah yang sama. Walau bagaimanapun, pengimbas terdedah kepada ralat, jadi kadangkala ia berhenti berfungsi sepenuhnya. Selain daripada peningkatan baru-baru ini kepada Windows 11, isu ini juga boleh berlaku disebabkan oleh pemacu yang sudah lapuk atau rosak, fail sistem yang rosak, kemas kini Windows yang rosak akibat ralat, dsb. Penyelesaian Masalah Permulaan Seperti mana-mana peranti luaran lain, terdapat beberapa perkara asas yang perlu anda periksa terlebih dahulu sebelum memulakan tweak perisian sebenar. Mula-mula, pastikan pengimbas atau pencetak pelbagai fungsi anda dihidupkan. Sekurang-kurangnya satu butang pada panel pencetak akan menyala.
 Apa yang perlu dilakukan jika skrin hitam muncul semasa mengambil tangkapan skrin pada komputer win10_Cara menangani skrin hitam apabila mengambil tangkapan skrin pada komputer win10
Mar 27, 2024 pm 01:01 PM
Apa yang perlu dilakukan jika skrin hitam muncul semasa mengambil tangkapan skrin pada komputer win10_Cara menangani skrin hitam apabila mengambil tangkapan skrin pada komputer win10
Mar 27, 2024 pm 01:01 PM
1. Tekan kekunci menang + kekunci r, masukkan regedit, dan klik OK. 2. Dalam tetingkap editor pendaftaran yang dibuka, kembangkan: HKEY_LOCAL_MACHINESYSTEMCurrentControlSetControlGraphicsDriversDCI, pilih Tamat Masa di sebelah kanan dan klik dua kali. 3. Kemudian tukar 7 dalam [Data Numerik] kepada 0, dan sahkan untuk keluar.
 Tangkapan skrin iPhone tidak berfungsi: Cara membetulkannya
May 03, 2024 pm 09:16 PM
Tangkapan skrin iPhone tidak berfungsi: Cara membetulkannya
May 03, 2024 pm 09:16 PM
Ciri tangkapan skrin tidak berfungsi pada iPhone anda? Mengambil tangkapan skrin adalah sangat mudah kerana anda hanya perlu menahan butang Naik Kelantangan dan butang Kuasa pada masa yang sama untuk meraih skrin telefon anda. Walau bagaimanapun, terdapat cara lain untuk menangkap bingkai pada peranti. Betulkan 1 – Menggunakan Assistive Touch Ambil tangkapan skrin menggunakan ciri Assistive Touch. Langkah 1 – Pergi ke tetapan telefon anda. Langkah 2 – Seterusnya, ketik untuk membuka tetapan Kebolehcapaian. Langkah 3 – Buka tetapan Sentuh. Langkah 4 – Seterusnya, buka tetapan Assistive Touch. Langkah 5 – Hidupkan Sentuhan Bantu pada telefon anda. Langkah 6 – Buka “Sesuaikan Menu Teratas” untuk mengaksesnya. Langkah 7 – Sekarang anda hanya perlu memautkan mana-mana fungsi ini ke tangkapan skrin anda. Jadi klik pada yang pertama
 Bagaimana untuk mengambil tangkapan skrin pada Redmi 13c?
Mar 04, 2024 pm 09:13 PM
Bagaimana untuk mengambil tangkapan skrin pada Redmi 13c?
Mar 04, 2024 pm 09:13 PM
Baru-baru ini, ramai pengguna sedang mempertimbangkan untuk menggantikan telefon bimbit mereka, dan Redmi13C ialah pilihan yang sangat menjimatkan. Prestasi dan konfigurasi telefon ini sangat baik Untuk memudahkan penggunaan harian, izinkan saya memperkenalkan secara ringkas cara mengambil tangkapan skrin pada Redmi 13C. Mari kita ketahui bersama. Cara mengambil tangkapan skrin pada Redmi 13c 1. Kekunci pintasan untuk mengambil tangkapan skrin: Tekan butang kuasa dan kekunci kelantangan turun telefon Redmi pada masa yang sama untuk mengambil tangkapan skrin. 2. Tangkapan skrin gerak isyarat: Masukkan tetapan telefon Redmi, cari "Lagi tetapan", cari dan klik "Gerak isyarat dan pintasan kekunci", kemudian dayakan operasi "tarik turun tiga jari" dan tetapkannya untuk mengambil tangkapan skrin. Dengan cara ini, apabila anda perlu mengambil tangkapan skrin, anda hanya perlu meluncur ke bawah pada skrin dengan tiga jari untuk mengambil tangkapan skrin. 3. Ambil tangkapan skrin bar pemberitahuan: dari skrin telefon
 Cara Mengambil Tangkapan Skrin pada Buku Nota Lenovo ThinkPad X13: Panduan Kekunci Pintasan
Jan 01, 2024 pm 09:11 PM
Cara Mengambil Tangkapan Skrin pada Buku Nota Lenovo ThinkPad X13: Panduan Kekunci Pintasan
Jan 01, 2024 pm 09:11 PM
Tangkapan skrin ialah ciri yang sangat biasa pada komputer yang memudahkan untuk menangkap dan berkongsi apa yang ada pada skrin anda. Terdapat banyak cara untuk mengambil tangkapan skrin pada komputer. Sekarang, mari perkenalkan kaedah tangkapan skrin yang biasa digunakan pada komputer riba Lenovo ThinkPad X13. Pengenalan kaedah tangkapan skrin Lenovo ThinkPad X13 Mengenai kaedah tangkapan skrin pada komputer, terdapat banyak pilihan yang tersedia. Di sini, kami akan menumpukan pada kaedah mengambil tangkapan skrin dengan kekunci pintasan ThinkPad X13 dan mengambil tangkapan skrin dengan perisian arus perdana. ThinkPadX13 menyediakan fungsi tangkapan skrin kekunci pintasan mudah. Anda hanya perlu menekan kekunci Fn dan kekunci PrtSc untuk menyimpan tangkapan skrin kandungan skrin semasa ke papan keratan. Selepas itu anda boleh membuka mana-mana perisian penyuntingan gambar seperti Paint
 Bagaimana untuk menghantar tangkapan skrin Mac ke WeChat
Feb 06, 2024 am 09:55 AM
Bagaimana untuk menghantar tangkapan skrin Mac ke WeChat
Feb 06, 2024 am 09:55 AM
Bagaimana untuk menghantar tangkapan skrin Mac ke WeChat? Mula-mula, cari pad pelancaran pada desktop, bukanya, cari WeChat, kemudian klik WeChat untuk log masuk, dan akhirnya masukkan tetingkap tetapan kekunci pintasan dalam pilihan pop timbul. Cara menghantar tangkapan skrin Mac ke WeChat 1. Cari pad pelancaran pada desktop. 2. Kemudian cari WeChat. 3. Klik untuk log masuk ke WeChat. 4. Selepas log masuk, cari pilihan WeChat di sudut kiri atas halaman komputer dan bukanya. 5. Kemudian pergi ke pilihan tetapan keutamaan dalam menu pop timbul untuk memasuki tetingkap tetapan pintasan Akhir sekali, cari fungsi tangkapan skrin dalam halaman tetapan kekunci pintasan dan tetapkan kekunci.






