
Sistem pengendalian boleh mengecam dan membuka mana-mana fail menggunakan sambungan fail projek yang sepadan. Walau bagaimanapun, fail kadangkala gagal dibuka jika ia tidak dalam format yang betul.
Oleh itu, anda perlu menukar jenis fail untuk menjadikan Windows membukanya dengan aplikasi yang sesuai. Dalam artikel ini, kami akan memberikan anda semua maklumat tentang cara menukar jenis fail Windows 11.
Terdapat beberapa sebab mengapa anda mungkin perlu menukar jenis format fail pada PC Windows 11 anda. Kami telah membincangkan beberapa sebab ini, di bawah:
Sekarang anda mengetahui beberapa sebab yang berpotensi mengapa anda mungkin memerlukan bantuan menukar format fail, mari kita teruskan untuk mempelajari cara menukar jenis fail.
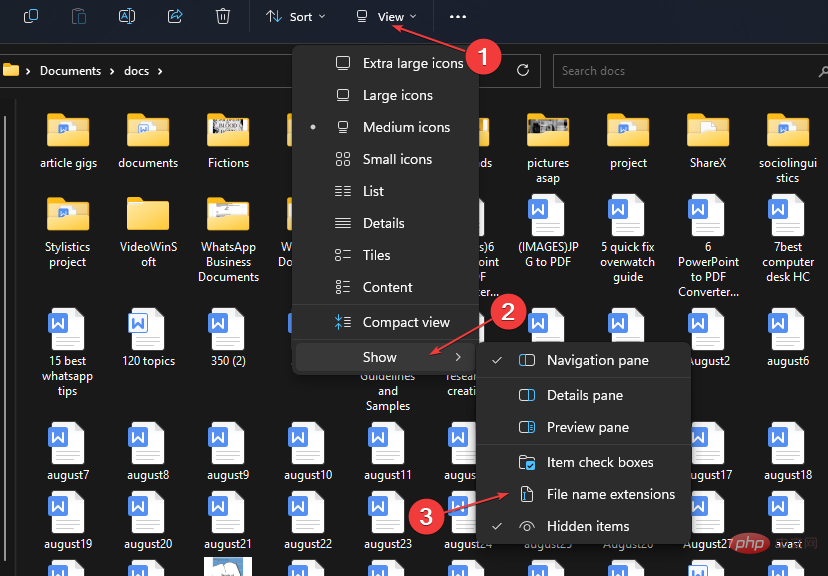
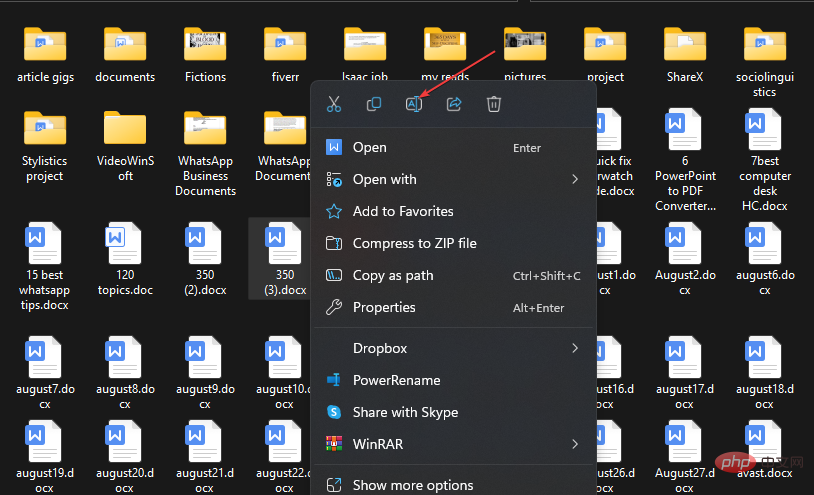
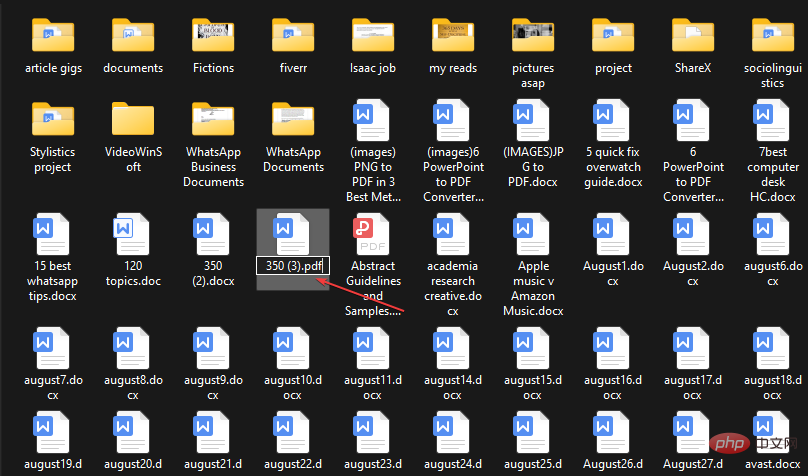
Walaupun ini adalah teknik yang berdaya maju untuk menukar jenis fail, anda tidak boleh menukar fail .doc kepada fail .wav.
Anda boleh menukar jenis fail dengan menamakan semulanya hanya jika kedua-dua jenis fail itu berkaitan atau cukup serupa sehingga fail itu masih akan dibuka selepas menamakan semula.
Perhatikan bahawa proses ini telah diuji oleh pakar kami dan terbukti selamat.
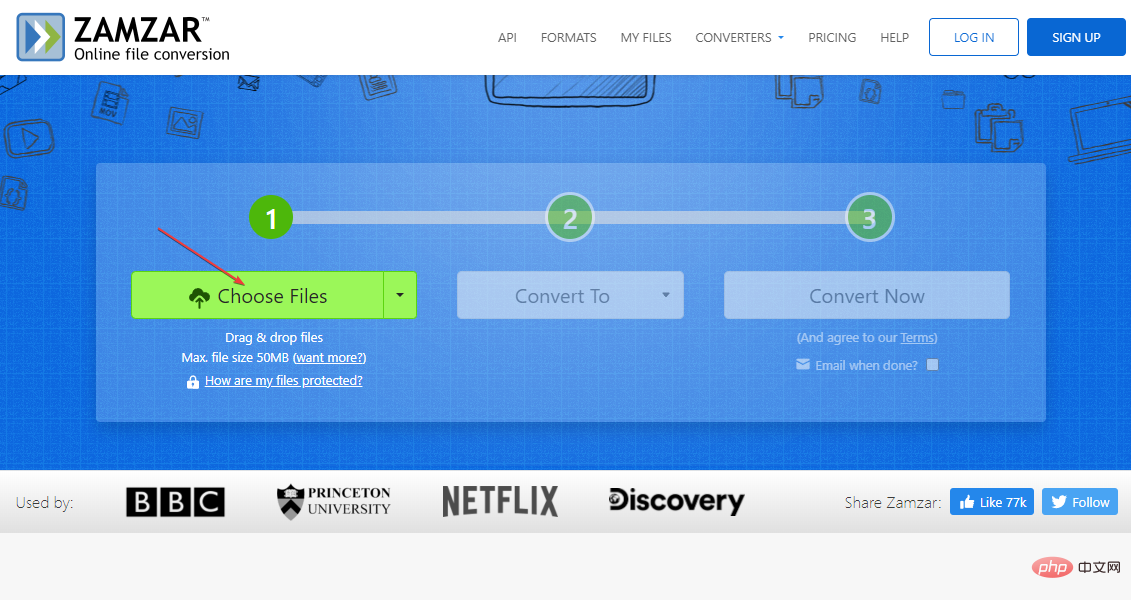
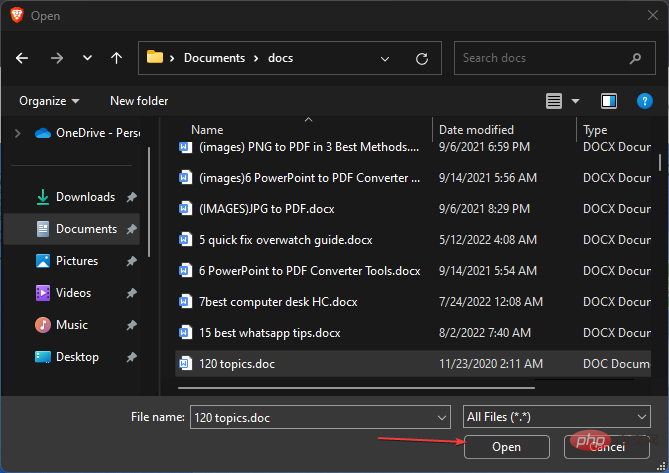
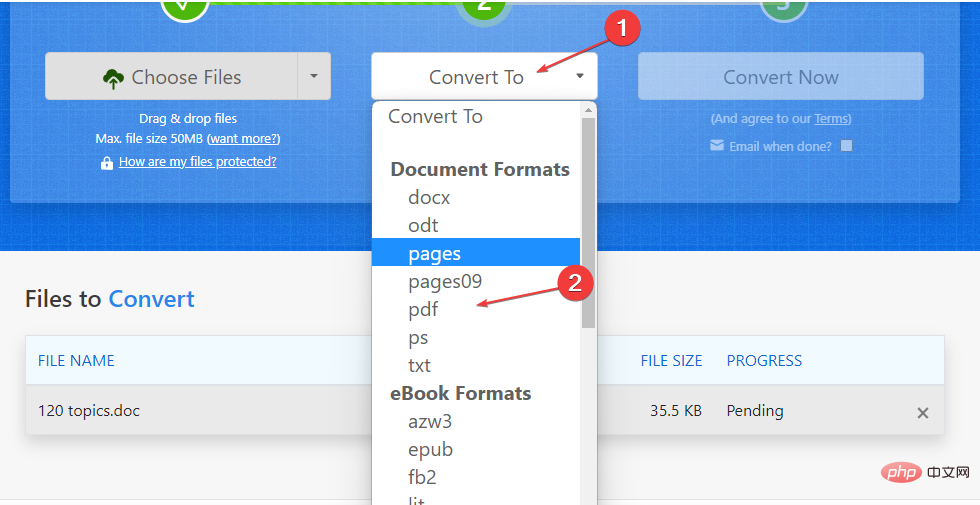
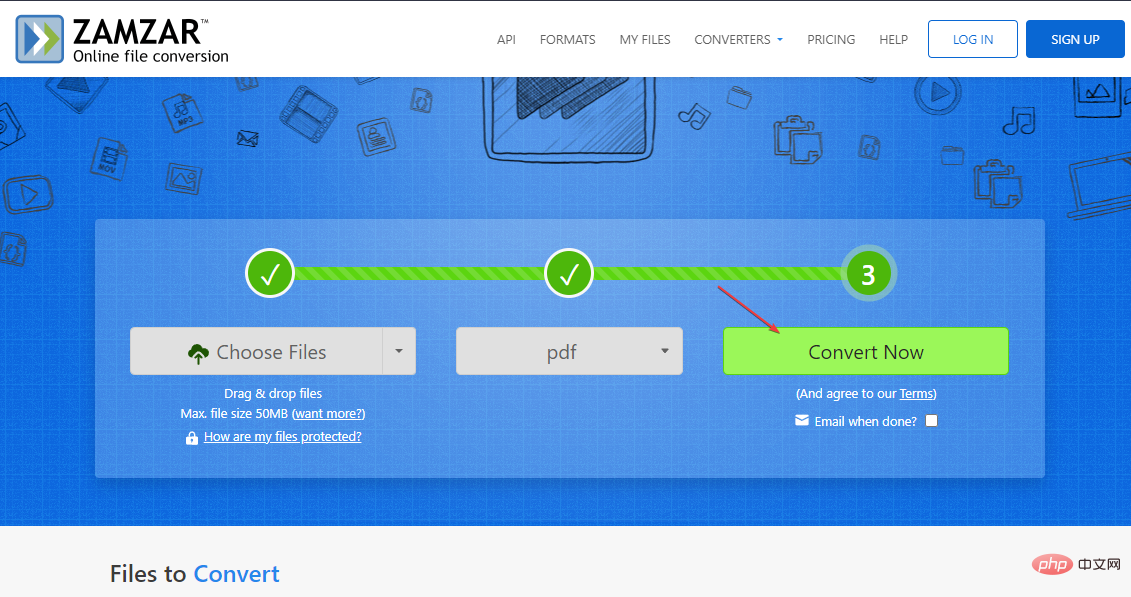
Anda juga boleh menyemak convertio.co, Ilovepdf.com, dsb. Di tapak ini, anda hanya perlu memuat naik fail dan pilih jenis fail baharu dan tukarkannya.
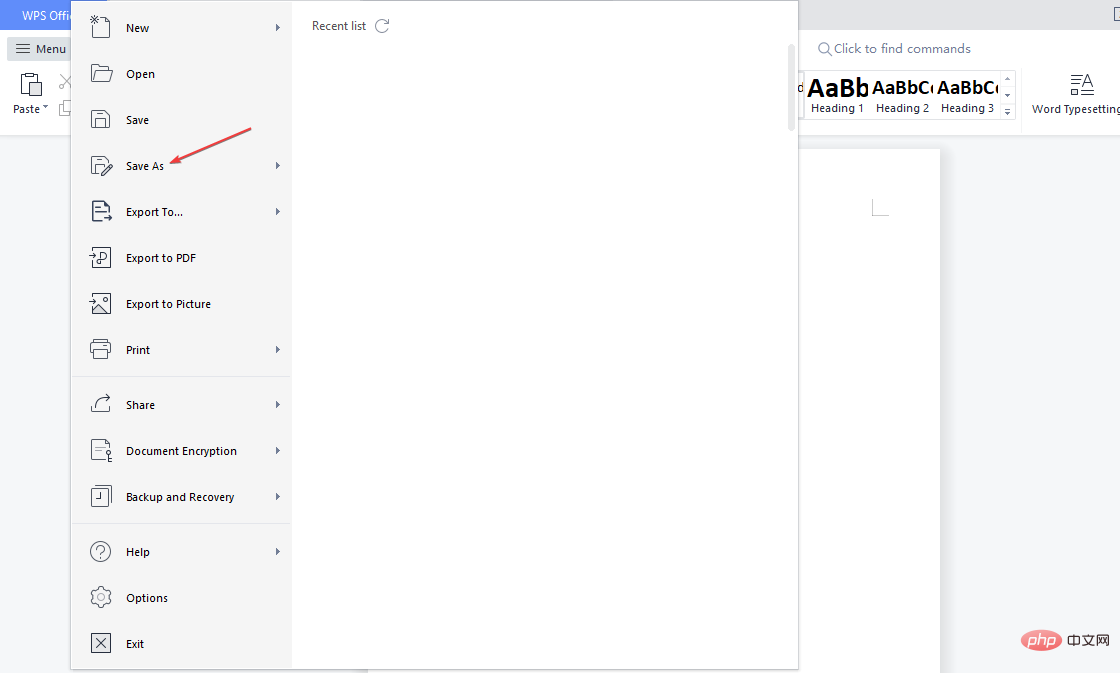
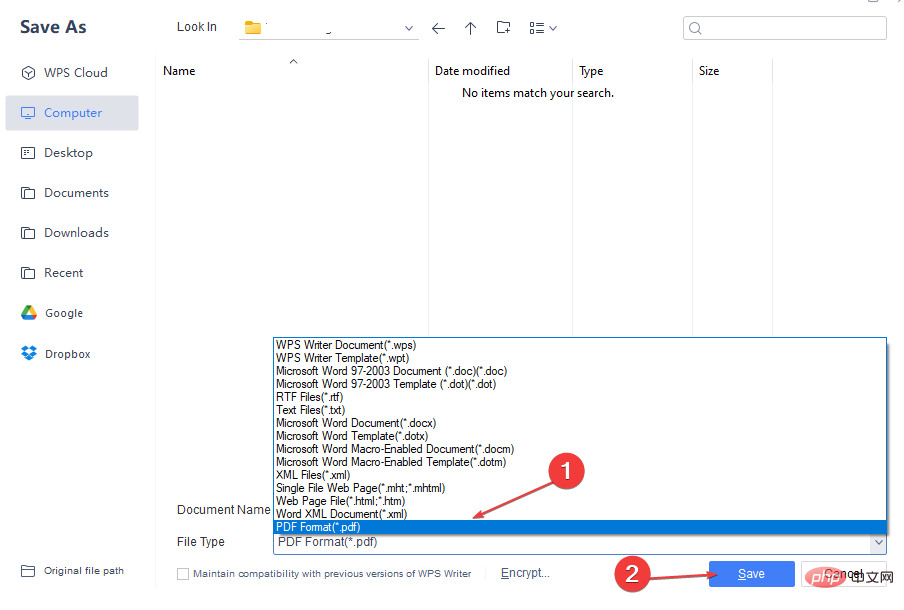
Ini akan menukar format fail kepada jenis fail pilihan anda serta-merta.
Atas ialah kandungan terperinci 3 cara paling mudah untuk menukar jenis fail pada Windows 11. Untuk maklumat lanjut, sila ikut artikel berkaitan lain di laman web China PHP!
 Bagaimana untuk membuka kunci sekatan kebenaran android
Bagaimana untuk membuka kunci sekatan kebenaran android
 Perbezaan antara topeng tampal dan topeng pateri
Perbezaan antara topeng tampal dan topeng pateri
 Bagaimanakah sari kata PR muncul perkataan demi perkataan?
Bagaimanakah sari kata PR muncul perkataan demi perkataan?
 Ciri-ciri aritmetik pelengkap dua
Ciri-ciri aritmetik pelengkap dua
 Bagaimana untuk menetapkan ketelusan dalam CSS
Bagaimana untuk menetapkan ketelusan dalam CSS
 penggunaan format_nombor
penggunaan format_nombor
 Apakah maksud rangkaian gprs?
Apakah maksud rangkaian gprs?
 susun atur mutlak
susun atur mutlak




