
Boot Options ialah kawasan selamat dalam sistem Windows 11 yang boleh membantu anda pulih daripada kebanyakan isu perisian.
Anda boleh menyandarkan fail anda, but ke mod selamat, menyahpasang kemas kini yang salah dan memulihkan sistem Windows 11 anda ke titik selamat sebelumnya.
Dalam artikel ini, kami akan menunjukkan kepada anda tempat untuk mencari pilihan permulaan dalam Windows 11 jika anda pengguna baharu. Ia akan membantu anda menavigasi tetapan dengan mudah dan menyimpan sistem sekiranya berlaku sebarang kemalangan.
Mod Pemulihan atau Mod Penyelesaian Masalah dalam Windows memberi anda akses kepada semua pilihan untuk memulihkan atau membaiki Windows anda, pilihan permulaan dan banyak lagi.
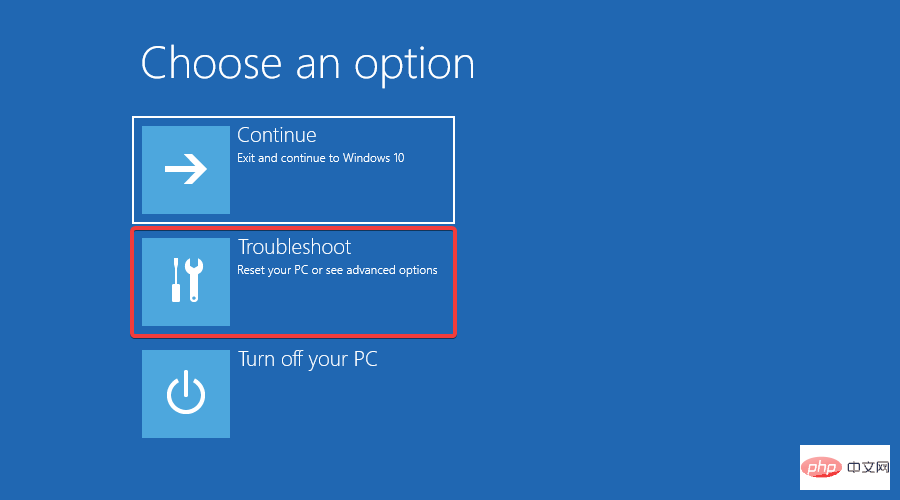
Seperti yang anda boleh lihat daripada tangkapan skrin kami, mod ini membantu anda Menyelesaikan masalah sistem atau menetapkan semula PC ke tetapan kilang.
Sebenarnya, mod pemulihan dalam Windows 11 adalah sama dengan mod pemulihan dalam Windows 10, dengan ciri berikut:
Mengenai tujuan kaedah pemulihan Windows 11 ini Untuk maklumat lanjut, lihat halaman Microsoft mengenai topik tersebut. Jika semua yang anda mahu lakukan ialah memasukkannya, anda hanya perlu mengikuti salah satu kaedah di bawah.
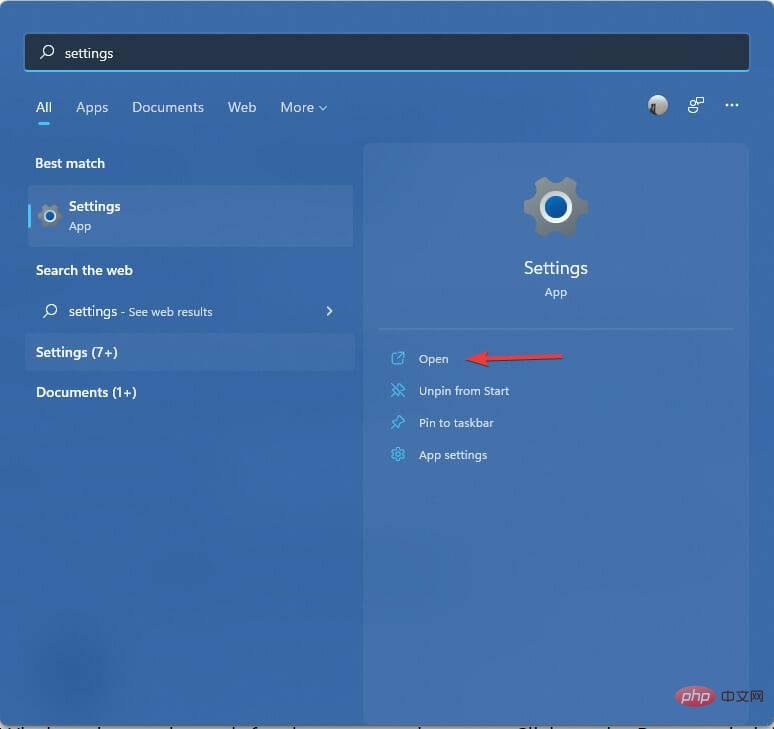
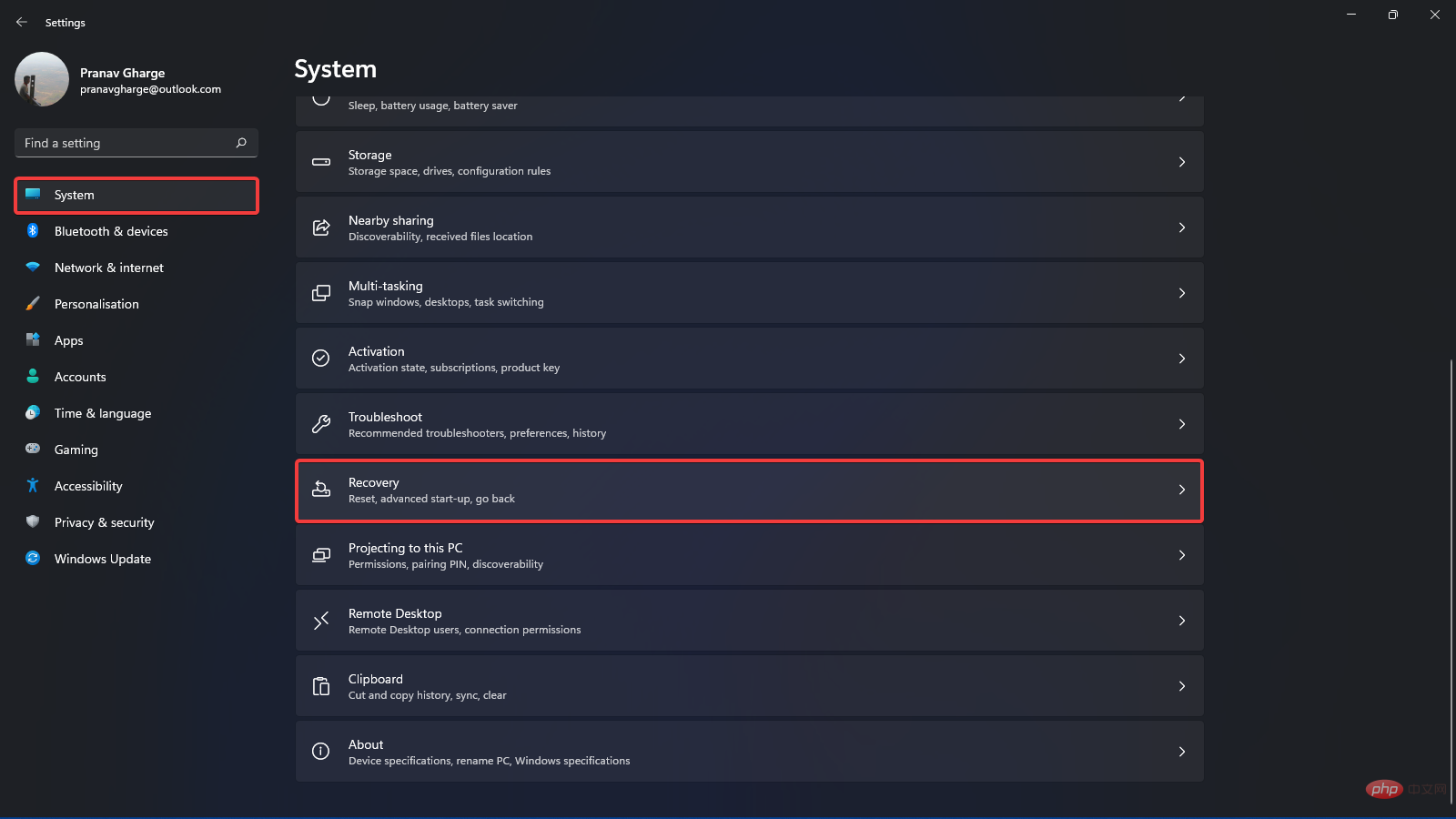
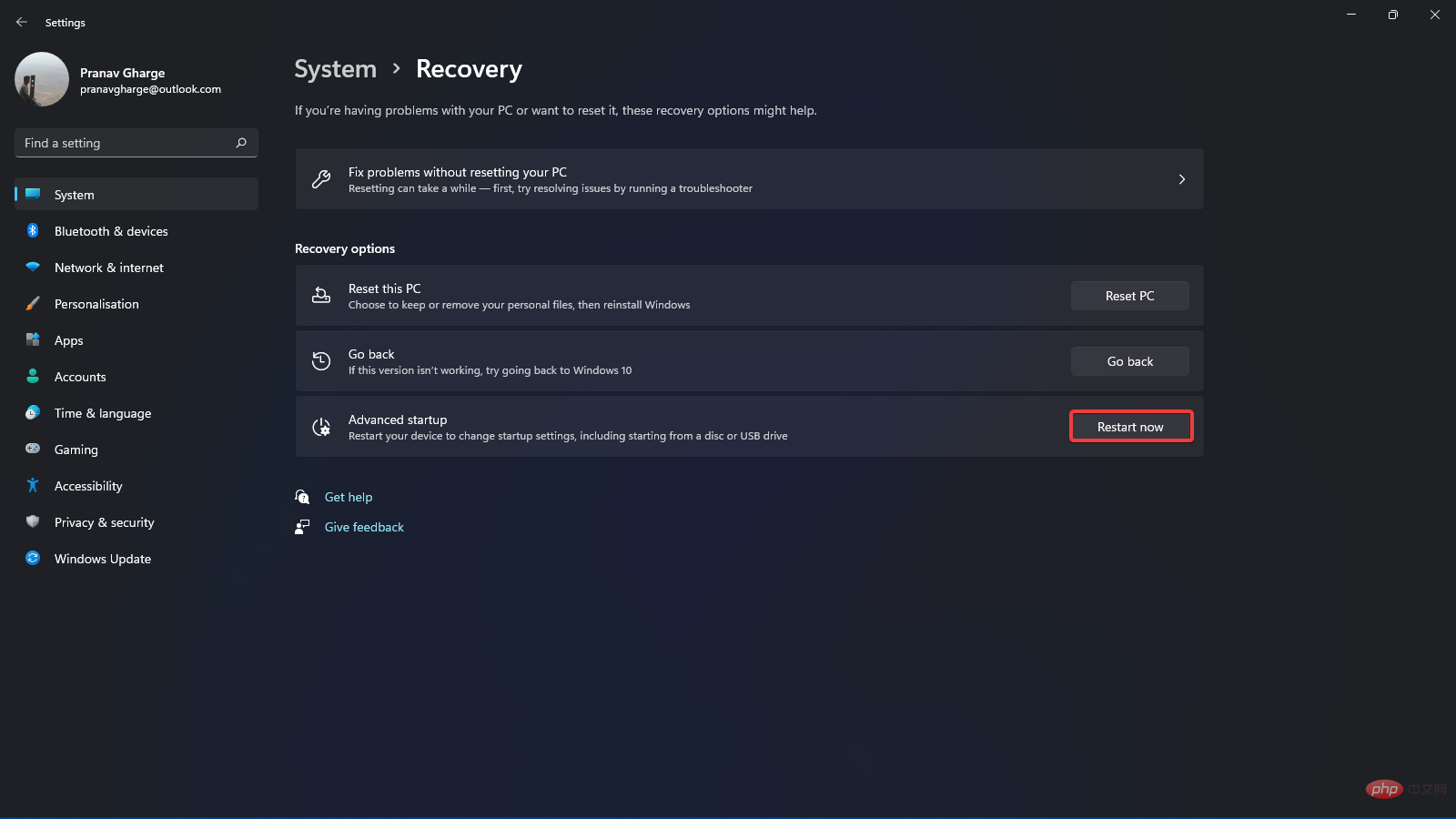
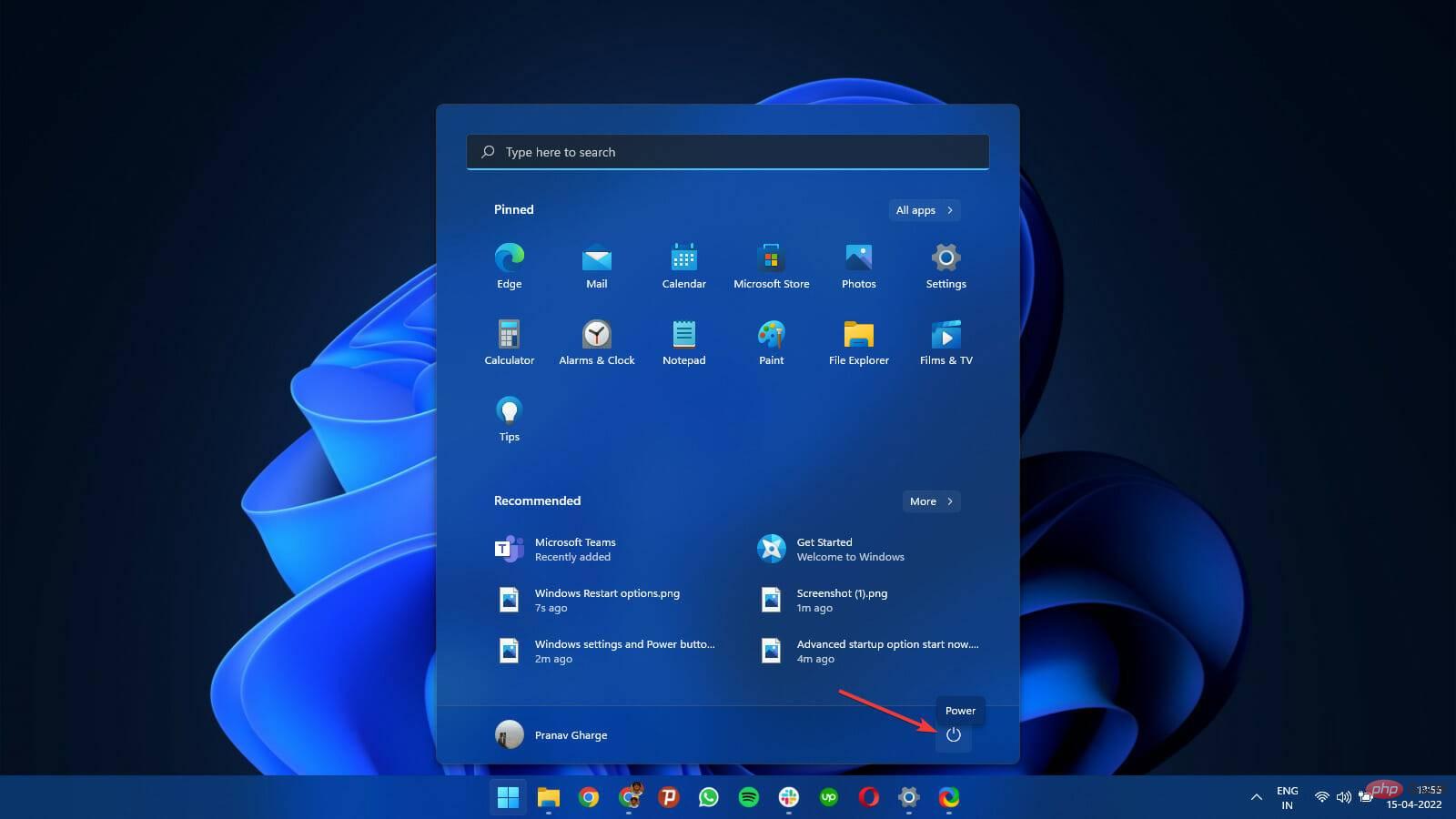
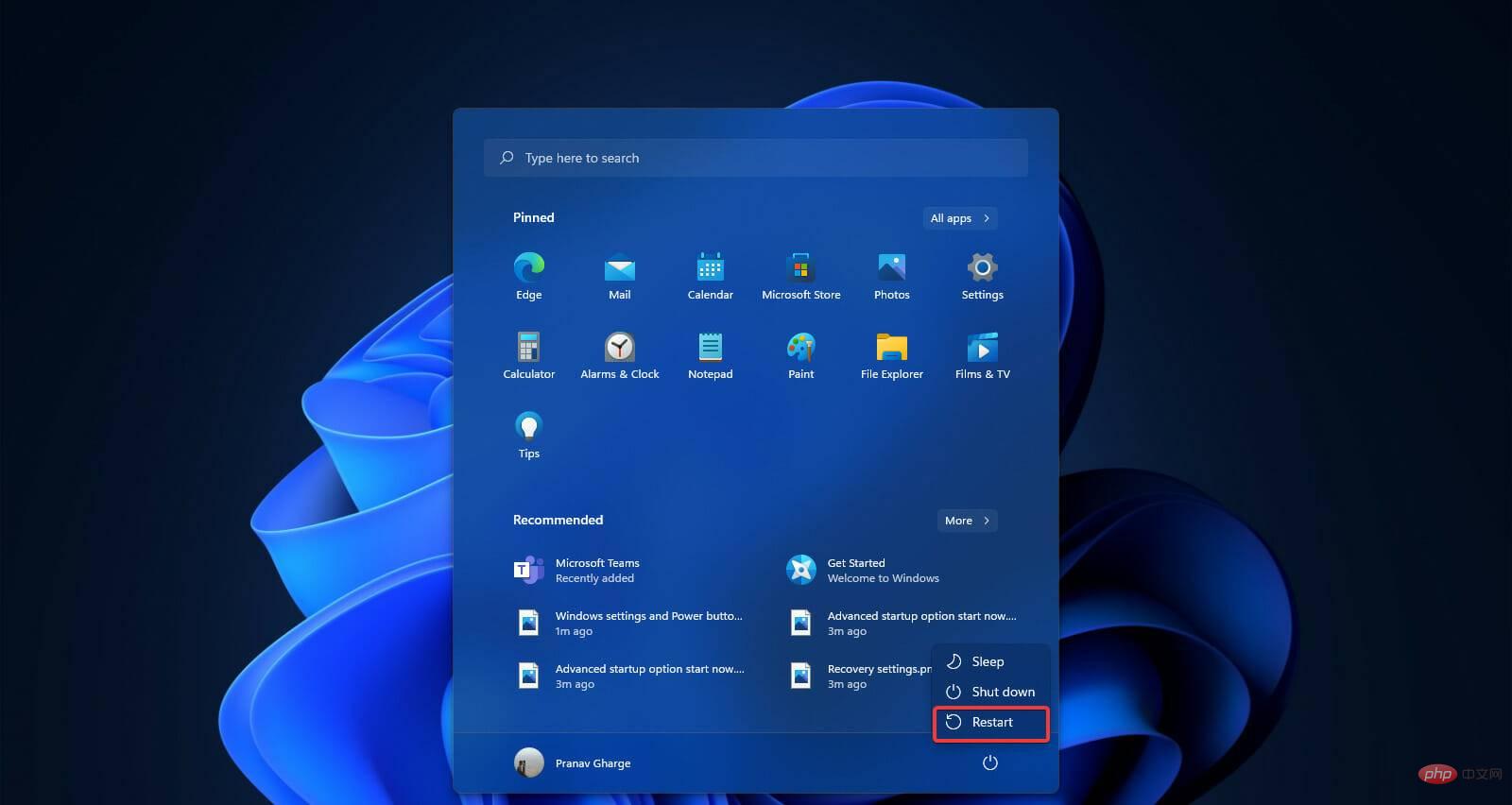
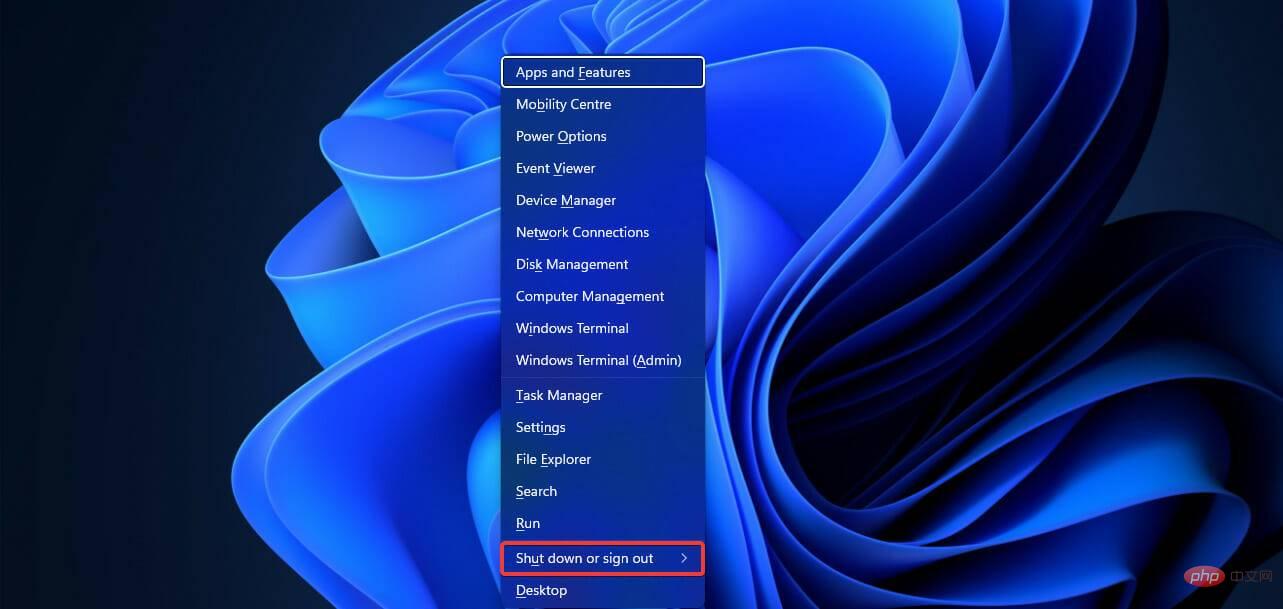
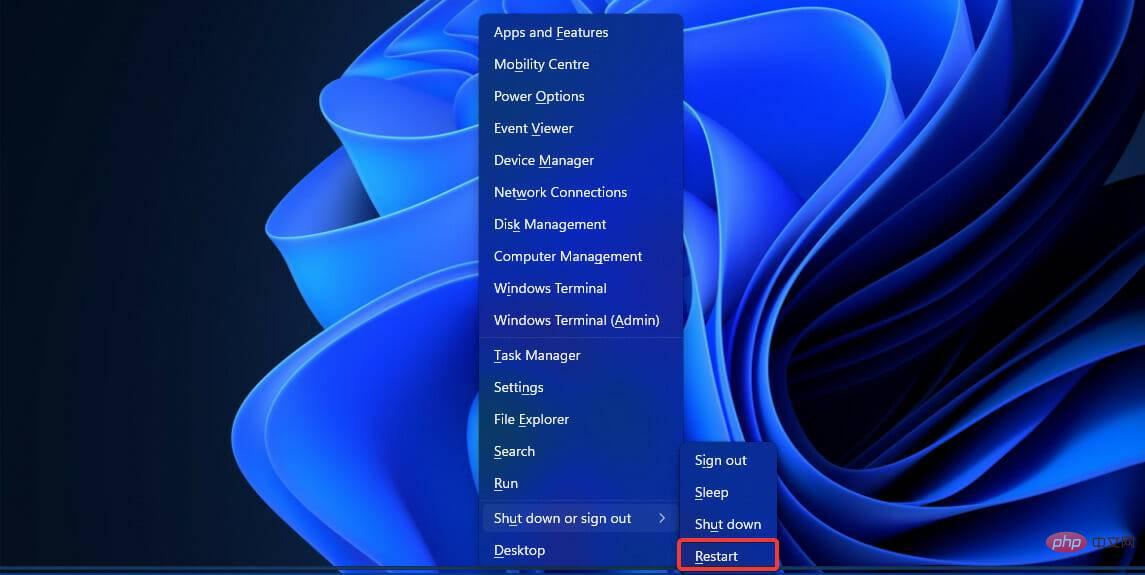

<code><strong>shutdown /r /o /f /t 00</strong>shutdown /r /o /f /t 00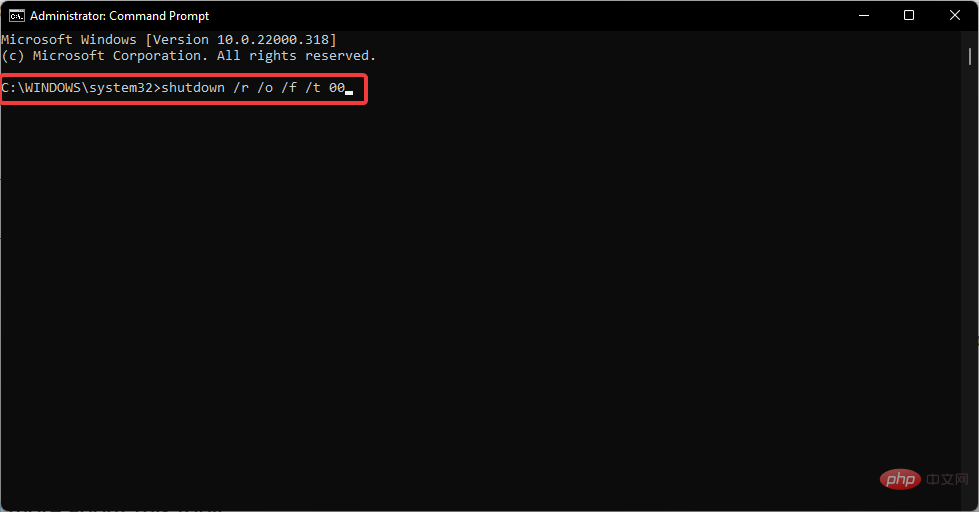
 .
. <strong>reagentc /boottore</strong>. <img src="https://img.php.cn/upload/article/000/887/227/168414415159442.png" alt="Windows 11 中的引导选项在哪里?新用户教程">reagentc /boottore
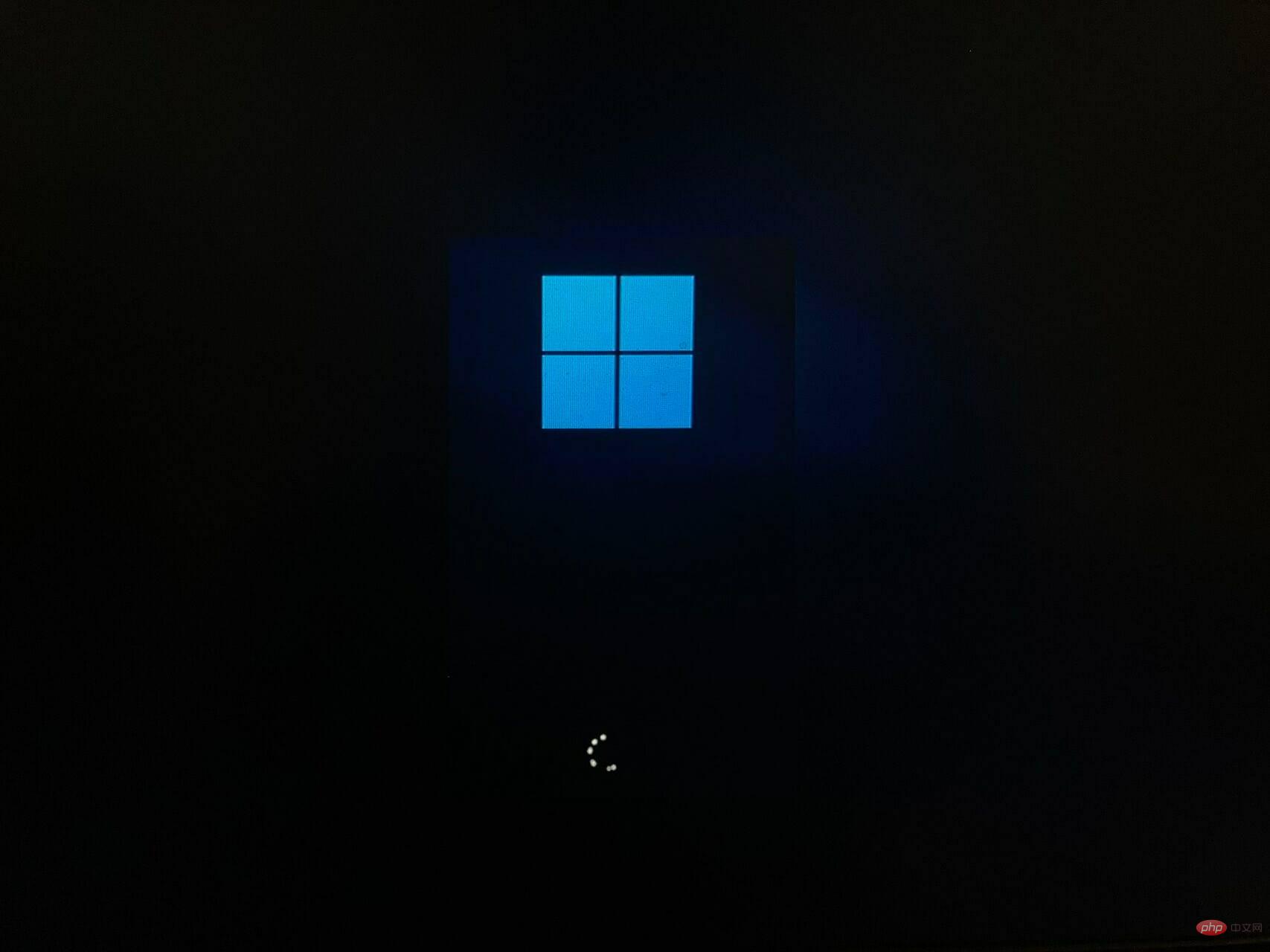

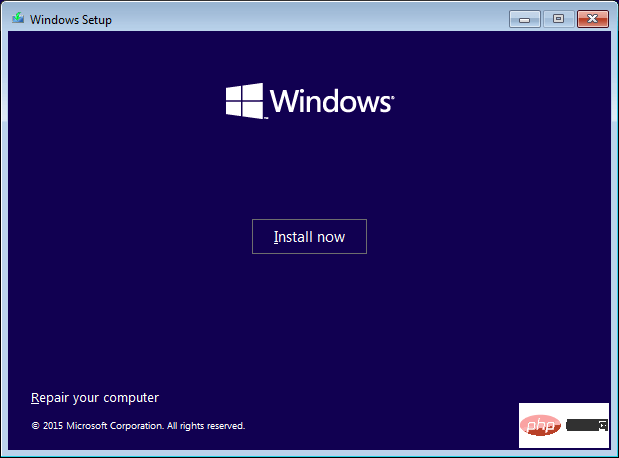
Jika anda ingin but daripada sumber lain, seperti USB, DVD atau pemacu lain anda, hanya masuk ke pilihan but lanjutan tidak mencukupi, anda perlu mengakses BIOS anda.
Terdapat pilihan dalam mod pemulihan dan kami akan menerangkan cara melakukannya di sini:
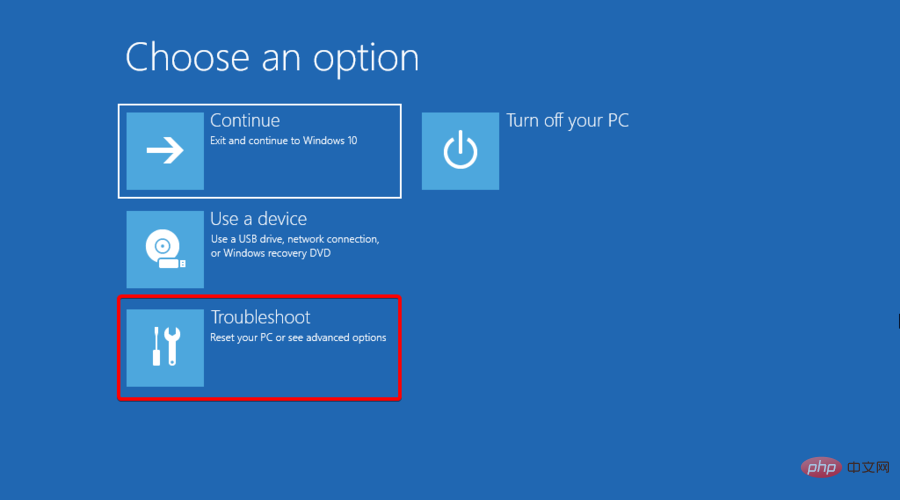
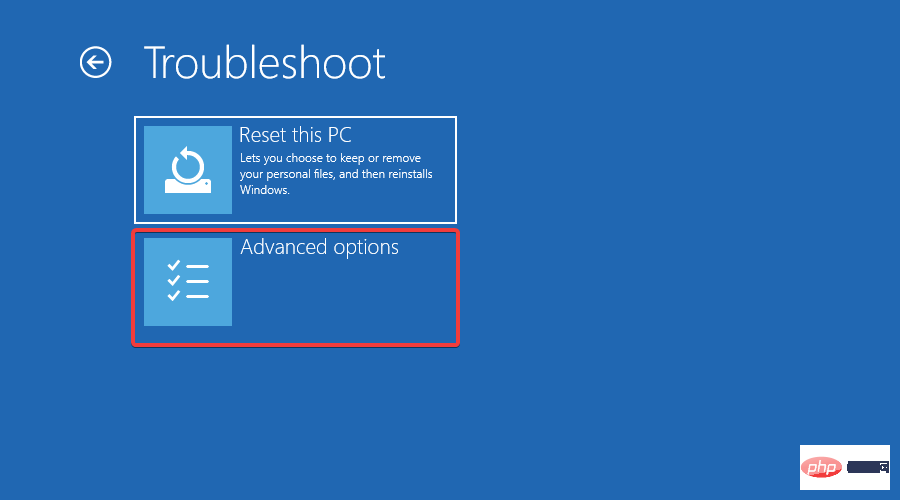
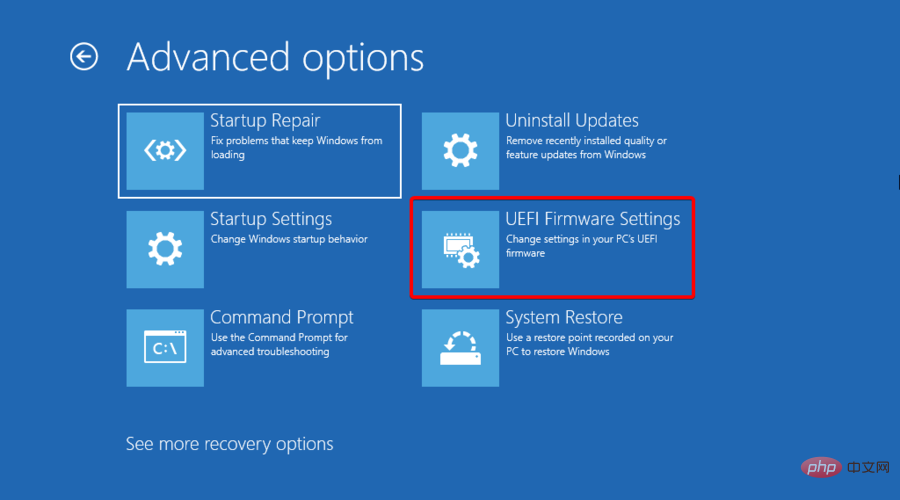
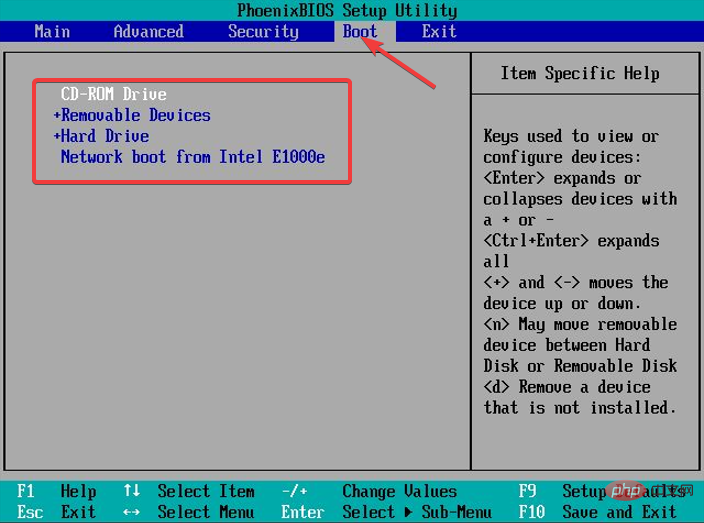
Jika anda memerlukan maklumat lanjut tentang proses ini, baca tutorial kami tentang cara menukar susunan but dalam Windows 11.
Namun, kadangkala ini tidak mencukupi dan apabila anda keluar dari BIOS, anda akan mendapati bahawa PC masih belum but daripada pemacu yang anda tentukan.
Dalam kes ini, kami mempunyai artikel lain tentang perkara yang perlu dilakukan jika Windows 10/11 PC mengabaikan perintah but untuk menyelesaikan isu ini.
Itu sahaja. Anda kini boleh mencari semua tetapan yang anda perlukan dengan mudah untuk membolehkan sistem anda beroperasi semula.
Terdapat beberapa pilihan dalam tetapan permulaan Windows 11 untuk menyelesaikan sebarang isu atau memulihkan sistem kepada keadaan berfungsi.
Atas ialah kandungan terperinci Di manakah pilihan but dalam Windows 11? Tutorial Pengguna Baharu. Untuk maklumat lanjut, sila ikut artikel berkaitan lain di laman web China PHP!
 tingkap.prompt
tingkap.prompt
 Apa yang perlu dilakukan jika sambungan win8wifi tidak tersedia
Apa yang perlu dilakukan jika sambungan win8wifi tidak tersedia
 Bagaimana untuk memulihkan pangkalan data mysql
Bagaimana untuk memulihkan pangkalan data mysql
 Bagaimana untuk menyelesaikan akses ditolak
Bagaimana untuk menyelesaikan akses ditolak
 Bagaimana untuk mengekstrak audio daripada video dalam java
Bagaimana untuk mengekstrak audio daripada video dalam java
 Penyelesaian skrin hitam permulaan Ubuntu
Penyelesaian skrin hitam permulaan Ubuntu
 Apakah kad kad TF?
Apakah kad kad TF?
 Bagaimana untuk menukar phpmyadmin kepada bahasa Cina
Bagaimana untuk menukar phpmyadmin kepada bahasa Cina




