
Lelaran terkini, seperti pendahulunya, terdedah kepada ralat. Kebanyakannya mudah dibaiki, tetapi ada yang kelihatan agak rumit. Salah satunya ialah apabila pengguna menemui skrin pemulihan ralat Windows semasa menghidupkan PC Windows 11 mereka.
Ralat mungkin dihadapi kerana beberapa sebab, yang mungkin berkaitan dengan perkakasan dan perisian. Ini menjadikannya lebih sukar untuk mengenal pasti punca dan menghapuskan ralat.
Walaupun tidak banyak yang boleh anda lakukan selepas menghadapi ralat selain daripada menyelesaikan masalah, terdapat cara untuk mengelakkannya daripada berlaku di tempat pertama.
Anda boleh menggunakan Restoro, alat khusus yang mengimbas dan menghapuskan isu perkakasan dan perisian, menghalang terlalu banyak ralat dan menjimatkan banyak masa penyelesaian masalah anda.
Jika anda tidak dapat menghentikannya, lihat artikel ini untuk membetulkan skrin pemulihan ralat Windows pada permulaan Windows 11. Baca bahagian berikut untuk mengetahui semua tentang ralat ini dan kaedah penyelesaian masalah yang paling berkesan.
Sebab utama di sebalik ralat ialah peranti luaran yang tidak serasi atau rosak disambungkan ke sistem. Jika anda baru-baru ini menambah perkakasan baharu atau menggantikannya, ia juga boleh menyebabkan skrin pemulihan ralat Windows dalam Windows 11.
Selain itu, fail sistem yang rosak, hilang atau salah konfigurasi mungkin juga menjadi puncanya. Selain itu, masalah dengan konfigurasi but atau memasang aplikasi pihak ketiga boleh menyebabkan ralat.
Sama ada mana-mana isu ini, pembetulan yang disenaraikan di bawah akan menyingkirkan skrin pemulihan ralat Windows dalam Windows 11 dan membolehkan PC anda berfungsi seperti sebelum ini. Cuma ikut kaedah dalam susunan yang disenaraikan untuk penyelesaian masalah yang cepat dan berkesan.
Seperti yang dinyatakan sebelum ini, punca utama masalah adalah kegagalan perkakasan. Untuk membetulkannya, anda mesti mengenal pasti dan mengalih keluar peranti.
Memandangkan anda tidak akan dapat mengenal pastinya dengan segera, pertaruhan terbaik anda ialah memutuskan sambungan semua peranti sambil memastikan papan kekunci, tetikus dan monitor disambungkan ke CPU sekiranya komputer desktop. Untuk komputer riba, padamkan semuanya.
Sekarang, mula sambungkan setiap peranti ini satu demi satu dan hidupkan komputer anda. Jika skrin Pemulihan Ralat Windows tidak muncul apabila sistem dihidupkan dalam Windows 11, tutupnya dan sambungkan peranti peranti seterusnya.
Teruskan dengan cara yang sama sehingga anda mengenal pasti perkakasan yang rosak. Setelah selesai, putuskan sambungan dan hubungi pengilang untuk mendapatkan penyelesaian. Jangan sambungkan peranti sehingga anda menemuinya.
Jika ini tidak berjaya dan anda terus mendapat ralat, teruskan ke kaedah seterusnya.
Boot Repair ialah alat terbina dalam yang menghapuskan isu seperti rosak atau tiada fail sistem kritikal yang menghalang sistem pengendalian daripada but dengan cekap. Walaupun alat ini tidak akan menemui virus atau menyelesaikan masalah perkakasan.
Anda tidak perlu berbuat banyak di sini kerana pilihan Pembaikan Permulaan dipilih secara lalai pada skrin ralat dan ia akan bermula secara automatik jika anda tidak menukar pilihan anda dalam beberapa saat.
Jadi tunggu pembaikan permulaan dijalankan dan pilih respons yang sesuai apabila digesa. Selepas menjalankan alat pembaikan, semak sama ada anda dapat memuatkan sistem pengendalian tanpa menemui skrin pemulihan ralat Windows 11.
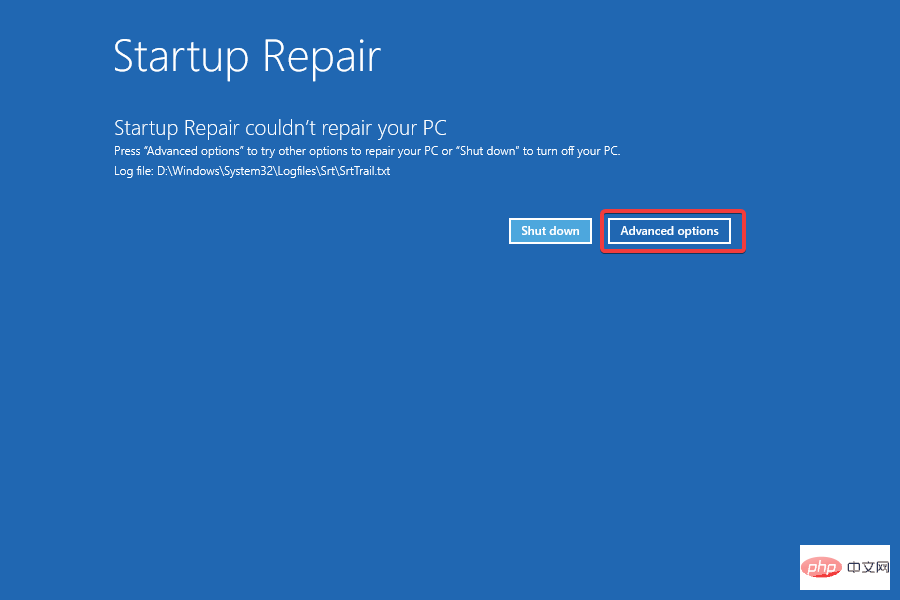
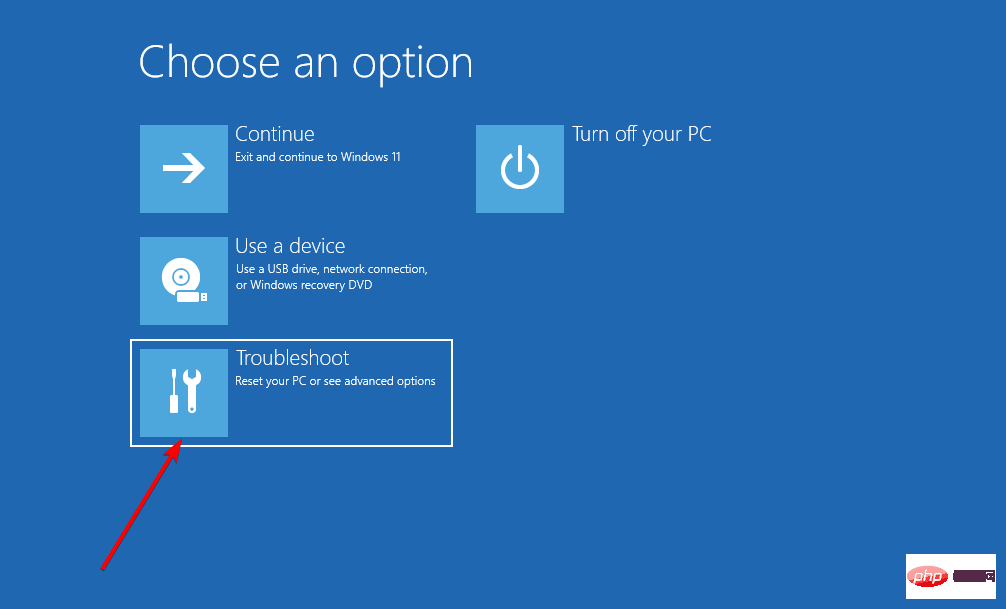
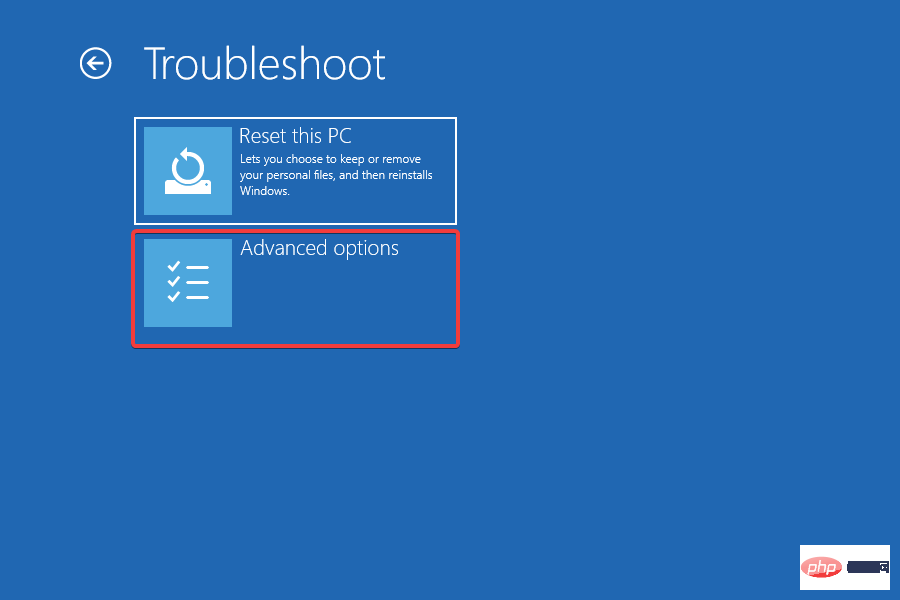
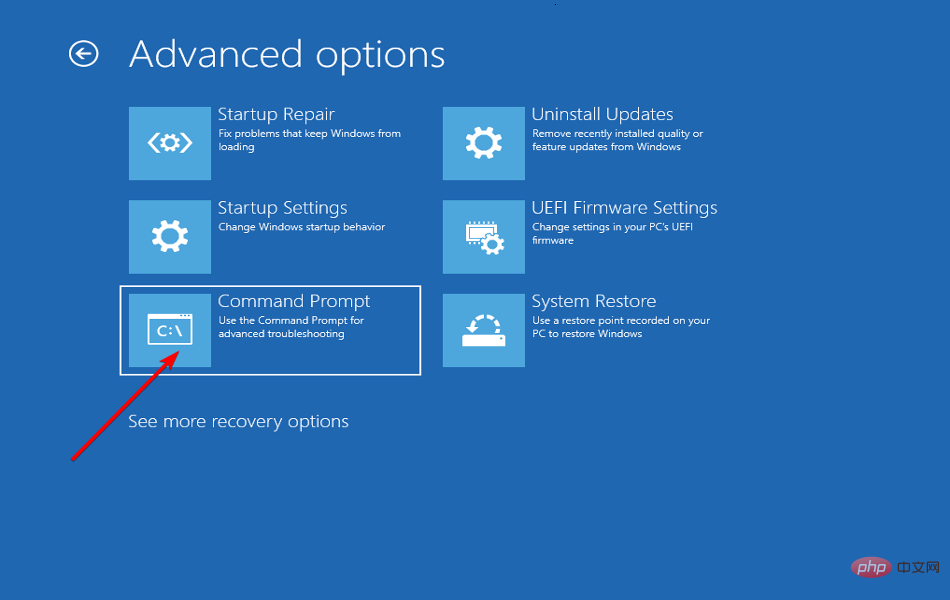
<code><strong>bootrec/ fixmbr</strong>bootrec/fixmbr<strong>bootrec/ fixboot</strong><code><strong>bootrec/ scanos</strong>bootrec/ fixboot<strong>bootrec/ rebuildbcd</strong>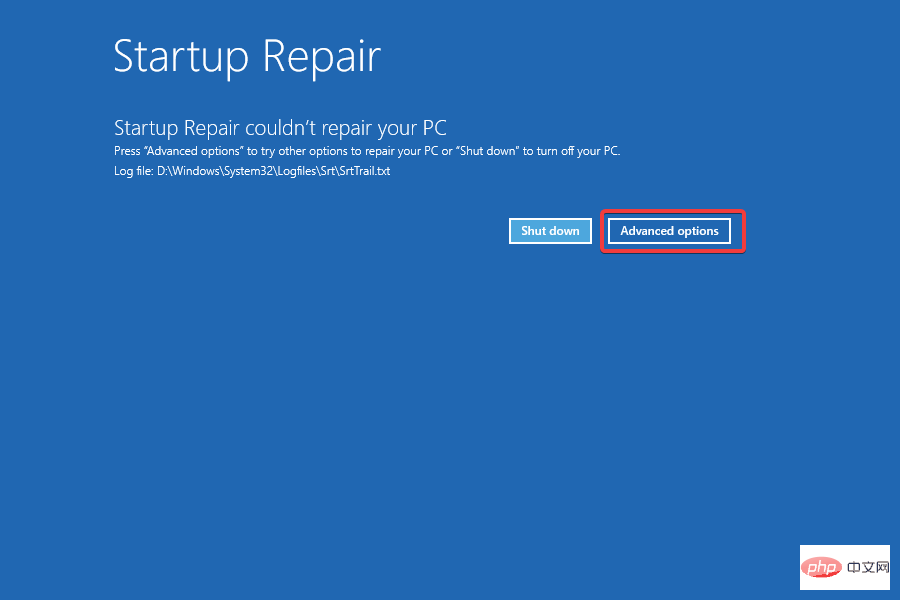 Pembaikan Permulaan
Pembaikan Permulaan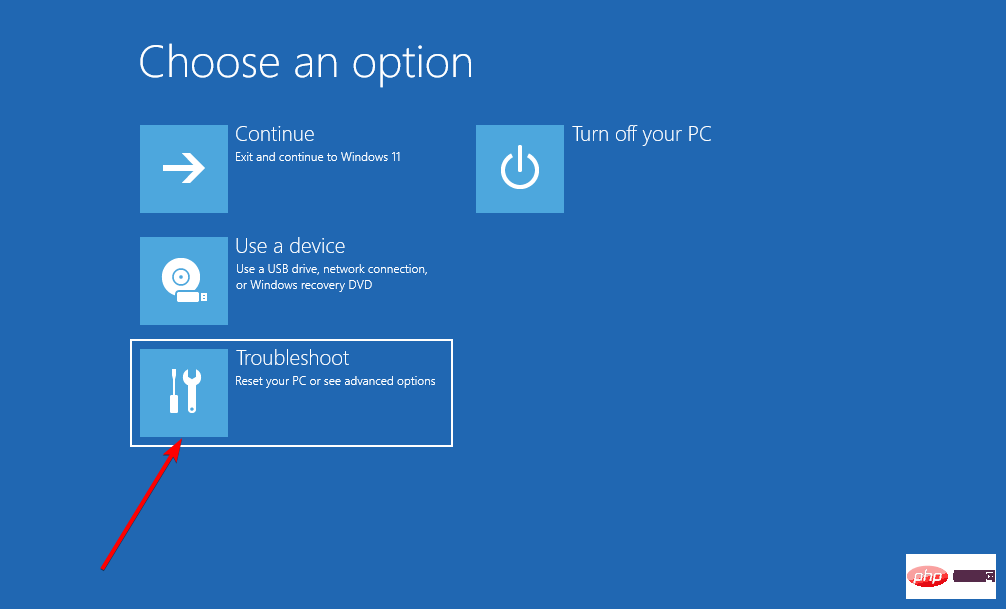
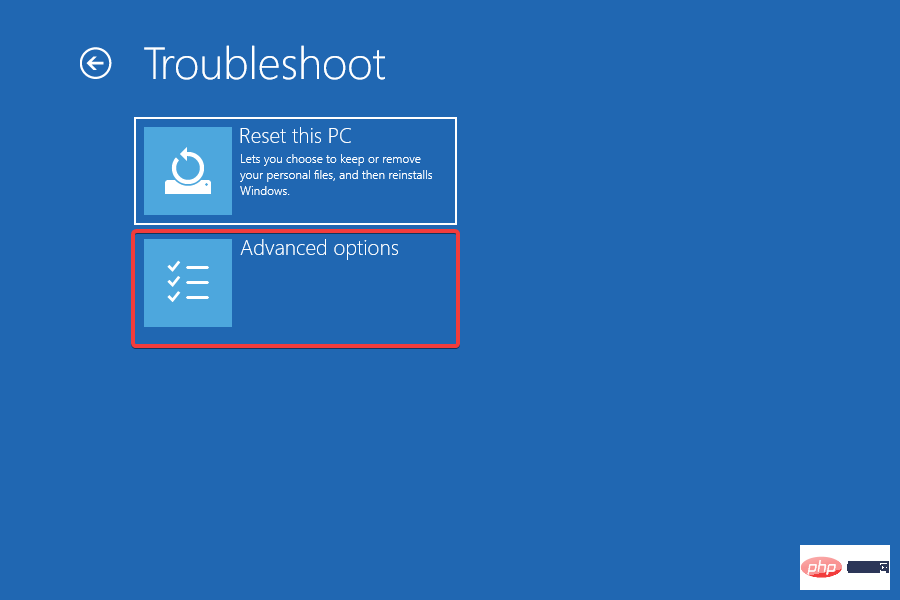
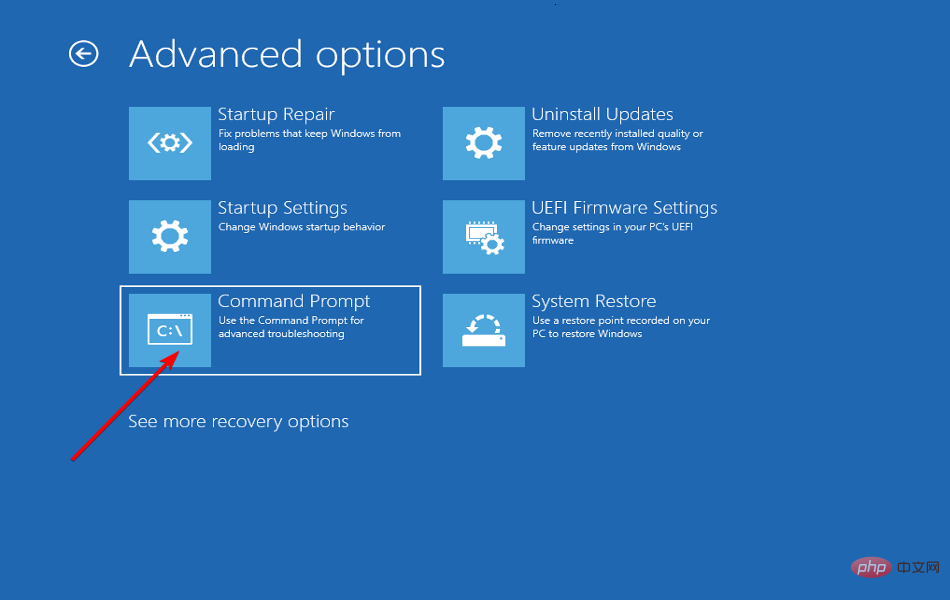
<strong>DISM.exe /online /cleanup-image /scanhealth</strong>Enter<strong>DISM.exe /online /cleanup-image /restorehealth</strong>klik selepas setiap arahan untuk menjalankan <strong>DISM.exe /online /cleanup-image /restorehealth</strong><strong>sfc /scannow</strong>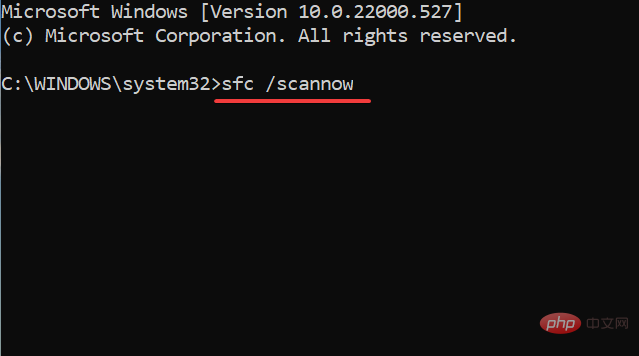
SFC
:sfc /scannow Jalankan imbasan DISM dan SFC akan membaiki fail sistem yang rosak, membaiki imej Windows dan mengubah suai fail pemasangan Windows jika perlu. Oleh itu, jika mana-mana daripada ini menyebabkan pemulihan ralat Windows 11, sistem anda seharusnya sudah siap dan berjalan sekarang. 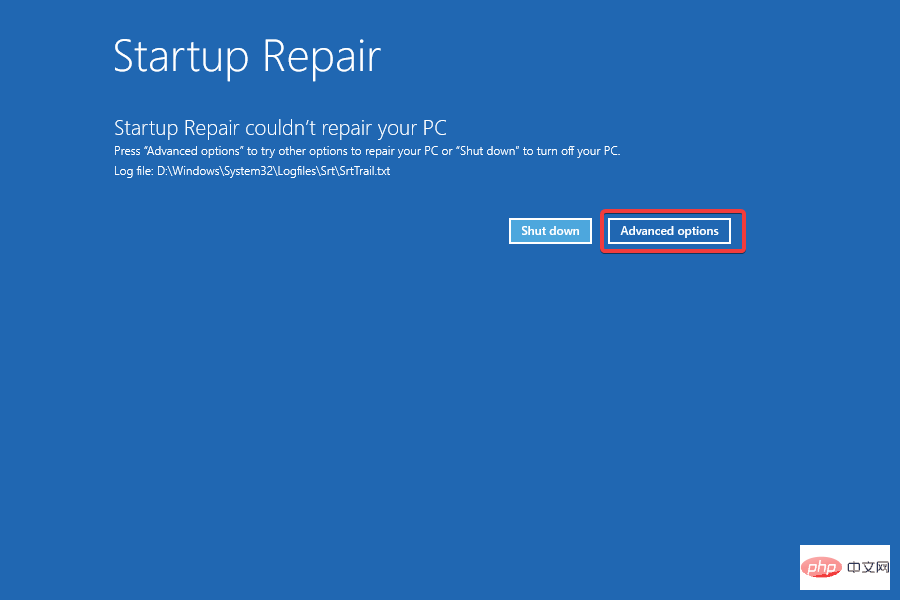
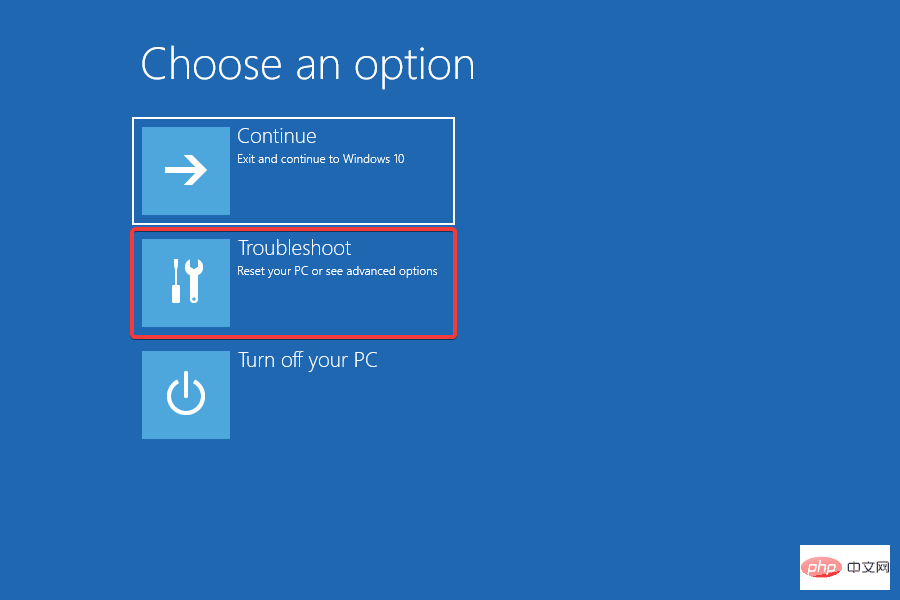
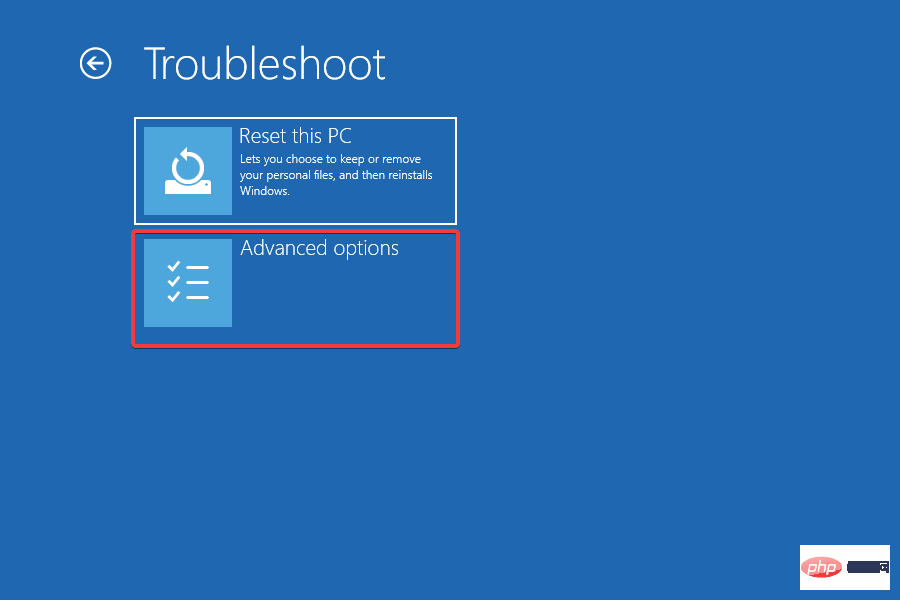
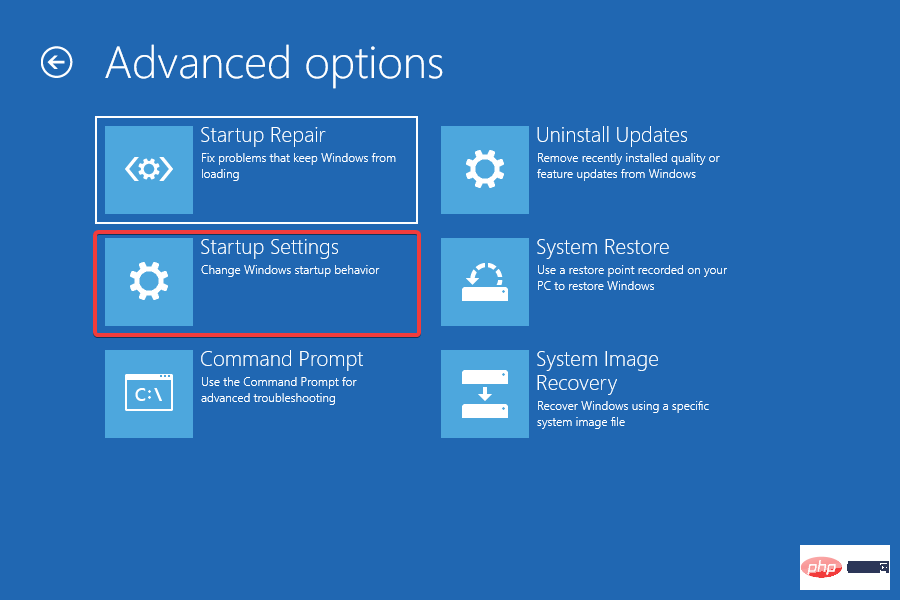
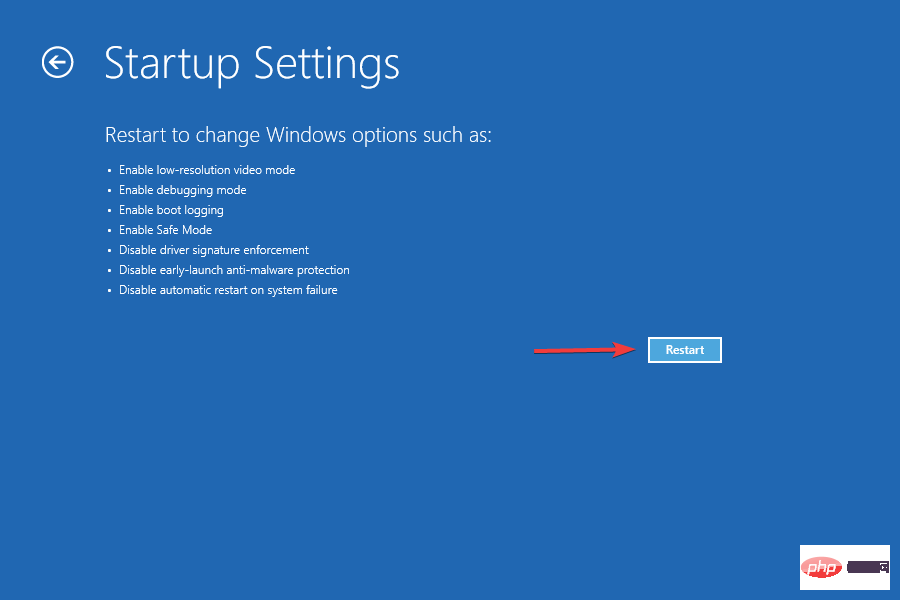
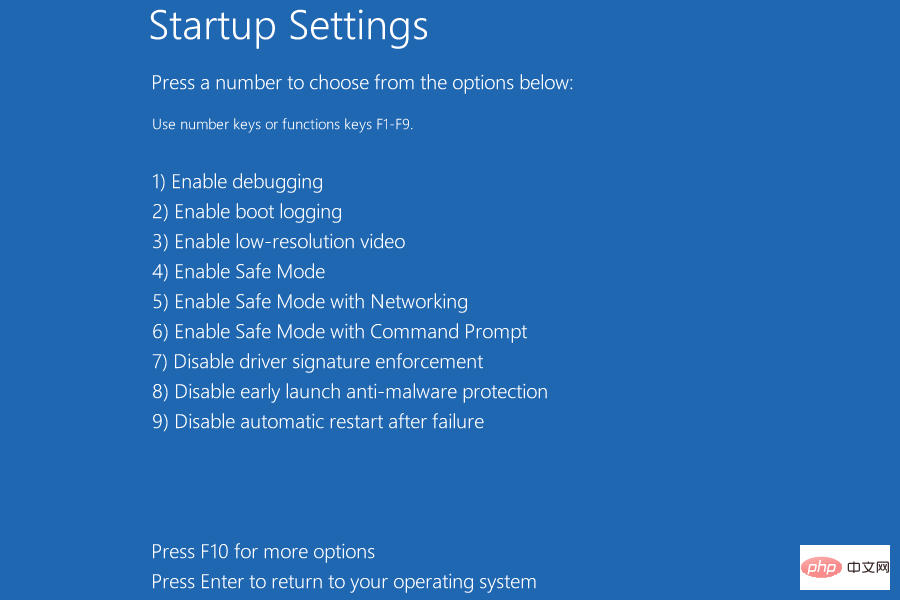
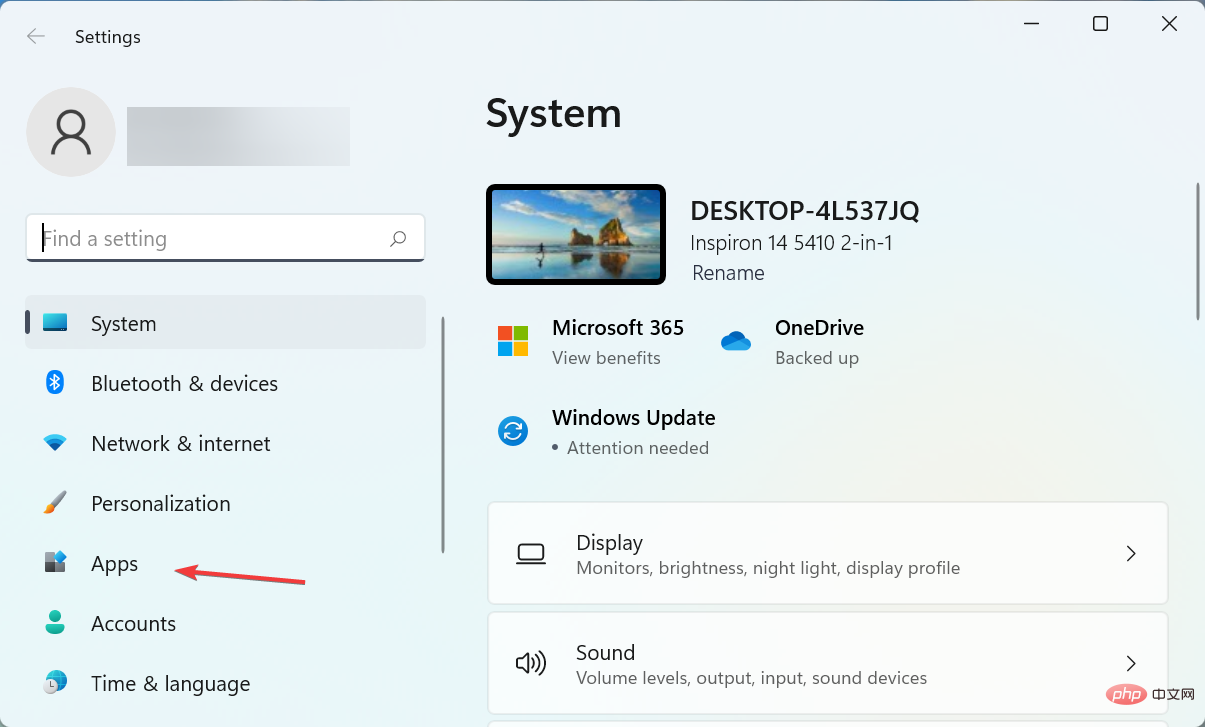
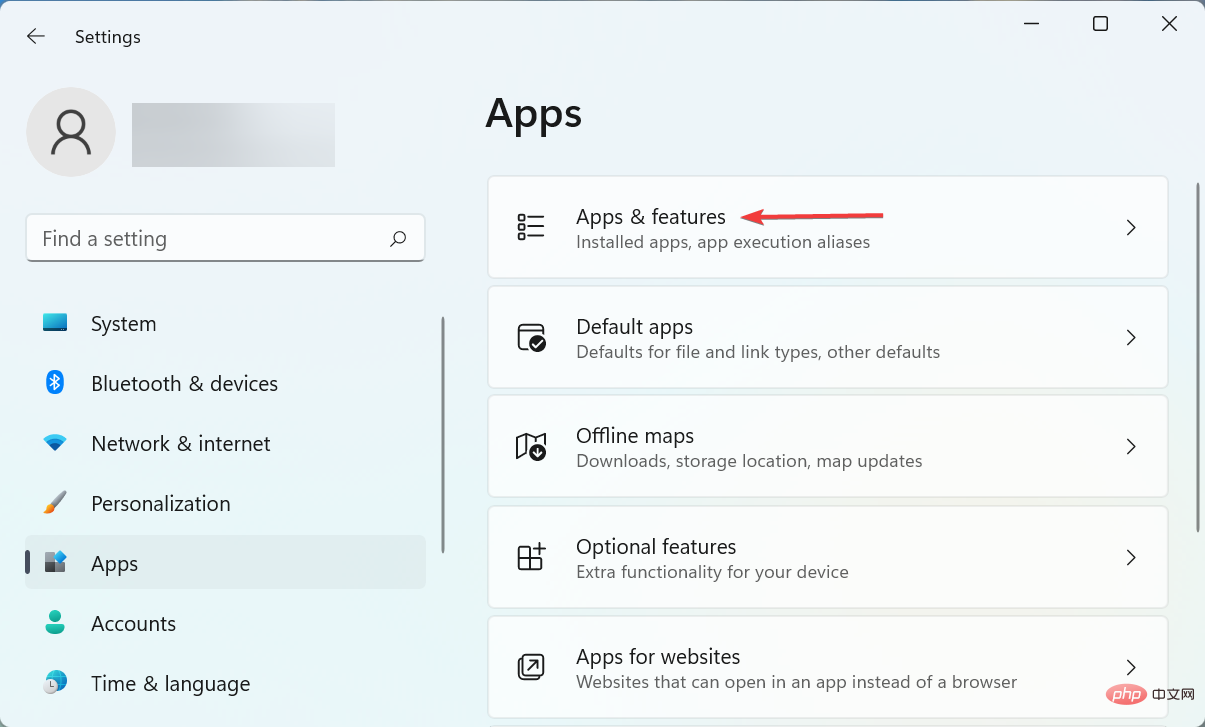
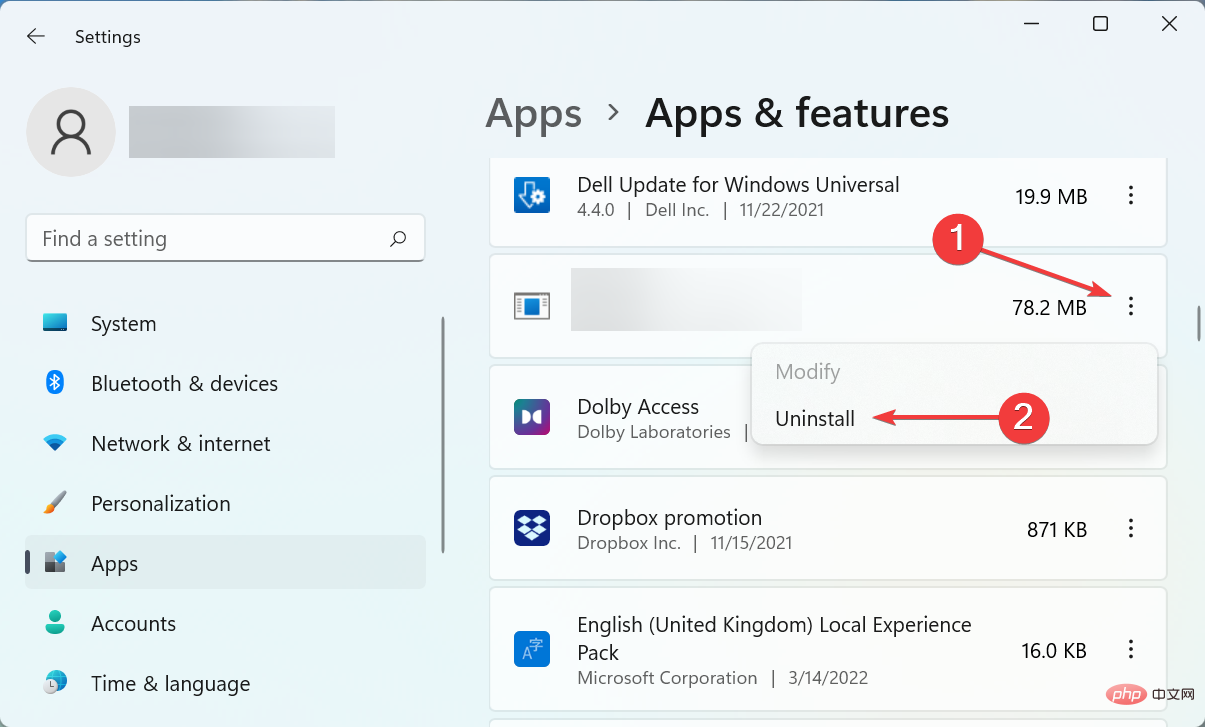
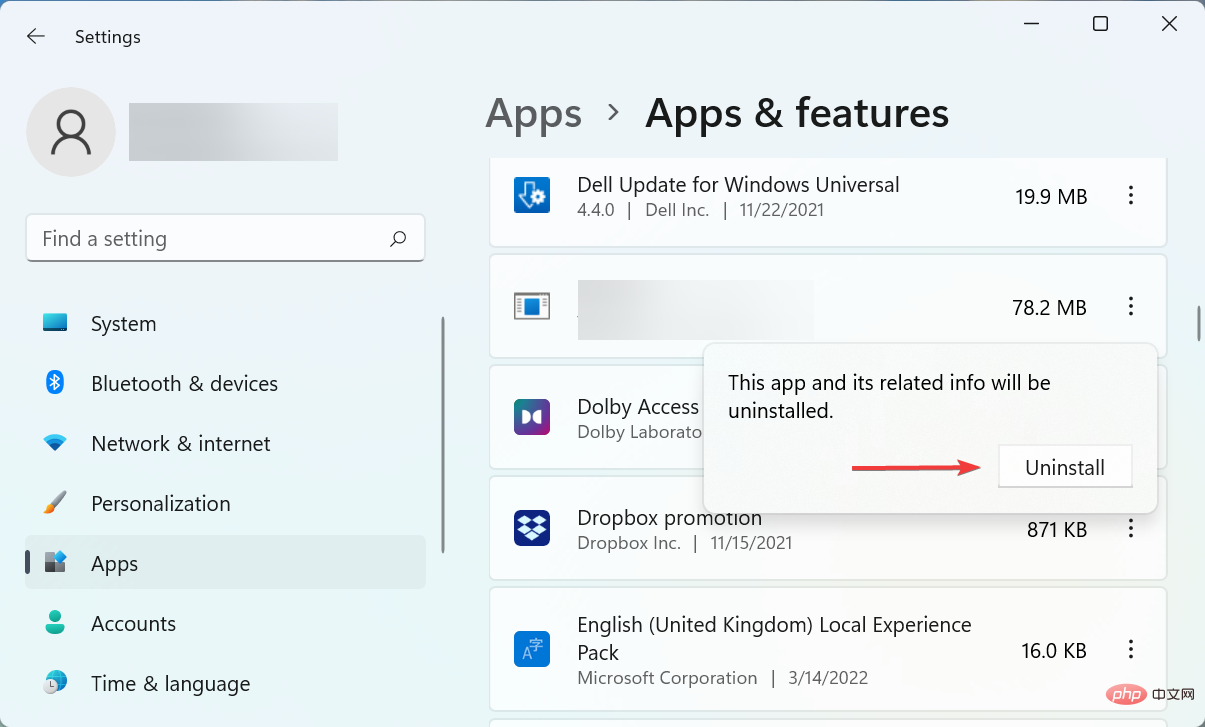
Cabaran utama di sini adalah untuk mengenal pasti aplikasi yang tidak berfungsi. Di sini, kami mengesyorkan mengalih keluar apl yang dipasang pada kali pertama anda mengalami ralat satu demi satu sehingga anda menyahpasang apl yang menyebabkan skrin pemulihan ralat Windows 11.
Jika tiada kaedah yang disenaraikan di atas berfungsi, anda tiada pilihan selain memasang semula Windows 11. Memasang semula sistem pengendalian akan menyelesaikan hampir semua isu yang menjejaskan fungsinya dan menyebabkan pemulihan ralat Windows 11.
Kami mengesyorkan anda melakukan ini sebagai langkah terakhir kerana ia akan mengambil sedikit masa dan anda mungkin kehilangan data yang disimpan. Tetapi ia pasti akan menghapuskan ralat dan menjadikan PC anda berjalan seperti sebelum ini.
Dalam kebanyakan kes, perkakasan yang rosak menyebabkan ralat BSoD (Skrin Biru Kematian), dan mesej ralat itu sendiri akan memberitahu anda perkakasan mana yang bersalah. Selain itu, anda boleh melihat log ralat dalam Pemapar Acara untuk semua butiran.
Terdapat juga banyak alatan dan utiliti terbina dalam yang boleh membantu mendiagnosis masalah perkakasan. Contohnya, anda boleh menggunakan alat Windows Memory Diagnostic untuk mengenal pasti dan menghapuskan masalah RAM.
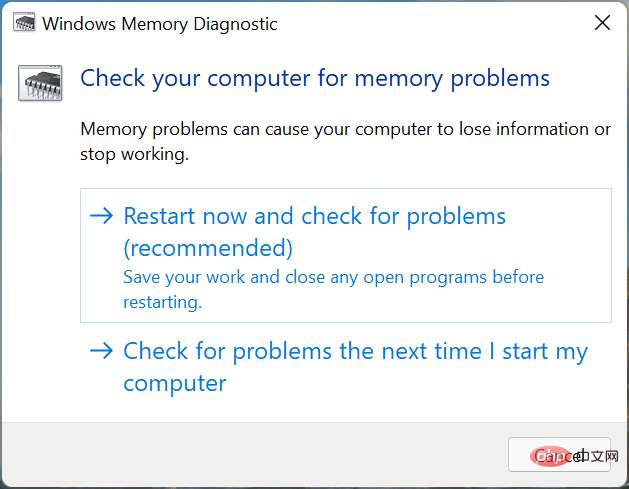
Selain itu, anda boleh menggunakan alat diagnostik perkakasan pihak ketiga khusus kerana ia serupa dengan yang telah diprapasang Alat ini berprestasi lebih baik daripada Sebaik sahaja anda mengetahui bahagian perkakasan yang gagal, anda boleh membaiki atau menggantikannya untuk prestasi sistem yang optimum.
Jadi, setelah anda menyelesaikan isu pemulihan ralat Windows 11 anda, kami mengesyorkan agar anda mengambil langkah berjaga-jaga tambahan untuk mengelakkan konflik sedemikian pada masa hadapan.
Selain itu, ketahui cara membetulkan kod ralat 0xc00000e dalam Windows 11 kerana ini juga disebabkan oleh rasuah BCD atau tiada kemas kini kritikal.
Atas ialah kandungan terperinci Bagaimana untuk membetulkan skrin pemulihan ralat Windows 11 semasa permulaan. Untuk maklumat lanjut, sila ikut artikel berkaitan lain di laman web China PHP!




