
Selepas menaik taraf kepada Windows 11, anda mungkin perasan beberapa perubahan dalam File Explorer. Sesetengah mungkin menyeronokkan, sementara yang lain tidak begitu baik. Tetapi satu perkara yang pengguna cari ialah cara mengubah saiz semua lajur agar muat dengan Windows 11 secara automatik.
Terdapat banyak cara untuk melakukan ini dan kami akan membimbing anda melalui setiap kaedah supaya anda boleh memilih kaedah yang paling sesuai untuk anda.
Tetapi sebelum kita berbuat demikian, mari kita fahami dahulu sebab anda mungkin perlu mengubah saiz lajur anda. Setelah itu selesai, kami akan beralih kepada topik, Lajur Saiz untuk Memasukkan Windows 11 Secara Automatik.
Kadangkala apabila kandungan folder disenaraikan dalam jenis paparan butiran, anda mungkin tidak dapat melihat keseluruhan nama atau dalam beberapa kes, sambungan pada penghujung mungkin disembunyikan.
Ini kerana saiz lajur hanya membenarkan bilangan aksara kelihatan, jika bilangan aksara melebihi nilai tersebut, aksara akan disembunyikan secara automatik. Sebaliknya, anda akan melihat tiga titik (...), menunjukkan bahawa keseluruhan kandungan tidak kelihatan.
Ambil kes berikut sebagai contoh. Anda tidak boleh melihat nama penuh fail/folder yang terdapat di sini. Walaupun ini mungkin bukan isu untuk ramai, sesetengah pengguna mungkin mahu nama folder/fail penuh kelihatan di bawah lajur Nama.
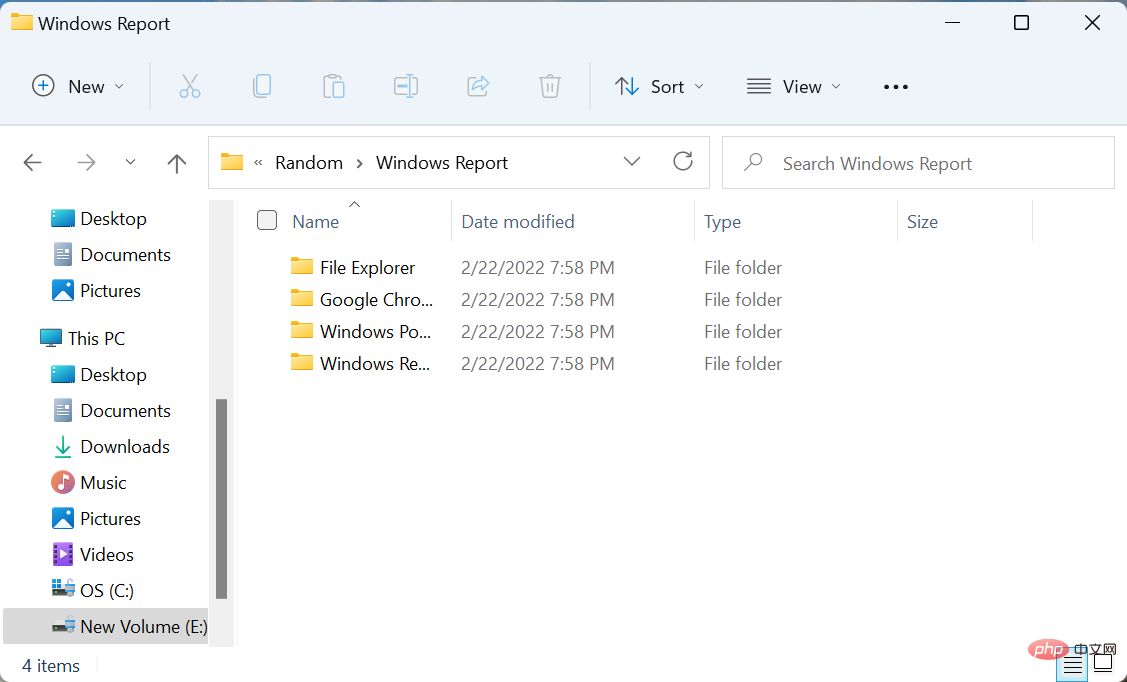
Selepas kami menukar saiz lajur dalam Windows 11 kami dapat melihat setiap fail di sini Nama penuh klip . Lihat tangkapan skrin di bawah untuk perbandingan:
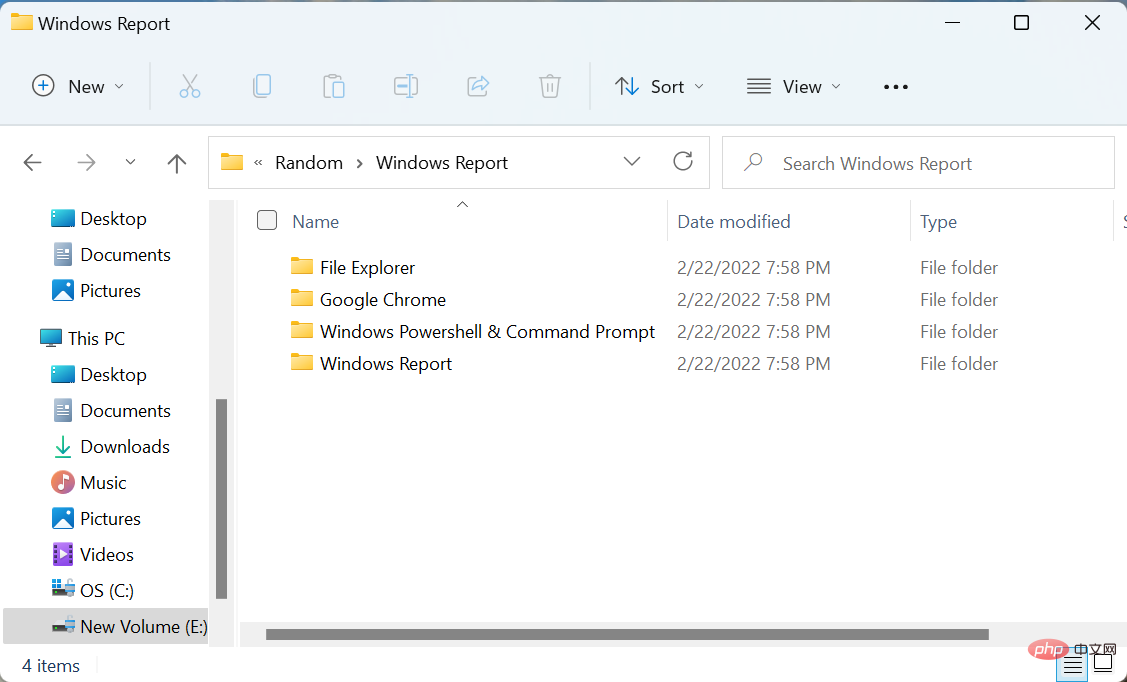
Dalam kes lain, anda mungkin perlu mengubah saiz lajur juga, jadi Anda perlu tahu semua kaedah.
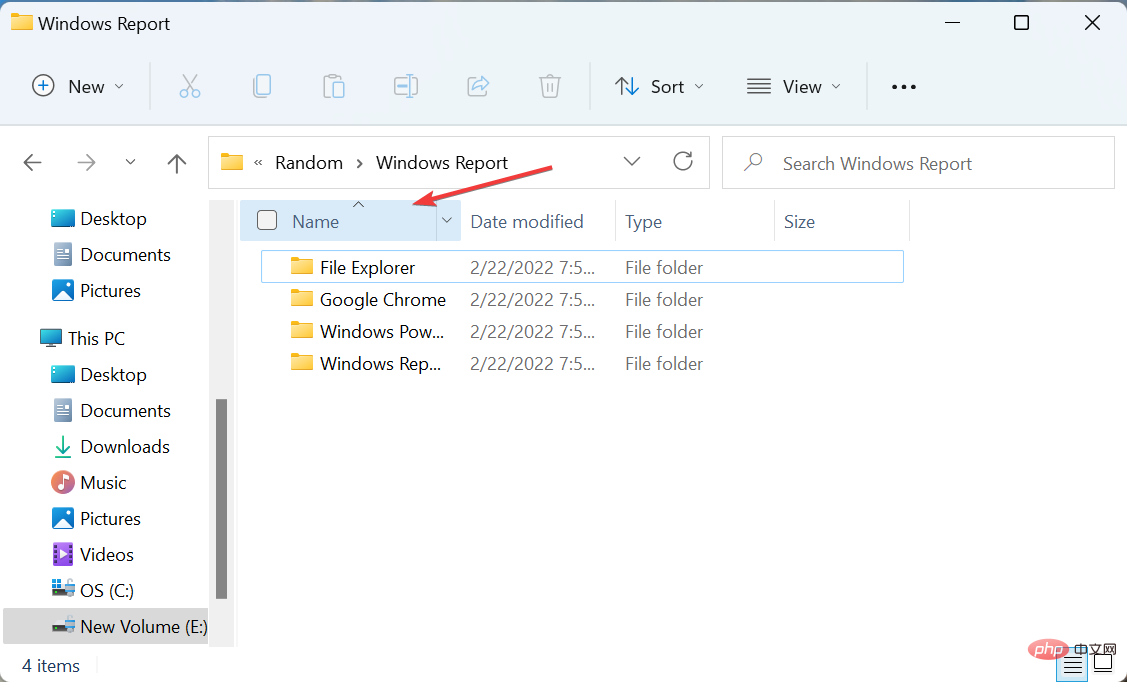
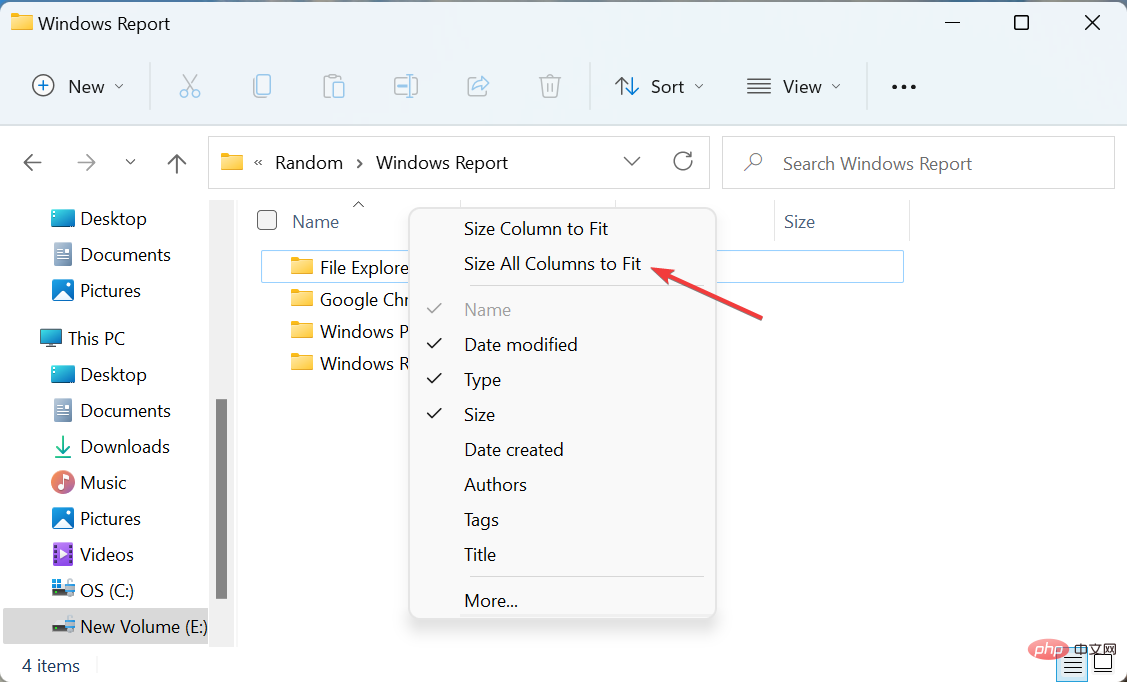
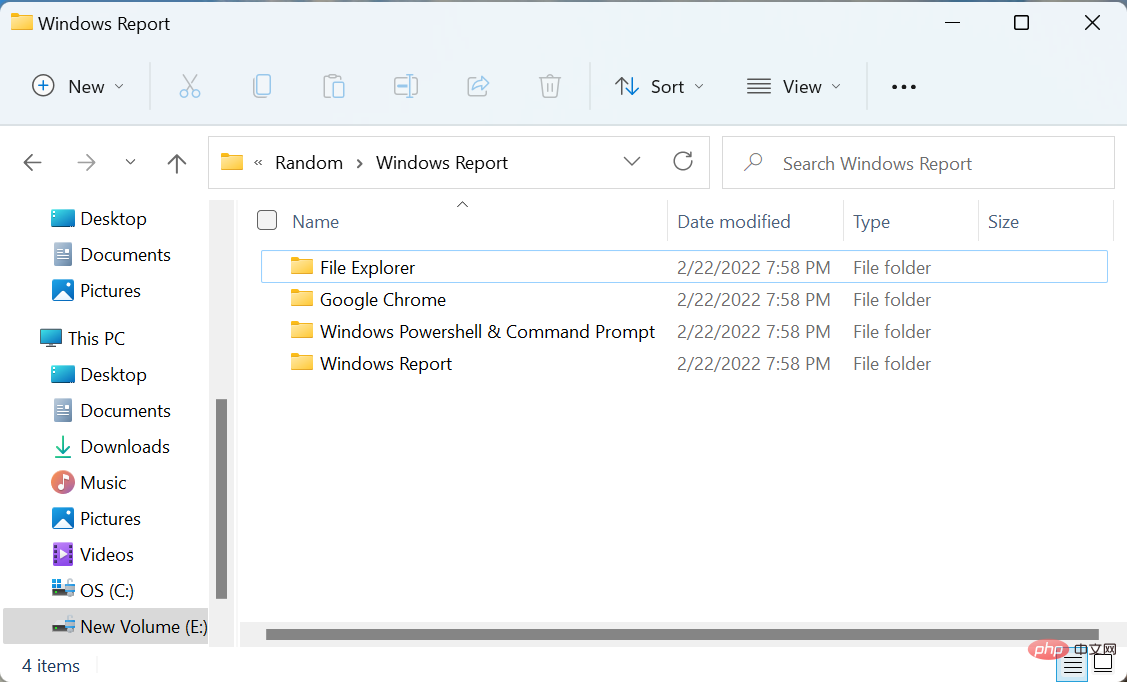
Menggunakan kaedah ini, anda boleh mengubah saiz semua lajur sekali gus agar muat Windows 11 secara automatik. Ini pada asasnya bermakna walaupun anda mengklik kanan pada satu, perubahan akan dibuat sepanjang masa. Tambahan pula, ini adalah satu-satunya cara untuk mengubah saiz semua lajur secara automatik.
Tetapi bagaimana jika anda mahu mengubah saiz lajur tertentu dalam Windows 11? Semak tiga kaedah seterusnya.
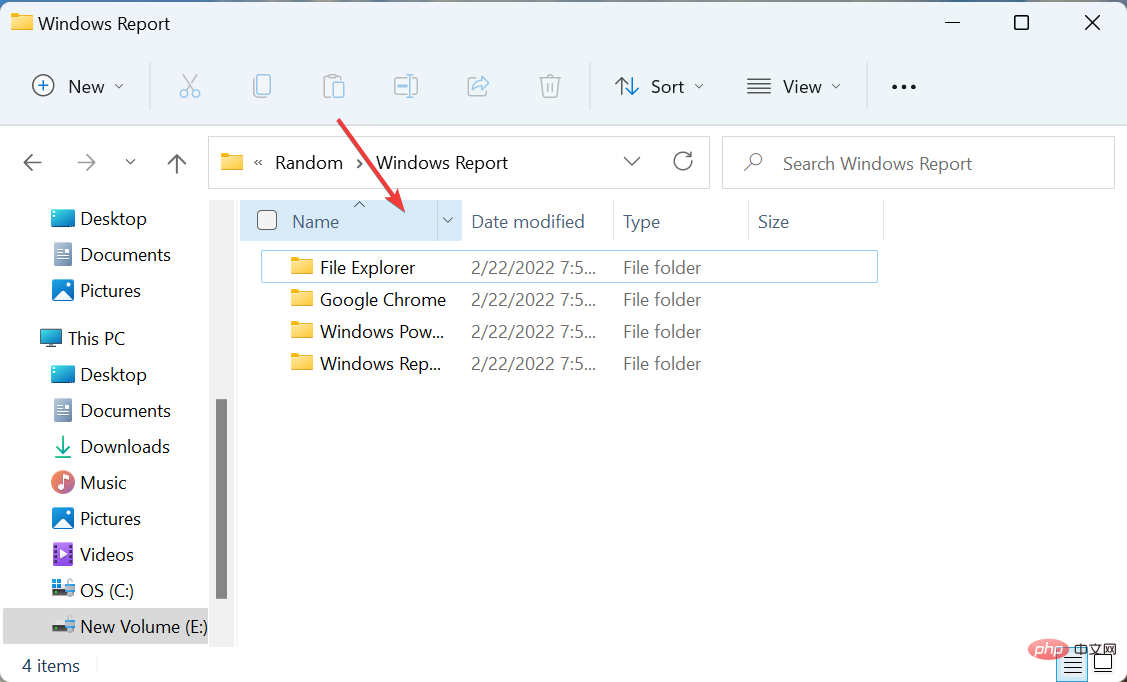
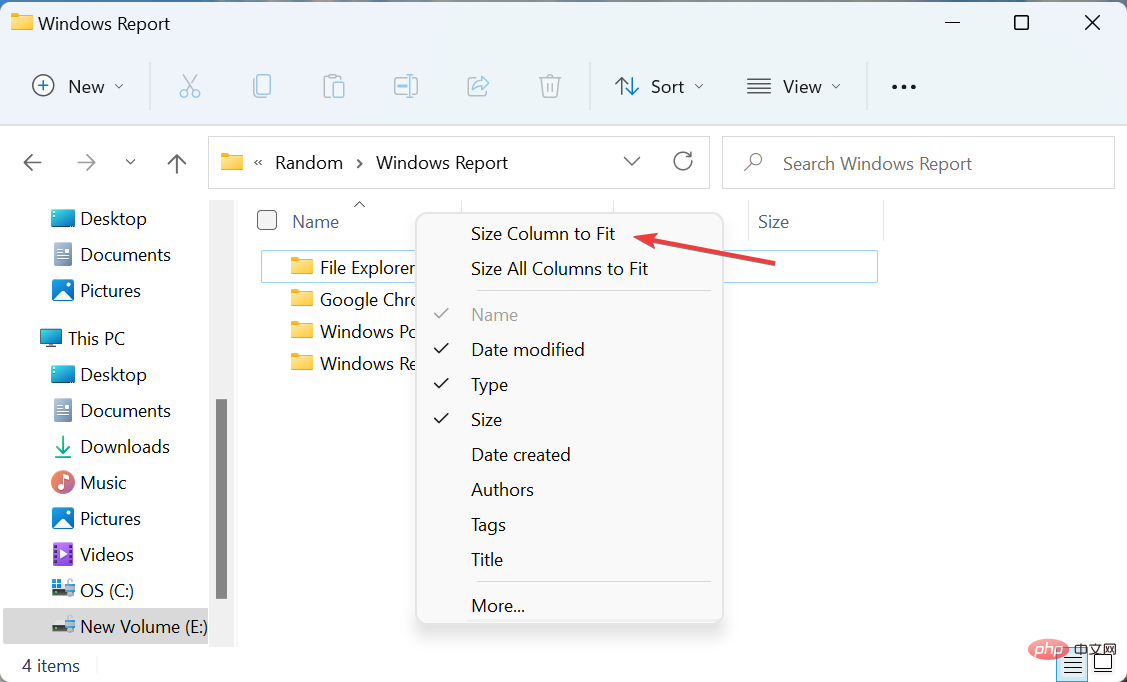
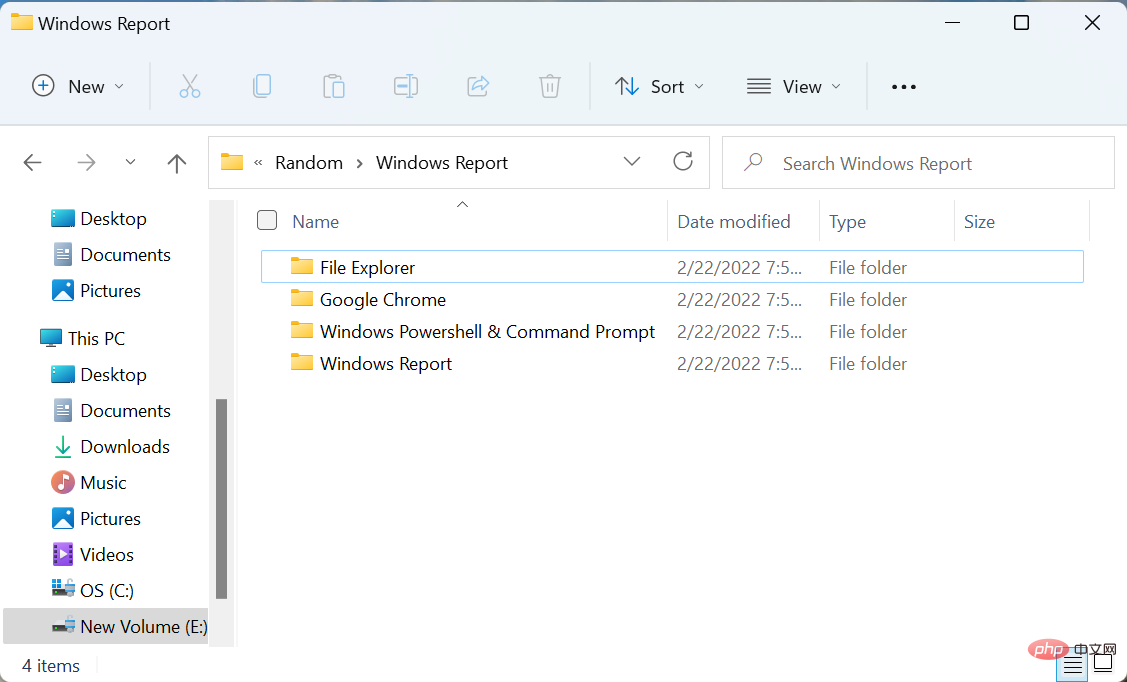
Teruskan Selepas perubahan , saiz lajur yang dipilih kini akan berubah untuk muat secara automatik pada Windows 11.
Tetapi dalam sesetengah kes, anda mungkin mahu menukar saiz lajur kepada lebar tertentu, bukan hanya untuk memuatkan kandungan. Semak kaedah seterusnya untuk mengetahui cara melakukannya.
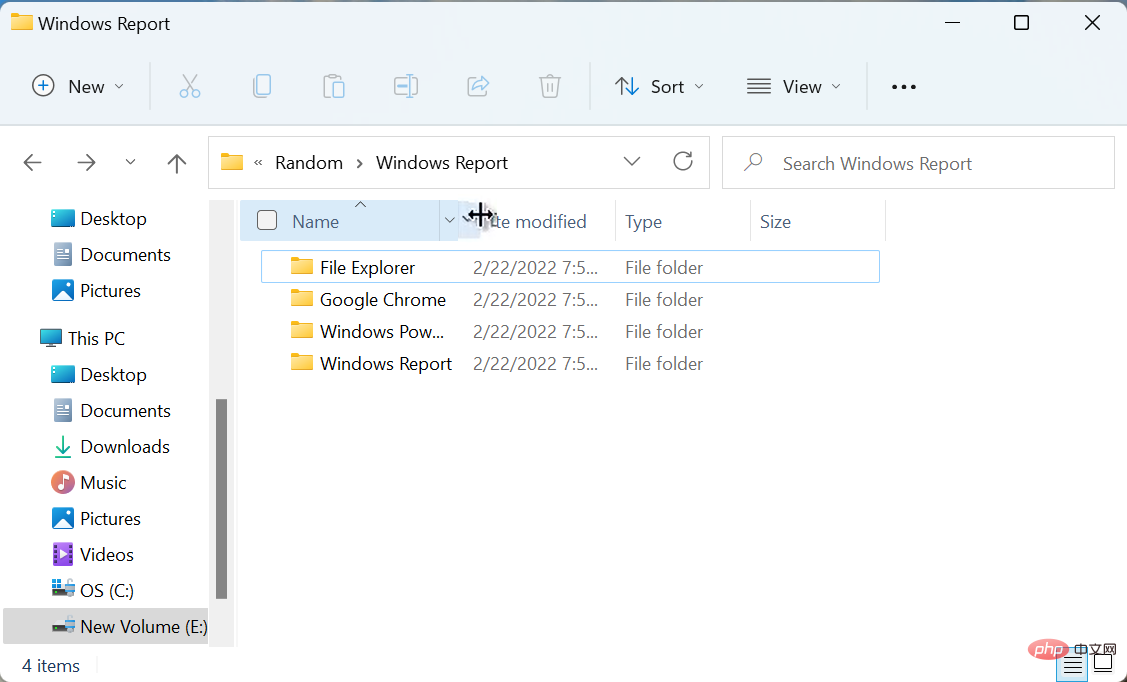
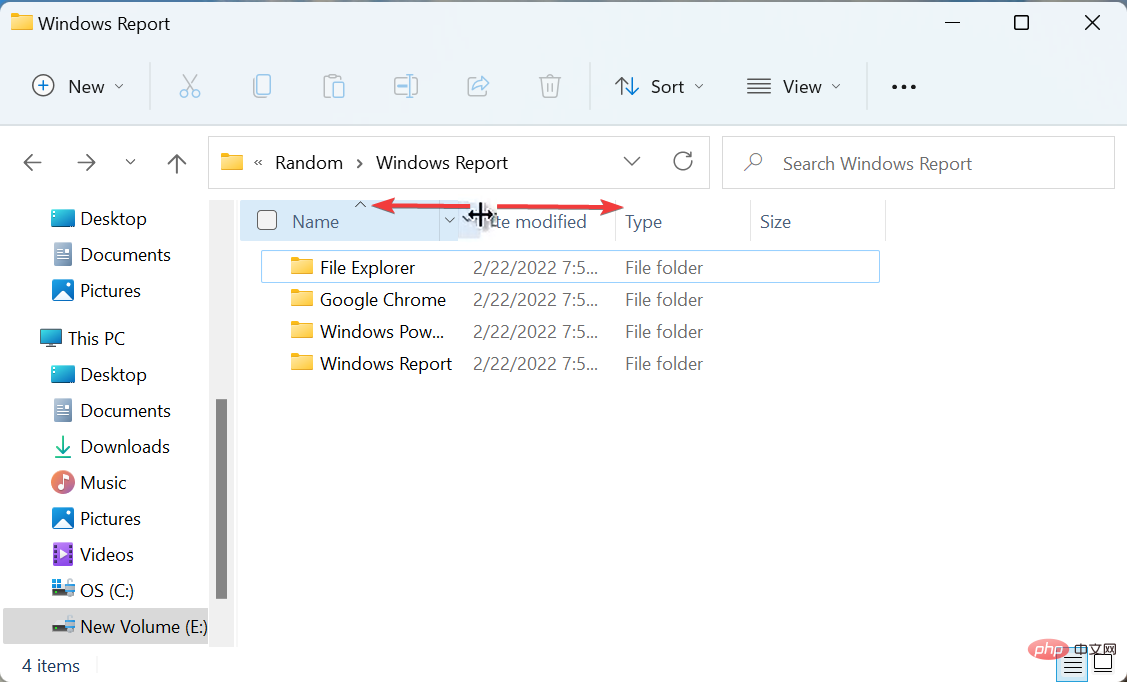
Menggunakan kaedah ini, anda boleh mengubah saiz semua lajur dalam Windows 11 mengikut keperluan anda, muat semua lajur atau tidak, menyembunyikan bahagian tertentu atau meninggalkan ruang tambahan.
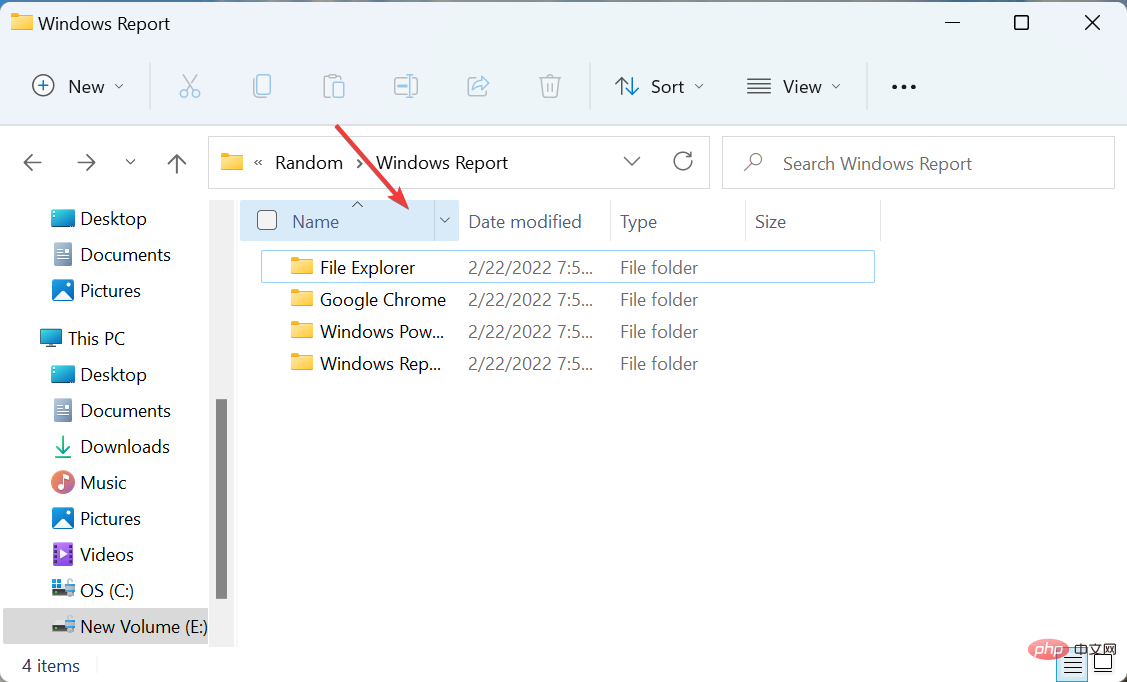
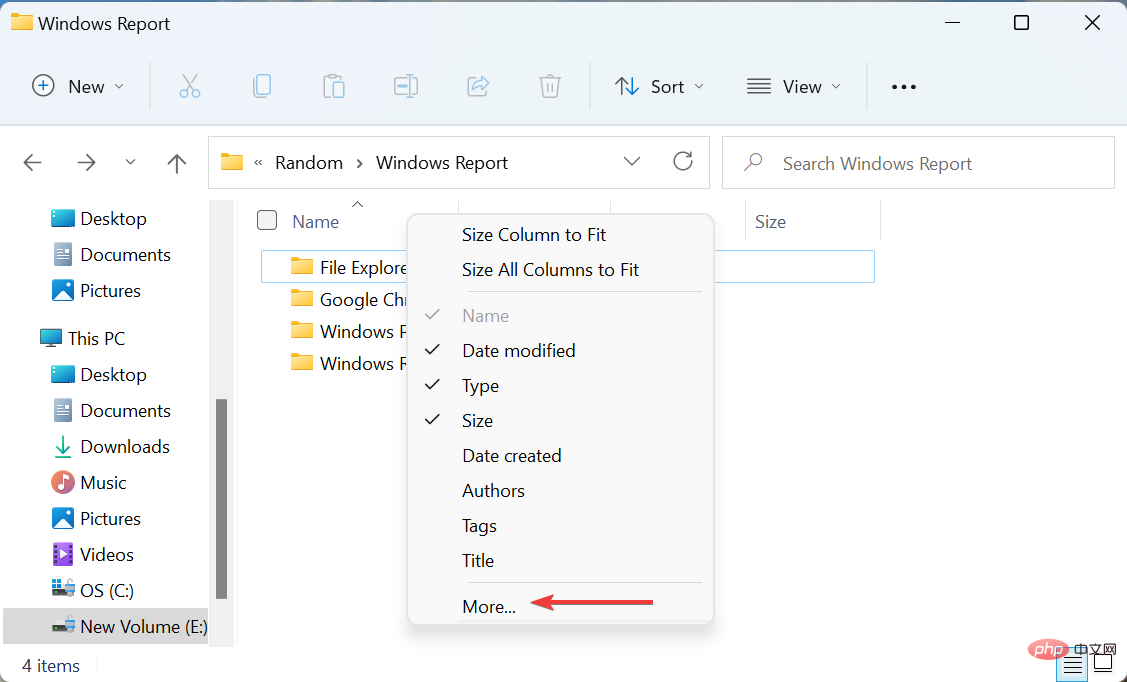
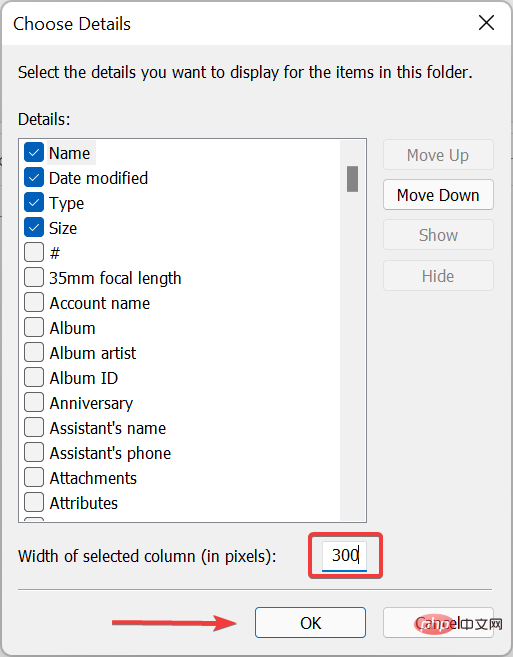
Ini adalah kaedah yang agak rumit, tetapi mudah untuk orang yang sukakan ketepatan. Walaupun menyeret untuk menukar saiz lajur mungkin terdengar lebih mudah bagi ramai orang, ia tidak begitu tepat. Berikut ialah bantuan untuk memasukkan lebar secara manual.
Menggunakan File Explorer adalah bahagian penting dalam kerja harian kita pada komputer. Kami menggunakannya untuk menyemak imbas pelbagai folder, mencari fail dan melaksanakan pelbagai operasi lain. Tetapi banyak kali, ia menjadi sangat perlahan kerana pelbagai sebab.
Atas ialah kandungan terperinci Bagaimana untuk mengubah saiz semua lajur agar muat Windows 11 secara automatik. Untuk maklumat lanjut, sila ikut artikel berkaitan lain di laman web China PHP!
 Ringkasan pengetahuan asas java
Ringkasan pengetahuan asas java
 Penyelesaian kepada ralat soket 10054
Penyelesaian kepada ralat soket 10054
 Apakah platform Fengxiangjia?
Apakah platform Fengxiangjia?
 Perbezaan antara versi rumah win10 dan versi profesional
Perbezaan antara versi rumah win10 dan versi profesional
 Pengenalan kepada penggunaan rowid dalam oracle
Pengenalan kepada penggunaan rowid dalam oracle
 Bagaimana untuk menggunakan python untuk gelung
Bagaimana untuk menggunakan python untuk gelung
 Apakah unsur li?
Apakah unsur li?
 Bagaimana untuk membuat projek HTML dengan vscode
Bagaimana untuk membuat projek HTML dengan vscode




