
Windows 11 menawarkan beberapa ciri baharu yang berkuasa yang juga mudah untuk disesuaikan. Oleh itu, menetapkannya mengikut keperluan anda akan mewujudkan persekitaran digital yang lebih menyeronokkan dan asli.
Antaranya, pad sentuh dan fungsi skrin sentuh sangat popular, dan kedua-duanya memerlukan perhatian khusus.
Oleh kerana kami ingin sentiasa memaklumkan anda, dalam artikel hari ini kami akan melihat cara memperibadikan gerak isyarat pad jejak dalam Windows 11. Tetapi sebelum itu, mari kita lihat gerak isyarat yang disokong dan sebab anda perlu menggunakannya.
Ketik dan leret mewakili dua gerak isyarat biasa, terutamanya digunakan pada peranti seperti komputer riba atau tablet.
Gerak isyarat ketik digunakan untuk mengesan tekanan ringkas pada satu atau lebih jari pada pad sentuh. Mungkin ini kedengaran rumit, tetapi ingat bahawa mereka hanya akan membenarkan anda memilih projek tertentu dalam kerja harian anda.
Ini sentiasa didayakan pada PC Windows apabila pad sentuh ketepatan yang disokong dipasang.
Memandangkan gerak isyarat tatal, ia melakukan apa yang dikatakan akan dilakukannya. Oleh itu, anda boleh menggunakannya untuk menatal dengan mudah tanpa perlu mencapai bar skrol tetingkap yang anda perlukan untuk mencari.
Begitu juga, gerak isyarat zum membolehkan anda mengezum masuk atau keluar dari kotak. Ini biasanya dicapai dengan mencubit atau merebak dengan dua jari pada pad sentuh.
Ini adalah gerak isyarat pad sentuh yang paling boleh disesuaikan. Windows 11 membolehkan anda mengkonfigurasi leret dan ketik tiga jari secara lebih khusus untuk melakukan apa sahaja yang anda mahu.
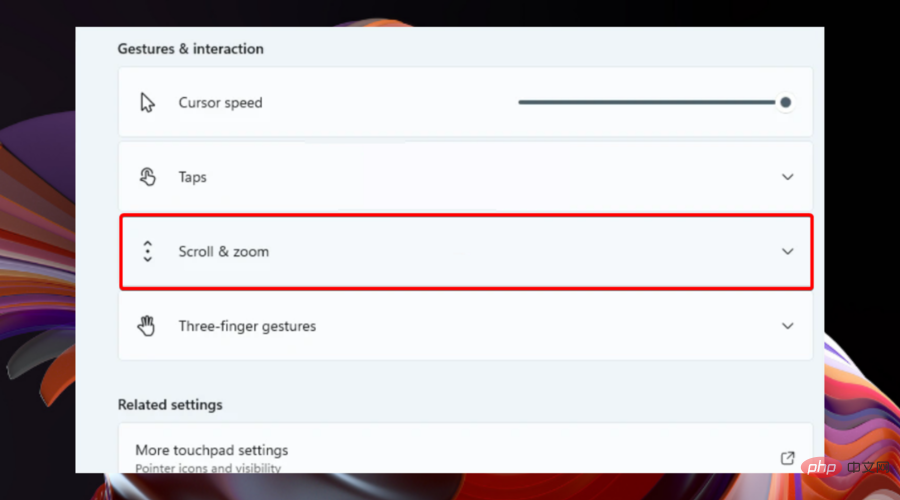
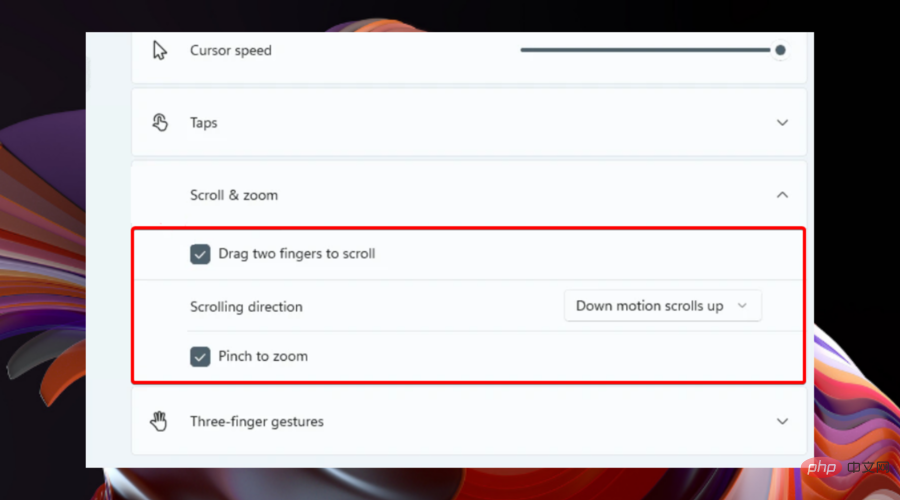
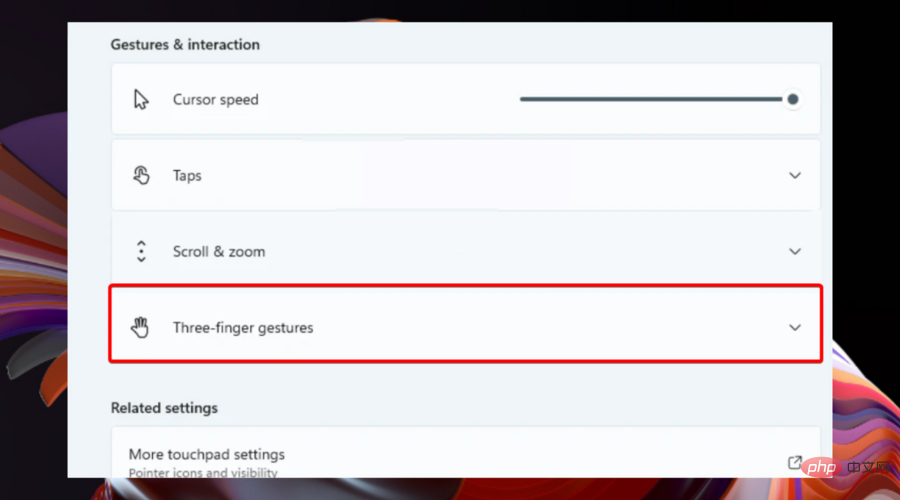
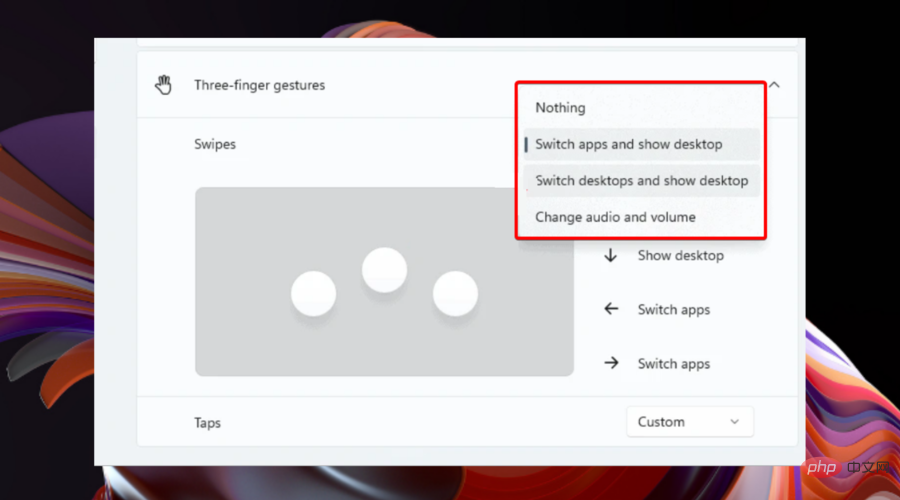
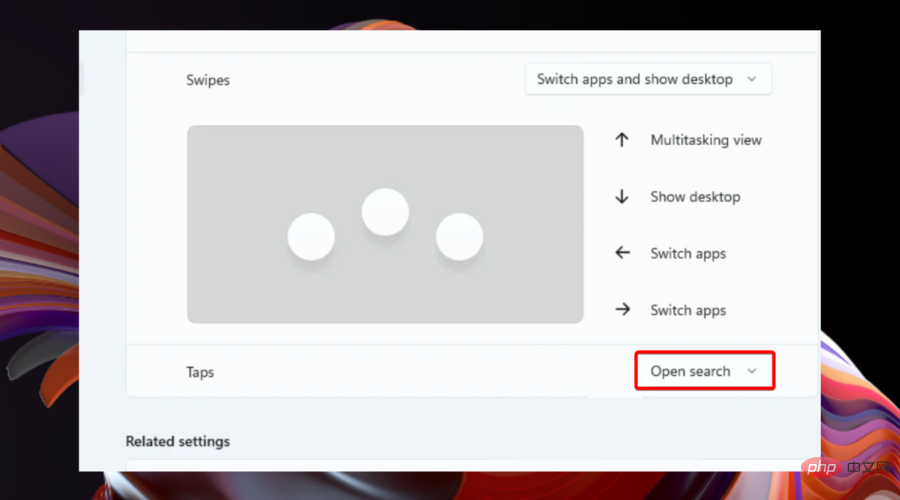
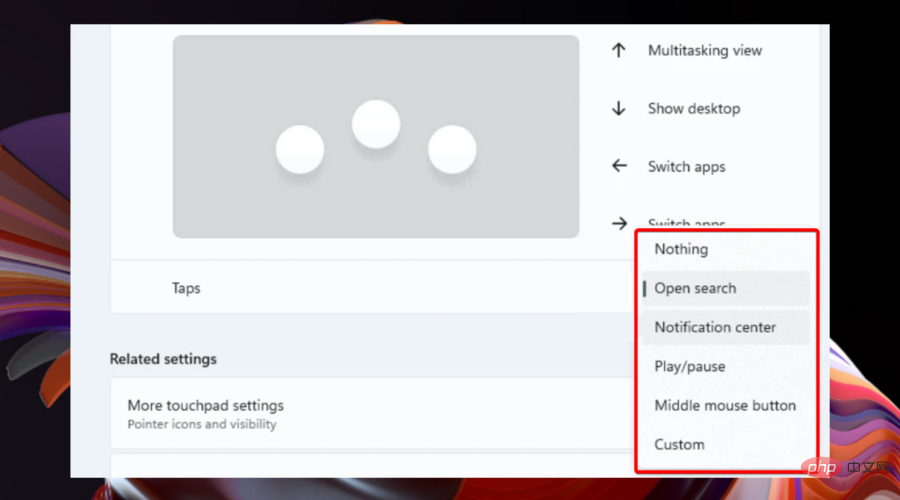
Paling penting, anda boleh memetakan spesifikasi persisian anda sendiri (seperti pintasan papan kekunci atau tindakan tetikus) kepada gerak isyarat Leret dan Ketik tiga jari. Ini akan membantu jika anda merasakan bahawa pratetap yang disediakan oleh Windows 11 tidak begitu berguna untuk keperluan anda.
Nasib baik, melakukan ini sangat mudah. Anda hanya perlu menavigasi ke halaman pad sentuh yang diketahui dan mengakses pilihan gerak isyarat lanjutan.
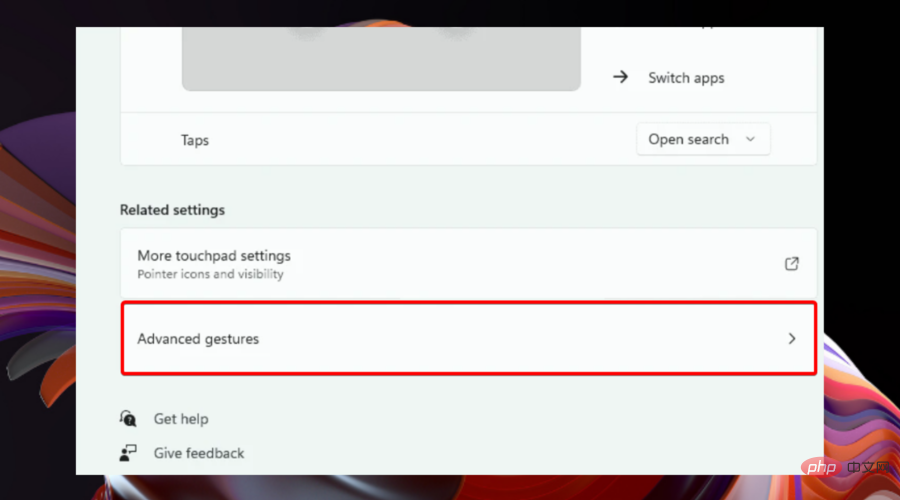
Anda boleh memperibadikan tetapan gerak isyarat klik pada pad sentuh anda dengan pergi ke Panel Kawalan. Apabila pad sentuh disambungkan, gerak isyarat ketik didayakan secara lalai. Selepas itu, anda boleh mengkonfigurasi sensitiviti pad sentuh dan klik tetapan dengan mudah.
1 Klik kekunci Windows, dan kemudian buka menu Tetapan.
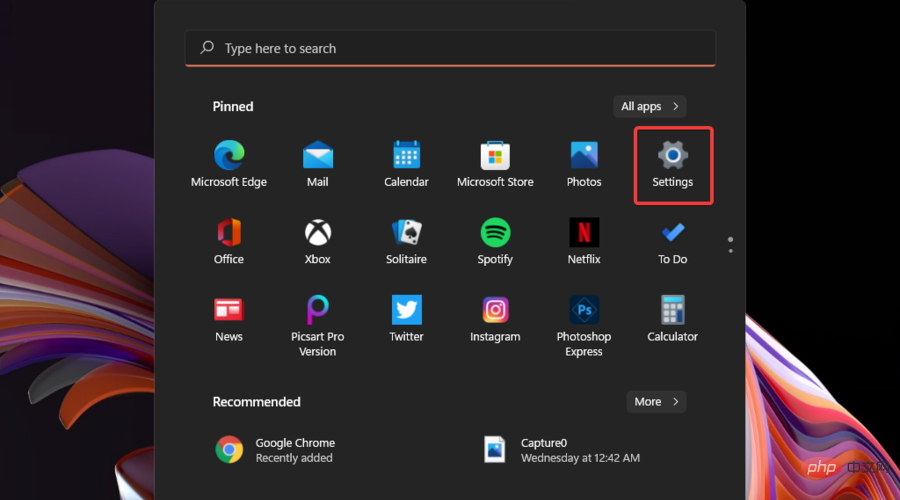
2. Klik pada Bluetooth & Peranti dan navigasi ke Pad Sentuh.
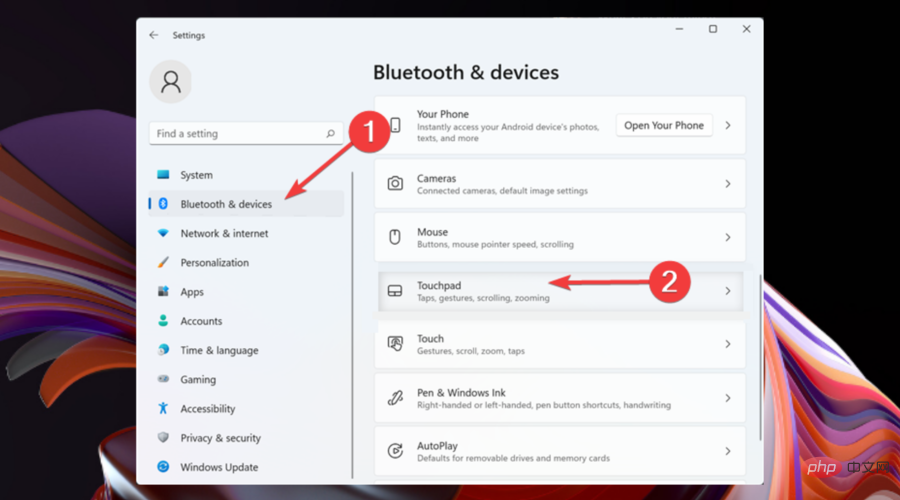
3. Untuk menunjukkan gerak isyarat yang diingini, ketik Ketik .
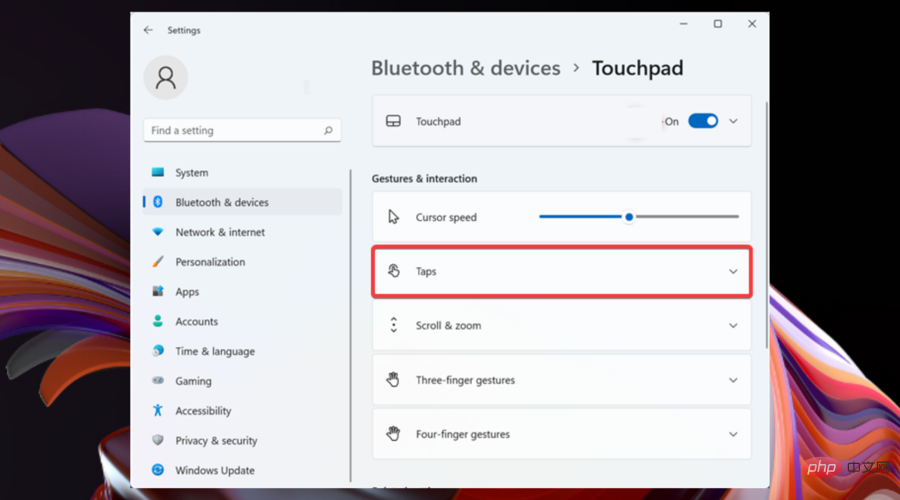
4. Di sana, semak pilihan yang anda mahukan. Ambil perhatian bahawa anda boleh memilih Berbilang pilihan.
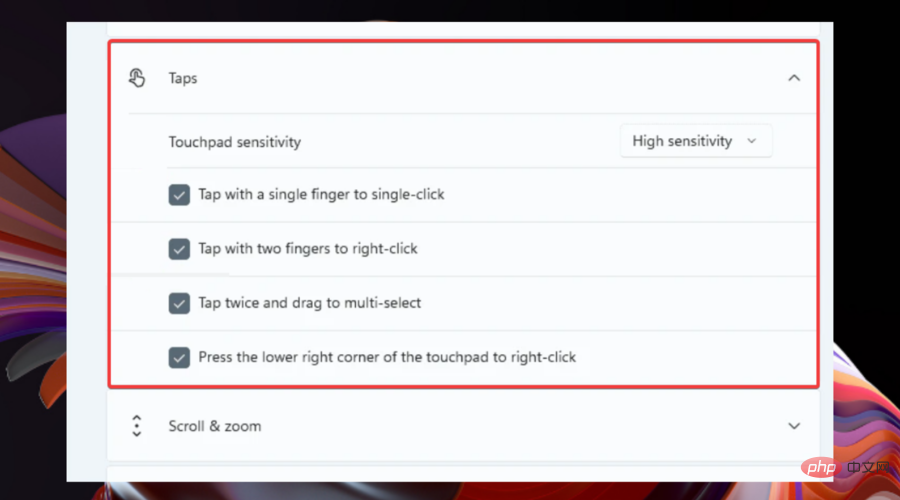
5 Anda juga boleh memilih tahap kepekaan pad sentuh.
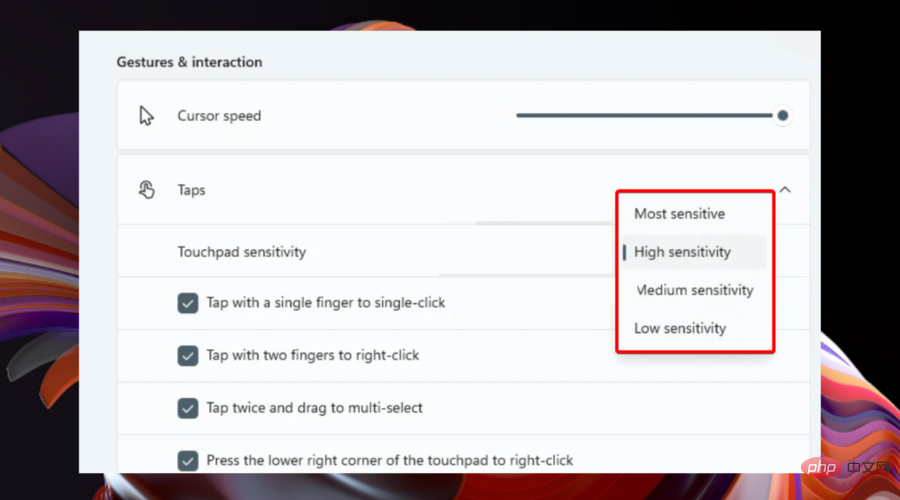
Jadi, seperti yang anda lihat, terdapat pelbagai cara untuk menyediakan gerak isyarat pad sentuh dalam Windows 11. Jika anda menyesuaikannya untuk memenuhi keperluan harian anda, pastikan anda akan mendapat tempat kerja yang lebih menyeronokkan dan lebih mudah digunakan.
Ingat bahawa jika anda mempunyai PC skrin sentuh, papan kekunci sentuh boleh menjadi alat yang berguna untuk menggunakan peranti anda sebagai tablet. Di sana, adalah idea yang baik untuk melihat cara mendayakan papan kekunci sentuh pada Windows 11 dengan cepat.
Selain itu, lihat pad sentuh hebat ini untuk PC Windows yang pasti anda patut cuba.
Atas ialah kandungan terperinci Bagaimana untuk menyediakan gerak isyarat pad jejak dalam Windows 11?. Untuk maklumat lanjut, sila ikut artikel berkaitan lain di laman web China PHP!
 Perisian ujian bateri komputer riba manakah yang terbaik?
Perisian ujian bateri komputer riba manakah yang terbaik?
 Bagaimana untuk membuka fail keadaan
Bagaimana untuk membuka fail keadaan
 Apakah pemalam jquery?
Apakah pemalam jquery?
 Di manakah pintu masuk log masuk untuk e-mel gmail?
Di manakah pintu masuk log masuk untuk e-mel gmail?
 Apa yang perlu dilakukan jika modul yang ditentukan tidak ditemui
Apa yang perlu dilakukan jika modul yang ditentukan tidak ditemui
 Bagaimana untuk menyambung ke pangkalan data dengan sqlplus
Bagaimana untuk menyambung ke pangkalan data dengan sqlplus
 jejari sempadan
jejari sempadan
 Berapa harga satu Bitcoin dalam RMB?
Berapa harga satu Bitcoin dalam RMB?




