
Ramai pengguna Windows telah menghadapi masalah tidak dapat log masuk ke sistem Windows 11/10 kerana percubaan log masuk yang gagal atau beberapa penutupan sistem.
Pengguna kecewa kerana tiada apa yang boleh mereka lakukan mengenainya. Pengguna mungkin terlupa PIN mereka untuk log masuk ke sistem, atau mengalami ketinggalan semasa menggunakan atau memasang perisian, dan sistem mungkin terpaksa ditutup beberapa kali.
Oleh itu, kami telah menyediakan senarai penyelesaian terbaik tersedia yang sudah pasti akan membantu pengguna menyelesaikan masalah ini.
Untuk mengetahui lebih lanjut, sila teruskan membaca artikel ini.
Nota: Sebelum melakukan ini, pastikan anda mempunyai bukti kelayakan pentadbir sistem anda dan kata laluan akaun Microsoft untuk menetapkan semula PIN anda. Jika tidak, tunggu satu jam atau lebih dan cuba log masuk ke sistem dengan PIN yang betul.
Untuk melakukan ini, pertama sekali, anda perlu meletakkan sistem anda ke dalam mod tidur dan apabila bangun, cuba tetapkan semula PIN anda dan bukannya cuba memasukkan kata laluan. Mari lihat langkah di bawah untuk mengetahui cara melakukannya.
Langkah 1: Pertama, klik pada ikon butang kuasa di penjuru kanan sebelah kanan skrin seperti yang ditunjukkan dalam imej di bawah.
Langkah 2: Kemudian, pilih pilihan Tidur daripada senarai.
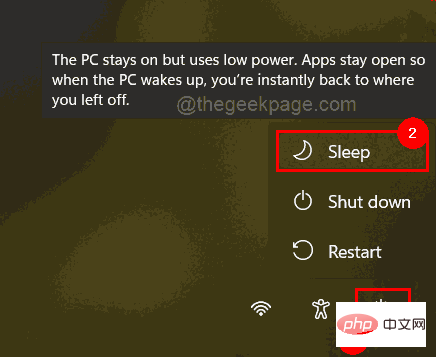
Langkah 3: Tekan sebarang kekunci pada papan kekunci anda untuk membangunkan sistem, ini akan membuka skrin log masuk.
Langkah 4: Daripada memasukkan kata laluan untuk log masuk kali ini, klik pautan Saya terlupa PIN saya di bawah kotak teks PIN, seperti yang ditunjukkan di bawah.
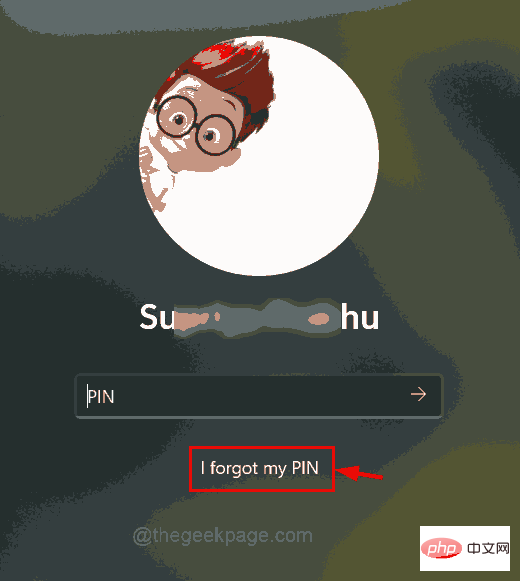
Langkah 5: Tetingkap log masuk Microsoft muncul pada skrin dan klik pada menggunakan kata laluan anda sebagai ganti .
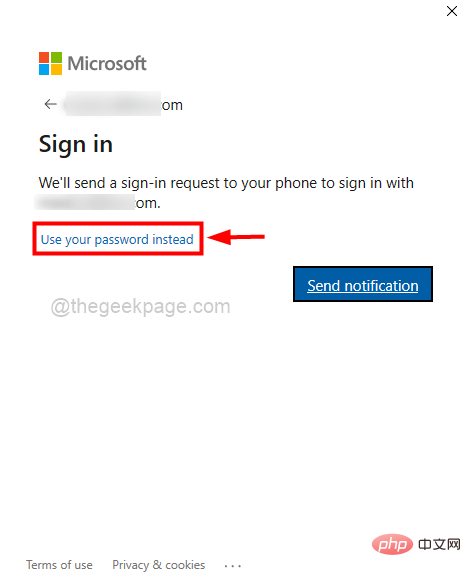
Langkah 6: Masukkan kata laluan akaun Microsoft anda dan klik butang Log masuk seperti yang ditunjukkan di bawah.
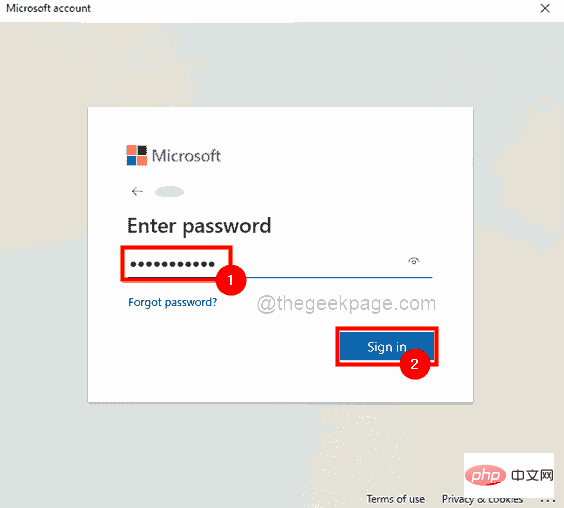
Langkah 7: Sekarang ia akan meminta anda untuk mengesahkan identiti anda, jadi klik pada pilihan "Teks" yang akan mengesahkan dan menghantarnya kepada anda Hantar kod pada nombor anda.
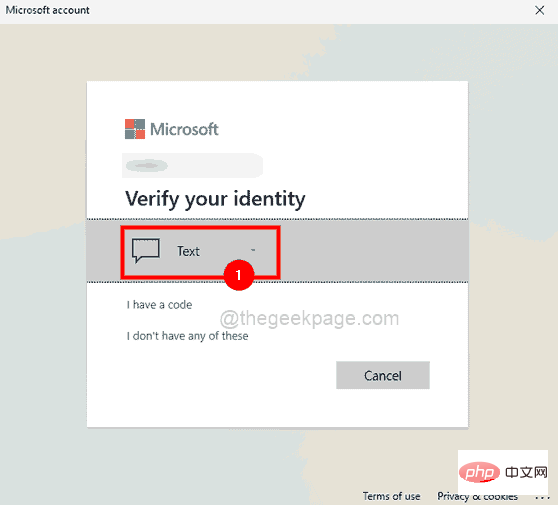
Langkah 8: Sahkan nombor telefon anda dengan memasukkan 4 digit terakhir nombor anda dan klik Hantar Kod untuk meneruskan.
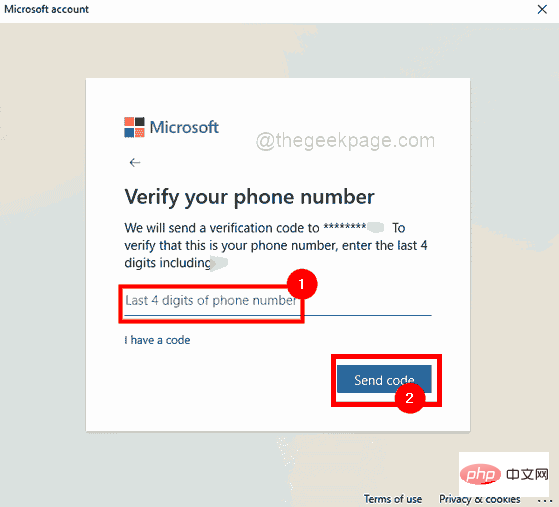
Langkah 9: Sebaik sahaja anda menerima mesej yang mengandungi kod daripada Microsoft pada nombor telefon anda, masukkan kod dan klik Sahkan.
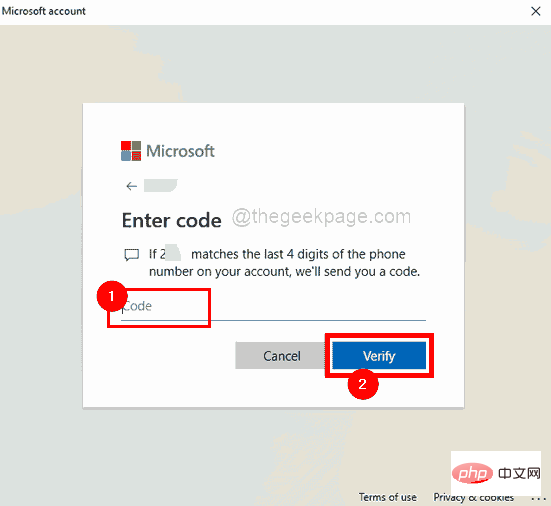
Langkah 10: Dalam tetingkap baharu, ia akan meminta anda mengesahkan sama ada anda pasti untuk menetapkan semula PIN untuk sistem anda.
Langkah 11: Jadi klik pada Teruskan untuk Tetapkan Semula tetingkap PIN.
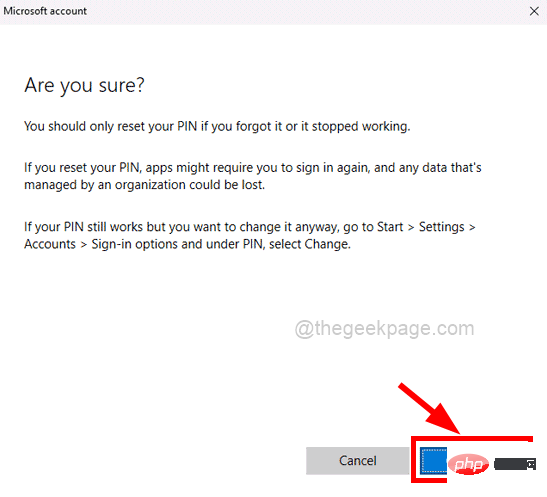
Langkah 12: Dalam tetingkap Tetapkan PIN, masukkan PIN Baharu dan Sahkan PIN, kemudian klik OK untuk menetapkan semula PIN.
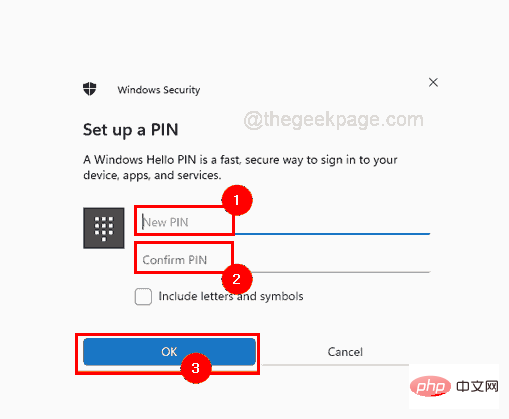
Langkah 13: Setelah selesai, pergi ke skrin log masuk dan masukkan PIN baharu yang baru anda buat dan cuba log masuk ke sistem.
Anda kini sepatutnya boleh log masuk ke sistem Windows anda dengan mudah tanpa sebarang masalah log masuk.
Nota: Kaedah ini boleh dilakukan jika mana-mana pengguna mempunyai hak pentadbir, yang bermaksud Dengan syarat pengguna mempunyai kelayakan untuk akaun pentadbir sistem. Selain itu, jika anda menjalankan edisi Windows 11/10 Home, sila rujuk artikel ini untuk mengakses Editor Dasar Kumpulan Tempatan untuk edisi Laman Utama.
Jika anda mempunyai kelayakan akaun pentadbir, ikuti langkah mudah yang diberikan di bawah.
Langkah 1: Setelah berada di skrin log masuk sistem, masukkan bukti kelayakan untuk akaun pentadbir anda dan log masuk ke sistem.
Langkah 2: Selepas log masuk, tekan kekunci Windows + R serentak untuk membuka kotak arahan Run.
Langkah 3: Kemudian, masukkan gpedit.msc dalam kotak arahan Jalankan, dan kemudian tekan kekunci Enter untuk membuka Editor Dasar Kumpulan Tempatan.
Langkah 4: Setelah dibuka, semak imbas menggunakan laluan yang diberikan di bawah untuk mengakses dasar Kunci Akaun .
计算机配置\Windows 设置\安全设置\帐户策略\帐户锁定策略
Langkah 5: Pastikan anda memilih Dasar Kunci Keluar Akaun dalam panel kiri tetingkap editor.
Langkah 6: Selepas itu, di sebelah kanan dwiklik pada pilihan "Ambang Kunci Keluar Akaun " untuk membukanya.
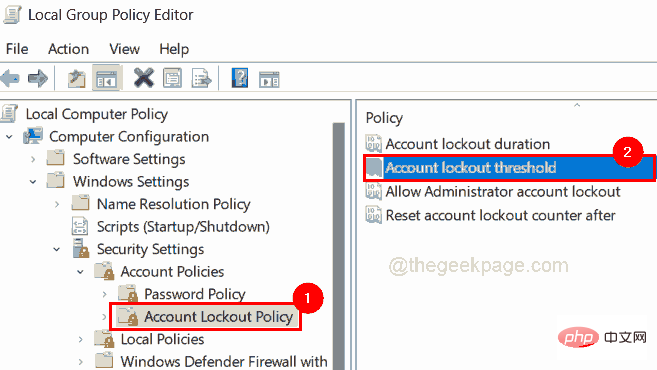
Langkah 7: Dalam tetingkap Ciri Ambang Kunci Keluar Akaun, klik tab Tetapan Keselamatan Setempat.
Langkah 8: Seterusnya masukkan nilai 0 di bawah pilihan "Akaun tidak akan dikunci" dan klik pada "Guna" dan " OK" untuk membuat perubahan.
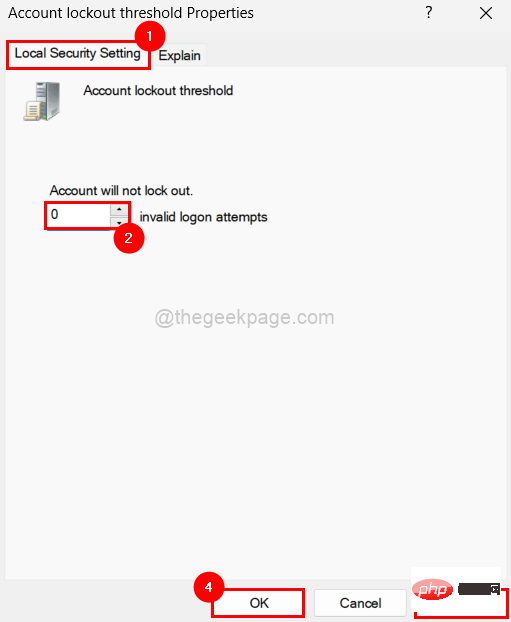
Langkah 9: Tutup tetingkap Editor Dasar Kumpulan Tempatan dan mulakan semula mulakan sistem .
Langkah 10: Setelah sistem but, masukkan PIN akaun pengguna anda untuk cuba log masuk ke sistem.
Atas ialah kandungan terperinci Selesaikan isu di mana pilihan log masuk Windows 11/10 dilumpuhkan. Untuk maklumat lanjut, sila ikut artikel berkaitan lain di laman web China PHP!




