Bagaimana untuk meningkatkan VRAM dalam Windows 11
Adakah anda mendapat amaran tentang memori kad grafik komputer anda apabila menggunakan perisian intensif grafik atau permainan baharu? Untuk mengelakkan isu ini dan menjalankan permainan atau aplikasi intensif sumber dengan lancar, anda memerlukan kad grafik dan RAM yang memenuhi spesifikasinya.
Sama ada komputer anda sudah lama atau anda menghadapi masalah grafik tanpa sebab yang jelas, anda boleh membetulkan masalah tersebut dengan melaraskan beberapa parameter dalam situasi tertentu.
Kaedah yang akan kami bincangkan dalam artikel ini adalah untuk meningkatkan VRAM dalam Windows 11, yang merupakan salah satu cara paling berkesan untuk memanfaatkan komputer anda, terutamanya kad grafik anda.
Tetapi sebelum kita masuk ke dalamnya, mari kita lihat apa itu VRAM dan fungsinya. Jadi, tanpa berlengah lagi, mari kita mulakan.
Mengapa kita perlu meningkatkan memori video?
Kita perlu menunjukkan aspek permainan dan perisian grafik yang paling banyak menggunakan VRAM. Kriteria asas untuk penggunaan VRAM ialah ketepatan imej skrin. Skrin yang lebih baik (seperti permainan 4K) menggunakan lebih banyak VRAM kerana imej yang lebih tepat mempunyai lebih banyak piksel paparan.
Selain skrin, reka bentuk dan tekstur dalam permainan anda juga boleh mempengaruhi jumlah VRAM yang anda perlukan dengan ketara. Banyak permainan komputer moden membolehkan anda mempertingkatkan tetapan kualiti grafik atau visual.
Beberapa tahun yang lalu anda boleh bermain permainan dengan tetapan grafik rendah atau sederhana menggunakan kad grafik yang murah (atau malah kad grafik yang berasingan). Tetapi mod grafik Lanjutan atau Ultra yang menjadikan permainan kelihatan lebih baik sudah pasti memerlukan lebih banyak memori grafik.
Disebabkan oleh lebih banyak piksel, ciri pengindahan seperti anti-aliasing juga menggunakan lebih banyak VRAM. Jadi ia dipergiatkan jika anda bermain pada dua skrin pada masa yang sama.
Sesetengah permainan mungkin memerlukan jumlah VRAM yang berbeza. Contohnya, permainan seperti Overwatch tidak memerlukan banyak sumber grafik yang tinggi, tetapi permainan seperti Tomb Raider dan Far Cry 6 dengan pencahayaan dan tekstur lanjutan serta reka bentuk yang lebih terperinci memerlukannya.
Kad grafik percuma dengan hanya 2GB VRAM (atau kad grafik sistem dalaman) sudah cukup untuk memainkan penembak PC. Anda juga boleh menjalankan permainan lama dengan memori grafik yang kurang.
Walaupun anda tidak berminat dengan permainan, sesetengah perisian popular memerlukan banyak VRAM. Contohnya, tanpa memori VRAM yang mencukupi, perisian reka bentuk 3D seperti AutoCAD, perisian penyuntingan grafik profesional seperti Photoshop, atau penyuntingan video berkualiti tinggi akan terjejas.
Jadi, sama ada anda meningkatkan GPU anda atau meningkatkan VRAM pada komputer Windows 10 atau 11 anda, menjalankan aplikasi intensif sumber memerlukan komputer dengan VRAM yang mencukupi.
Bagaimana untuk menyemak VRAM menggunakan tetapan Windows 11?
Anda boleh menyemak jumlah memori video pada komputer anda dengan mudah dalam Windows 11 menggunakan langkah berikut:
- Gunakan Windows+ I kombinasi kekunci membuka menu Tetapan, atau klik kanan pada menu Mula dan pilih Tetapan.

- Pilih daripada tetingkap sistem untuk memaparkan pilihan . Selepas

- tatal ke bawah dan klik pada pilihan "Paparan Terperinci" .

- Kemudian pilih Sifat Penyesuai Paparan. Jika anda mempunyai berbilang monitor, pilih monitor yang maklumat VRAMnya ingin anda lihat.

-
Dalam tetingkap baharu, bersebelahan dengan Dedicated Video Memory , anda akan melihat jumlah memori video dalam komputer anda.

Dalam bahagian Jenis Penyesuai anda akan melihat nama kad grafik Nvidia atau AMD anda, bergantung pada peranti yang anda miliki.
Dengan mengandaikan anda melihat istilah AMD Accelerated Processing Unit atau Intel HD Graphics (kemungkinan besar), anda menggunakan pemproses grafik pada motherboard sistem anda.
Jika anda menggunakan pemproses grafik pada motherboard sistem anda dan tidak berpuas hati dengan prestasinya yang lemah, menaik tarafnya kepada kad grafik khusus (walaupun yang kurang khusus) boleh meningkatkan prestasi grafik sistem anda dengan ketara.
Oleh itu, cara terbaik untuk meningkatkan memori video anda adalah dengan membeli kad grafik yang cukup besar. Jika ini tidak berfungsi untuk anda (seperti komputer riba), anda boleh meningkatkan VRAM komputer anda melalui salah satu cara berikut:
Bagaimana untuk meningkatkan VRAM dalam Windows 11?
1.Menggunakan BIOS
- Mulakan semula PC anda dan tekan kekunci BIOS berulang kali semasa proses but. Kekunci F2, F5, F8 atau Del boleh digunakan untuk mengakses BIOS.

- Dalam menu BIOS, cari pilihan yang dipanggil Ciri Terperinci. Selepas itu, cari Tetapan Grafik, Tetapan Video atau pilihan Saiz Memori Dikongsi VGA.
- Bahagian ini sepatutnya memberi anda pilihan untuk menukar jumlah memori yang diperuntukkan kepada GPU. Nilai lalai di sini ialah 128 MB. Jika anda mempunyai memori yang mencukupi, anda boleh meningkatkan jumlah ini kepada 256 atau 512 MB.
- Akhir sekali, Simpan perubahan dan mulakan semula komputer anda.
Ciri ini terdapat pada semua CPU dan BIOS namun, jika kaedah ini tidak berfungsi, teruskan ke penyelesaian seterusnya.
Walaupun kaedah pertama adalah yang paling mudah dan berfungsi pada semua CPU dan BIOS, anda juga boleh menggunakan Registry Editor untuk meningkatkan VRAM dalam Windows 11 dengan mengikut arahan di bawah.
2.Gunakan Editor Pendaftaran
Membuat perubahan yang salah pada pendaftaran boleh menyebabkan masalah dengan sistem pengendalian komputer anda, jadi anda perlu berhati-hati.- Untuk melancarkan Apl Jalankan, pergi ke menu Mula, taip jalankan dan tekan Enter.

- Kemudian taip regedit untuk membuka Registry Editor.

- Navigasi ke laluan berikut:
<code><strong>HKEY_LOCAL_MACHINESoftwareIntel</strong>HKEY_LOCAL_MACHINESoftwareIntel
-
Dalam panel kiri, klik kanan pada Folder Intel , tuding pada Baharu dan pilih Kunci
 .
. -
Namakan kunci GMM
 dan klik padanya. Selepas
dan klik padanya. Selepas -
, klik kanan pada panel kanan, pilih Baharu
 dan kemudian klik Nilai DWORD (32-bit).
dan kemudian klik Nilai DWORD (32-bit). -
dan kemudian namakannya DedicatedSegmentSize
 . Ambil perhatian bahawa huruf pertama bagi setiap perkataan hendaklah menggunakan huruf besar dan tiada ruang harus digunakan antara perkataan semasa anda menaip.
. Ambil perhatian bahawa huruf pertama bagi setiap perkataan hendaklah menggunakan huruf besar dan tiada ruang harus digunakan antara perkataan semasa anda menaip. -
Klik dua kali padanya, pilih Heksadesimal dan masukkan data nilai yang disyorkan menggunakan maklumat RAM sistem anda dan klik OK
 : 1GB – 128MB; 2GB – 256MB; 6GB – 1024MB;
: 1GB – 128MB; 2GB – 256MB; 6GB – 1024MB;
Berapa banyak memori VRAM yang saya perlukan?
Tidak dapat menentukan nilai tepat untuk keperluan memori VRAM. Walau bagaimanapun, kami boleh memberikan beberapa arahan asas tentang jumlah VRAM yang diperlukan oleh kad grafik.- 1 hingga 2 GB VRAM: Kad grafik ini biasanya berharga kurang daripada $100. Mereka berprestasi lebih baik daripada grafik dalaman sistem, tetapi tidak dapat menjalankan banyak permainan PC moden pada tetapan di atas purata. Beli kad ini hanya jika anda mahukan permainan PC lama yang tidak berjalan pada kad grafik dalaman sistem. Mereka juga tidak disyorkan untuk mengedit filem dan tugasan 3D.
- 3 hingga 6 GB VRAM: Kad jenis ini sesuai untuk permainan jarak pertengahan atau penyuntingan video umum. Anda tidak boleh menggunakan tetapan grafik yang hebat dalam permainan. Tetapi anda boleh bermain permainan moden pada resolusi imej 1080p dengan sangat sedikit isu. Jika anda mempunyai bajet yang terhad, beli kad 4GB, tetapi membeli kad 6GB sudah pasti akan memberi anda kapasiti kad yang lebih tinggi.
- 8GB VRAM atau lebih tinggi: Kad grafik dengan kapasiti VRAM ini sesuai untuk pemain profesional. Jika anda ingin bermain permainan terkini dalam kualiti 4K, anda memerlukan kad grafik memori tinggi.
Anda tidak perlu sentiasa risau tentang mendapatkan jumlah maksimum VRAM. Sebagai contoh, anda tidak memerlukan kad grafik $800 dengan memori video 128GB untuk menjalankan permainan 2D. Apabila anda mempunyai berbilang pilihan VRAM untuk dipilih, anda hanya perlu memberi perhatian kepada jumlah memori VRAM yang anda dapat.
Jadi, sebelum kita mula meningkatkan VRAM dalam Windows 11, langkah pertama ialah menyemak jumlah VRAM yang sudah anda miliki dengan mengikuti langkah di atas.
Jika keperluan sistem bagi perisian atau permainan yang anda mahu jalankan pada komputer anda melebihi keupayaan kad grafik anda, satu-satunya pilihan anda ialah membeli perisian atau permainan baharu yang boleh mengendalikannya.
Atas ialah kandungan terperinci Bagaimana untuk meningkatkan VRAM dalam Windows 11. Untuk maklumat lanjut, sila ikut artikel berkaitan lain di laman web China PHP!

Alat AI Hot

Undress AI Tool
Gambar buka pakaian secara percuma

Undresser.AI Undress
Apl berkuasa AI untuk mencipta foto bogel yang realistik

AI Clothes Remover
Alat AI dalam talian untuk mengeluarkan pakaian daripada foto.

Stock Market GPT
Penyelidikan pelaburan dikuasakan AI untuk keputusan yang lebih bijak

Artikel Panas

Alat panas

Notepad++7.3.1
Editor kod yang mudah digunakan dan percuma

SublimeText3 versi Cina
Versi Cina, sangat mudah digunakan

Hantar Studio 13.0.1
Persekitaran pembangunan bersepadu PHP yang berkuasa

Dreamweaver CS6
Alat pembangunan web visual

SublimeText3 versi Mac
Perisian penyuntingan kod peringkat Tuhan (SublimeText3)
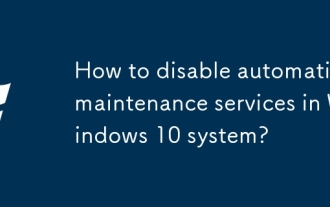 Bagaimana untuk melumpuhkan perkhidmatan penyelenggaraan automatik dalam sistem Windows 10?
Sep 25, 2025 am 11:09 AM
Bagaimana untuk melumpuhkan perkhidmatan penyelenggaraan automatik dalam sistem Windows 10?
Sep 25, 2025 am 11:09 AM
Sistem Windows 10 dilengkapi dengan fungsi penyelenggaraan automatik, yang boleh melaksanakan tugas penyelenggaraan pada sistem mengikut masa yang ditetapkan, seperti kemas kini sistem atau defragmentasi cakera. Secara lalai, penyelenggaraan automatik Windows 10 didayakan. Walau bagaimanapun, dalam beberapa kes, kami mungkin lebih suka menguruskan operasi penyelenggaraan ini sendiri untuk mengawal peralatan yang lebih baik. Jadi, bagaimana saya boleh mematikan perkhidmatan penyelenggaraan automatik Windows 10? Seterusnya, mari kita lihat langkah -langkah khusus bersama -sama, saya harap ia akan membantu semua orang. Kaedah khusus untuk melumpuhkan fungsi penyelenggaraan automatik di Win10 adalah seperti berikut: Langkah 1, tekan kekunci kemenangan dan R pada masa yang sama untuk membuka tetingkap berjalan. Selepas memasuki Regedit, klik OK atau tekan Enter; Langkah 2: Sekiranya kawalan akaun pengguna ditambah
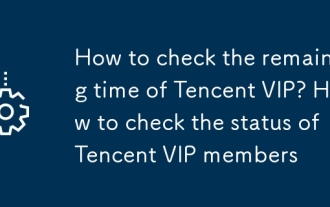 Bagaimana cara memeriksa masa Tencent VIP? Cara memeriksa status ahli VIP Tencent
Sep 26, 2025 pm 12:06 PM
Bagaimana cara memeriksa masa Tencent VIP? Cara memeriksa status ahli VIP Tencent
Sep 26, 2025 pm 12:06 PM
1. Masukkan Pusat Peribadi melalui aplikasi video Tencent dan klik pada logo VIP untuk melihat "Tempoh Kesahihan ke" tarikh; 2. Log masuk ke laman web rasmi v.qq.com oleh komputer, hover avatar dan pilih [ahli VIP] untuk melihat tarikh tamat tempoh; 3. Ikuti akaun rasmi "Tencent Video" di WeChat, dan periksa tahap keahlian dan tarikh akhir melalui [saya]-[ahli VIP].
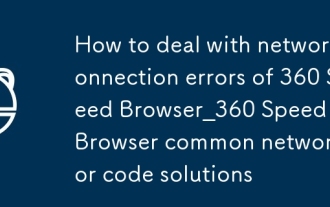 Cara Menangani Kesalahan Sambungan Rangkaian 360 Pelayar Kelajuan_360 Penyemak imbas Kelajuan Penyelesaian Kod Ralat Rangkaian Biasa
Sep 26, 2025 pm 12:30 PM
Cara Menangani Kesalahan Sambungan Rangkaian 360 Pelayar Kelajuan_360 Penyemak imbas Kelajuan Penyelesaian Kod Ralat Rangkaian Biasa
Sep 26, 2025 pm 12:30 PM
1. Gunakan "Doktor Pelayar" yang dibina dalam penyemak imbas kelajuan 360 untuk menyelesaikan masalah rangkaian dengan satu klik; 2. Kosongkan cache dan kuki untuk menyelesaikan pengecualian memuatkan; 3. Beralih ke mod keserasian untuk mengelakkan konflik rendering; 4. Pembaikan komponen LSP melalui 360 Pengawal Keselamatan; 5. Tukar DNS ke 101.226.4.6 dan 8.8.8.8 untuk meningkatkan kadar kejayaan resolusi; 6. Periksa sama ada perisian firewall atau antivirus menghalang penyemak imbas daripada disambungkan ke Internet, dan tambahkan senarai putih jika perlu.
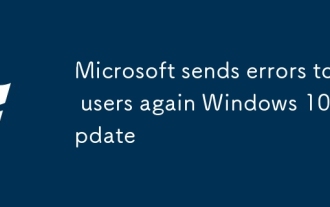 Microsoft menghantar kesilapan kepada pengguna sekali lagi kemas kini Windows 10
Sep 26, 2025 pm 01:06 PM
Microsoft menghantar kesilapan kepada pengguna sekali lagi kemas kini Windows 10
Sep 26, 2025 pm 01:06 PM
Microsoft sekali lagi memalukan pengguna kerana ia menolak kemas kini Win10 yang salah sekali lagi. Bulan lalu, Microsoft melancarkan kemas kini yang pada asalnya direka untuk meningkatkan kualiti peranti konfigurasi Autopilot Windows. Walau bagaimanapun, kemas kini ini menyimpang dari niat asalnya, bukan sahaja meliputi peranti melalui autopilot, alat tetapan peranti dalam persekitaran perniagaan, tetapi juga secara tidak disangka -sangka ditolak kepada semua pengguna Windows 10, termasuk pengguna versi Windows 10. -Win10 Professional vs Windows 10 Home-Windows 10x Leak menunjukkan ia bukan sahaja berfungsi pada peranti dua skrin-lihat sejarah tablet Windows terbaik yang kami pilih nampaknya mengulangi, Microsoft melakukan perkara yang sama lagi
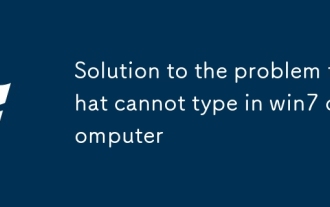 Penyelesaian kepada masalah yang tidak dapat menaip komputer Win7
Sep 25, 2025 am 10:51 AM
Penyelesaian kepada masalah yang tidak dapat menaip komputer Win7
Sep 25, 2025 am 10:51 AM
Apabila kami menggunakan komputer, menaip adalah operasi asas yang sangat diperlukan - sama ada menulis kod, mencari laman web, atau menggunakan perisian sembang, ia tidak dapat dipisahkan daripada menaip teks. Baru -baru ini, pengguna yang menggunakan sistem Win7 melaporkan bahawa apabila dia membuka penyemak imbas dan akan memasuki kandungan, dia mendapati bahawa papan kekunci tidak dapat menaip secara normal, yang menjadikannya sangat bermasalah. Jadi, bagaimana menyelesaikan masalah yang tidak dapat ditaip oleh komputer dalam sistem Win7? Seterusnya, artikel ini akan memperkenalkan penyelesaian khusus secara terperinci. Penyelesaian untuk Win7 komputer yang tidak dapat memasukkan teks: 1. Klik pertama menu "Mula" di sudut kiri bawah desktop, dan cari dan buka pilihan "Run". Masukkan arahan [Regedit] di tetingkap Run Pop-Up dan tekan Enter untuk membuka Editor Pendaftaran. seperti berikut
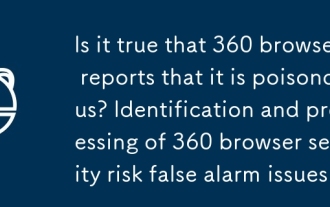 Adakah benar bahawa 360 pelayar melaporkan bahawa ia beracun? Pengenalpastian dan pemprosesan 360 Risiko Keselamatan Penyemak Imbas Isu Palsu
Sep 26, 2025 pm 12:36 PM
Adakah benar bahawa 360 pelayar melaporkan bahawa ia beracun? Pengenalpastian dan pemprosesan 360 Risiko Keselamatan Penyemak Imbas Isu Palsu
Sep 26, 2025 pm 12:36 PM
Pertama, sahkan sama ada penggera palsu dan sahkan keselamatan laman web atau fail melalui platform seperti Virustotal; Sekiranya kebanyakan perisian keselamatan tidak melaporkan penggera, ia mungkin menjadi 360 kesalahan. Kemudian kemas kini pangkalan data penyemak imbas dan virus 360 ke versi terkini untuk meningkatkan ketepatan pengiktirafan. Untuk kandungan yang selamat, anda boleh menambah tapak yang dipercayai atau laluan fail untuk mengelakkan penyekatan pendua. Pada masa yang sama, serahkan maklum balas penggera palsu kepada 360 rasmi, memberikan nilai hash, penerangan tujuan dan pautan hasil imbasan. Sekiranya perlu, akses ujian modul perlindungan boleh dimatikan sementara, tetapi ia perlu dibolehkan semula dalam masa untuk memastikan keselamatan sistem.
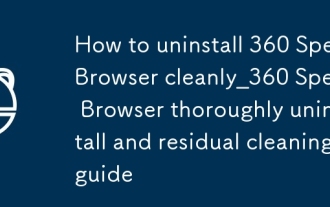 Cara menyahpasang penyemak imbas kelajuan 360 Cleanly_360 pelayar kelajuan dengan teliti menyahpasang dan panduan pembersihan sisa
Sep 26, 2025 pm 12:42 PM
Cara menyahpasang penyemak imbas kelajuan 360 Cleanly_360 pelayar kelajuan dengan teliti menyahpasang dan panduan pembersihan sisa
Sep 26, 2025 pm 12:42 PM
Pertama, nyahpasang program utama melalui tetapan sistem, dan kemudian gunakan Alat Uninstall sendiri 360 untuk membersihkan sisa; kemudian memadam secara manual %appData %, %localAppdata %dan folder yang berkaitan dalam direktori pemasangan; Kemudian masukkan editor pendaftaran untuk sandaran dan jelaskan item yang berkaitan dengan 360 dalam hkey_current_user dan hkey_local_machine; Kemudian gunakan alat pihak ketiga seperti Geekuninstaller untuk mengimbas sisa-sisa yang mendalam; Akhirnya ulangi langkah -langkah di atas dalam mod selamat untuk memastikan pelepasan lengkap.
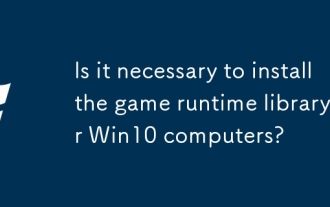 Adakah perlu memasang Perpustakaan Runtime Permainan untuk Komputer Win10?
Sep 26, 2025 pm 01:36 PM
Adakah perlu memasang Perpustakaan Runtime Permainan untuk Komputer Win10?
Sep 26, 2025 pm 01:36 PM
Adakah komputer Win10 perlu memasang perpustakaan runtime permainan? Malah, peranan Perpustakaan Permainan Runtime tidak terhad kepada yang tercermin ketika bermain permainan. Sesetengah perisian pejabat juga boleh bergantung kepada komponen dalam perpustakaan permainan runtime untuk memastikan operasi biasa. Seterusnya, editor akan memperkenalkan kandungan Perpustakaan Permainan Runtime yang berkaitan secara terperinci. Kandungan apa yang dimiliki oleh Perpustakaan Runtime Permainan? Microsoft Visualc (dirujuk sebagai Visualc, MSVC, VS atau VC) adalah alat pembangunan C yang dilancarkan oleh Microsoft. Ia mempunyai persekitaran pembangunan bersepadu dan boleh mengedit bahasa pengaturcaraan seperti bahasa C, C dan C/CLI. VC menyediakan alat penyahpepijatan yang mudah dan mengintegrasikan antara muka program aplikasi sistem operasi Microsoft Windows Windows Windows (Windows




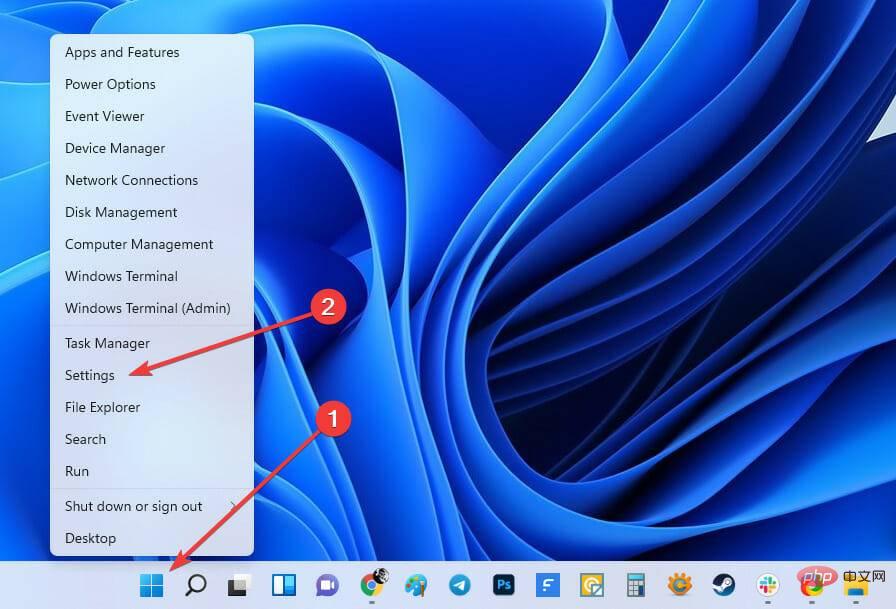
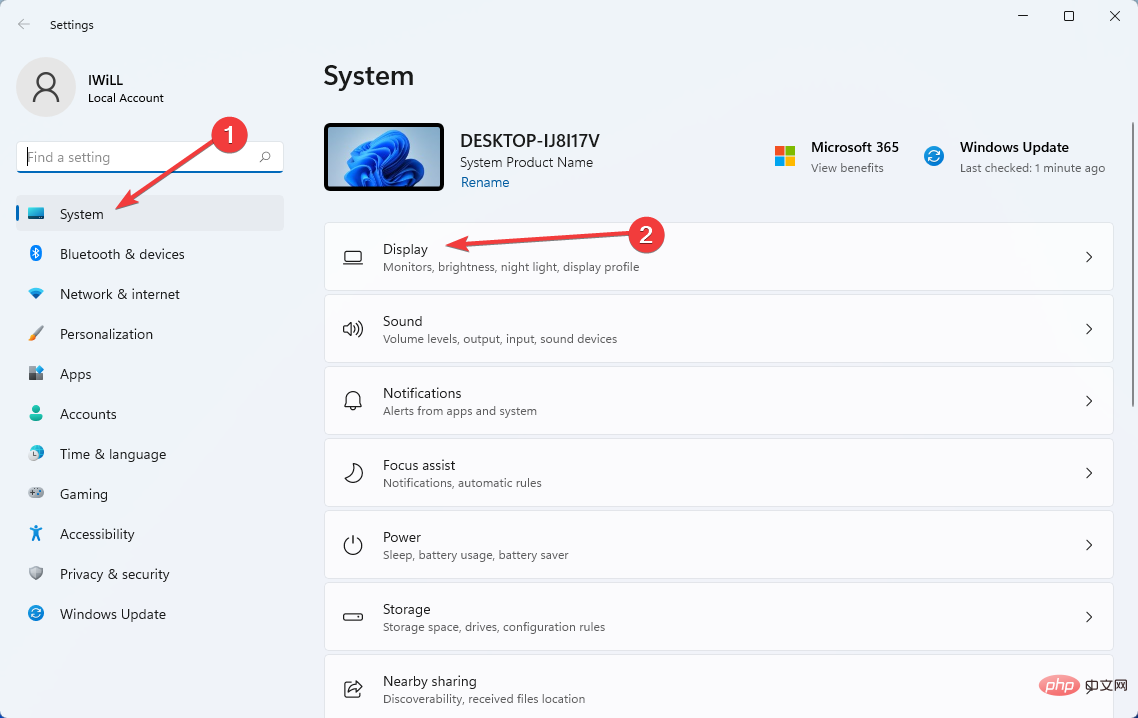
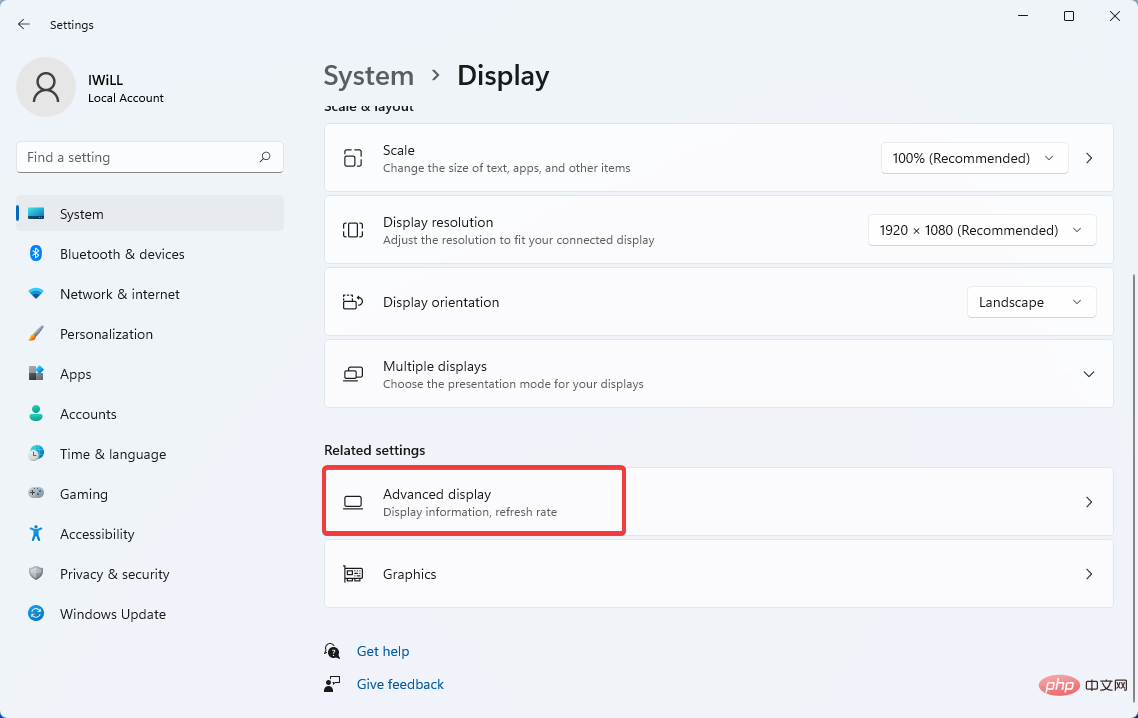
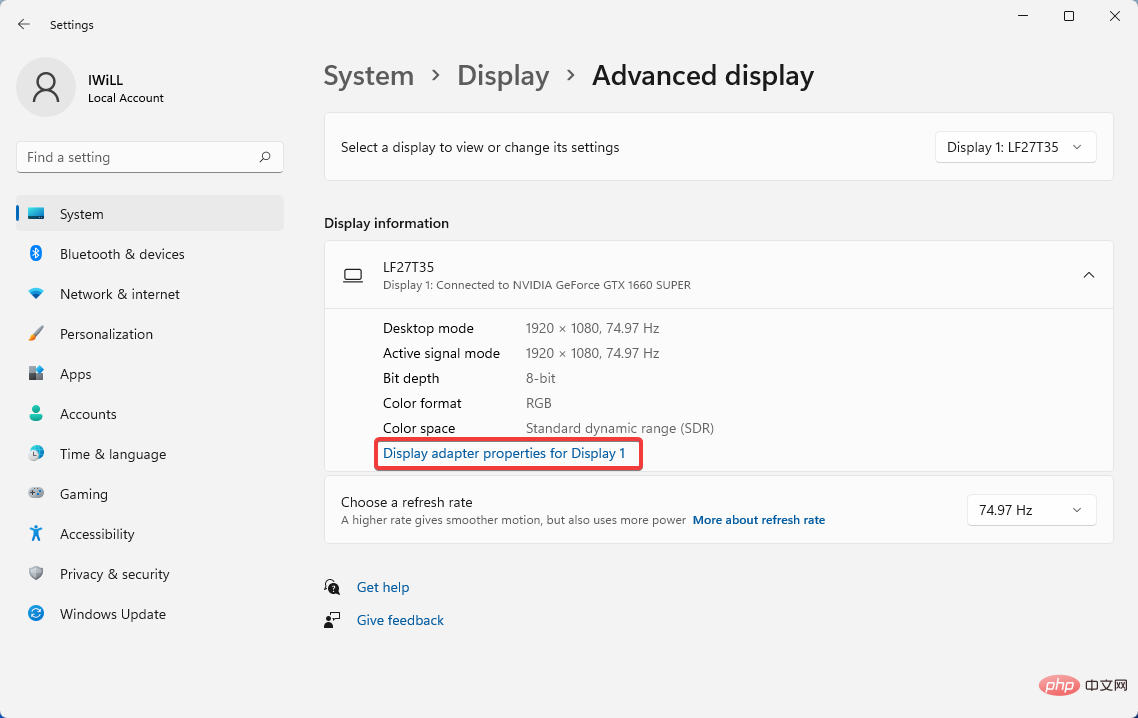
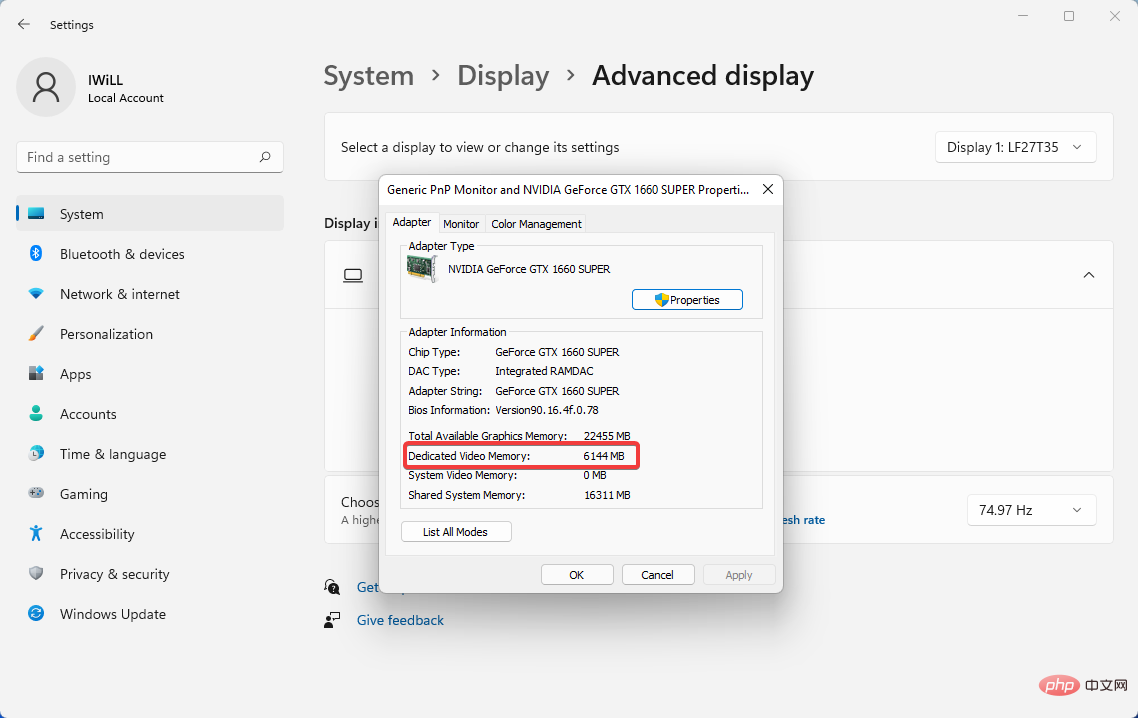
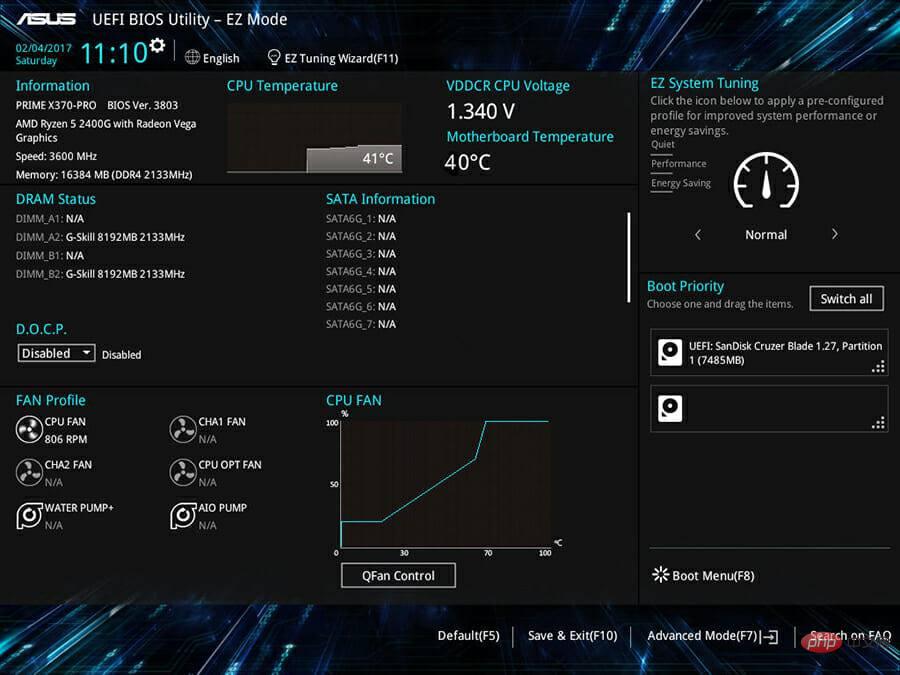
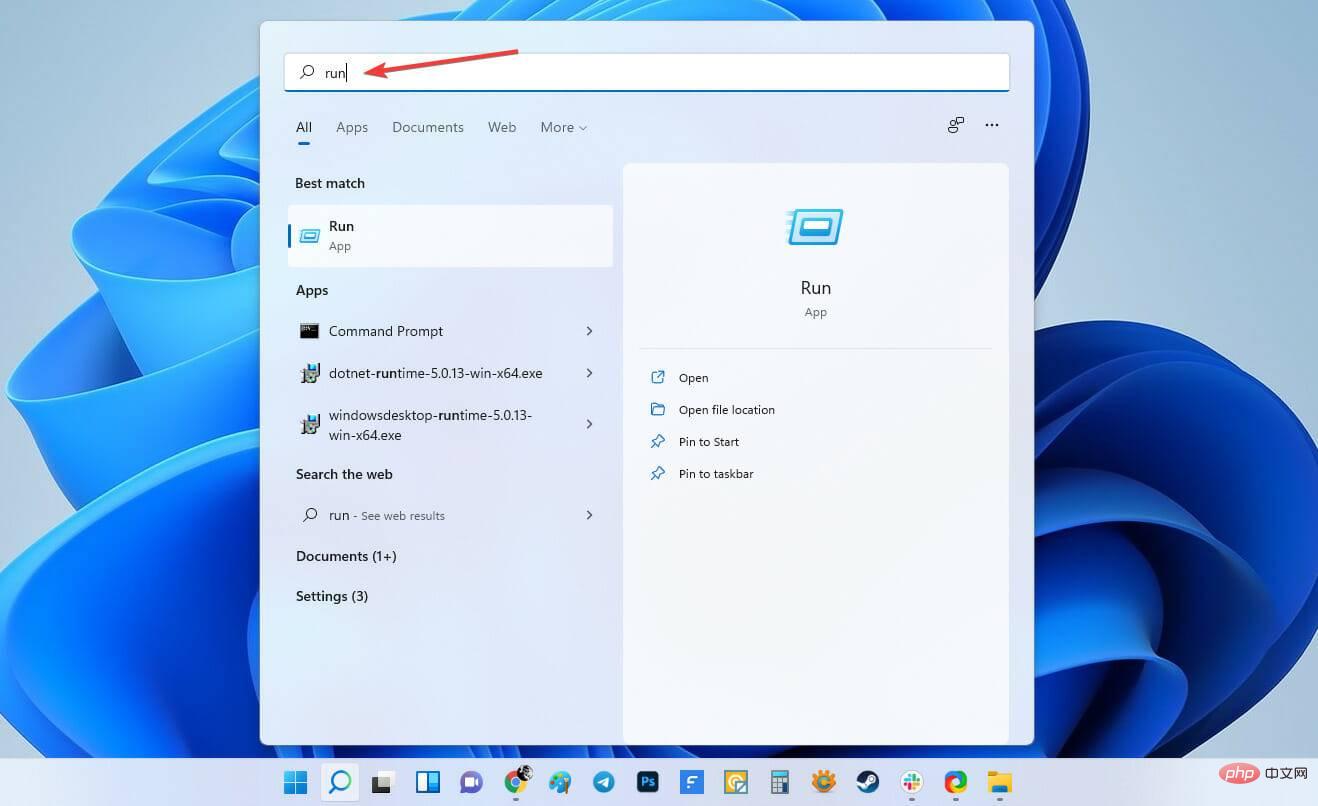
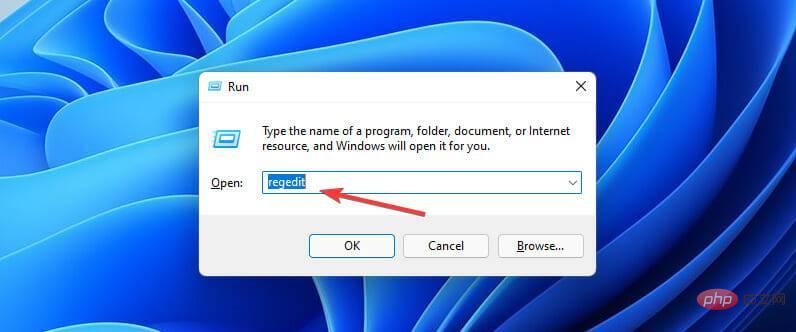
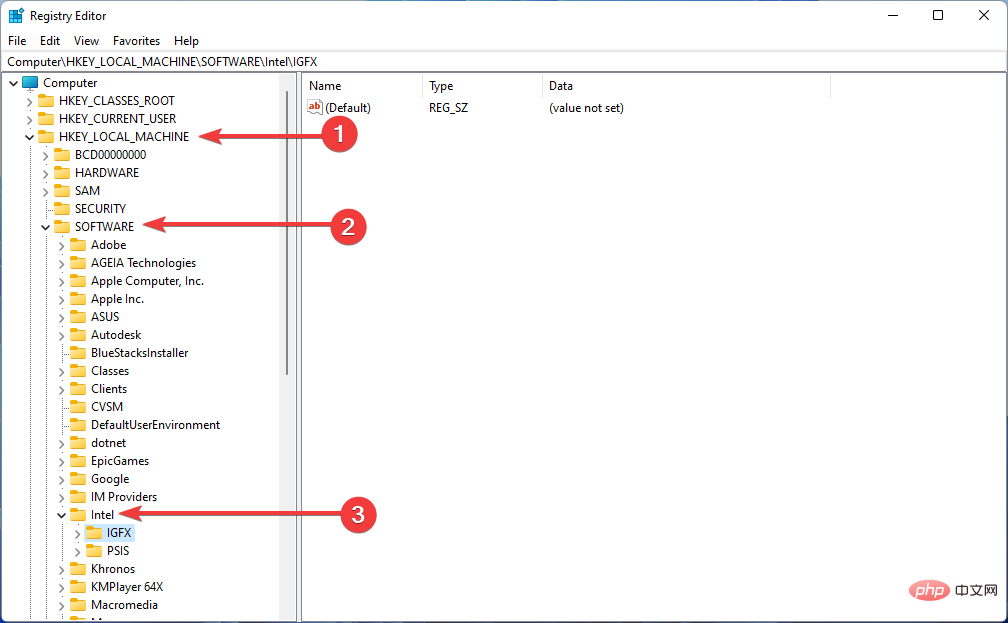
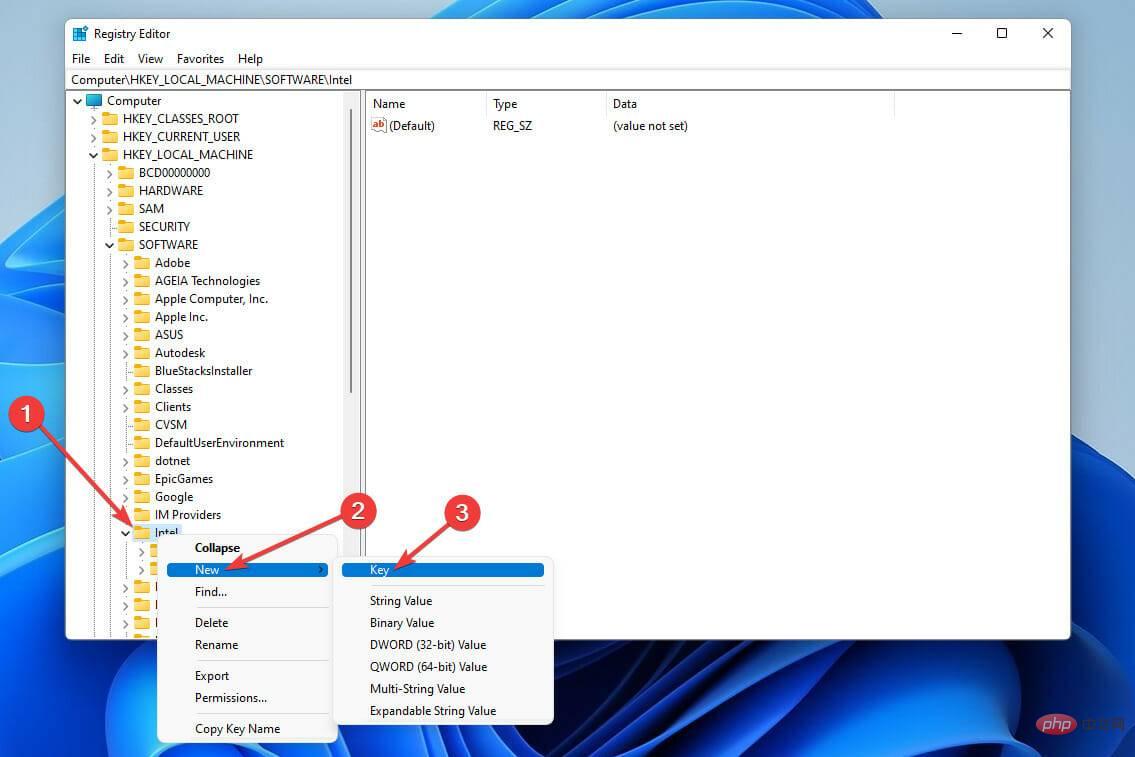 .
. 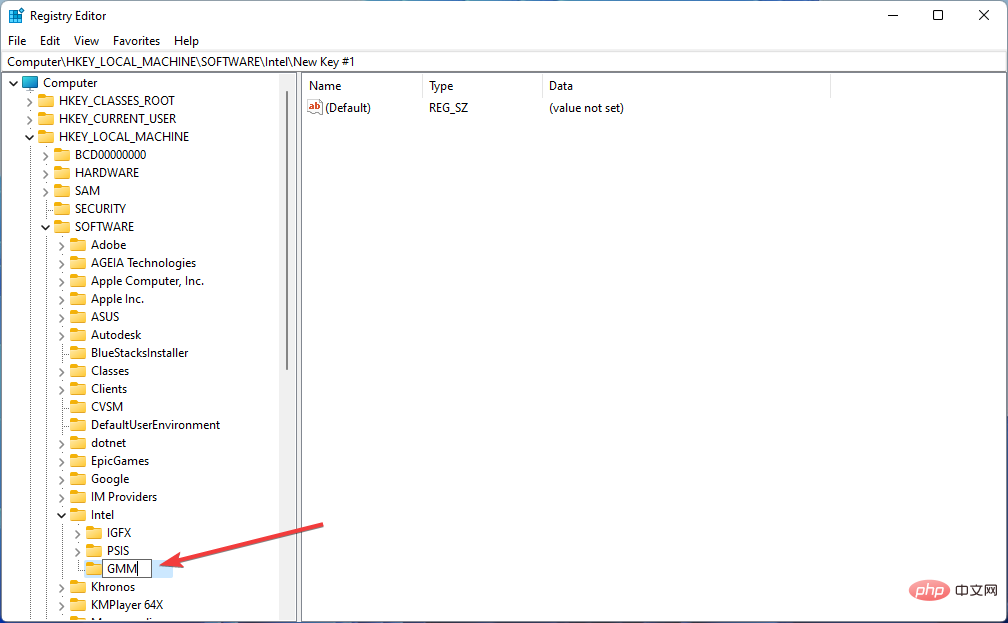 dan klik padanya. Selepas
dan klik padanya. Selepas 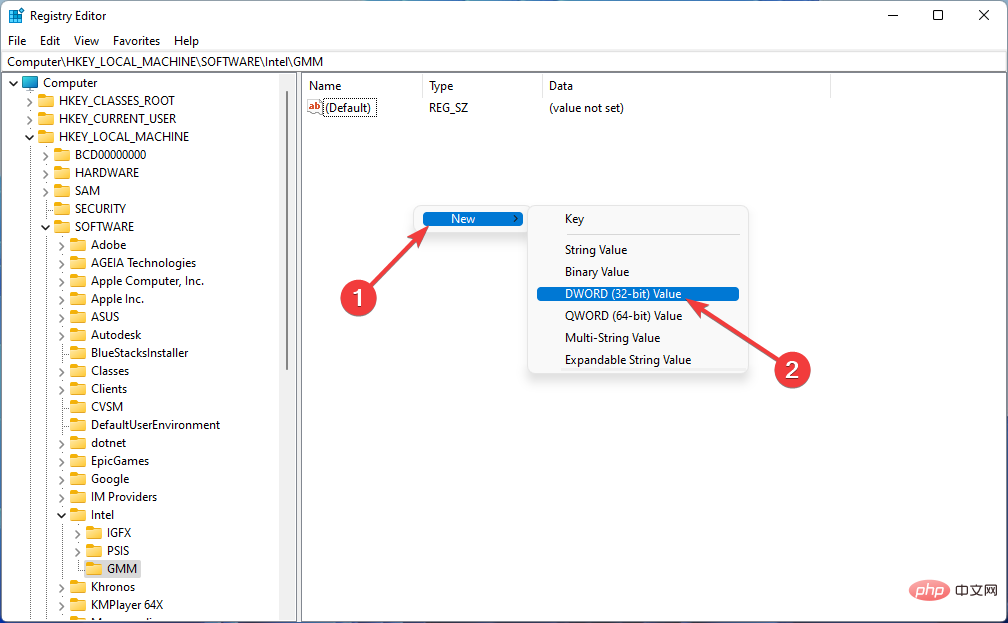 dan kemudian klik Nilai DWORD (32-bit).
dan kemudian klik Nilai DWORD (32-bit). 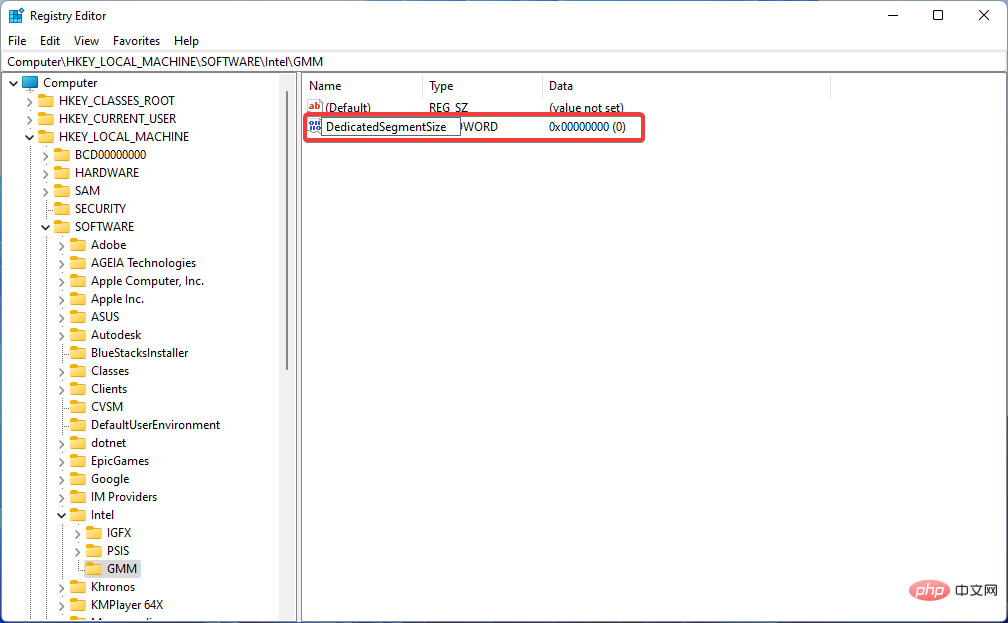 . Ambil perhatian bahawa huruf pertama bagi setiap perkataan hendaklah menggunakan huruf besar dan tiada ruang harus digunakan antara perkataan semasa anda menaip.
. Ambil perhatian bahawa huruf pertama bagi setiap perkataan hendaklah menggunakan huruf besar dan tiada ruang harus digunakan antara perkataan semasa anda menaip. 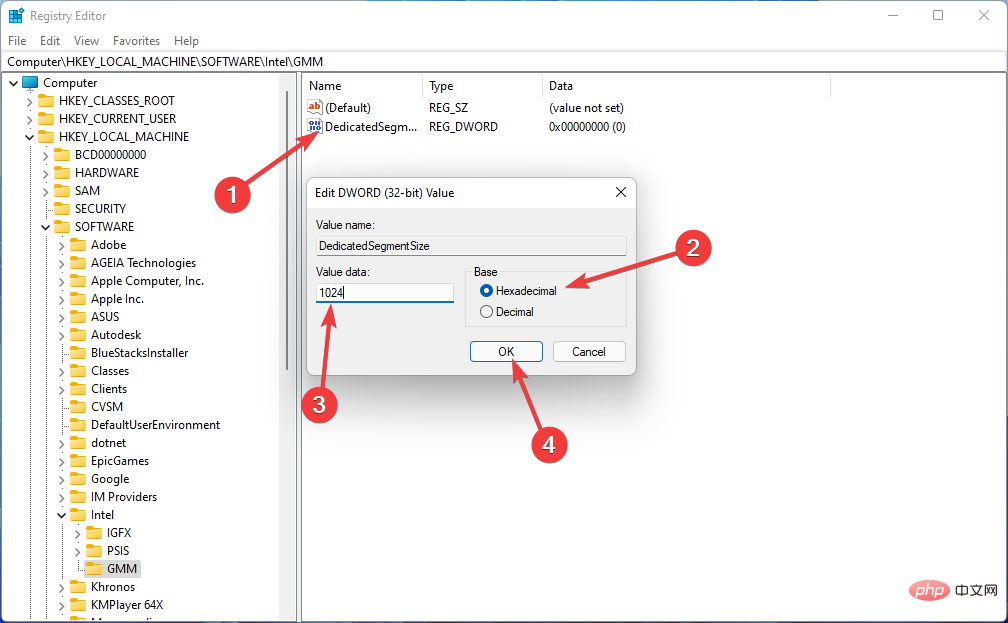 : 1GB – 128MB; 2GB – 256MB; 6GB – 1024MB;
: 1GB – 128MB; 2GB – 256MB; 6GB – 1024MB; 
