
Mengenai pemacu, anda mempunyai dua pilihan, sama ada menggunakan HDD tradisional (Pemacu Cakera Keras) atau SSD zaman baharu (Pemacu Keadaan Pepejal). Walaupun yang pertama bergantung pada kemagnetan, yang kedua menggunakan semikonduktor untuk mencapai fungsi terasnya.
SSD lebih pantas, lebih dipercayai dan menggunakan kuasa kurang daripada HDD. Seperti yang anda boleh bayangkan, ini juga mahal, tetapi jurang harga antara kedua-duanya semakin mengecil berkat kemajuan teknologi.

Kebanyakan komputer riba generasi baharu menggunakan SSD. Memuatkan fail daripada cakera ini adalah lebih pantas, sekali gus meningkatkan prestasi sistem. Seperti HDD, pemacu keadaan pepejal tersedia untuk kegunaan dalaman dan pemacu mudah alih.
Jika anda menggunakan SSD luaran untuk memasang Windows 11, pastikan sambungannya betul. Keluarkan cakera luaran, bersihkan port dan USB, dan palamkannya semula.
Untuk SSD dalaman, semak sambungan hanya jika anda mengetahuinya, kerana ini akan disembunyikan. Selain itu, jika ia adalah komputer riba, anda perlu membuka panel belakang, yang merupakan kerja teknikal.
Jika anda tidak dapat melakukan ini, sila lakukan kaedah lain yang disenaraikan di bawah, dan jika itu tidak berjaya, bawa komputer anda ke pusat pembaikan untuk memeriksa sambungan dalaman.
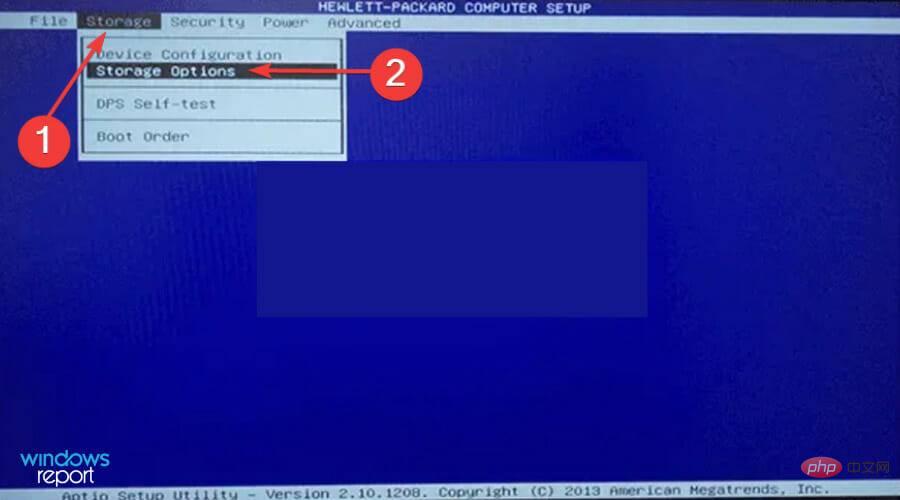
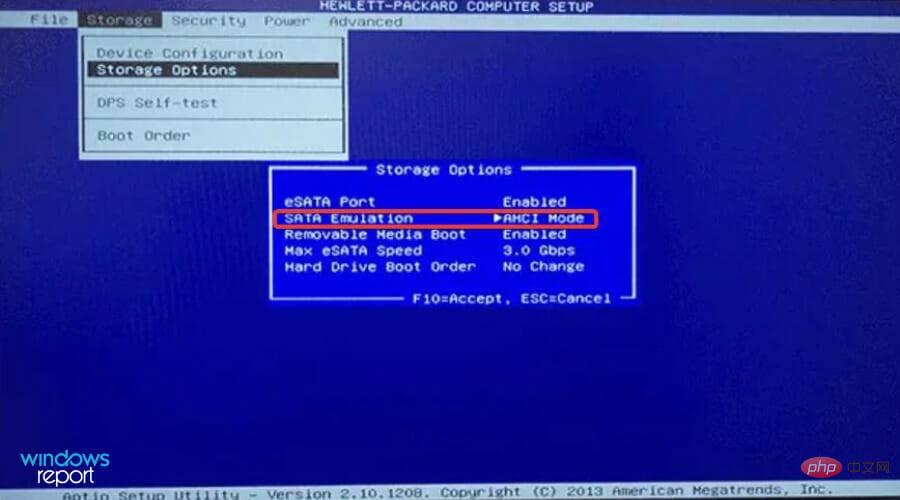
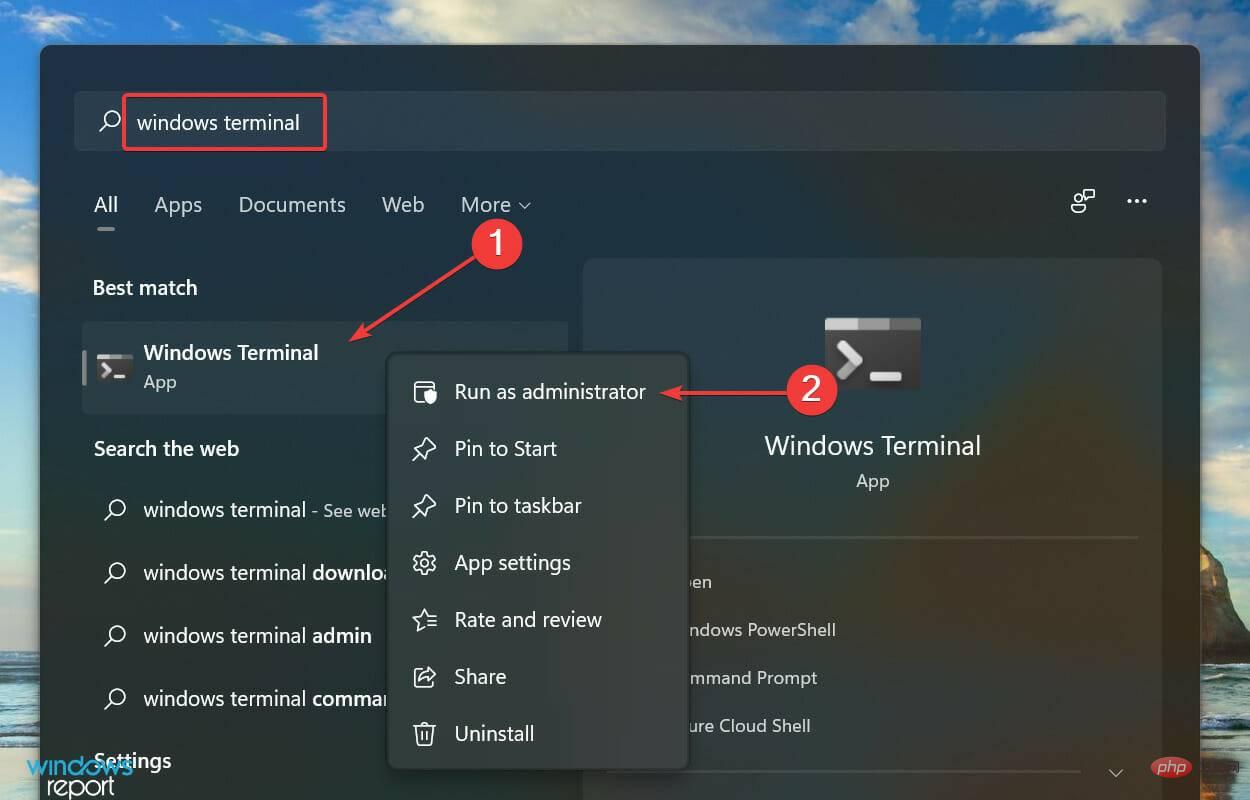
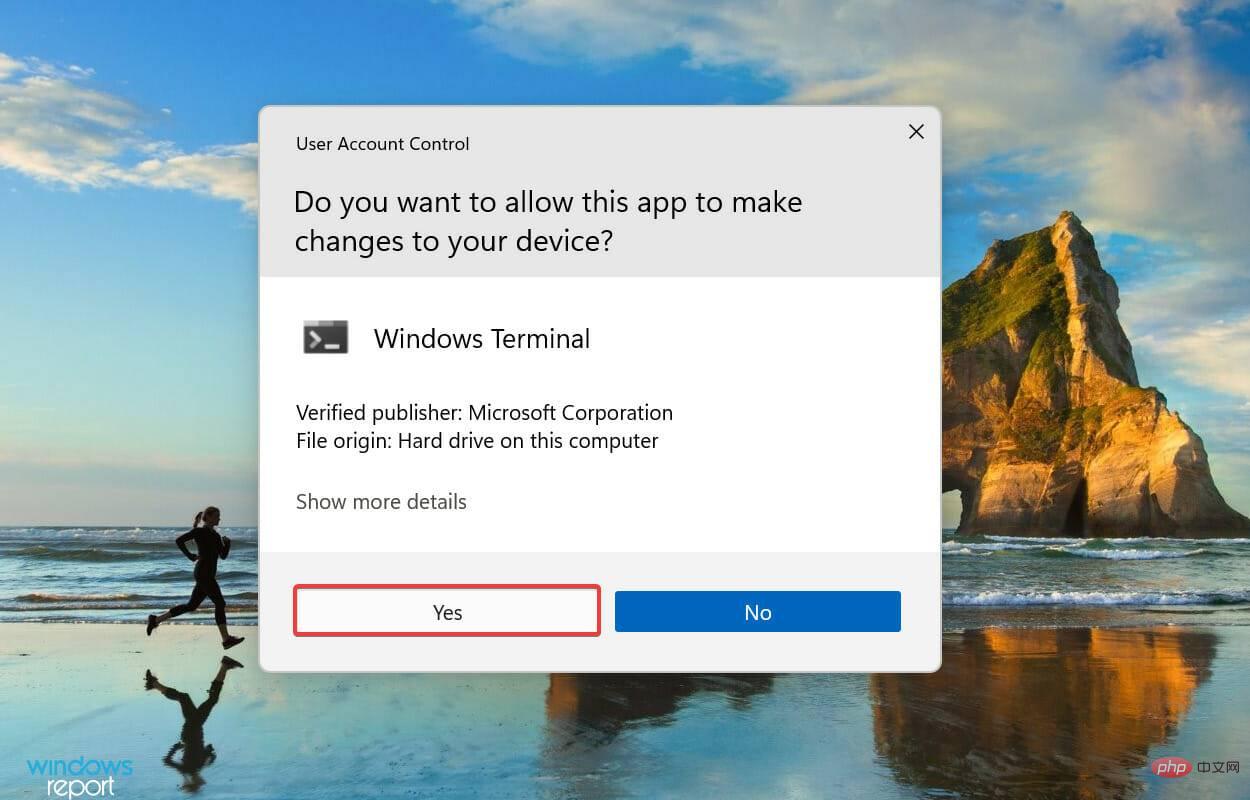
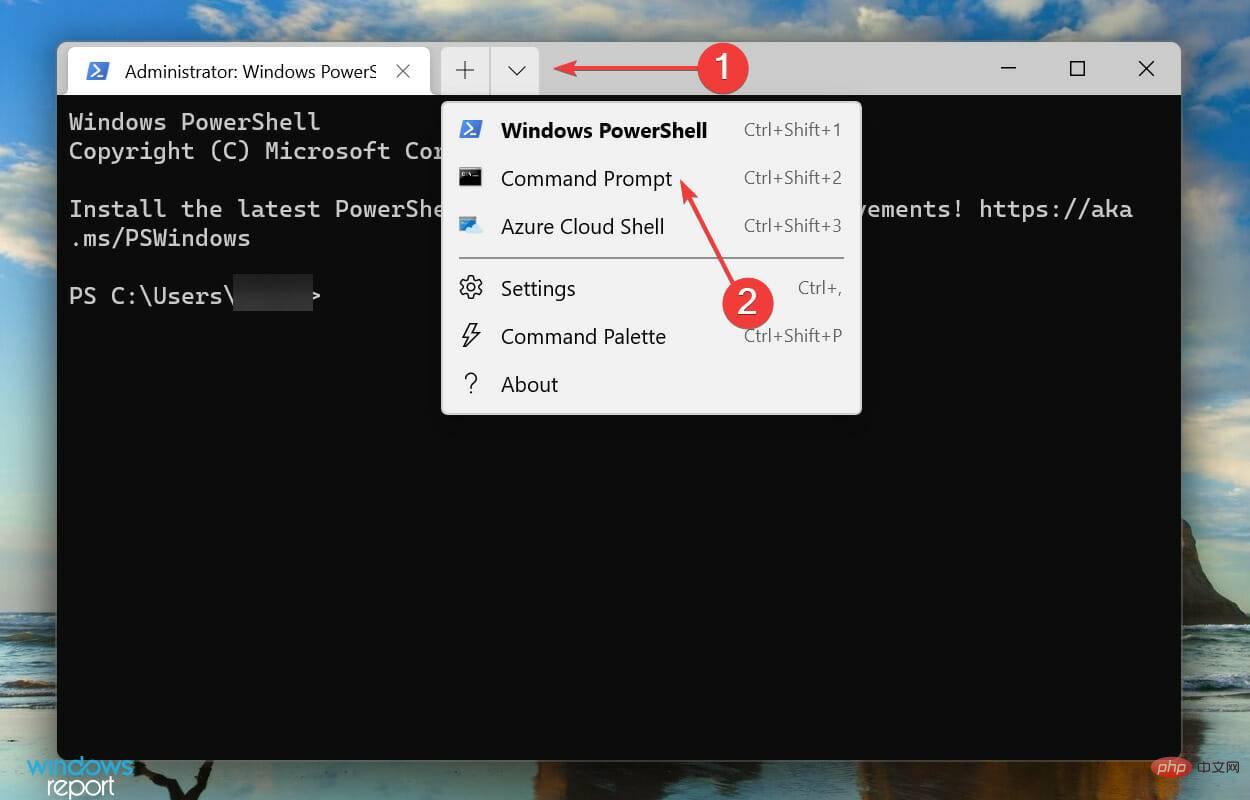
<code><strong>diskpart</strong>diskpart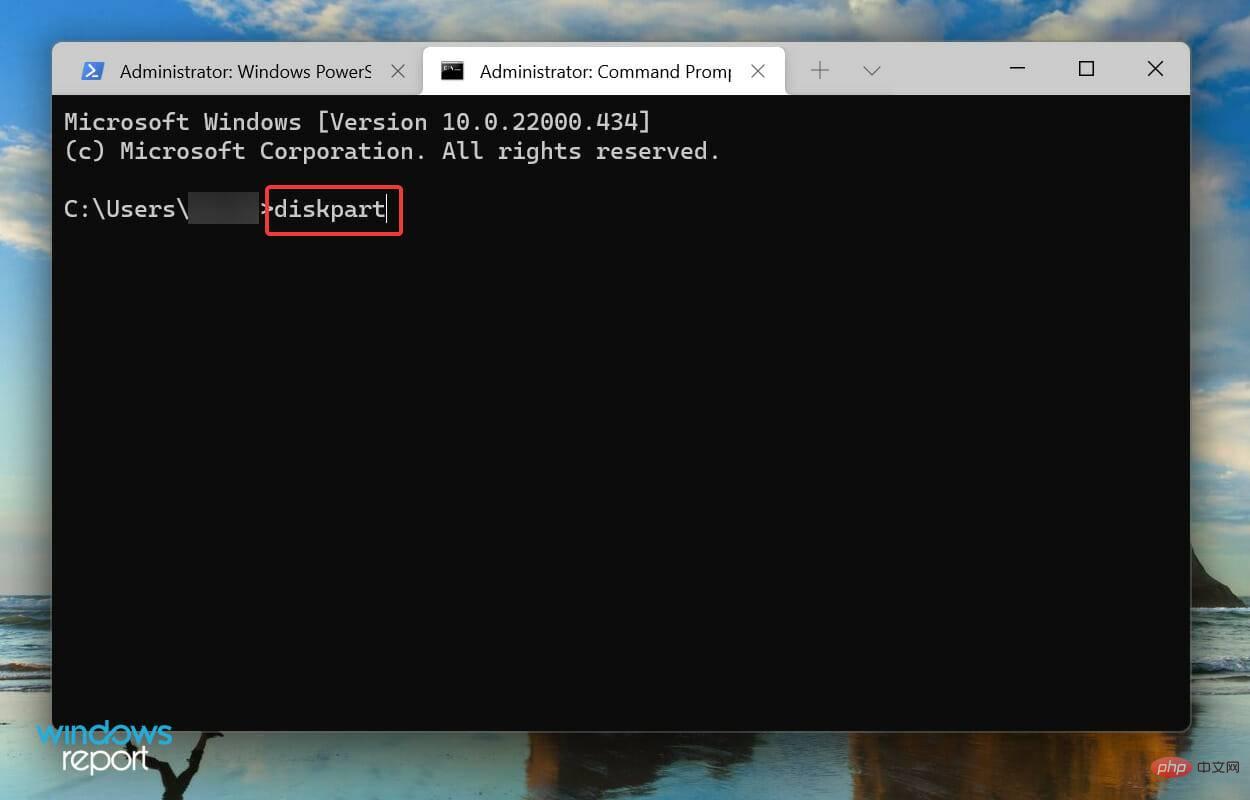
<strong>list disk</strong>Sekarang, Jalankan arahan berikut untuk melihat semua cakera yang disambungkan. <img src="https://img.php.cn/upload/article/000/887/227/168327025028429.jpg" alt="如何在 Windows 11 中使用 Slack huddle vs call">list disk
<strong>select Disk 1</strong>1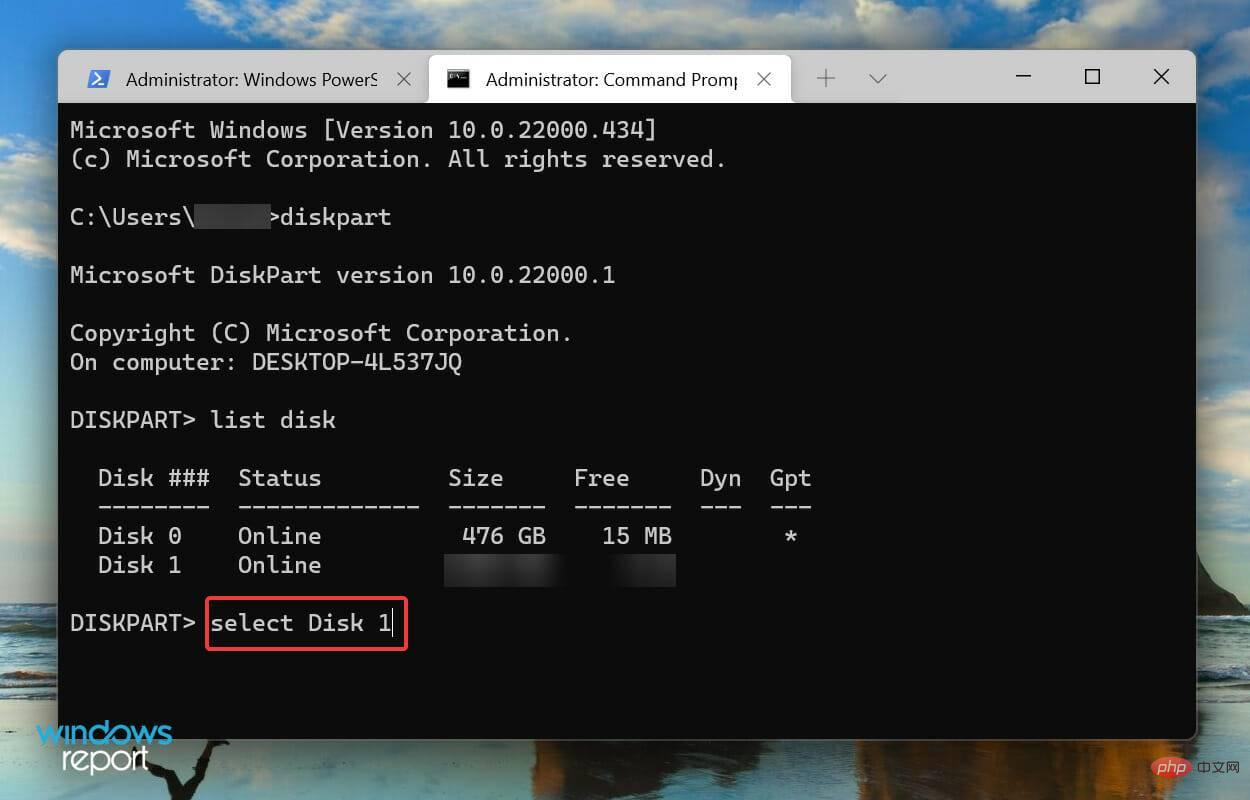 kerana dalam contoh kami ia adalah Cakera 1.
kerana dalam contoh kami ia adalah Cakera 1. <strong>clean</strong>Akhir sekali, tampal arahan berikut dan tekan 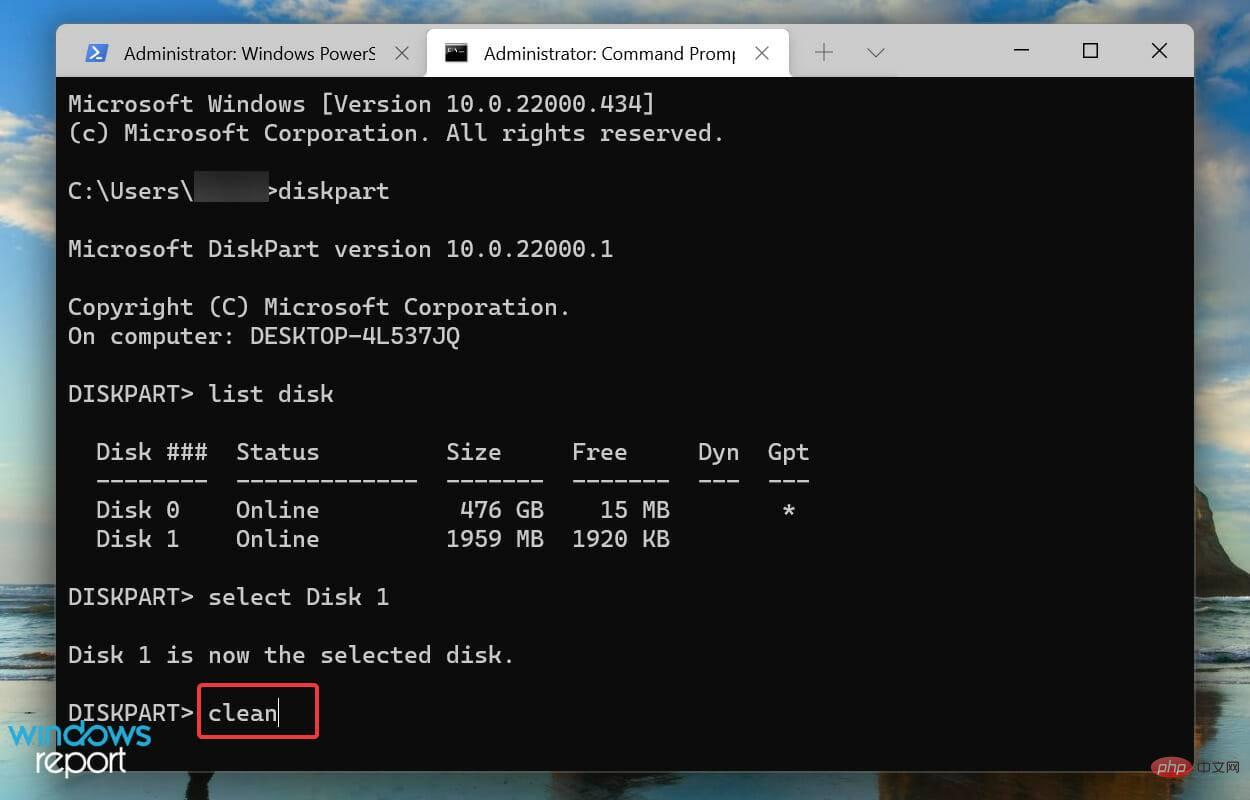 Enter
Enter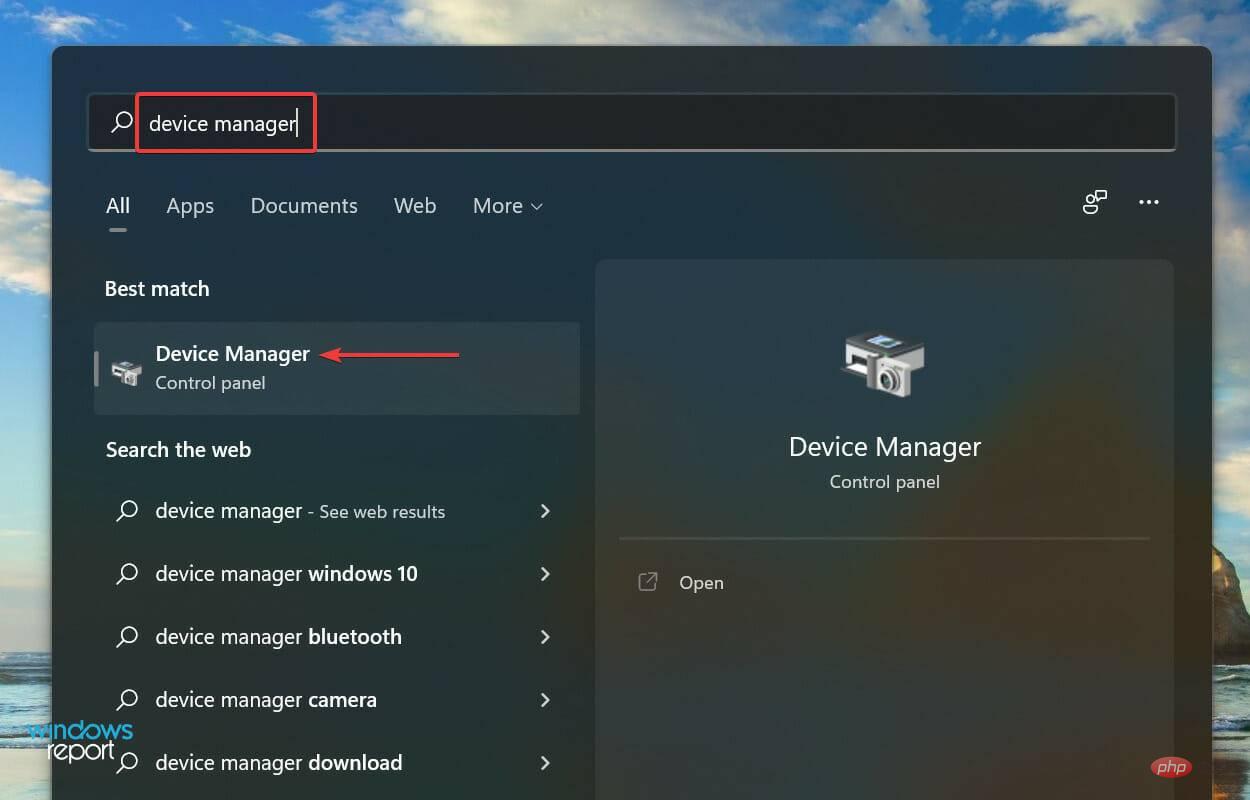
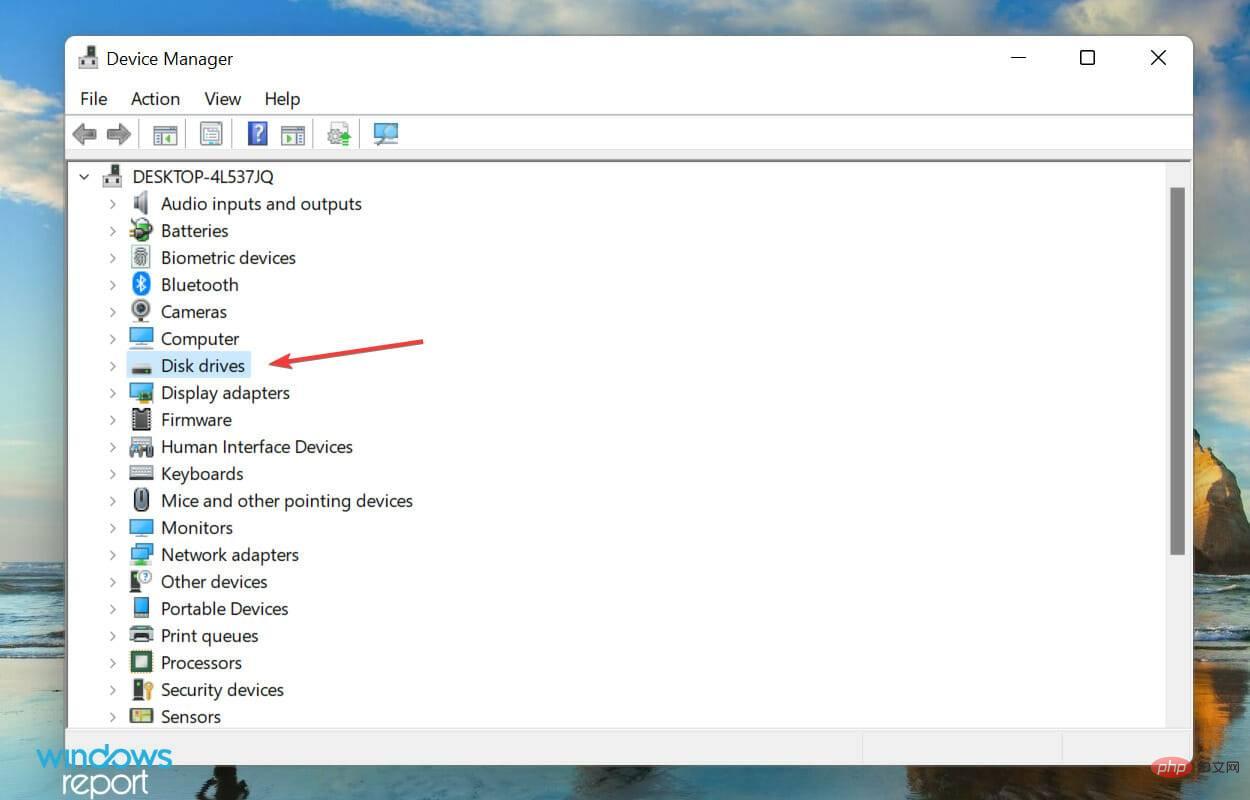
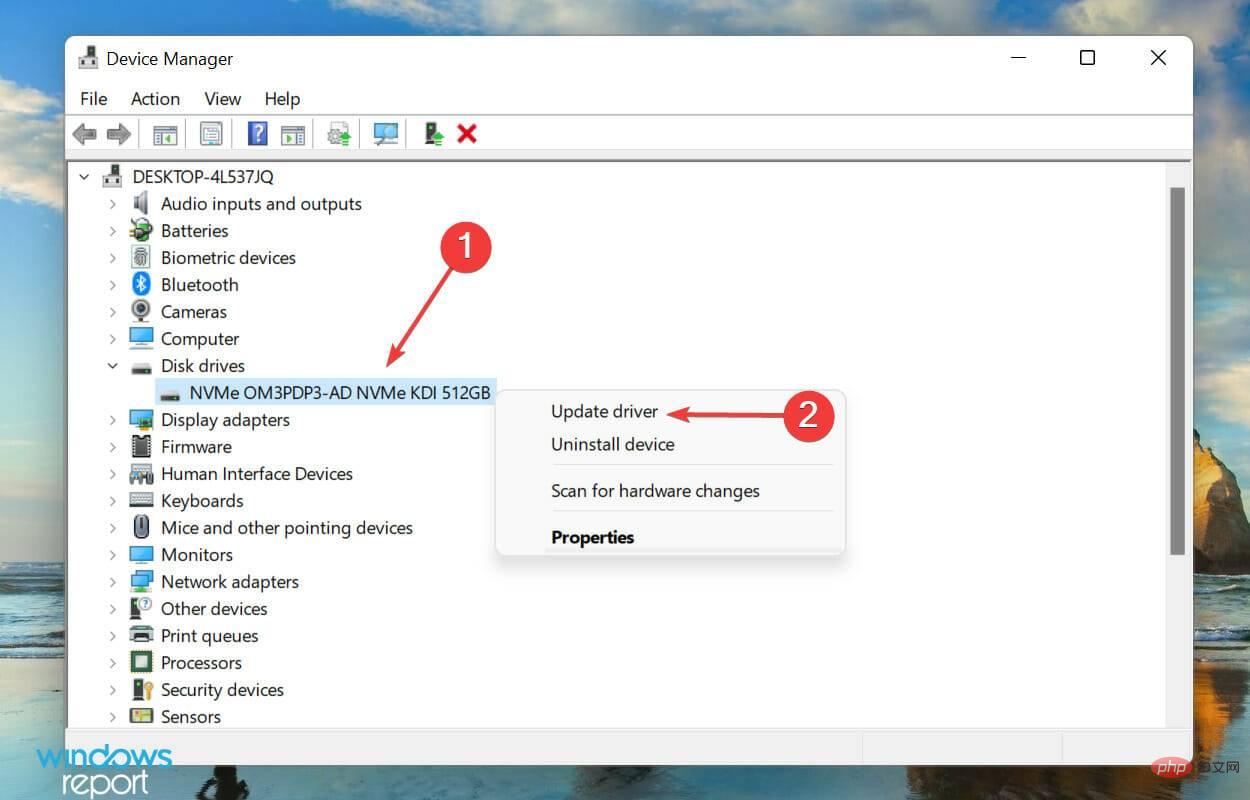
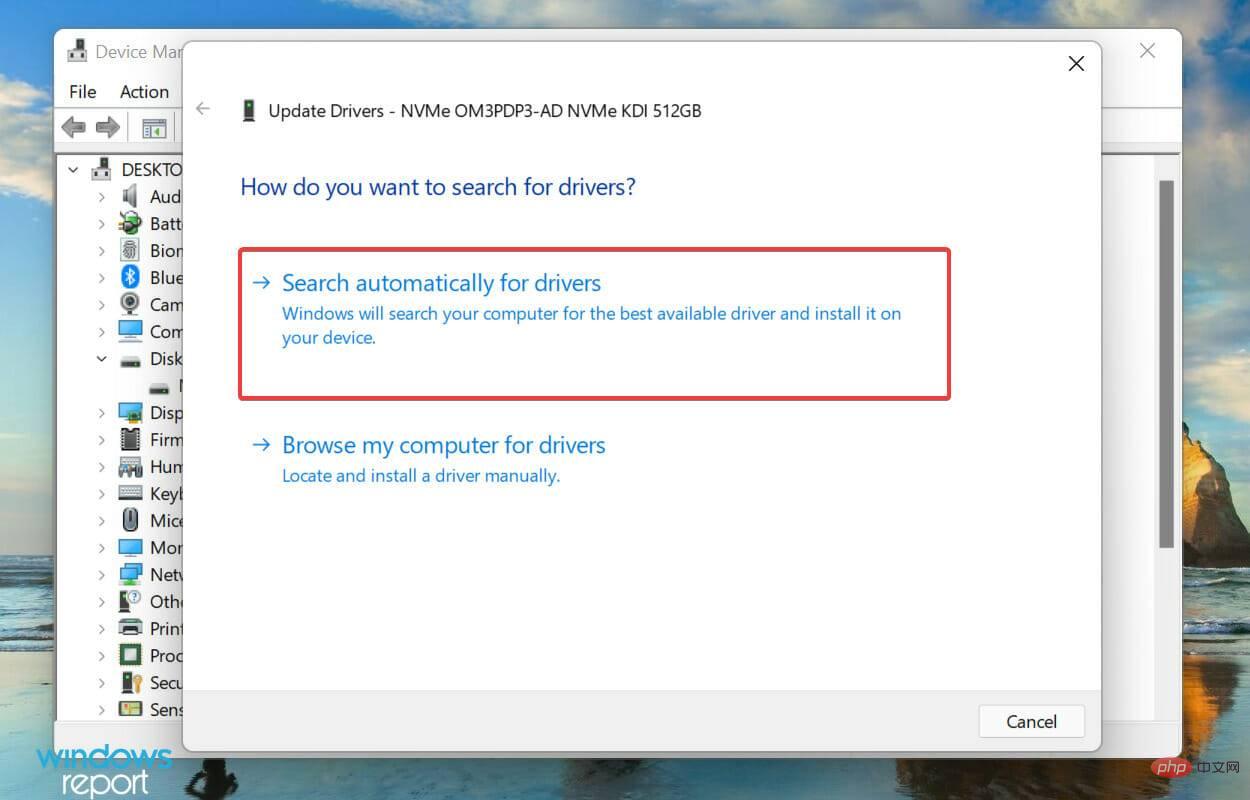
Kaedah Pengurus Peranti adalah kaedah yang paling mudah dan tidak memerlukan banyak usaha di pihak anda. Walau bagaimanapun, kelemahannya ialah ia hanya mengimbas versi baharu yang telah dimuat turun. Sekiranya anda tidak melakukannya, peluang untuk mendapatkan kemas kini adalah tipis.
Ramai pengguna mendapati tugas mengemas kini pemacu secara manual membosankan, dalam kes sedemikian, anda boleh menggunakan aplikasi pihak ketiga yang boleh dipercayai. Kami mengesyorkan menggunakan tapak ini, aplikasi pihak ketiga yang mengimbas semua sumber yang tersedia untuk versi terkini dan memastikan pemacu yang dipasang dikemas kini.
Selepas mengemas kini pemacu cakera, semak sama ada anda masih tidak dapat memasang Windows 11 pada SSD. Jika ini berlaku, teruskan ke kaedah seterusnya.
Jika tiada kaedah yang disenaraikan di atas berfungsi, mungkin terdapat masalah dengan format cakera. Cakera pada asasnya datang dalam dua format, MBR dan GPT.
MBR (Master Boot Record) ialah format lama dan boleh digunakan untuk menyimpan cakera sehingga 2 TB, manakala format GPT (GUID Partition Table) ialah format terkini dan menawarkan prestasi dan pilihan pemulihan yang lebih baik, Just in kes cakera atau sebahagian daripadanya menjadi rosak.
Jika SSD pada masa ini dalam format MBR, tukar cakera kepada format GPT dan semak sama ada anda kini boleh memasang Windows 11 pada SSD.
Walaupun tidak disyorkan agar anda mengemas kini BIOS anda dengan kerap, pastinya terdapat pengecualian dalam situasi tertentu, seperti yang satu ini. Jika terdapat masalah dengan BIOS yang menghalang anda daripada memasang Windows 11 pada SSD, mengemas kininya mungkin membantu.

Anda boleh mengemas kini BIOS daripada BIOS itu sendiri, menggunakan pemacu USB atau menggunakan program khusus yang disediakan oleh pengilang. Pilih kaedah yang berkaitan daripada tutorial yang dipautkan dan selepas melengkapkan kemas kini, semak sama ada isu itu telah diselesaikan.
Jika tiada apa-apa lagi yang berfungsi, masalahnya mungkin pada SSD itu sendiri. Mula-mula, sambungkannya ke komputer lain dan semak sama ada anda boleh mengaksesnya. Jika ia tidak berfungsi, cuba formatkan cakera dan sahkan.
Selain itu, jika anda kerap menghadapi amaran bahawa SSD anda mungkin rosak atau gagal, mungkin sudah tiba masanya untuk menggantikan cakera. Lihat senarai pilihan SSD terbaik kami yang tersedia di pasaran.
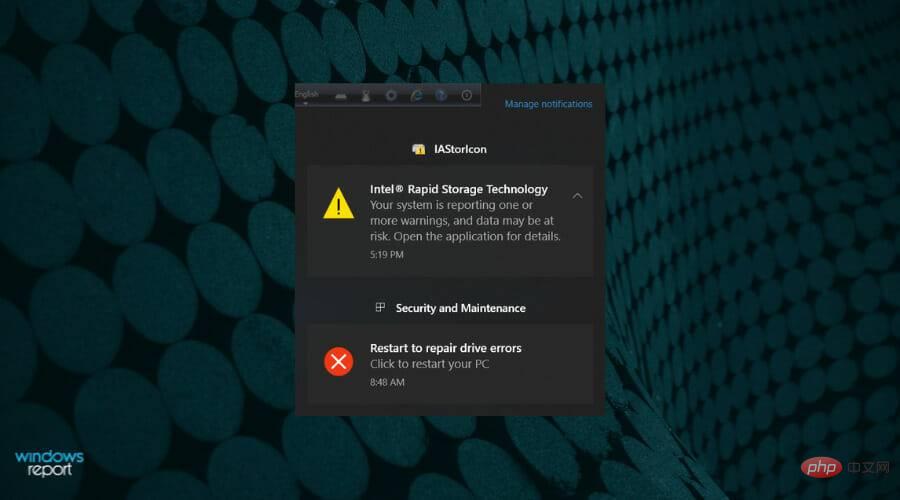
Mengganti SSD sepatutnya menyelesaikan masalah dan kini anda boleh memasang Windows 11 pada SSD.
Selepas menyelesaikan masalah, langkah seterusnya ialah memasang Windows 11. Anda boleh memasang Windows 11 dalam pelbagai cara, menggunakan media pemasangan, pemacu USB boleh boot, atau menaik tarafnya terus daripada Windows Update.
Jika anda telah menerima kemas kini, sebaiknya memuat turun dan memasangnya. Tetapi dua kaedah pertama juga kelihatan berfungsi pada sistem yang belum menerima kemas kini. Selain itu, ketahui cara memasang Windows 11 tanpa TPM sekiranya peranti anda tidak memilikinya.
Ini adalah semua cara anda boleh membetulkan isu yang menghalang Windows 11 daripada memasang pada SSD. Pada masa anda mencapai bahagian artikel ini, ralat seharusnya sudah lama hilang dan anda boleh memulakan proses pemasangan.
Atas ialah kandungan terperinci Cara menggunakan Slack huddle vs call dalam Windows 11. Untuk maklumat lanjut, sila ikut artikel berkaitan lain di laman web China PHP!
 Perisian ujian bateri komputer riba manakah yang terbaik?
Perisian ujian bateri komputer riba manakah yang terbaik?
 kuasa komputer riba
kuasa komputer riba
 Komputer dijangkiti dan tidak boleh dihidupkan
Komputer dijangkiti dan tidak boleh dihidupkan
 Bagaimana untuk memasukkan BIOS pada thinkpad
Bagaimana untuk memasukkan BIOS pada thinkpad
 Komputer riba tiba-tiba tiada pilihan WLAN
Komputer riba tiba-tiba tiada pilihan WLAN
 Bagaimana untuk menghalang komputer daripada memasang perisian secara automatik
Bagaimana untuk menghalang komputer daripada memasang perisian secara automatik
 bios tidak dapat mengesan pemacu keadaan pepejal
bios tidak dapat mengesan pemacu keadaan pepejal
 Apakah maksud bios?
Apakah maksud bios?




