
Namun, sebelum anda mengambil tangkapan skrin, terdapat dua perkara penting.
Amaran yang paling penting ialah anda mesti ingat bahawa anda tidak mengambil gambar skrin, anda sedang memotret perkara yang dipaparkan oleh Mac anda. Jadi jika monitor anda menjadi monokrom atas sebab tertentu dan anda mengambil tangkapan skrin, foto akan mempunyai warna yang sempurna.
Disebabkan isu hak cipta, anda juga tidak boleh mengambil tangkapan skrin pemain Blu-ray atau DVD. Perkara yang sama berlaku untuk perkhidmatan penstriman seperti Netflix - anda boleh mengambil foto, tetapi tempat filem itu akan kosong
Selain itu, anda boleh mengambil apa sahaja pada skrin Mac anda dan Pilih antara menyelesaikan dengan cepat atau melakukan beberapa penyesuaian .
Tangkapan skrin keseluruhan skrin MacBook Pro akan dipaparkan secara ringkas di sebelah kanan bawah monitor dan kemudian disimpan ke desktop.
 Secara lalai, setiap tangkapan skrin akan muncul pertama kali sebagai lakaran kecil di penjuru kanan sebelah bawah skrin.
Secara lalai, setiap tangkapan skrin akan muncul pertama kali sebagai lakaran kecil di penjuru kanan sebelah bawah skrin. Dalam kebanyakan kes, ini mungkin yang anda mahukan. Dalam kes ganjil di mana anda hanya mahu mengambil bahagian tertentu skrin, anda boleh membuka tangkapan skrin itu dalam editor imej dan memadamkan perkara yang anda tidak perlukan.
Editor imej ini juga boleh menjadi editor terbina dalam Mac anda. Anda boleh mengedit imej semasa tangkapan skrin muncul sebentar di penjuru kanan sebelah bawah, atau bila-bila masa anda memilihnya dan tekan Bar Ruang.
Klik pada ikon penanda dan anda akan mendapat set alat pengeditan yang munasabah, termasuk alat penanda dan alat pemangkasan.
Walau bagaimanapun, anda boleh membuat keputusan terlebih dahulu untuk mengambil tangkapan skrin hanya tetingkap tertentu atau sebahagian daripada skrin.
Sila ambil perhatian perbezaan di sini, anda menggunakan kekunci nombor 4. Apabila anda melakukan ini, kursor Mac anda akan bertukar menjadi rambut silang yang boleh anda seret ke kawasan yang anda ingin ambil.
Tangkapan berlaku apabila anda melepaskan tetikus atau pad jejak anda.
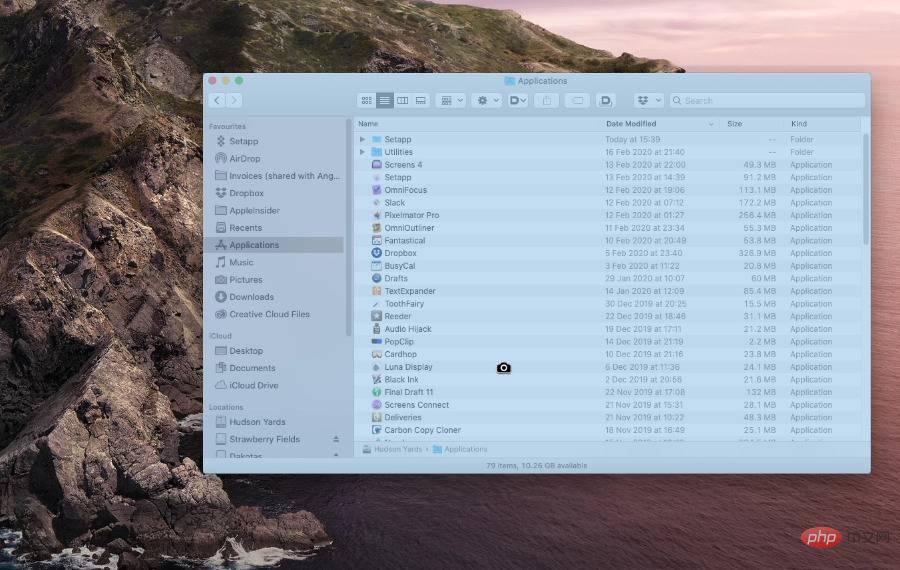 Anda hanya boleh memilih satu tetingkap.
Anda hanya boleh memilih satu tetingkap. Dalam contoh ini, tangkapan hanya akan berlaku apabila anda mengklik, Manakala dalam semua contoh lain ia berlaku serta-merta. Untuk memberi diri anda beberapa saat untuk mengatur tetingkap atau memilih menu, anda boleh menggunakan pemasa.
Setelah melihat kegunaan untuk kekunci nombor 3 dan 4, anda mungkin tidak akan terkejut apabila mengetahui bahawa yang ini melibatkan kekunci 5.
Kali ini, semua yang berlaku ialah anda melihat bar kawalan pada skrin. Ia sebenarnya mengandungi butang untuk melancarkan semua yang telah anda lakukan setakat ini dengan ketukan kekunci, seperti meraih seluruh skrin atau sebahagian daripadanya.
Walau bagaimanapun, ia juga mempunyai kawalan pilihan.
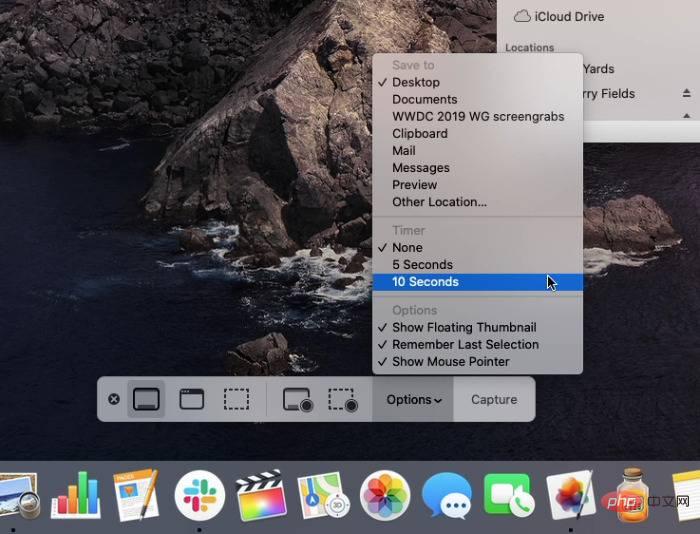 Anda boleh menetapkan kelewatan masa untuk mengambil tangkapan skrin.
Anda boleh menetapkan kelewatan masa untuk mengambil tangkapan skrin. Klik dan anda boleh memilih untuk menangkap serta-merta, dalam masa 5 saat atau dalam masa 10 saat.
Anda juga boleh memilih tempat untuk menyimpan tangkapan skrin, sama ada untuk memaparkannya pada skrin dan banyak lagi. Jalur kawalan yang sama juga termasuk pilihan untuk mengambil video skrin dan bukannya imej pegun.
Walau bagaimanapun, untuk kelajuan dan kemudahan, Arahan, Shift dan nombor 3, 4 atau 5 ketukan kekunci tidak dapat dikalahkan.
Atas ialah kandungan terperinci Bagaimana untuk mengambil tangkapan skrin pada MacBook Pro. Untuk maklumat lanjut, sila ikut artikel berkaitan lain di laman web China PHP!




