
Memandangkan Windows 11 akan menerima kemas kini utama pertamanya — dipanggil Windows 11 versi 22H2 — terdapat beberapa ciri baharu yang besar akan datang. Salah satu sorotan kemas kini Windows 11 ini ialah keupayaan untuk mencipta folder pada menu Mula, memberikan anda cara baharu untuk mengatur apl yang disematkan.
Menggunakan folder Start Menu adalah proses yang agak mudah, tetapi jika anda tidak pasti cara untuk menguasainya, kami sedia membantu. Mari kita lihat lebih dekat ciri ini supaya anda boleh bermula dengan cepat.
Sebelum kami bermula, anda perlu memastikan anda telah memasang Windows 11 versi 22H2 pada komputer anda. Untuk melakukan ini, buka apl Tetapan dan tatal ke bawah dari Laman Utama ke "Perihal". Di bawah Spesifikasi Windows anda sepatutnya dapat melihat bahawa anda mempunyai versi 22H2 dan nombor binaan 22621 atau lebih tinggi.
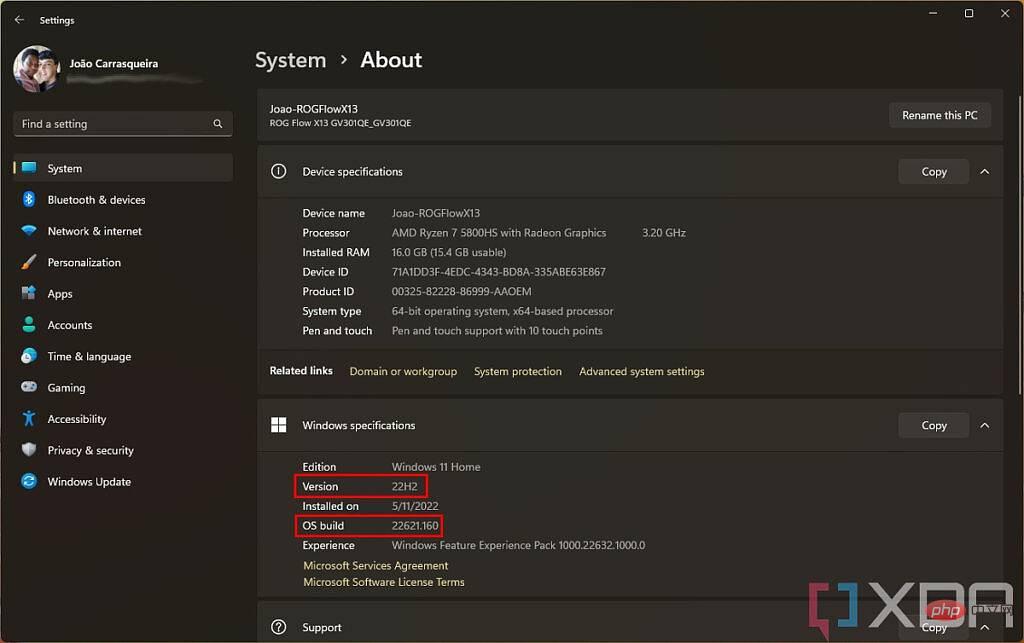
Jika cek berjaya, anda boleh pergi. Jika tidak, anda boleh menyemak sama ada kemas kini tersedia untuk anda dalam bahagian Kemas Kini Windows. Semua komputer riba terbaik yang menjalankan Windows 11 menyokong kemas kini, tetapi mungkin mengambil sedikit masa untuk dilancarkan kepada semua orang.
Perkara pertama yang anda perlu lakukan ialah mencipta folder Menu Mula, ini ialah proses Windows 11 tidak akan menjadi sangat telus. Mula-mula anda perlu menyematkan item itu ke Menu Mula anda, yang mungkin sudah anda lakukan. Jika tidak, pergi ke senarai Semua Apl dan klik kanan apl dan sematkannya ke Laman Utama untuk menambahkannya pada kawasan yang disematkan anda. Sebaik sahaja anda mempunyai apl yang anda mahukan, kami boleh mulakan.
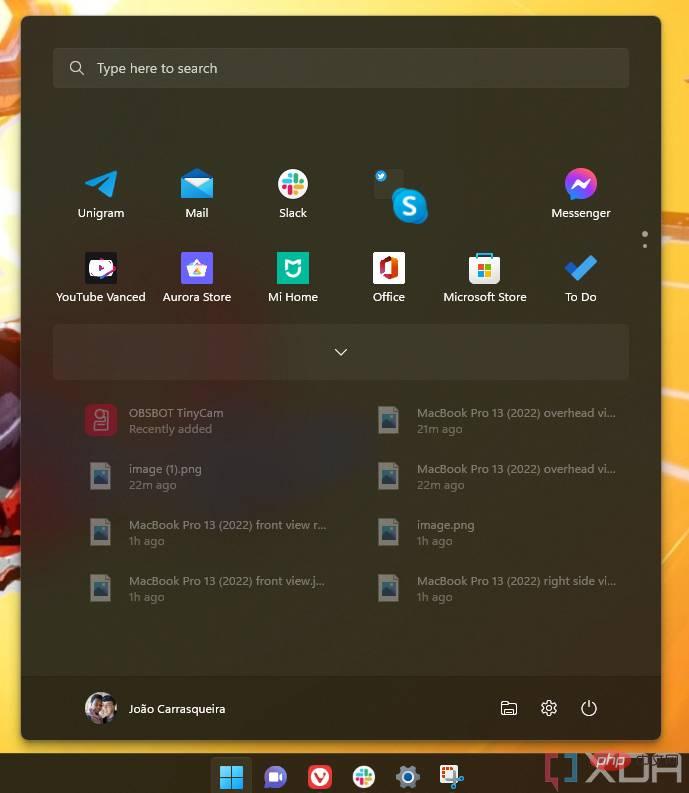
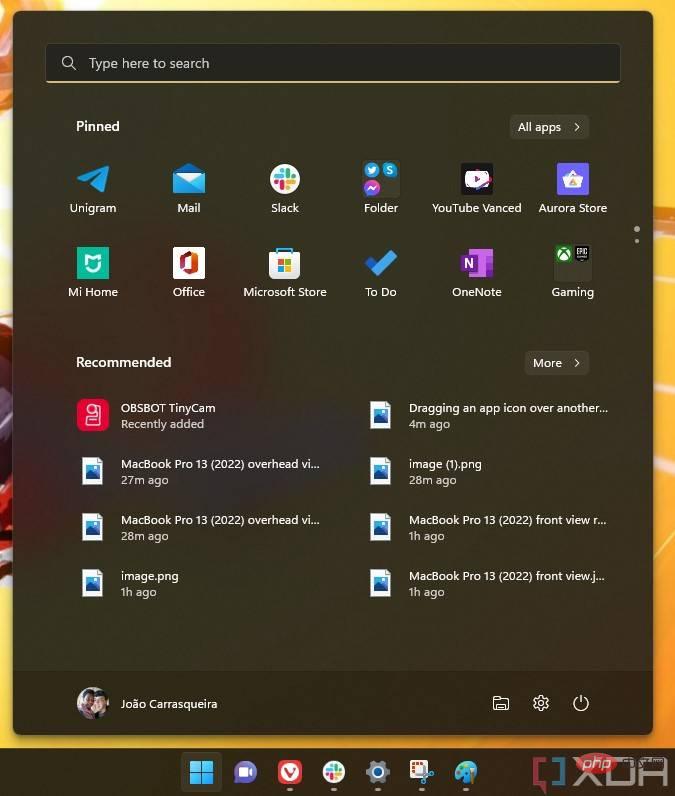
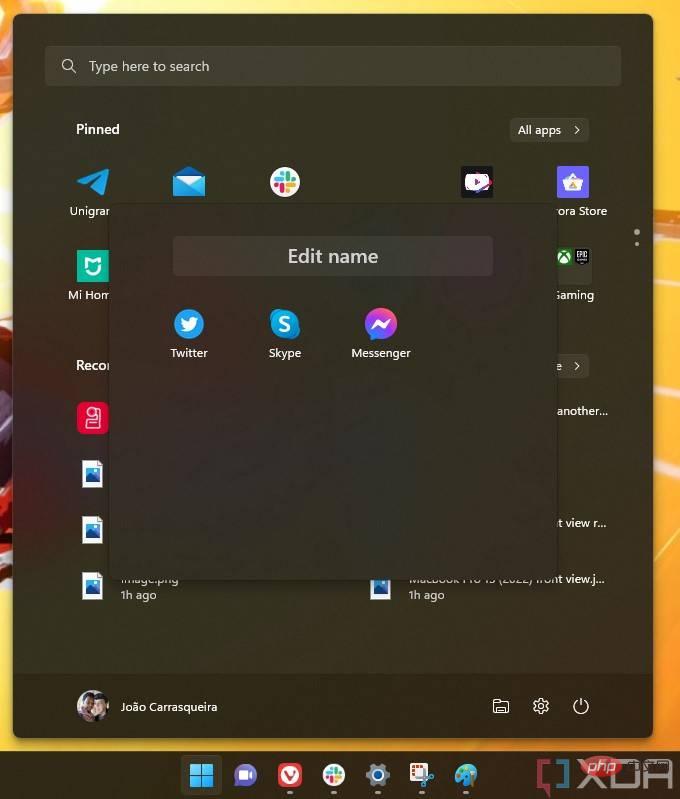
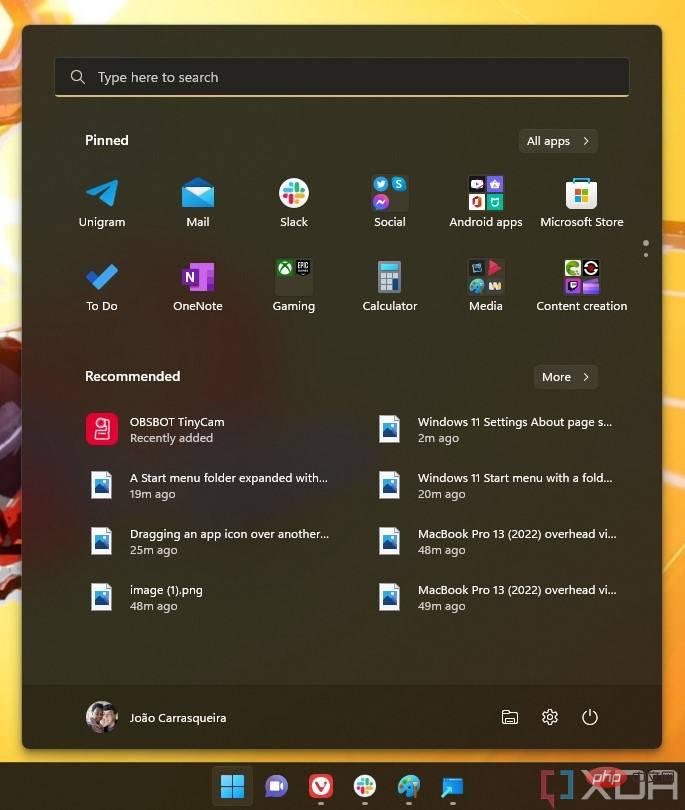
Anda boleh mencipta seberapa banyak folder yang anda mahu dan menyeretnya ke sekeliling seperti satu apl, supaya anda boleh mengatur segala-galanya mengikut kehendak anda.
Tidak mungkin untuk memadam keseluruhan folder Menu Mula serentak pada Windows 11, tetapi jika terdapat kurang daripada dua item dalam folder, folder itu akan hilang secara automatik . Jadi apa yang boleh anda lakukan ialah pergi ke dalam folder dan seret item ke luar kawasan folder sehingga tiada apa-apa lagi.
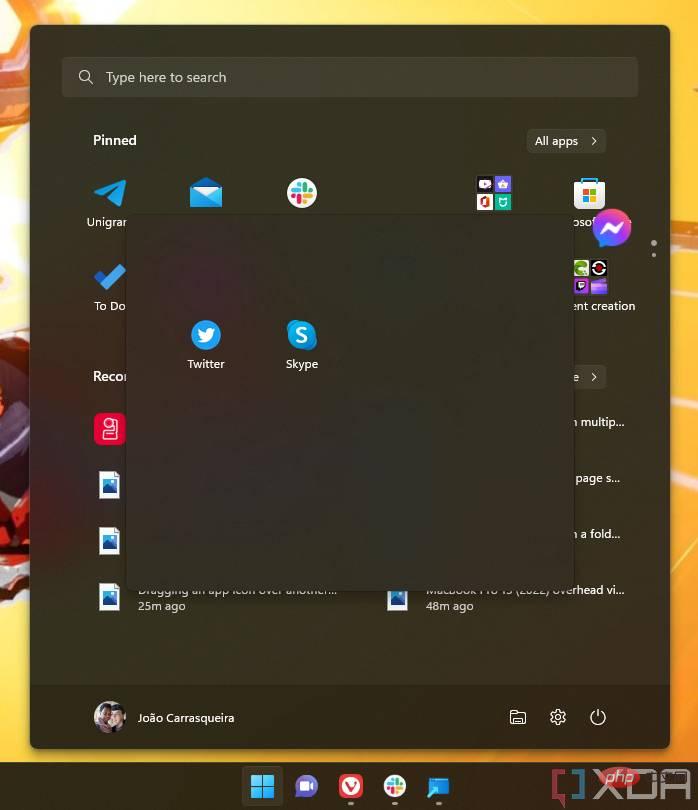
Sebagai alternatif, anda boleh mengklik kanan ikon apl untuk menyahsematnya daripada Mula sepenuhnya, atau jika anda tidak mahu apl itu sama sekali Hanya nyahpasangnya. Itu sahaja yang anda perlu lakukan untuk memadam folder Start Menu, jadi ia masih proses yang agak mudah.
Itu sahaja yang anda perlu tahu tentang menggunakan folder dalam menu Mula Windows 11. Seperti yang kami nyatakan, ini adalah proses yang tidak kelihatan sangat telus, tetapi ia berfungsi sama seperti folder skrin Utama pada telefon Android atau iPhone, jadi ia masih terasa agak semula jadi. Untuk pengguna desktop klasik, mungkin bagus jika pilihan muncul dalam menu konteks, tetapi ini juga berfungsi.
Atas ialah kandungan terperinci Cara menggunakan folder menu Mula dalam Windows 11 versi 22H2. Untuk maklumat lanjut, sila ikut artikel berkaitan lain di laman web China PHP!




