
Windows Installer, juga dikenali sebagai Microsoft Installer, ialah komponen yang disertakan dalam sistem pengendalian Windows yang digunakan untuk menggunakan aplikasi (pemasangan perisian, penyingkiran dan penyelenggaraan) pada Windows PC ). Untuk mengenal pasti isu yang berkaitan dengan Persediaan Windows, anda boleh menggunakan perkhidmatan pengelogan yang disediakan dalam Windows. Anda pasti perasan bahawa kadangkala pemasangan beberapa aplikasi gagal kerana pemasang Windows tidak dapat melaksanakan proses tersebut.
Jika anda menghadapi masalah memasang aplikasi pada PC Windows anda, anda boleh melihat log yang diselenggara oleh Windows Installer. Pertama, anda perlu mendayakan log ini jika anda ingin merujuknya apabila anda menghadapi masalah pemasangan perisian. Selepas anda mendayakan pengelogan Pemasang Windows, anda perlu cuba memasang program supaya Pemasang Windows boleh merekod kemajuan pemasangan dalam fail log. Fail log ini boleh membantu menyelesaikan masalah pemasangan pakej.
Penglogan Pemasang Windows boleh didayakan dengan menambahkan kunci dan nilai pada pendaftaran. Anda boleh mencuba pemasangan selepas menambah dan mendayakan kunci pendaftaran. Windows Installer kini akan menjejaki kemajuan pemasangan dan menambahkannya pada folder Temp. Nama fail log boleh menjadi sebarang nama rawak, tetapi huruf pertama nama itu akan mempunyai "Msi" dan sambungan .log di hujung fail. Fail log ini akan mengandungi sebarang kod ralat yang dijana oleh Windows Installer apabila pengelogan didayakan.
Untuk membuka folder Temp, buka Command Prompt dan taip arahan berikut
cd %temp%
Selepas menaip arahan di atas, anda akan melihat arahan Gesaan bertukar kepada lokasi folder Temp.
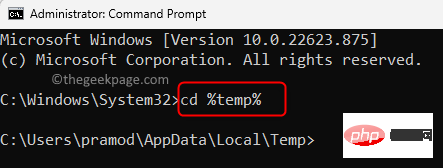
Dalam artikel ini, kami telah membincangkan dua kaedah yang anda boleh mendayakan pengelogan Windows Installer pada PC Windows 11/10.
Memandangkan anda membuat pengubahsuaian pada pendaftaran, anda sentiasa disyorkan untuk mengambil sandaran pendaftaran atau membuat pemulihan sebelum meneruskan titik supaya anda boleh memulihkan sistem kepada keadaan asalnya jika sebarang isu timbul selepas perubahan.
Langkah 1. Tekan Windows + R untuk membuka kotak "Run".
Langkah 2. Taip Registry Editor dan tekan Enter untuk membuka Registry Editor.
Apabila Kawalan Akaun Pengguna menggesa untuk mendapatkan kebenaran, klik "Ya ".
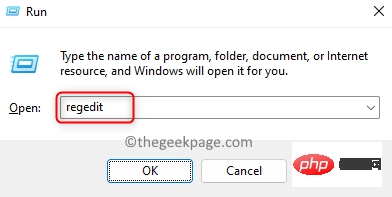
Langkah 3. Salin dan tampal laluan yang diberikan di bawah ke dalam bar navigasi atau gunakan folder dalam anak tetingkap kiri untuk menavigasi.
HKEY_LOCAL_MACHINE\Software\Policies\Microsoft\Windows\Installer
Langkah 4. Jika anda tidak menemui folder Pemasang, klik kanan folder Windows dalam anak tetingkap kiri dan pilih kekunci –> Baharu.
Namakan folder baharu ini Pemasang.
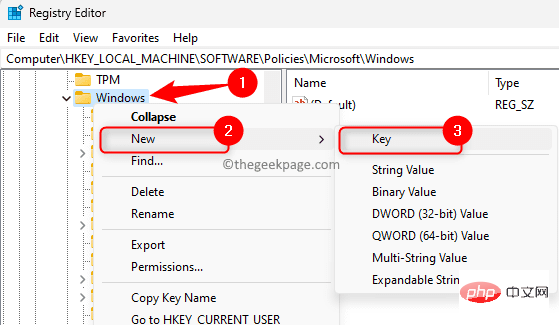
Langkah 5. Sekarang, klik kanan pada folder Pemasang dan pilih pilihan Baharu –>Nilai Rentetan.
Namakan rentetan ini sebagai rekod log.
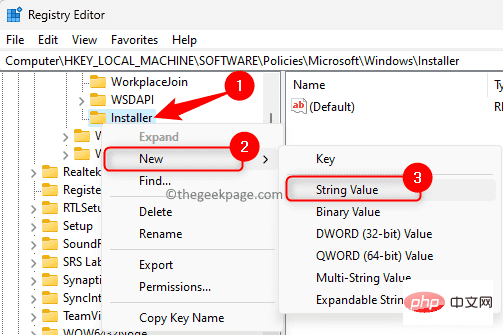
Langkah 6. Di anak tetingkap kanan, klik dua kali entri Pembalakan untuk membuka tetingkap Editnya.
Langkah 7. Dalam tetingkap "Edit String", tetapkan medan "Value Data" kepada voicewarmupx.
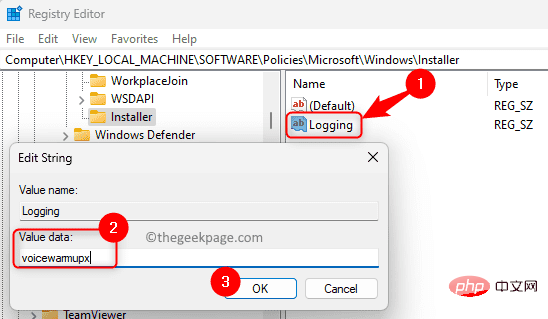
Langkah 8. Klik OK dan tutup Registry Editor.
Langkah 9. Mulakan semula PC anda selepas mendayakan pengelogan Pemasang Windows.
Cuba pasang program supaya fail log boleh dibuat.
Nota:
Selepas menyelesaikan proses penyelesaian masalah untuk pemasangan aplikasi tertentu, anda perlu melumpuhkan pengelogan Pemasang Windows. Membiarkannya didayakan boleh menjejaskan prestasi sistem dan ruang cakera. Untuk melumpuhkannya, anda perlu memadamkan entri Logging dalam pendaftaran. Jika tidak, fail log baharu akan dibuat setiap kali aplikasi dipasang atau dialih keluar.
Langkah 1. Gunakan kombinasi kekunci Windows dan R untuk membuka kotak Run.
Langkah 2. Taip gpedit.msc dan tekan Enter untuk membuka Editor Dasar Kumpulan Tempatan.
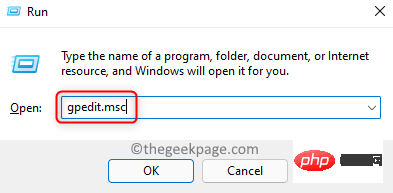
Langkah 3. Menggunakan folder dalam panel kiri, navigasi dalam susunan folder yang dinyatakan di bawah.
Konfigurasi Komputer –> Templat Pentadbiran –> Komponen Windows –> Pemasang Windows
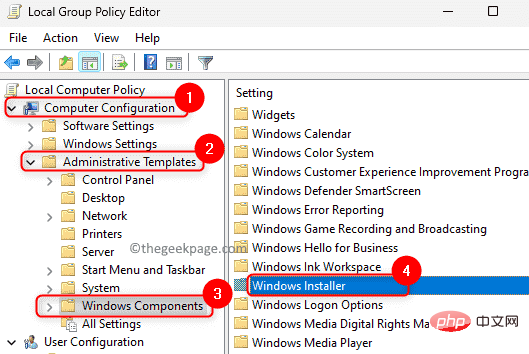
Langkah 4. Cari tetapan yang dikaitkan dengan Log dalam anak tetingkap kanan.
Klik dua kali "Matikan pengelogan melalui tetapan pakej" untuk menukar sifatnya.
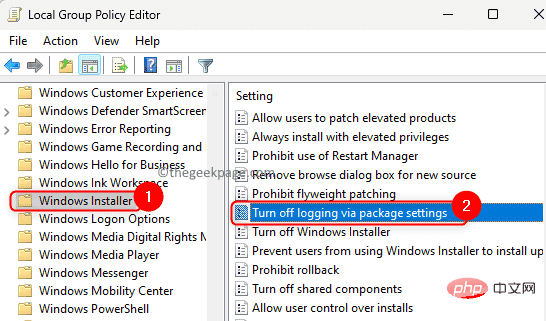
Langkah 5. Pilih pilihan Didayakan.
Dalam Pilihan, pilih pengelogan pilihan untuk digunakan daripada dua pilihan dalam senarai juntai bawah.
Fail log akan muncul dalam folder Temp.
Langkah 6. Klik "Guna" dan kemudian "OK" untuk menyimpan perubahan.
Langkah 7. Mulakan semula komputer dan semak fail log apabila cuba menggunakan aplikasi.
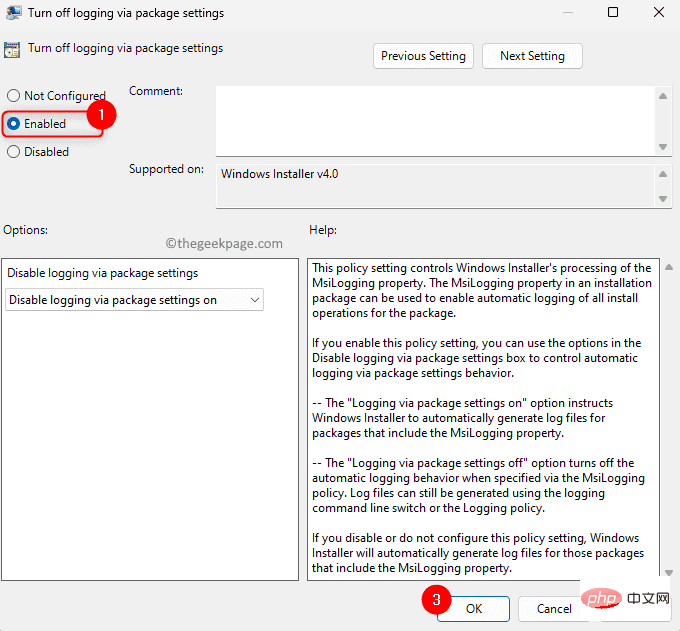
Atas ialah kandungan terperinci Bagaimana untuk mendayakan log masuk Windows Installer Windows 11/10. Untuk maklumat lanjut, sila ikut artikel berkaitan lain di laman web China PHP!




