
Baru-baru ini telah diperhatikan bahawa ramai pengguna Windows telah mula merungut tentang isu yang mereka hadapi semasa menggunakan pelayar Microsoft Edge. Masalahnya menyebabkan pengguna keluar dari semua tapak web yang mereka semak imbas, menjadikan pengalaman menyemak imbas sangat sukar.
Selepas menyiasat isu ini, sebab di sebalik isu ini disenaraikan di bawah.
Jika anda menghadapi isu sedemikian atau serupa pada sistem anda, kami telah menyelidiki perkara di atas dalam artikel ini Satu set penyelesaian telah ditulis yang boleh membantu pengguna membetulkannya.
Langkah 1: Tekan kekunci Windows dan taip tepi, kemudian Tekan kekunci Enter untuk membuka pelayar Microsoft Edge.
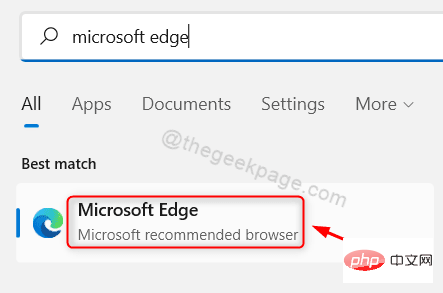
Langkah 2: Buka tab baharu dalam pelayar Edge, masukkan edge://settings/privacy dan klik Enter kekunci .
Langkah 3: Ini akan membawa anda ke halaman Privasi, Carian dan Perkhidmatan.
Langkah 4: Tatal ke bawah halaman ini sehingga anda mengosongkan data penyemakan imbas, kemudian klik Pilih perkara yang anda mahu padam setiap kali anda menutup penyemak imbas anda.
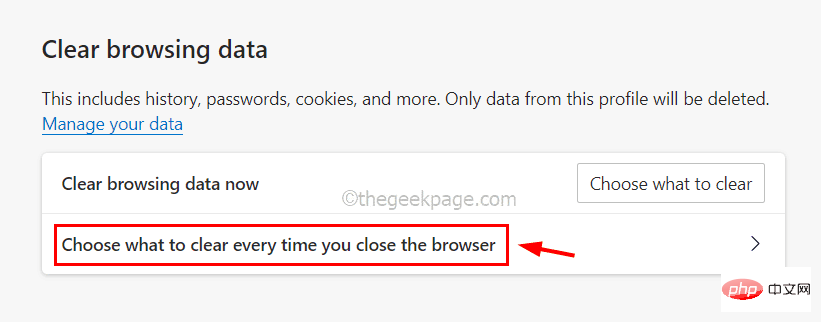
Langkah 5: Togol butang untuk mematikan Kuki dan data tapak lain dan pilihan Kata Laluan dengan mengklik padanya , sebagai ditunjukkan dalam rajah di bawah.

Langkah 6: Setelah selesai, mulakan semula penyemak imbas Edge.
Kadangkala kami secara tidak sedar memasang sambungan daripada sumber pihak ketiga untuk mendapatkan pengalaman yang lebih baik semasa menyemak imbas. Sambungan ini mungkin menjadi punca masalah yang mungkin diperhatikan oleh pengguna setiap kali mereka melawati penyemak imbas Edge.
Kami menunjukkan di bawah cara untuk melumpuhkan sambungan dalam beberapa langkah sahaja.
Langkah 1: Buka penyemak imbas Edge pada sistem anda.
Langkah 2: Selepas membuka, buka tab baharu, masukkan edge://extensions/ dalam bar alamat, dan tekan Enter untuk memasuki halaman Sambungan , seperti yang ditunjukkan dalam rajah di bawah.
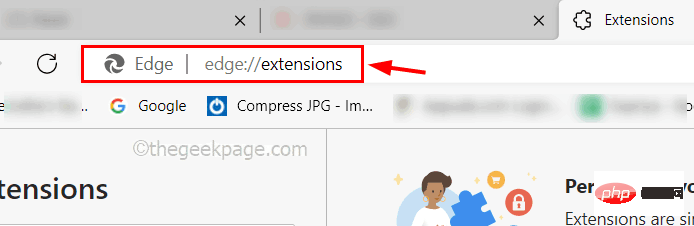
Langkah 3: Di sebelah kiri halaman Sambungan, pastikan anda berada pada tab Sambungan.
Langkah 4: Di sebelah kanan halaman, klik "Alih keluar" pada semua sambungan di bawah "Dari Sumber Lain" untuk mengalih keluarnya daripada penyemak imbas Edge Alih keluar sambungan daripada .
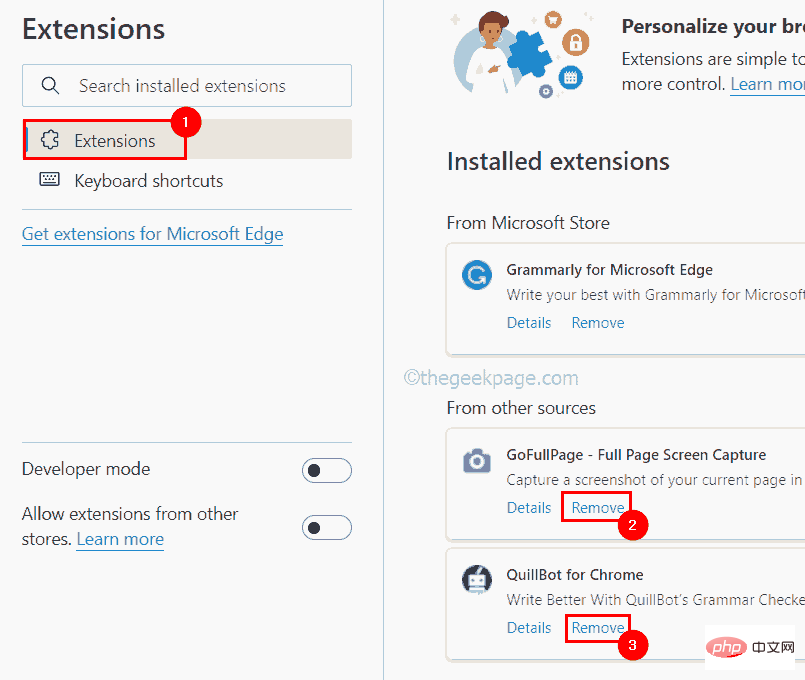
Langkah 5: Setelah selesai, mulakan semula penyemak imbas Edge dan semak sama ada isu itu telah diselesaikan.
Langkah 1: Untuk membuka halaman Apl Dipasang pada sistem anda, tekan kekunci Windows dan taip Apl yang Dipasang dan tekan kekunci Enter.
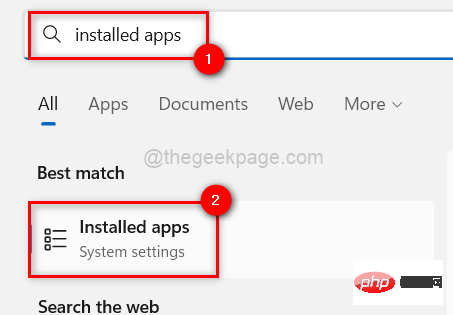
Langkah 2: Selepas membuka halaman apl yang dipasang, taip edge dalam kotak carian seperti yang ditunjukkan di bawah.
Langkah 3: Ini akan memaparkan apl Microsoft Edge dalam hasil carian.
Langkah 4: Kemudian, klik pada elipsis mendatar( … ), penyemak imbas Edge Edge, dan kemudian klik pada Edit.
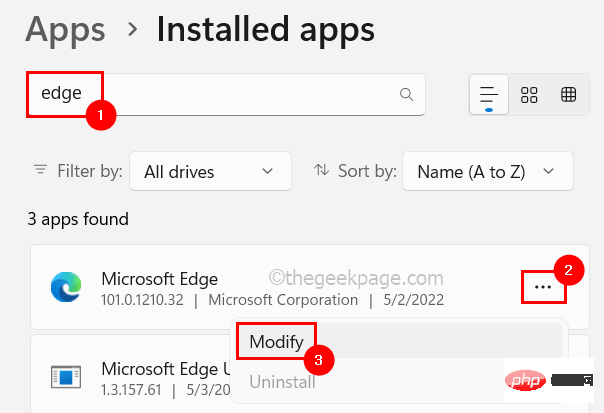
Langkah 5: Terima gesaan UAC pada skrin dengan mengklik Ya untuk meneruskan .
Langkah 6: Sekarang tetingkap pembaikan muncul pada skrin dan klik pada Baiki untuk mula membaiki penyemak imbas Microsoft Edge.
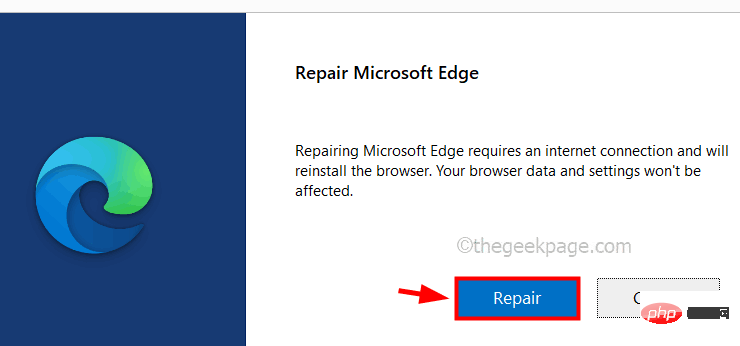
Langkah 7: Ini akan mula memuat turun dan memasang pelayar Microsoft Edge terkini.
Langkah 1: Buka apl penyemak imbas Edge pada sistem anda.
Langkah 2: Dalam tab baharu, salin dan tampal laluan berikut dalam bar alamat dan tekan Enter untuk memasuki halaman Kuki dan Penyimpanan Data.
边缘://设置/内容
Langkah 3: Sekarang klik pada pilihan Urus dan padam kuki dan data tapak di bahagian atas halaman.
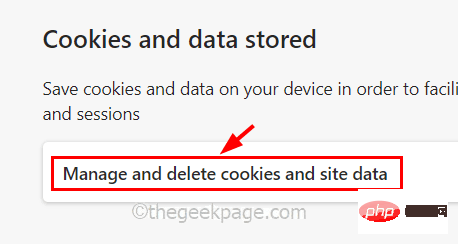
Langkah 4: Lumpuhkan pilihan Sekat kuki pihak ketiga dengan mengklik butang togolnya seperti yang ditunjukkan di bawah .
Selain itu, pastikan pilihan Benarkan tapak menyimpan dan membaca data kuki adalah didayakan, yang disyorkan oleh penyemak imbas Edge.

Langkah 1: Buka penyemak imbas Edge dan kemudian buka tab baharu.
Langkah 2: Taip edge://settings/reset dalam bar alamat tab baharu dan tekan Enter.
Langkah 3: Pada halaman Tetapkan Semula Tetapan, klik pada pilihan Pulihkan Tetapan kepada Lalai seperti yang ditunjukkan di bawah.
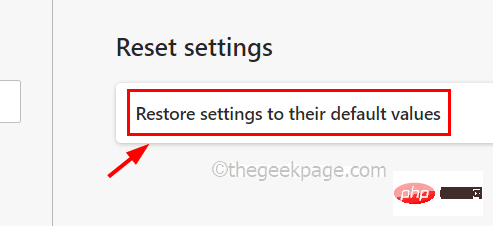
Langkah 4: Kemudian, klik pada Tetapkan semula pada tetingkap yang muncul pada skrin pelayar Edge.
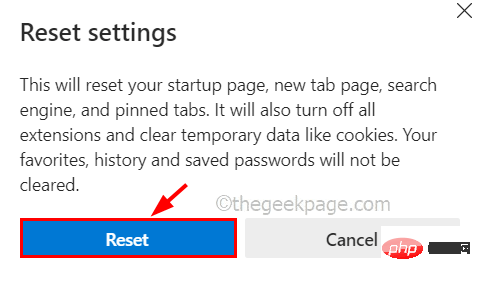
Langkah 5: Ini akan menetapkan semula aplikasi tepi kepada tetapan lalainya dan setelah selesai ia akan memaparkan mesej kejayaan.
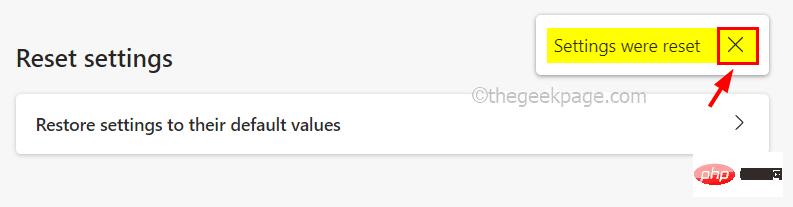
Langkah 6: Lancarkan semula apl penyemak imbas Edge dan semak sama ada isu itu telah diselesaikan.
Langkah 1: Untuk membuka aplikasi Powershell pada sistem anda, tekan Windows dan serentak R kekunci untuk membuka kotak Jalankan.
Langkah 2: Kemudian, taip powershell dalam kotak Run dan tekan CTRL, SHIFT dan ENTER<🎜 serentak > kekunci untuk membuka aplikasi PowerShell sebagai pentadbir .
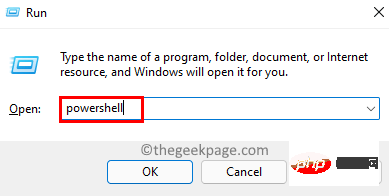
PowerShell taip perintah yang diberikan di bawah dan kemudian Tekan Enter untuk mencari sebarang tugasan S4U yang dijadualkan pada sistem. Langkah 6: Setelah selesai, tutup aplikasi Powershell dan cuba buka penyemak imbas Edge untuk melihat sama ada isu itu berterusan. Atas ialah kandungan terperinci Cara membetulkan penyemak imbas Edge terus berhenti dari semua tapak. Untuk maklumat lanjut, sila ikut artikel berkaitan lain di laman web China PHP!获取计划任务 | foreach { If (([xml](Export-ScheduledTask -TaskName $_.TaskName -TaskPath $_.TaskPath)).GetElementsByTagName("LogonType").'#text' -eq "S4U") { $_.TaskName } }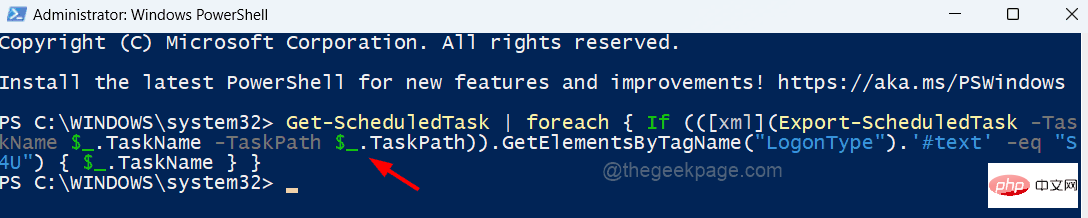 Langkah 5: Sila pergi ke Penjadual Tugas dan lumpuhkan/alih keluar tugas yang mungkin mengganggu dan mencipta isu dalam Pelayar Edge seperti yang dinyatakan di atas.
Langkah 5: Sila pergi ke Penjadual Tugas dan lumpuhkan/alih keluar tugas yang mungkin mengganggu dan mencipta isu dalam Pelayar Edge seperti yang dinyatakan di atas.
 biskut
biskut
 Bagaimana untuk menyelesaikan masalah yang document.cookie tidak boleh diperolehi
Bagaimana untuk menyelesaikan masalah yang document.cookie tidak boleh diperolehi
 Apakah maksud menyekat semua kuki?
Apakah maksud menyekat semua kuki?
 Bagaimana untuk menyelesaikan masalah pemindahan nama domain pelayan perlahan
Bagaimana untuk menyelesaikan masalah pemindahan nama domain pelayan perlahan
 Tidak dapat membuka gedung aplikasi
Tidak dapat membuka gedung aplikasi
 penggunaan aliran ostring
penggunaan aliran ostring
 apa maksud js
apa maksud js
 penggunaan fungsi masa tempatan
penggunaan fungsi masa tempatan




