
Dalam sesetengah kes, anda mungkin ingin mengekstrak tarikh daripada tarikh. Katakan tarikh anda ialah 27/05/2022 dan helaian Excel anda sepatutnya dapat memberitahu anda bahawa hari ini ialah hari Jumaat. Jika ini boleh dicapai, ia boleh mencari aplikasi dalam banyak situasi, seperti mencari hari kerja untuk item, tugasan sekolah, dsb.
Dalam artikel ini, kami telah menghasilkan 3 penyelesaian berbeza yang boleh anda gunakan untuk mengekstrak nilai tarikh dengan mudah daripada nilai tarikh dan menggunakannya secara automatik pada keseluruhan lajur. Harap anda menikmati artikel ini.
Kami mempunyai lajur bernama Tarikh yang mengandungi nilai tarikh. Lajur lain Hari kosong dan nilainya akan diisi dengan mengira nilai tarikh daripada nilai tarikh yang sepadan dalam lajur Tarikh.
Ini adalah kaedah yang paling mudah kerana ia tidak melibatkan sebarang formula.
Langkah 1: Salin keseluruhan nilai tarikh daripada lajur 1 (Tarikh lajur).
Anda boleh memilih keseluruhan data, klik kanan dan pilih pilihan "Salin" , atau anda boleh pilih data hanya tekan kekunci CTRL + C.
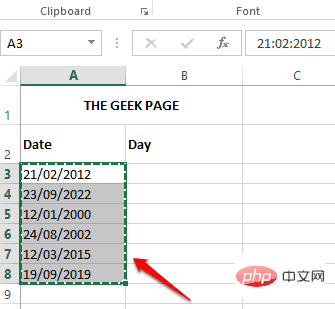
Langkah 2: Seterusnya, klik lajur lajur di mana anda ingin mengekstrak Hari nilai sel.
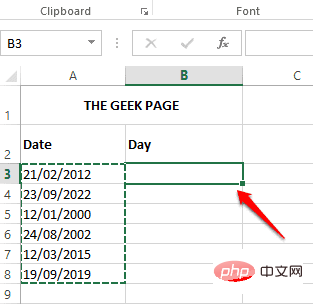
Langkah 3: Sekarang tekan kekunci CTRL + V untuk menampal data.
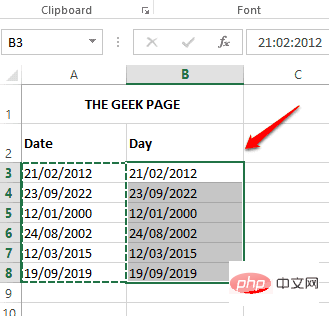
Langkah 4: Klik kanan di mana-mana dalam julat sel yang dipilih dan klik pada butang yang dipanggil Tetapan Pilihan Format" sel.
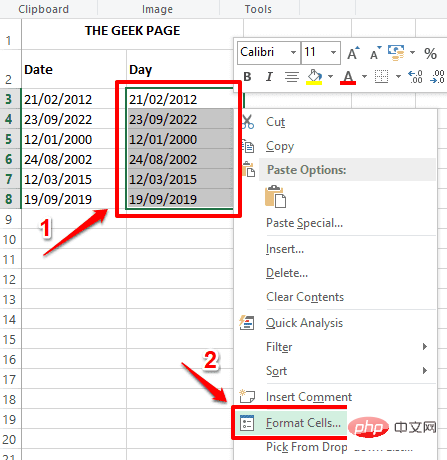
Langkah 5: Dalam tetingkap "Set Sel Format", mula-mula klik "Nombor" tab. Seterusnya, di bawah pilihan Kategori, klik pada pilihan Sesuaikan.
Sekarang, di bawah medanJenis, masukkan ddd. Di bawah bahagian Sampel betul-betul di atas medan Jenis, anda akan dapat melihat data sampel. Kerana kami memberikan ddd, data contoh menunjukkan hari bekerja dalam format 3 huruf, iaitu Selasa dalam contoh berikut.
Klik butangOK apabila selesai.
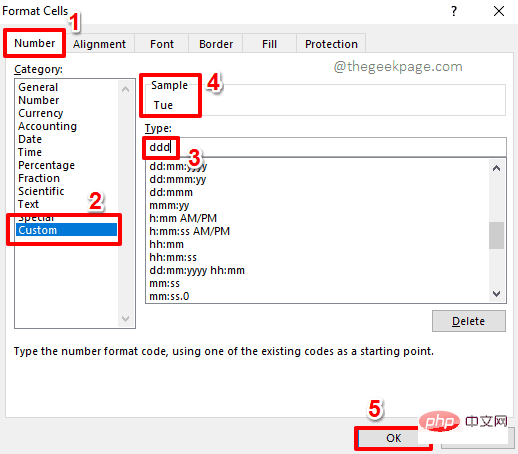
dddd bukannya di bawah medan Jenis ddd. Menyebabkan data sampel dipaparkan sebagai Selasa.
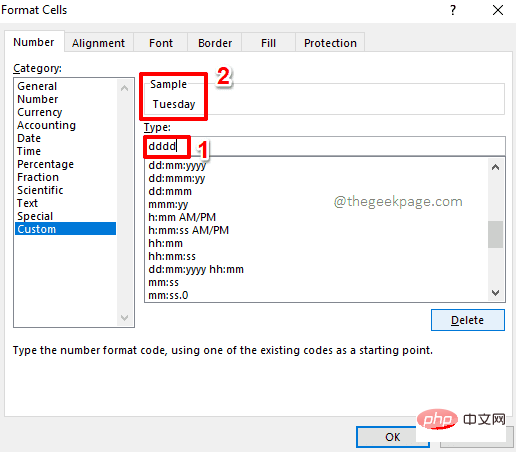
Langkah 6 : Itu sahaja. Anda telah berjaya mengekstrak nilai tarikh daripada nilai tarikh, semudah itu.
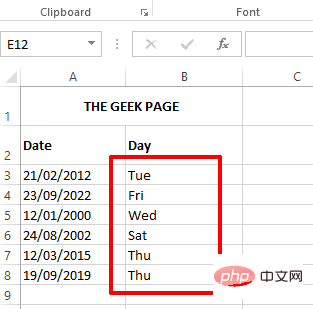
Teks().
Langkah 1: Klik dua kali pada sel pertama lajur yang anda mahu mengekstrak nilai tarikh. Sekarang, salin dan tampal formula berikut padanya. =TEXT(A3,"ddd")
dengan ID sel yang dikehendaki yang mempunyai nilai tarikh. Selain itu, ddd akan memberikan tarikh dalam format 3 huruf. Contohnya, Selasa.
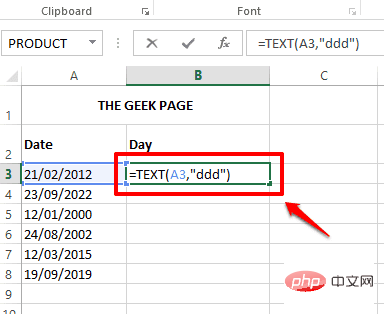 Jika anda mahukan nilai tarikh yang diformat sepenuhnya, seperti
Jika anda mahukan nilai tarikh yang diformat sepenuhnya, seperti
, maka formula anda sepatutnya mempunyai dddd sebagai Dua yang pertama parameter, bukannya ddd.
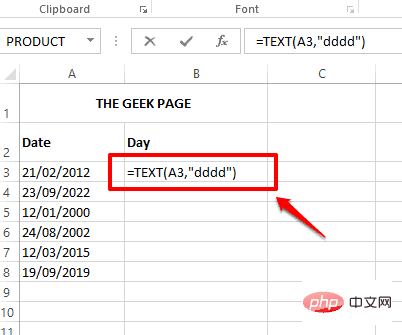
: Jika anda menekan di tempat lain atau menekan kekunci Enter, anda boleh melihat bahawa formula telah berjaya digunakan , Dan kini nilai tarikh berjaya diekstrak. 如果您想在列中应用公式,只需单击并拖动单元格右下角的小正方形。 第 3 步:您现在拥有 Excel 工作表中所有日期值的日期值。 与本文中列出的前 2 种方法相比,此方法相对复杂。此方法通过结合 2 个公式函数即Choose()和Weekday()从日期值中提取日期值。然而,这种方法有点令人讨厌,但我们喜欢令人讨厌的东西。希望你也这样做。 第 1 步:双击Day 列的第一个单元格以编辑其内容。将以下公式复制并粘贴到其上。 公式中的A3必须替换为具有要从中提取日期值的日期值的单元格的单元格 ID。 上面公式中首先解决的部分是WEEKDAY(A3)。Weekday 函数将日期作为参数,并以整数形式返回工作日。默认情况下,该函数假定一周从星期日到星期六。所以,如果这是一个正常的场景,你可以只给这个函数一个参数。在这个公式中,我只给出了一个参数 A3,它是包含我需要从中查找日期的日期的单元格的单元格 ID。但是,如果您的一周从星期一开始,那么您需要为您的函数再提供一个参数,使其成为 WEEKDAY(A3,2)。因此,在这种情况下,您的最终公式将如下所示。 因此WEEKDAY()函数以数字格式返回一周中的星期几。也就是说,如果这一天是Tuesday,那么WEEKDAY() 将返回 3。 CHOOSE()函数根据其第一个参数从其参数列表中返回一个字符串。 CHOOSE()函数可以有很多参数。第一个参数是索引号。索引号后面的参数是需要根据索引号选取的字符串。例如,如果 CHOOSE() 函数的第一个参数是 1 ,那么 CHOOSE()函数将返回列表中的第一个字符串。 所以在这个特定的场景中,WEEKDAY()函数返回3作为它的返回值。现在CHOOSE()函数将这个3作为它的第一个参数。并根据此索引值返回列表中的第三个字符串。所以CHOOSE()函数最终会返回TUESDAY。 如果您想返回天的短格式,您可以在主公式中进行调整,如下所示。 第 2 步:如果您按Enter键或单击其他任何位置,您可以看到日期值已成功填充到您选择的单元格中。 要将公式应用于列中的所有单元格,请单击单元格角落的小方形图标并将其向下拖动。 第 3 步:该公式现在已成功应用于所有单元格,并且现在将日期值填充到整个列中。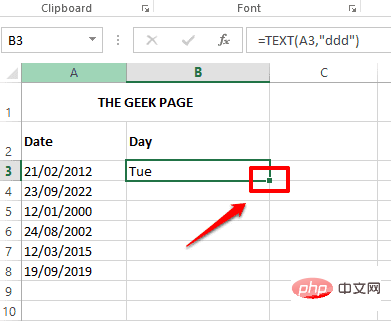
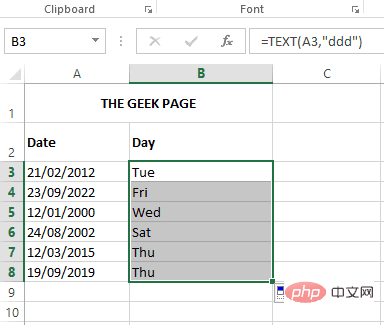
解决方案 3:通过组合 CHOOSE 和 WEEKDAY 公式函数
=CHOOSE(WEEKDAY(A3),"SUNDAY","MONDAY","TUESDAY","WEDNESDAY","THURSDAY","FRIDAY","SATURDAY")
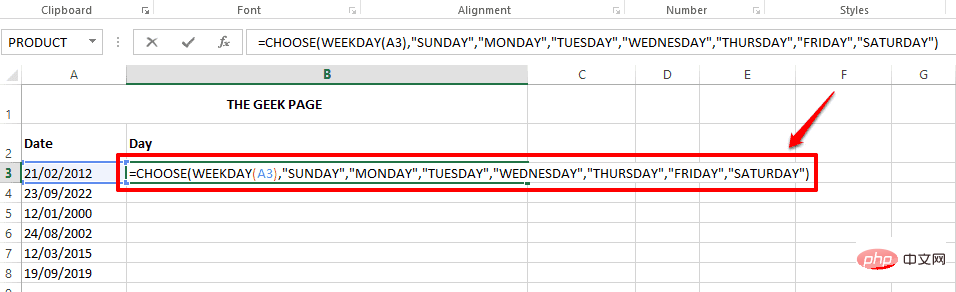
公式说明
=CHOOSE(WEEKDAY(A3,2),"SUNDAY","MONDAY","TUESDAY","WEDNESDAY","THURSDAY","FRIDAY","SATURDAY")
=CHOOSE(WEEKDAY(A3,2),"Sun","Mon","Tue","Wed","Thu","Fri","Sat")
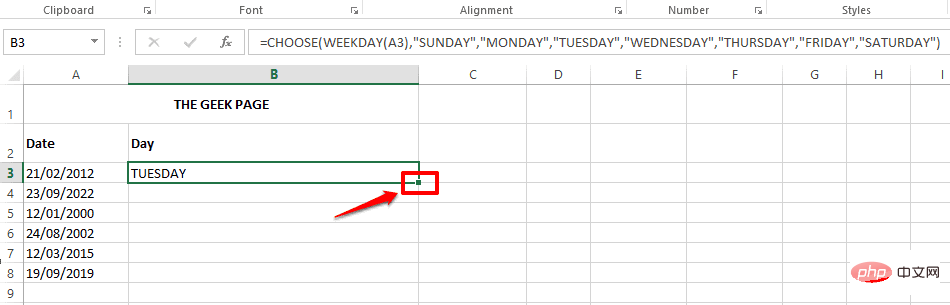
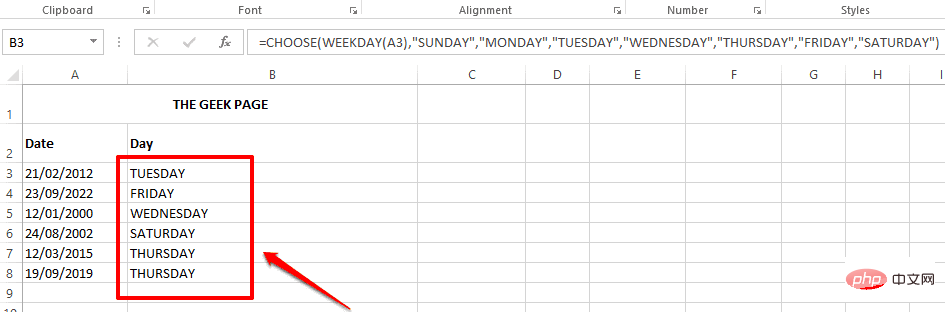
Atas ialah kandungan terperinci Bagaimana untuk mengekstrak nilai tarikh daripada nilai tarikh dalam Microsoft Excel. Untuk maklumat lanjut, sila ikut artikel berkaitan lain di laman web China PHP!
 Jumlah sel
Jumlah sel
 Cara membuat halaman web responsif
Cara membuat halaman web responsif
 Apakah kaedah penukaran data dalam golang?
Apakah kaedah penukaran data dalam golang?
 Bagaimana untuk membuka fail psd
Bagaimana untuk membuka fail psd
 Apakah kaedah untuk docker memasuki bekas?
Apakah kaedah untuk docker memasuki bekas?
 Windows tidak boleh mengkonfigurasi sambungan wayarles ini
Windows tidak boleh mengkonfigurasi sambungan wayarles ini
 Bagaimana untuk menangani lag komputer yang perlahan dan tindak balas yang perlahan
Bagaimana untuk menangani lag komputer yang perlahan dan tindak balas yang perlahan
 Proses pembelian riak
Proses pembelian riak




