
Memory_corruption Ralat BSOD Windows 11 ialah paparan menjengkelkan yang mengganggu kerja atau permainan anda dan memulakan semula sistem anda. Ia menyakitkan dan mengecewakan.
Masalah Blue Screen of Death (BSOD) tidak khusus untuk versi khusus Windows yang dipasang pada PC anda.
Inilah sebabnya mengapa terdapat pengguna melaporkan kerosakan memori BSOD dalam Windows 11. Kami mengambil masa untuk menyusun pendekatan yang berbeza untuk menyelesaikan masalah.
Pengguna yang biasa dengan kemajuan binaan Microsoft Windows akan memerhatikan bahawa Skrin Kematian Biru (BSOD) adalah sedikit berbeza pada sesetengah Windows, bukannya biru, ia adalah hitam; . Dalam Windows 11 beta baru-baru ini, terdapat laporan mengenai skrin hijau kematian.
Secara teknikal, BSOD telah direka oleh Microsoft untuk melindungi komputer anda daripada kerosakan besar. Itulah sebabnya namanya berhenti menjadi salah. Ia jarang berlaku, tetapi jika ia konsisten maka anda perlu risau.
Selain daripada kerosakan memori atau ralat RAM, isu lain yang mungkin mencetuskan BSOD termasuk pemacu yang rosak, ketidakserasian perisian dan perisian hasad/ransomware, dsb.
Walau apa pun puncanya, kami meluangkan masa untuk menerangkan dalam artikel ini cara untuk menyingkirkan BSOD dan mengitar semula sistem anda.
Skrin Biru Kematian mungkin tidak dicetuskan oleh isu utama. Sebelum memulakan pembaikan yang lebih kompleks, lakukan but semula yang mudah. Pengguna telah mengesahkan bahawa ini menyelesaikan isu tersebut.
Tiada teknologi khas untuk melakukan ini. Anda hanya perlu memulakan semula sistem anda seperti biasa. Mematikan dan memulakan semula juga berfungsi.
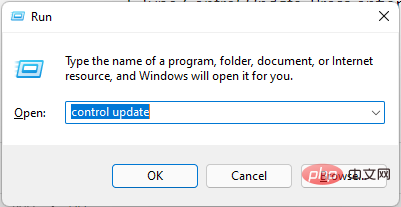
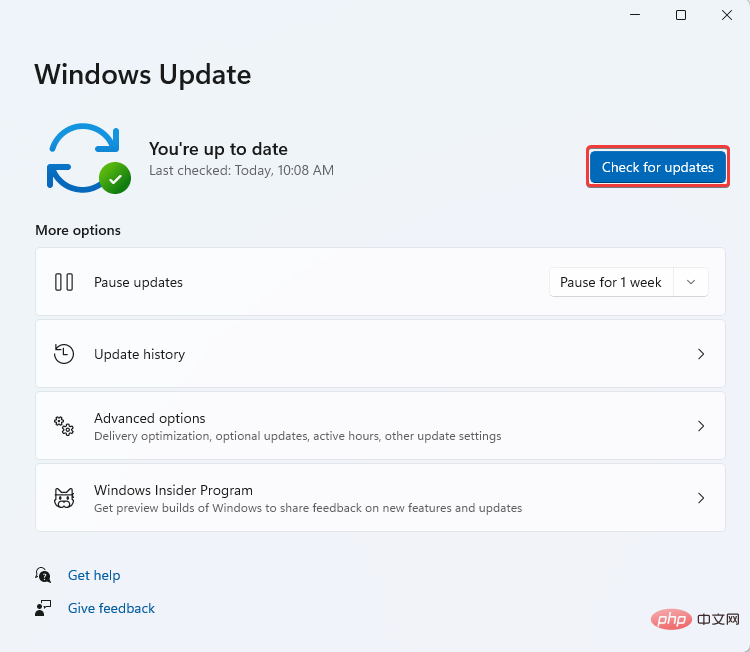
Seperti yang dinyatakan sebelum ini, sebab mengapa anda menghadapi memory_corruption BSOD Windows 11 mungkin ada pada anda sistem Fail rosak. Anda boleh menyelesaikan masalah ini dengan menggunakan alat pihak ketiga yang diprogramkan untuk tujuan ini.
Salah satu alat yang berkesan ini ialah Retoro. Gunakannya untuk menyemak dan memulihkan sebarang fail Windows yang rosak pada sistem anda.
Perlindungan masa nyatanya juga melindungi komputer anda daripada aplikasi berbahaya untuk mengelakkan sebarang kerosakan.
⇒ Dapatkan Pemulihan
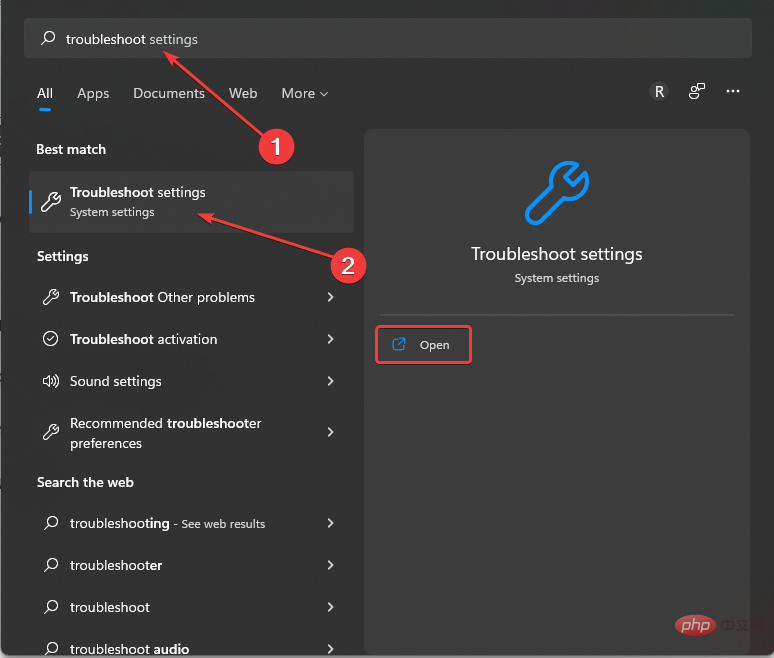
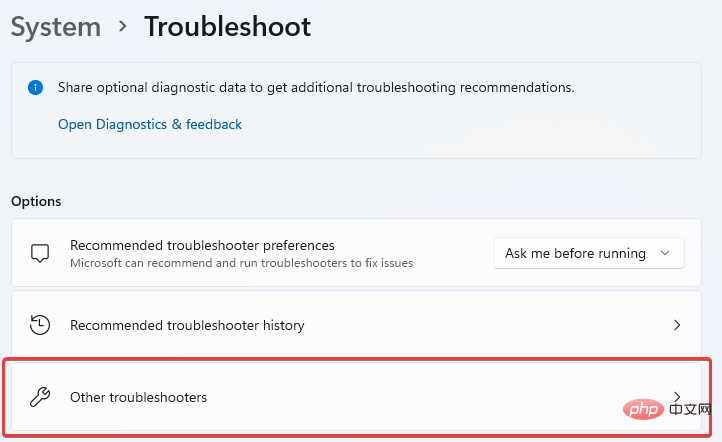
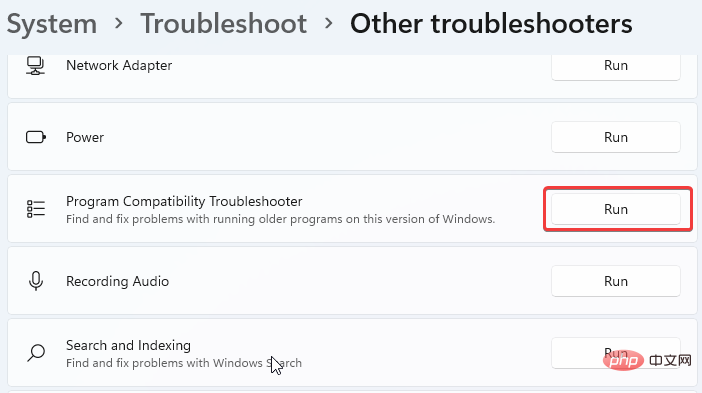
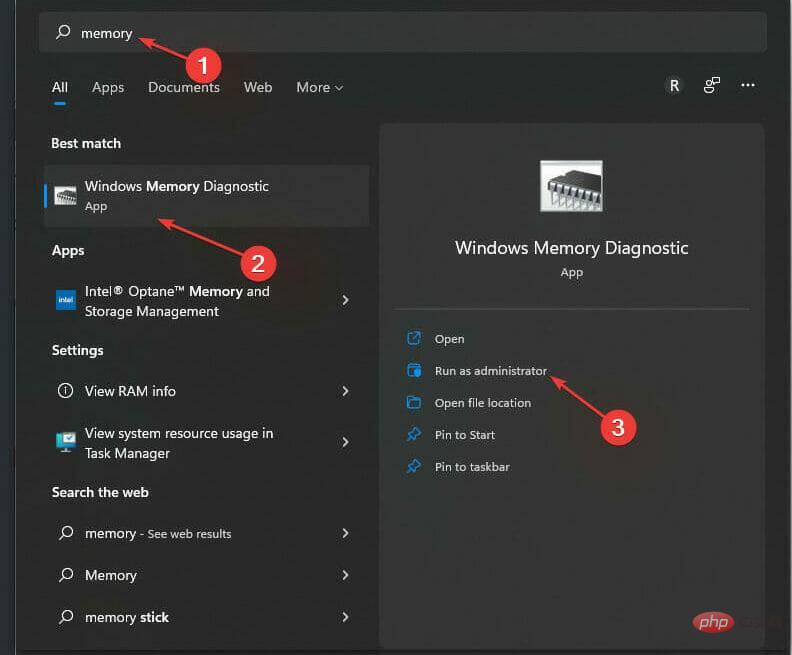
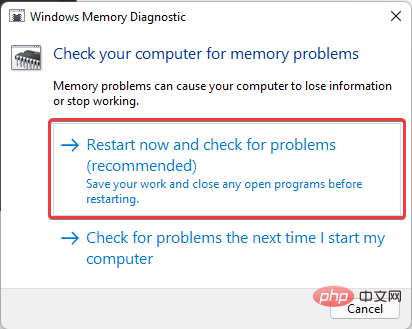
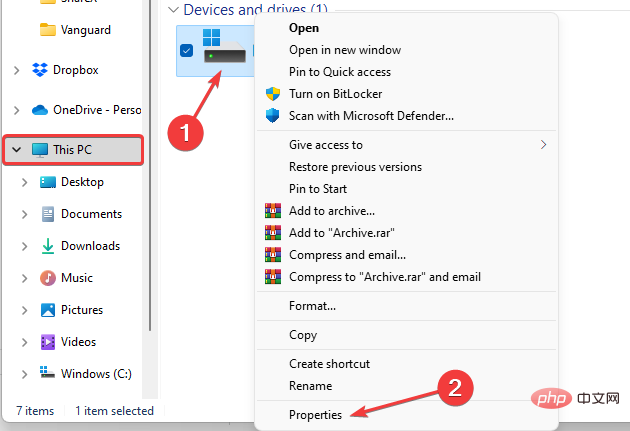
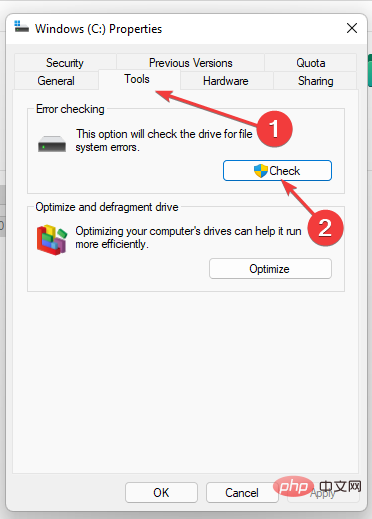
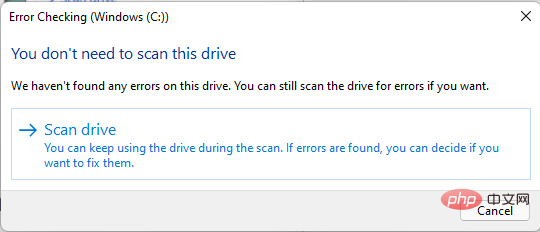
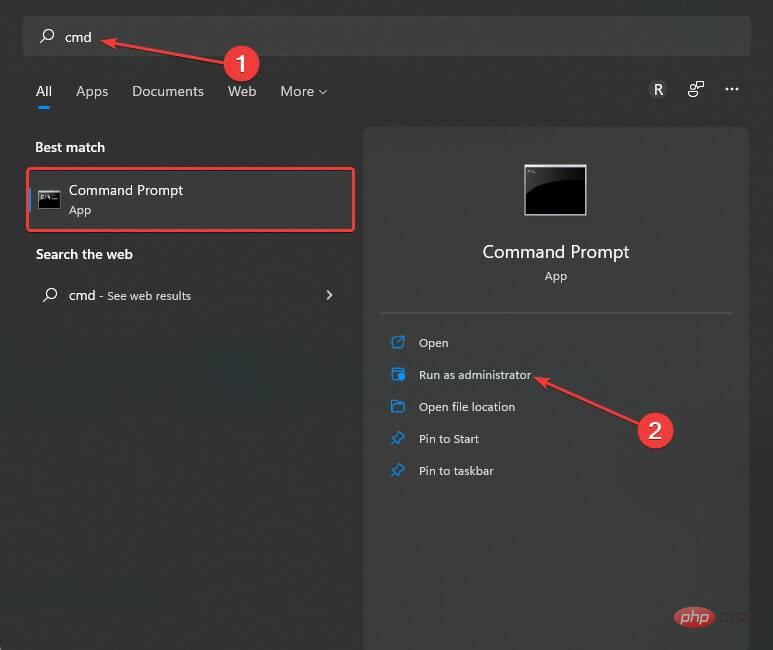
<code><strong>sfc /scannow</strong>sfc /scannow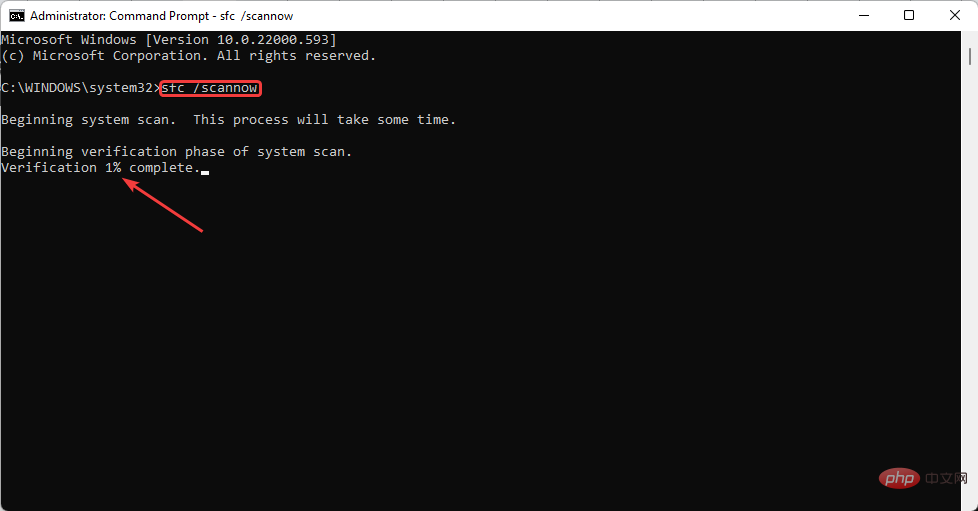
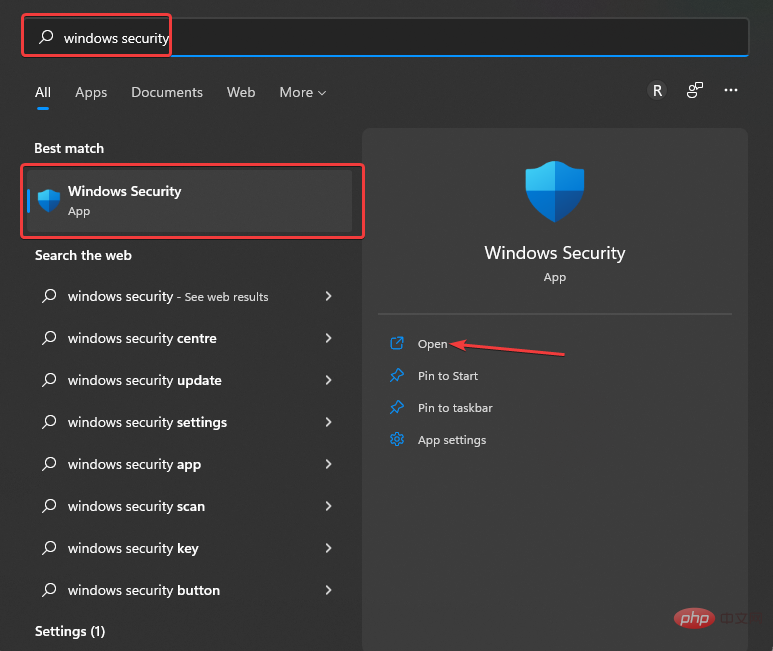
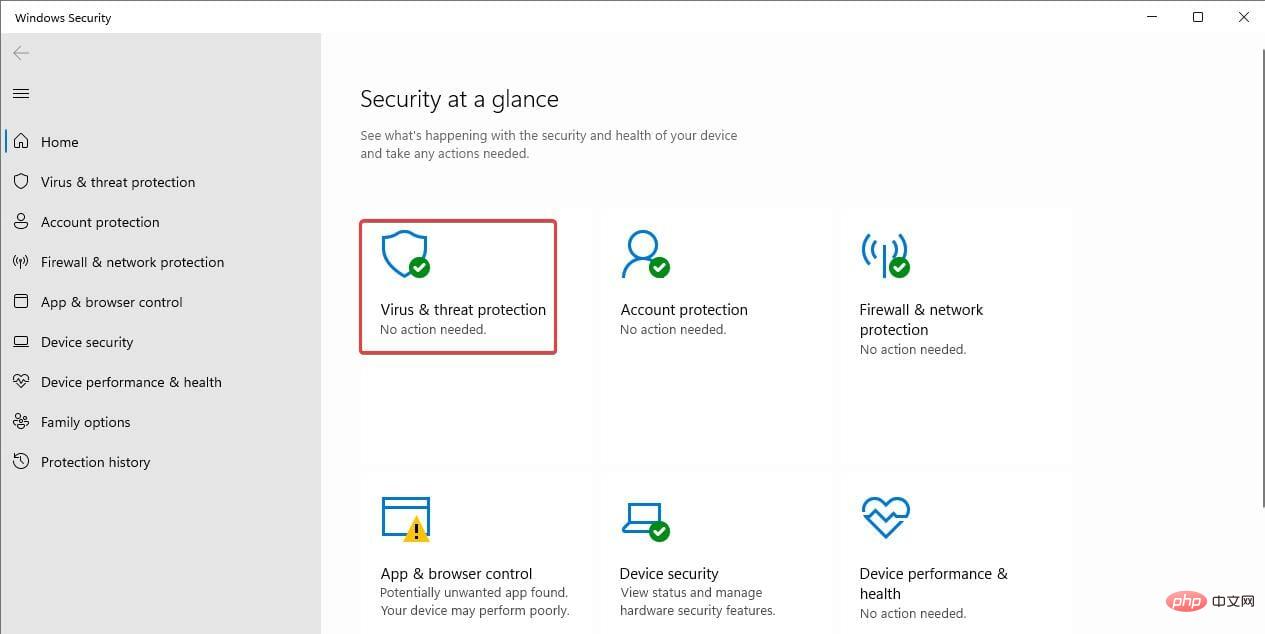
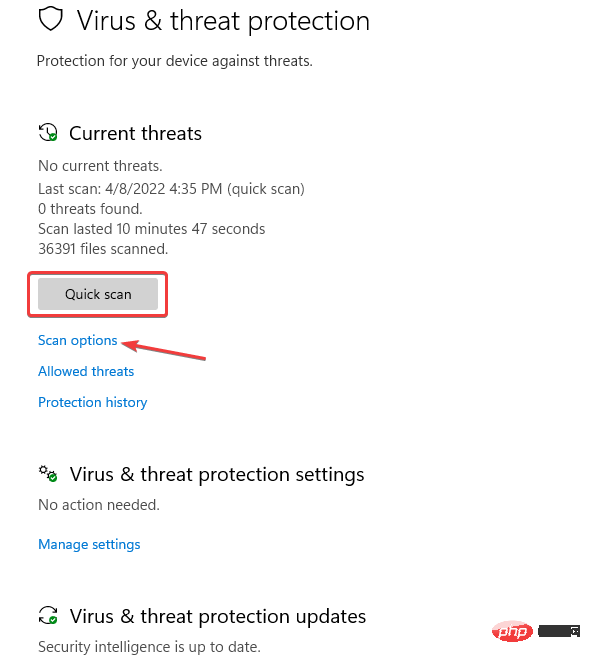
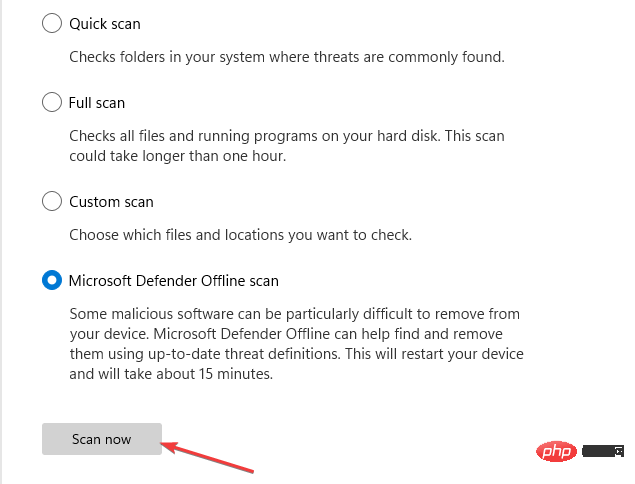
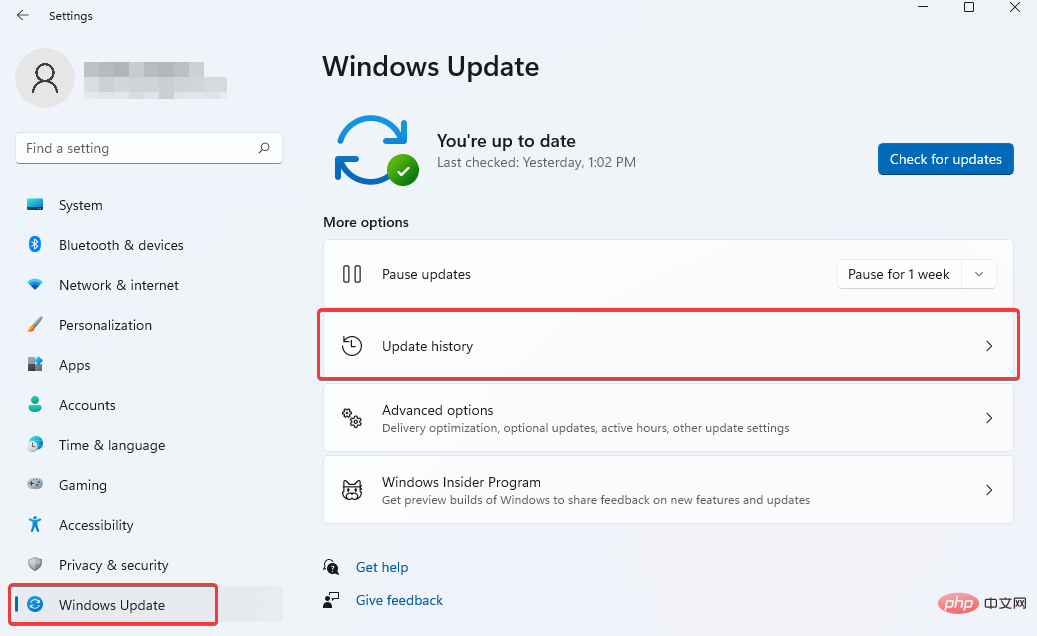
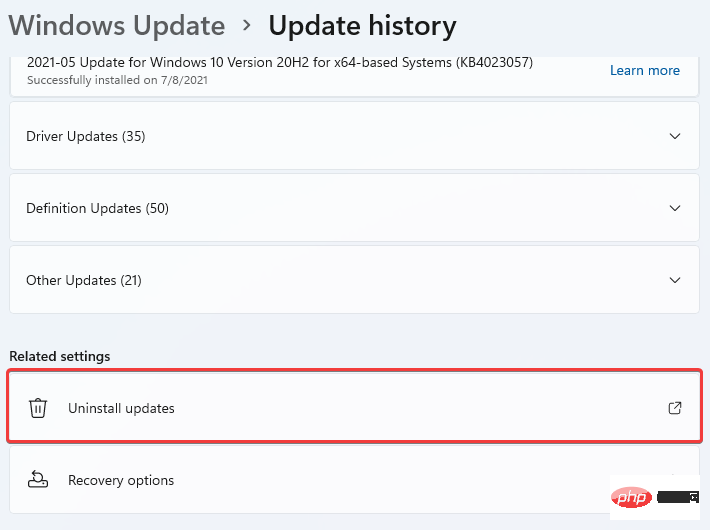
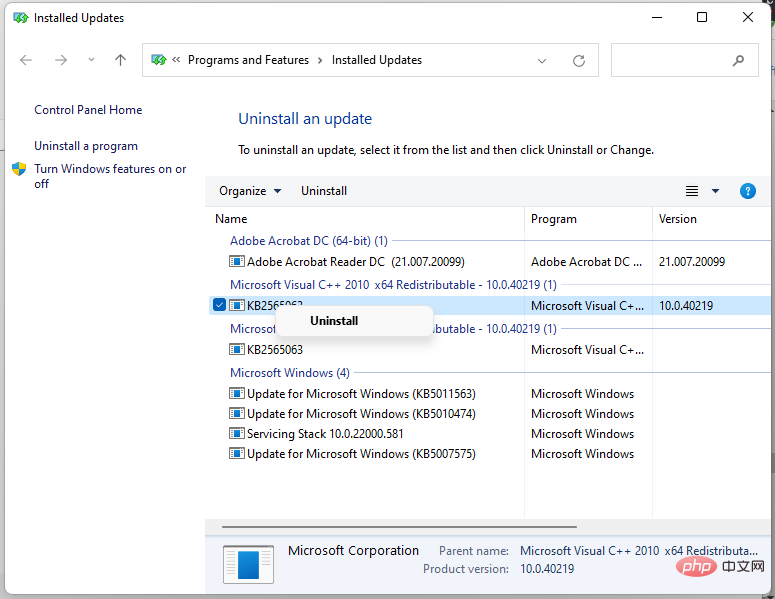
<code><strong>devmgmt.msc</strong>devmgmt.msc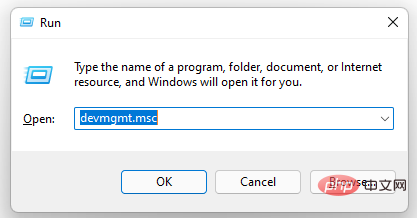
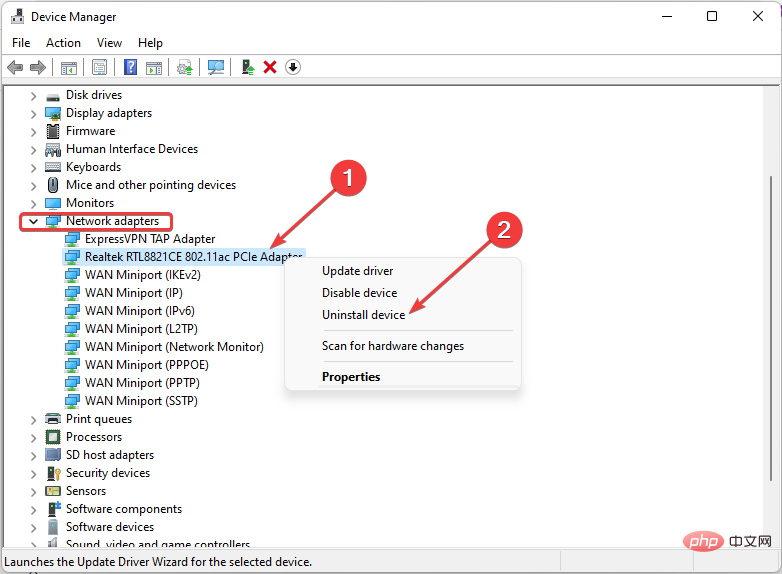
Kami menyertakan pembetulan ini kerana sesetengah pengguna mendedahkan bahawa pemacu Penyesuai USB 2.0 Realtek Wireless
adalah punca BSOD mereka. Jika masalah adalah sama untuk anda, maka proses yang dijelaskan di atas akan membantu menyelesaikannya. Anda boleh mencuba DriverFix, alat pihak ketiga yang menjadikan proses itu lancar. Ia mampu membetulkan sebarang isu pemandu lain pada sistem anda. Sebarang gabungan kaedah yang diserlahkan setakat ini seharusnya dapat membantu anda menyelesaikan masalah memory_corruption BSOD Windows 11.Atas ialah kandungan terperinci Bagaimana untuk membetulkan ralat BSOD memory_corruption dalam Windows 11. Untuk maklumat lanjut, sila ikut artikel berkaitan lain di laman web China PHP!
 Apa itu Weidian
Apa itu Weidian
 Perisian rakaman masa
Perisian rakaman masa
 Perisian partition cakera keras mudah alih
Perisian partition cakera keras mudah alih
 Apakah perisian podcasting?
Apakah perisian podcasting?
 Apakah perisian kilat?
Apakah perisian kilat?
 Bagaimana untuk menghalang komputer daripada memasang perisian secara automatik
Bagaimana untuk menghalang komputer daripada memasang perisian secara automatik
 Penjelasan terperinci tentang kelas Simbol dalam JS
Penjelasan terperinci tentang kelas Simbol dalam JS
 Bagaimana untuk mengkonfigurasi pembolehubah persekitaran JDK
Bagaimana untuk mengkonfigurasi pembolehubah persekitaran JDK




