Tidak seperti isu penggunaan CPU tinggi Explorer.exe dalam Windows 11, komputer mungkin mengalami penggunaan CPU yang tinggi. Ini adalah perkara biasa, selagi ia jarang berlaku dan tidak menjejaskan prestasi PC anda dengan ketara.
Namun, ini boleh menjadi masalah apabila ia berlaku berulang kali. Ia boleh memanaskan sistem anda, menangguhkan masa pemuatan dan berkemungkinan membeku semasa anda menjalankan tugas penting.
Mengapa komputer saya mengalami penggunaan CPU yang tinggi daripada Explorer.exe?
Lazimnya, komputer mungkin mengalami penggunaan CPU yang tinggi disebabkan salah satu daripada sebab berikut:
- Menjalankan program dengan keperluan CPU yang lebih tinggi: Penyuntingan video dan perisian permainan boleh mencetuskan CPU penggunaan CPU yang tinggi penggunaan. Masalah mungkin berlaku jika aplikasi ini dijalankan pada komputer yang kurang berkuasa daripada pengesyoran penerbit. Jika anda ingin menjalankannya, anda harus melancarkan semuanya serentak, bukan serentak dengan aplikasi lain.
- Sambungan Penyemak Imbas dan Alat tambah Sistem: Penyemak imbas seperti Chrome dan Edge cenderung menggunakan banyak penggunaan CPU, terutamanya jika anda memuat turun banyak sambungan. Begitu juga, sesetengah pemalam yang direka untuk Microsoft Word, Excel, dsb. juga boleh menyebabkan penggunaan CPU yang tinggi. Komputer dengan ciri yang serasi seharusnya tidak mempunyai masalah memprosesnya dengan cekap.
- Virus Komputer: Pelbagai jenis perisian hasad boleh memakan CPU anda. Malah, penjenayah siber seperti pelombong crypto membangunkan virus yang ditulis khusus untuk tujuan ini.
- Melancarkan Aplikasi: Aplikasi tertentu yang dilancarkan apabila komputer dimulakan boleh menyebabkan penggunaan CPU yang tinggi. Ini kerana, walaupun mereka tidak kelihatan aktif dalam bar tugas, mereka sering terus berjalan di latar belakang.
Sementara itu, pengguna Windows 11 mengadu tentang isu penggunaan CPU yang tinggi Explorer.exe sejak mereka mengemas kini Windows mereka.
Kami tahu ini hanyalah salah satu daripada banyak punca penggunaan CPU yang tinggi. Teruskan membaca sambil kami menyerlahkan proses yang boleh menyelesaikan masalah anda, tidak kira puncanya.
Bagaimana untuk membetulkan penggunaan CPU tinggi Explorer.exe dalam Windows 11?
1. Tutup fail Explorer.exe dalam pengurus tugas
- Tekan Ctrl+ Shift+EscKunci untuk melancarkan Pengurus Tugas. Klik kanan Explorer.exe.
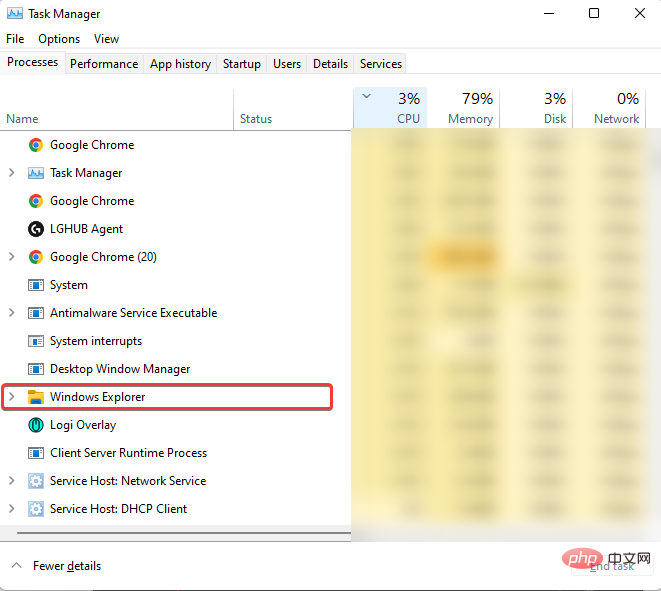
- Seterusnya, pilih Tamatkan Misi.
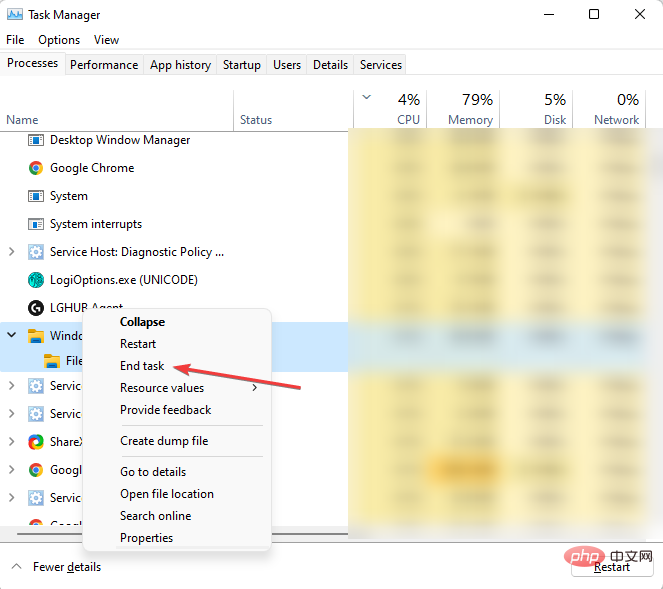
Ulang proses di atas untuk sebarang program lain yang mungkin menyebabkan penggunaan CPU yang tinggi. Jika ini tidak menyelesaikan masalah atau anda tidak boleh membuka sepenuhnya Task Manager, teruskan membaca untuk penyelesaian lain.
2. Gunakan Pemeriksa Fail Sistem
- Buka Cari Windows. Taip CMD dan pilih Jalankan sebagai pentadbir. Seterusnya, pilih Ya untuk melancarkan Prompt Perintah.
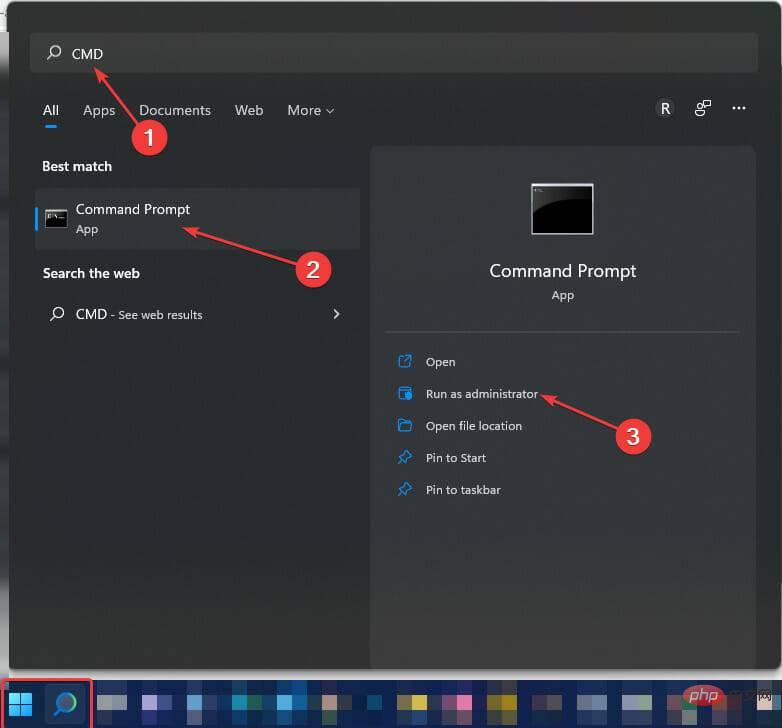
Taip arahan berikut: Perhatikan ruang di antaranya. Untuk mengelakkan sebarang kesilapan, anda boleh copy dan paste. Seterusnya, tekan . -
<br>DISM.exe /Online /Cleanup-image /Restorehealth<code><strong>DISM.exe /Online /Cleanup-image /Restorehealth<br></strong>Masuk
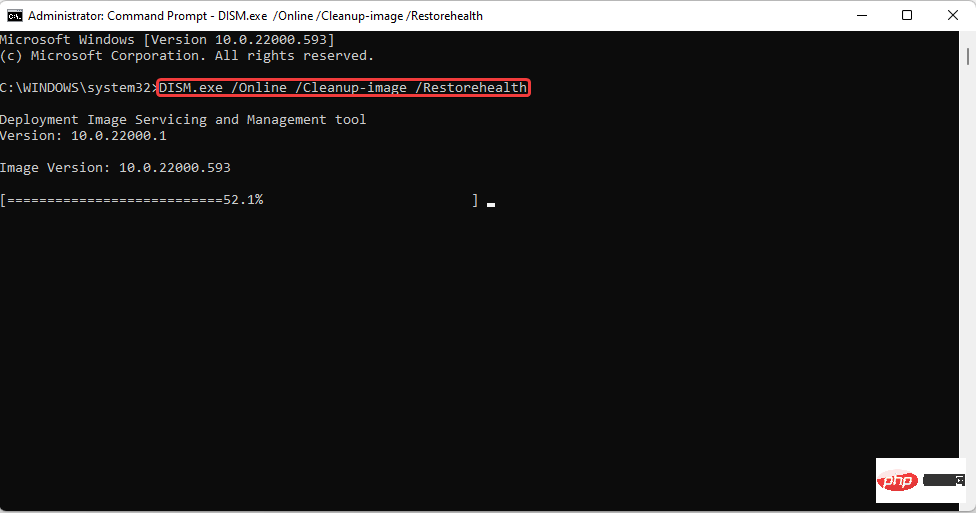
-
Tunggu Tunggu beberapa minit (ia boleh mengambil masa sehingga 30 minit) sehingga anda melihat mesej yang menyatakan Operasi berjaya diselesaikan
. -
Seterusnya, taip arahan berikut: <strong>sfc /scannow</strong><br>sfc /scannow<kbd></kbd>Perhatikan ruang di antaranya. Anda mungkin mahu menyalin dan menampalnya dari sini. Selepas itu, tekan Enter- . Tunggu sehingga anda melihat mesej
Pengesahan 100% selesai
. Kemudian, taip keluar.
3. Kemas Kini Windows-
Tekan kekunci + untuk membuka Jalankan. Windows
R-
taip untuk mengawal kemas kini. Tekan
Enter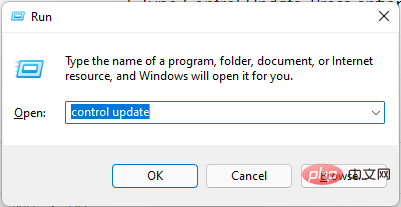 .
.
-
Pilih
Semak Kemas Kini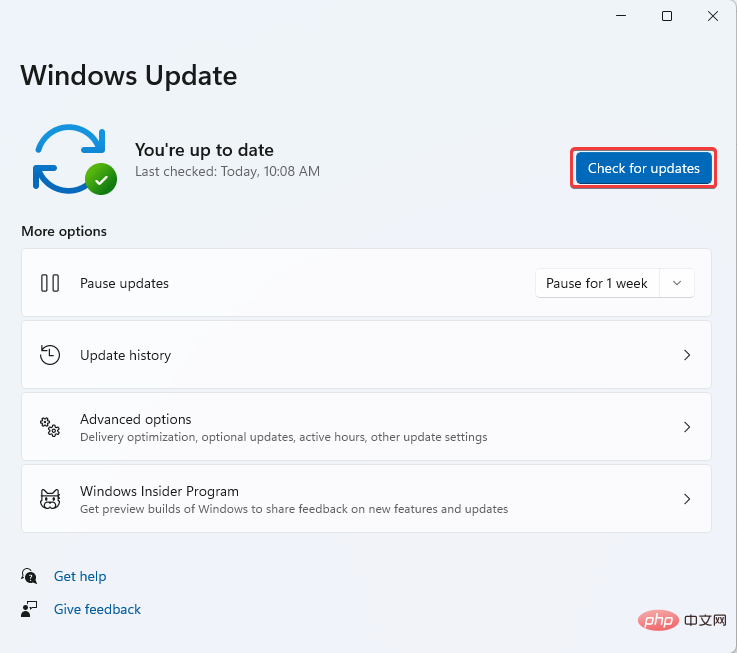 . Jika kemas kini tersedia, muat turunnya.
. Jika kemas kini tersedia, muat turunnya.
-
Mulakan semula komputer
Pasang
.
4. Lumpuhkan storan awan
Secara lalai, Windows 11 disertakan dengan storan awan OneDrive. Storan ini membantu menyandarkan fail sistem anda sekiranya anda diserang oleh ransomware. Untuk kejelasan, ransomware ialah sejenis virus yang digunakan oleh penjenayah siber untuk memeras ugut pengguna.
Ia mungkin dimuat turun bersama-sama dengan fail dalam talian tanpa disedari dan setelah dipasang, mengambil alih semua fail anda menjadikannya mustahil untuk dibuka.
Selepas ini penyerang akan memaparkan mesej untuk membuat pembayaran tertentu sebelum anda mendapat kunci untuk mendapatkan semula akses. Walaupun selepas pembayaran.
Sesetengah pengguna melaporkan bahawa melumpuhkan akaun OneDrive mereka membantu menyelesaikan isu ini. Jika anda tidak tahu apa yang perlu dilakukan, lihat tutorial kami tentang cara menyahpasang mana-mana apl pada Windows 11.
Jika anda tidak menggunakan OneDrive tetapi storan awan lain seperti Dropbox, cuba lakukan perkara yang sama dan lihat jika itu menyelesaikan isu tersebut.
5. Semak desktop anda untuk mengesan fail yang tiada ikon
Petua Pakar: Sesetengah masalah PC sukar diselesaikan, terutamanya jika repositori rosak atau fail Windows tiada . Jika anda menghadapi masalah membetulkan ralat, sistem anda mungkin rosak sebahagiannya. Kami mengesyorkan memasang Restor, alat yang boleh mengimbas mesin anda dan menentukan di mana masalahnya.
Klik di sini untuk memuat turun dan mula membaiki.
Sesetengah aplikasi mungkin gagal mencipta ikon semasa penciptaan pintasan. Walaupun ini mungkin tidak kelihatan seperti masalah, secara mengejutkan, ia boleh menyebabkan penggunaan CPU tinggi Explorer.exe.
Perhatikan skrin desktop anda jika mana-mana fail tiada ikon. Jika ada, padamkannya. Semak sama ada isu itu telah diselesaikan. Anda juga boleh memulakan semula PC anda untuk mengesahkan.
6. Nyahpasang kemas kini Windows terkini
- Lancarkan Command Prompt dengan menaip CMD dalam Windows Search, klik kanan command prompt dan jalankan sebagai pentadbir.
- Taip atau salin dan tampal arahan berikut:
<code><strong>appwiz.cpl</strong>appwiz.cpl
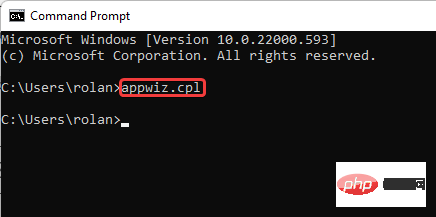
-
Pilih untuk melihat dipasang memperbaharui. 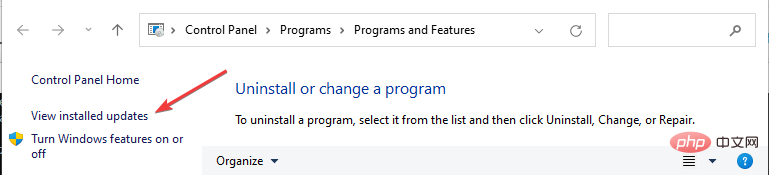
-
Klik kanan pada Kemas Kini Windows
terkini. Pilih Nyahpasang. 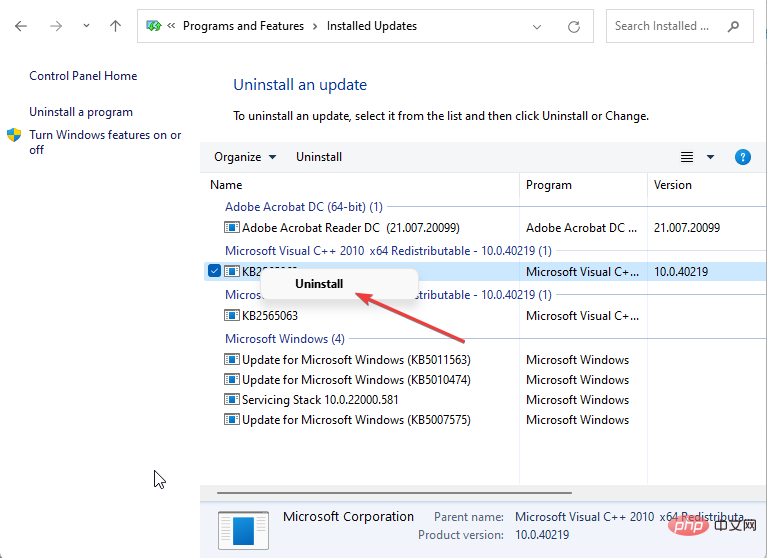
Adalah tipikal Microsoft untuk sentiasa mengeluarkan patch untuk menangani satu atau isu lain yang diperhatikan semasa menggunakan sistem pengendalian (OS) Windows. Kadangkala, kemas kini ini boleh menjadi punca masalah pada PC anda.
Untuk berlaku adil, mereka hanya mahu membantu dan memastikan anda mendapat pengalaman terbaik yang mungkin. Walau bagaimanapun, seperti mana-mana perisian, gangguan tidak dapat dielakkan.
Pengguna menyedari bahawa kemas kini KB5010414
bertanggungjawab untuk penggunaan CPU yang tinggi bagi Explorer.exe dan telah dibetulkan serta-merta selepas menyahpasangnya.
7. Lumpuhkan aplikasi permulaan
-
Buka Task Manager
. Pilih Mula. 
-
Klik kanan pada aplikasi yang dipaparkan untuk memilih Lumpuhkan
kecuali Windows Defender. 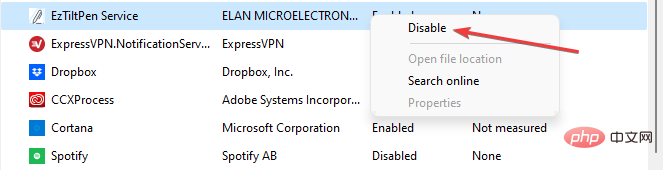
8. Jalankan imbasan virus
Hasad mungkin menjadi sebab mengapa sistem anda mengalami penggunaan CPU yang tinggi daripada Explorer.exe. Jika anda mempunyai sebarang perisian antivirus/anti-malware yang dipasang, sudah tiba masanya untuk menggunakannya. Lakukan imbasan mendalam untuk mengesan sebarang virus pada sistem anda.
Gunakan berbilang perisian antivirus untuk memastikan anda tidak terlepas apa-apa. Tidak tahu perisian anti-virus apa yang hendak digunakan? Anda mungkin ingin mempertimbangkan beberapa aplikasi antivirus percuma seperti ESET Internet Security kerana ia boleh melindungi mana-mana sistem pengendalian Windows secara berkesan daripada perisian hasad, perisian tebusan dan pancingan data.
⇒ Dapatkan ESET Internet Security
9. Tweak sistem anda untuk prestasi optimum
- Dalam File Explorer, klik kanan pada PC ini dari panel kiri (anda boleh melakukan ini dengan menekan kekunci + untuk lancarkan tetingkap File Explorer). WindowsE
- Pilih Sifat. Pilih Tetapan sistem lanjutan dalam pautan yang berkaitan.

- Cari Tetapan di bawah Prestasi dan klik Prestasi.
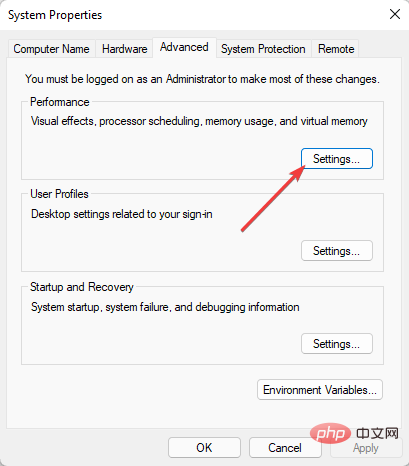
- Seterusnya, pilih Laraskan untuk prestasi terbaik. Klik Guna. Kemudian klik kiri OK.
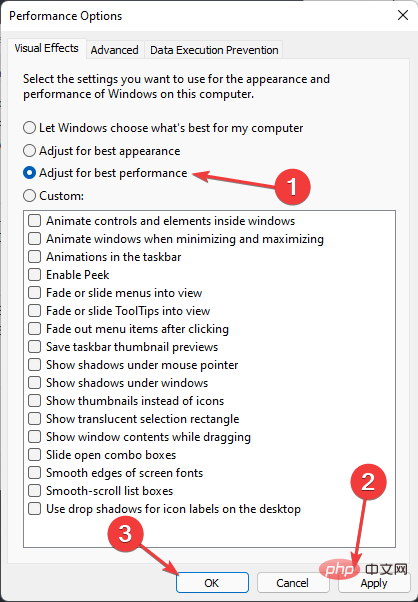
- Mulakan semula sistem untuk perubahan berkuat kuasa sepenuhnya.
Jika tiada kaedah di atas kelihatan berkesan, anda masih boleh mencuba mengoptimumkan pemacu keras anda menggunakan alat penyahfragmentasi.
10 Pemulihan Sistem
- Tekan kekunci logo + untuk membuka gesaan Jalankan . WindowsR
- Taip atau salin dan tampal arahan berikut:
<code><strong>rstrui.exe</strong>rstrui.exe
- Tekan kekunci Shift+Enter
untuk melancarkannya dengan keistimewaan pentadbir. -
Tunggu pemulihan sistem bermula. Kemudian pilih Seterusnya
. - Pilih titik mula semula pilihan untuk memulihkan komputer anda kepada keadaan sebelum masalah berlaku.
-
Sebelum mengklik Seterusnya Imbas untuk program yang terjejas. Jika program yang terjejas adalah sesuatu yang anda tidak mahu kehilangan, anda boleh memilih titik pemulihan
lain jika ada. 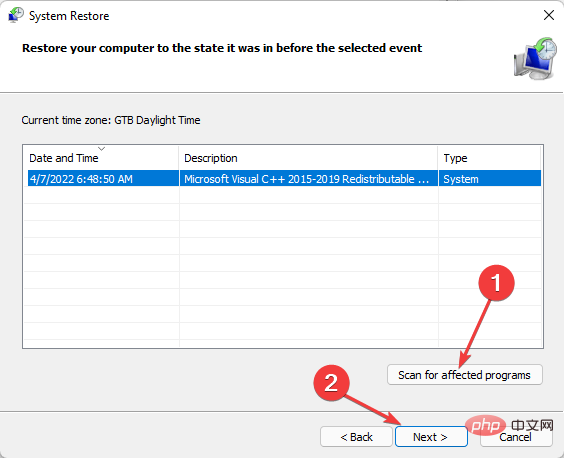
11 Optimumkan cakera keras sistem
-
Tekan kekunci + untuk memulakan gesaan Jalankan . WindowsR
-
Taip arahan berikut: <strong>dfrgui</strong> dfrgui-
Pilih anda pilihan cakera keras. Ini biasanya
Windows C: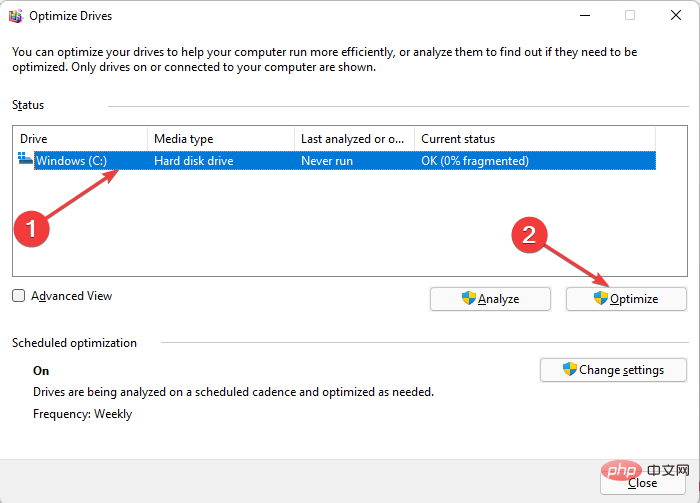 dan klik Optimumkan.
dan klik Optimumkan.
-
Tunggu sehingga defragmentasi selesai. Anda juga boleh melakukan ini untuk semua pemacu lain untuk mengurangkan keseluruhan penggunaan CPU.
Untuk melangkau proses di atas, anda boleh menggunakan O&O Defrag 25 untuk mengoptimumkan dengan mudah. Daripada senarai panjang proses yang diserlahkan, anda hanya memasang perisian dan berehat sementara ia menguruskan yang lain.
Anda ada semuanya. Pada peringkat ini, kami percaya bahawa salah satu penyelesaian yang dijelaskan setakat ini akan membantu anda menyelesaikan isu penggunaan CPU tinggi Explorer.exe.
Atas ialah kandungan terperinci Cara Membetulkan Penggunaan CPU Tinggi Explorer.exe Windows 11. Untuk maklumat lanjut, sila ikut artikel berkaitan lain di laman web China PHP!

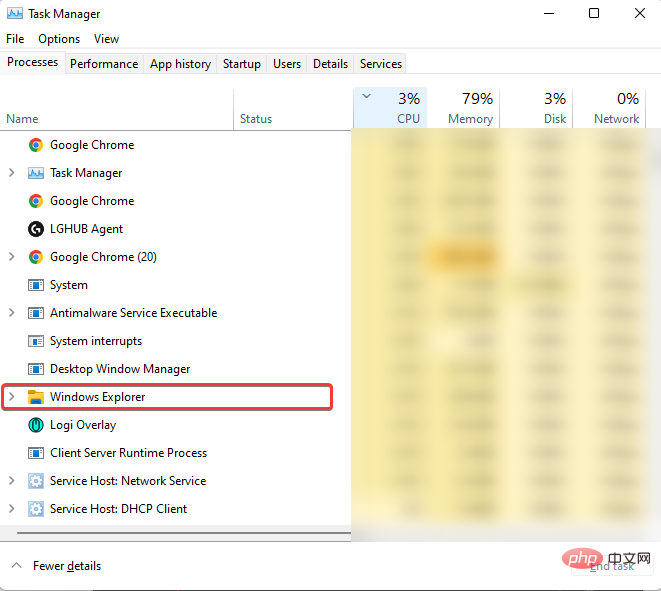
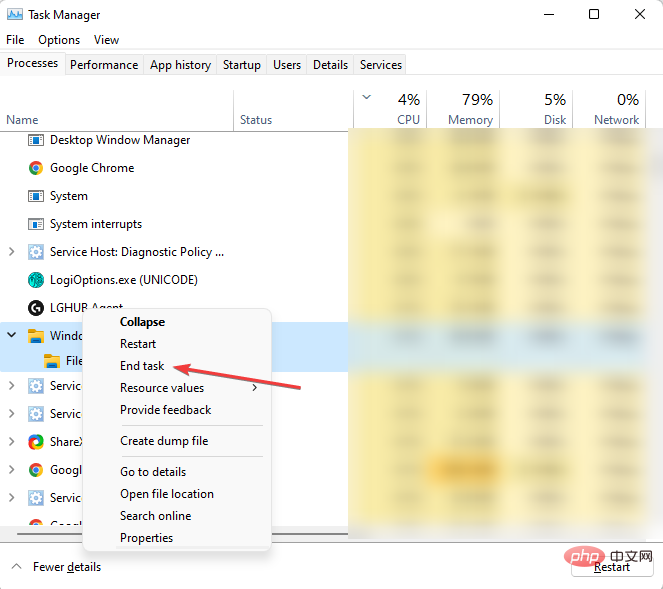
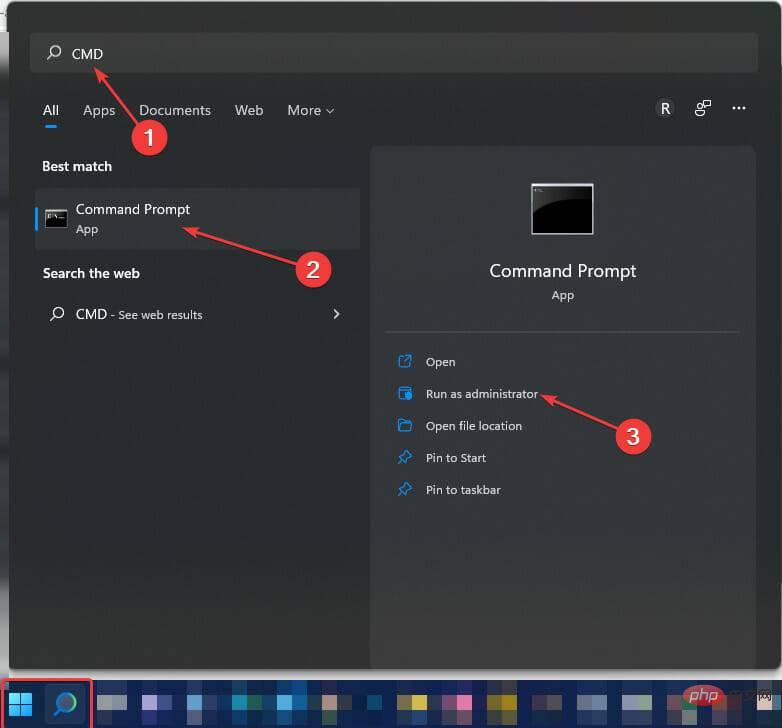
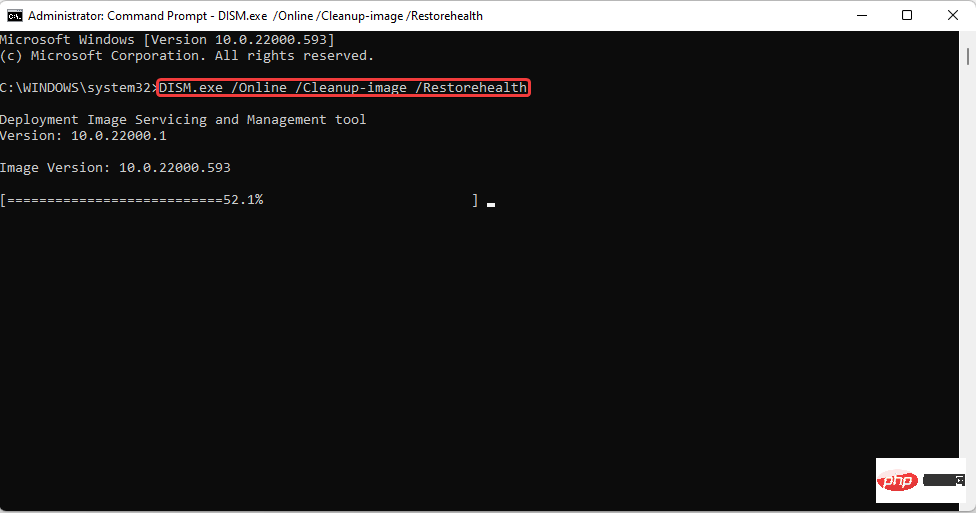
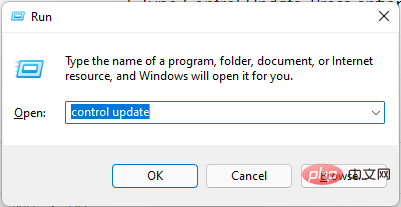 .
. 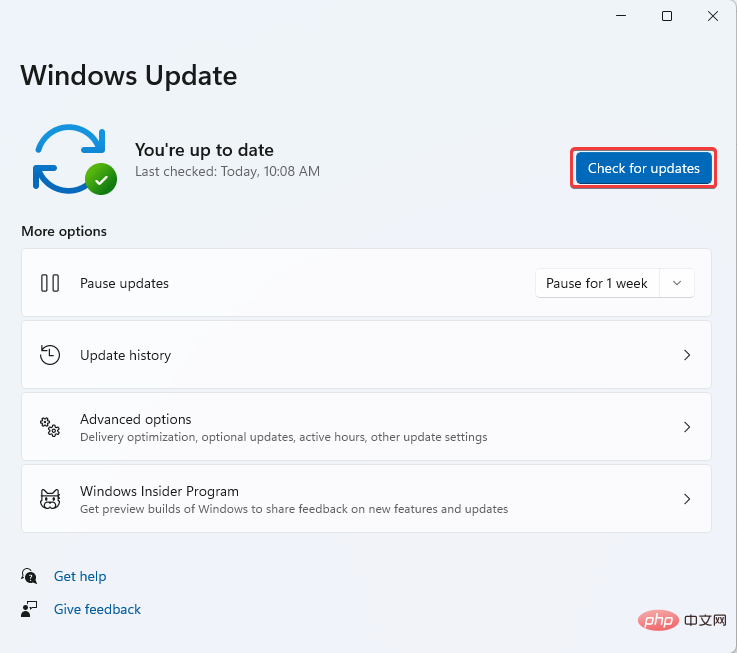 . Jika kemas kini tersedia, muat turunnya.
. Jika kemas kini tersedia, muat turunnya. 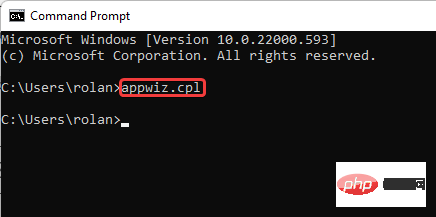
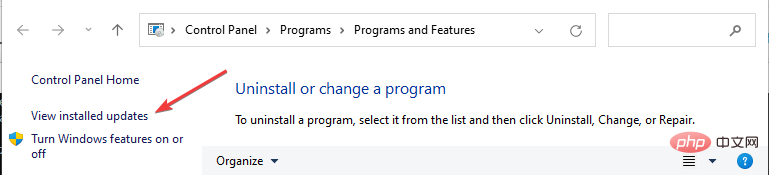
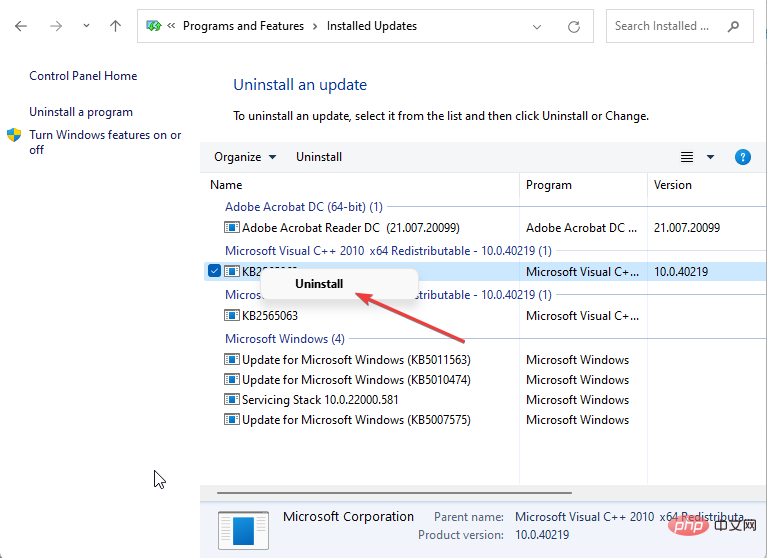

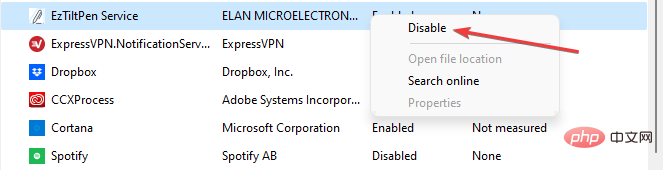

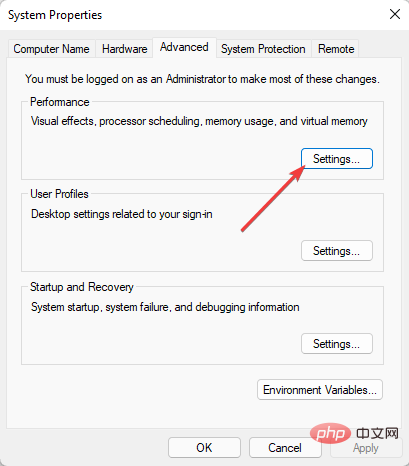
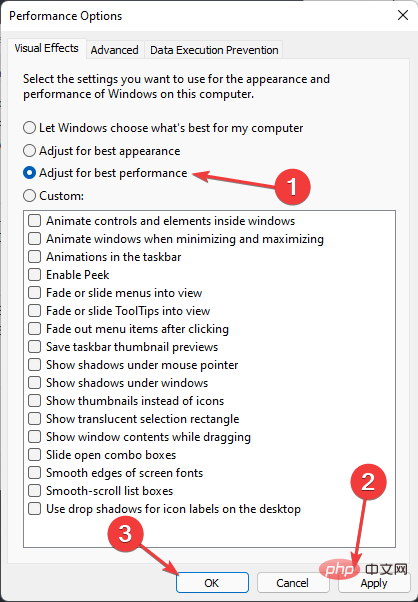
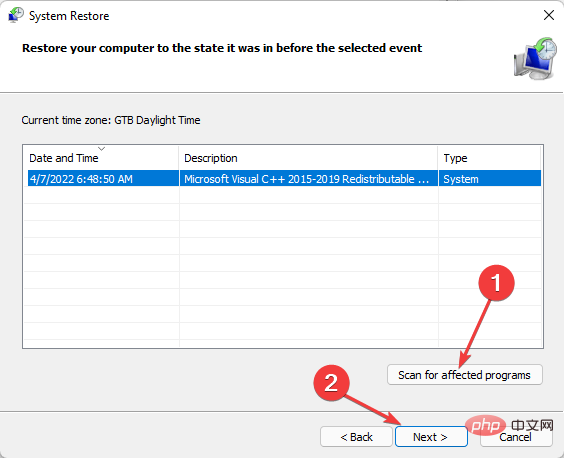
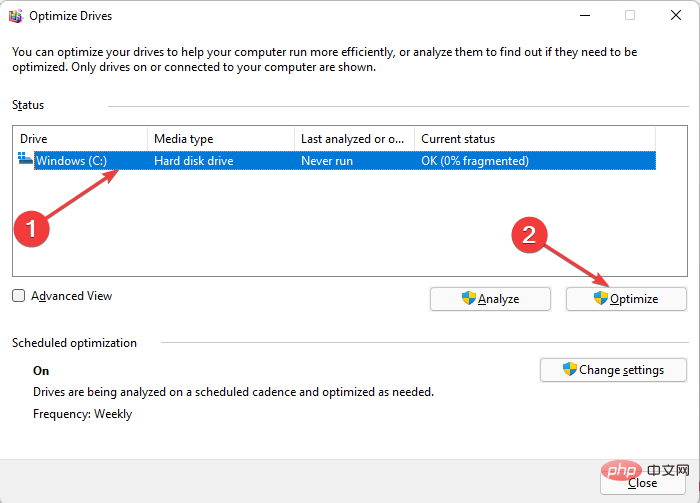 dan klik Optimumkan.
dan klik Optimumkan.  Apa itu Weidian
Apa itu Weidian
 Perisian rakaman masa
Perisian rakaman masa
 Perisian partition cakera keras mudah alih
Perisian partition cakera keras mudah alih
 Komputer dijangkiti dan tidak boleh dihidupkan
Komputer dijangkiti dan tidak boleh dihidupkan
 Bagaimana untuk menghalang komputer daripada memasang perisian secara automatik
Bagaimana untuk menghalang komputer daripada memasang perisian secara automatik
 Apakah perisian podcasting?
Apakah perisian podcasting?
 Apakah perisian kilat?
Apakah perisian kilat?
 Ringkasan kekunci pintasan komputer yang biasa digunakan
Ringkasan kekunci pintasan komputer yang biasa digunakan




