
Baris atas papan kekunci
diisi dengan kekunci fungsi (F1, F2, F3, dsb.), yang selalunya berfungsi dwi tujuan sebagai kedua-dua kekunci multimedia dan sebagai kunci yang ditentukan. Walau bagaimanapun, sesetengah pengguna tertanya-tanya bagaimana Kunci Kekunci Fungsi Windows 11 (Fn) berfungsi.
Kekunci fungsi, atau kekunci F, ialah cara yang bagus untuk melakukan beberapa tindakan pantas dan dengan setiap kekunci memainkan berbilang peranan, ia menjadikan perkara lebih mudah. Walau bagaimanapun, ini mengelirukan sekumpulan pengguna yang lebih suka kesederhanaan dan kesederhanaan.
Bahagian yang terbaik ialah anda sentiasa boleh memilih sama ada untuk menggunakan kekunci F untuk melakukan perubahan multimedia/mengubah suai tetapan, atau menggunakannya sebagai aksara standard. Jadi, mari kita fahami konsep kekunci fungsi dan cara mengunci kekunci Fn dalam Windows 11.
Walaupun tidak setiap papan kekunci melakukan perkara ini, kebanyakannya mempunyai kekunci F yang berfungsi dua kali. Tindakan ini biasanya dicetak pada butang ini.
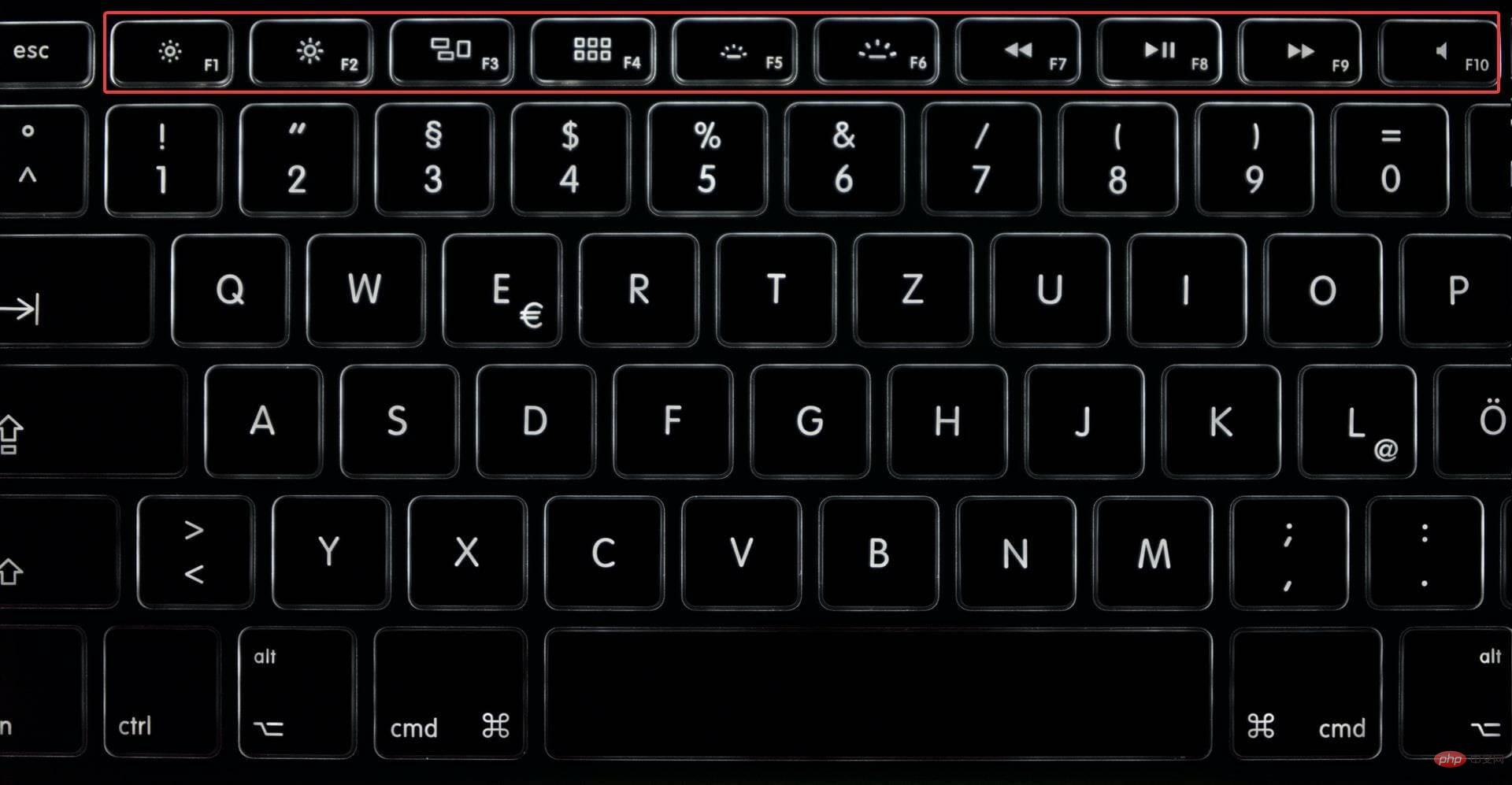
Gambar di atas ialah contohnya. Kekunci dan juga boleh digunakan untuk mengurangkan dan meningkatkan kecerahan masing-masing F1. Apabila menonton video, anda boleh menggunakan , dan kekunci untuk F2mengawal F7mainF8. F9
Selain itu, anda mungkin mempunyai kekunci yang boleh anda gunakan untuk menukar kelantangan atau meredamkan output audio.
Tetapi bagaimana jika anda mahu menggunakan kekunci ini untuk tujuan standard? Contohnya, gunakan kekunci muat semula F5 atau kekunci bantuan dalam penyemak imbas anda. F1
Anda boleh menahan Fn dan klik kekunci yang dikehendaki atau gunakan Windows 11 Function Key Lock. Walau bagaimanapun, yang terakhir adalah lebih mudah jika anda ingin menggunakan kekunci F dalam aksara standard.
Jika anda mempunyai Kunci Kekunci Fungsi Windows 11, ini pada asasnya bermakna kekunci Fn sentiasa ditekan dan anda tidak perlu menahannya apabila menekan sebarang kekunci F, F1 seperti F2, atau F3.
Dan, dalam kes ini, untuk melaksanakan operasi multimedia, anda perlu menahan kekunci Fn. Jadi dalam kes ini, perkara pada dasarnya adalah bertentangan.
Caps LockIni sangat serupa dengan cara kekunci berfungsi pada sistem anda. Jika anda mendayakannya, semua huruf dimasukkan dalam huruf besar, tetapi jika anda menahan kekunci Shift dan kemudian masukkan aksara, ia adalah dalam huruf kecil. Begitu juga, sebaliknya berlaku apabila Caps Lock dilumpuhkan.
Sekarang anda mempunyai idea tentang cara kerja, mari kita lihat cara mengunci kekunci Fungsi (Fn) dalam Windows 11.
Pintasan papan kekunci biasanya merupakan cara paling mudah untuk mengunci kekunci fungsi dalam Windows 11. Tetapi masalahnya ialah setiap pengeluar adalah berbeza.
Biasanya terdapat kunci dengan logo kunci kecil dan Fn dicop pada badan kunci. Apa yang anda perlu lakukan ialah tahan Fn dan tekan kekunci dengan simbol kunci.
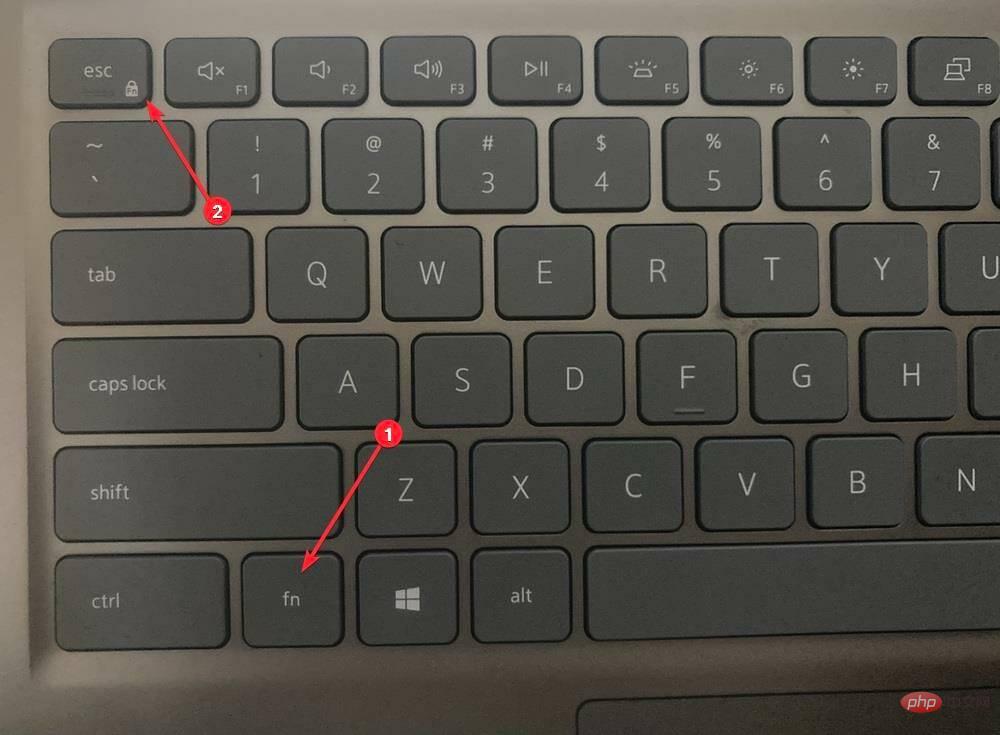
Untuk sistem Dell, anda boleh menggunakan Kunci Fungsi Kunci Esc. Walau bagaimanapun, sesetengah pengeluar mungkin menggunakan kekunci kiri atau kanan kekunci kunci fungsi Windows 11 Caps Lock, manakala sesetengah pengeluar tidak menyediakan pintasan papan kekunci sama sekali. Shift
Jika papan kekunci anda mempunyai satu, anda akan dapat mengenal pasti kunci yang berkaitan untuk mengunci Fn dalam Windows 11 sepintas lalu. Jika anda tidak menemuinya, cuba mana-mana dua kaedah lain yang disenaraikan di sini.
Selain itu, untuk membuka kunci kekunci fungsi, ikuti proses yang sama menahan kekunci Fn dan kemudian menekan kekunci kunci khusus yang anda kenal pasti sebelum ini untuk sistem anda.
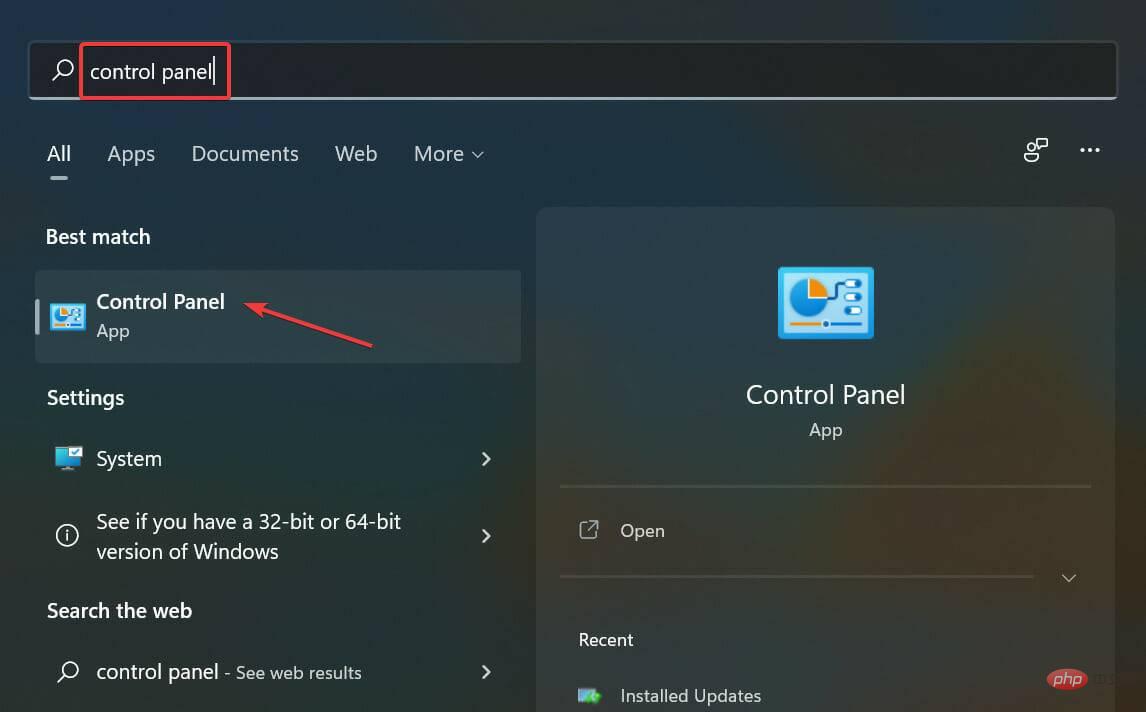
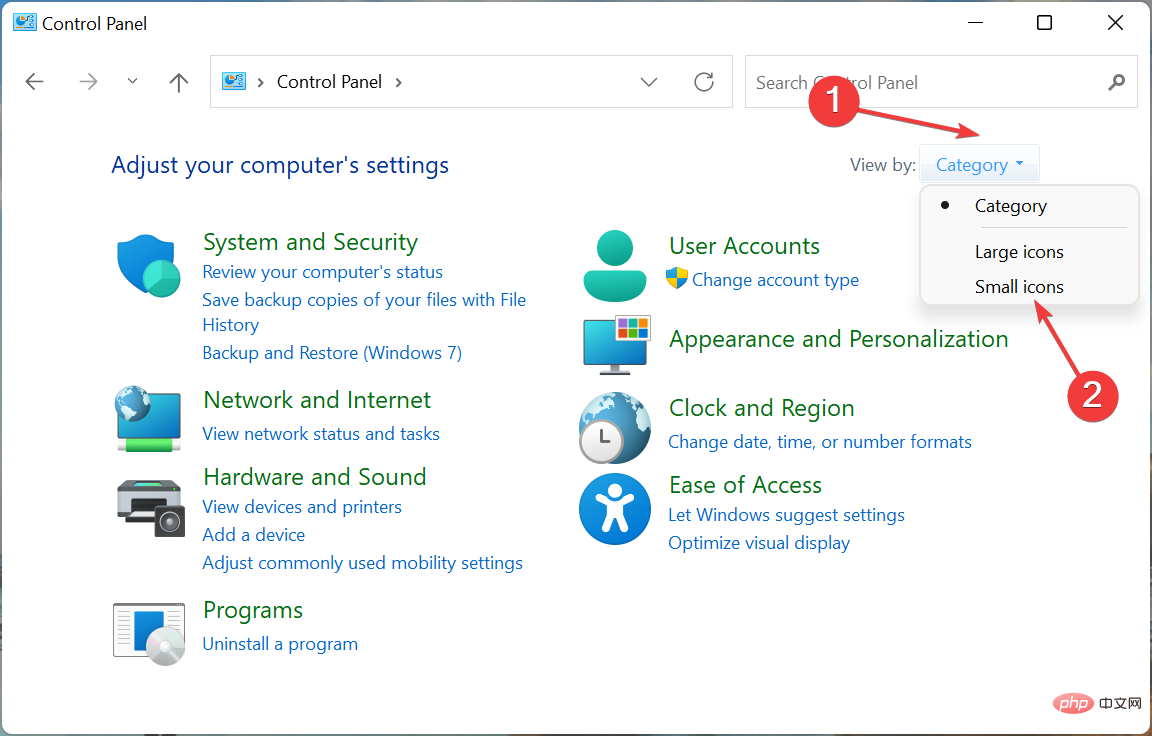
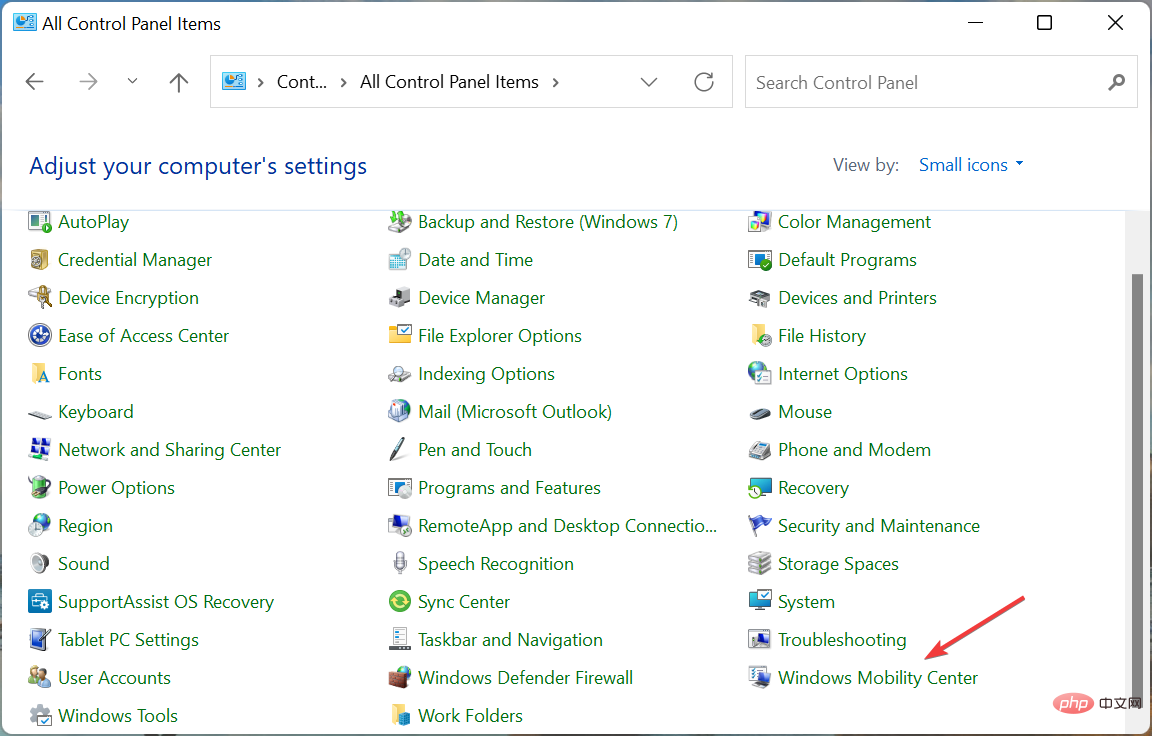
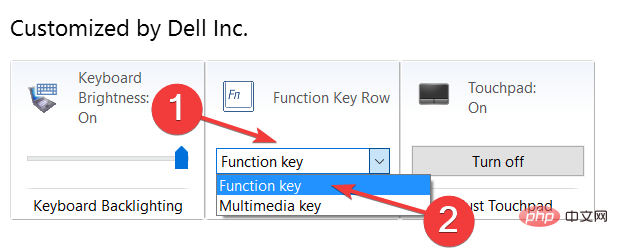
Setelah selesai, Kunci Kekunci Fungsi Windows 11 kini akan aktif dan anda tidak perlu menahan kekunci Fn setiap kali untuk menggunakan kekunci F masuk peranan standardnya.
Untuk membuka kunci kekunci Fungsi (Fn) dalam Windows 11, anda hanya perlu memilih entri Kekunci Multimedia daripada menu lungsur pada langkah terakhir dan anda boleh mula menggunakan kekunci Fungsi dengan dwi peranan.
Tetapi pilihan untuk menukar tetapan ini tidak tersedia pada semua komputer, jika ini berlaku, anda boleh mencuba kaedah pertama atau terakhir yang disenaraikan di sini.
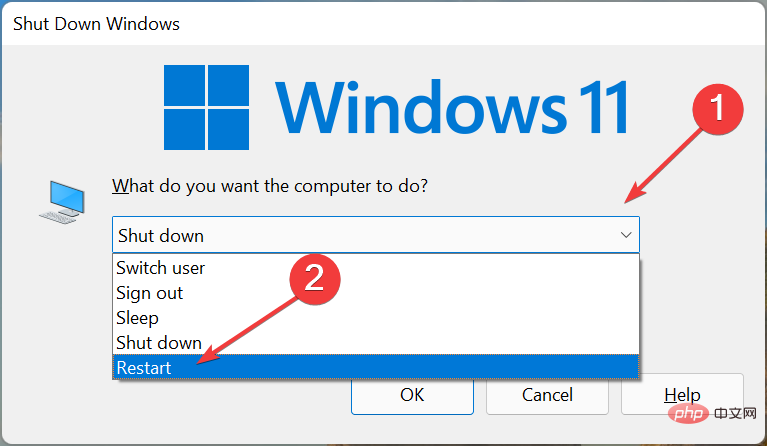
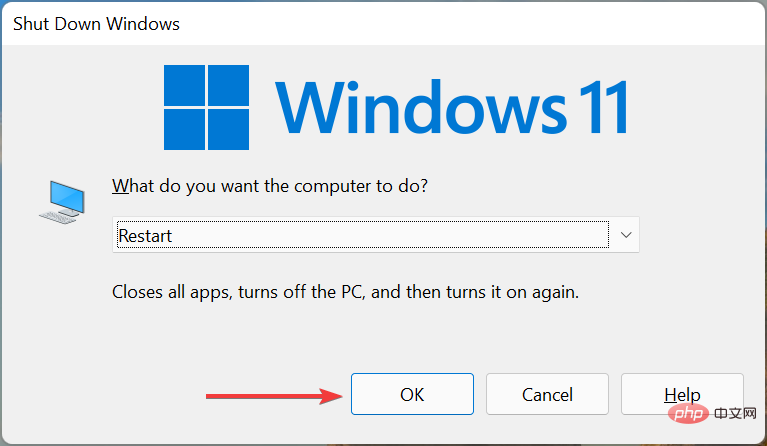
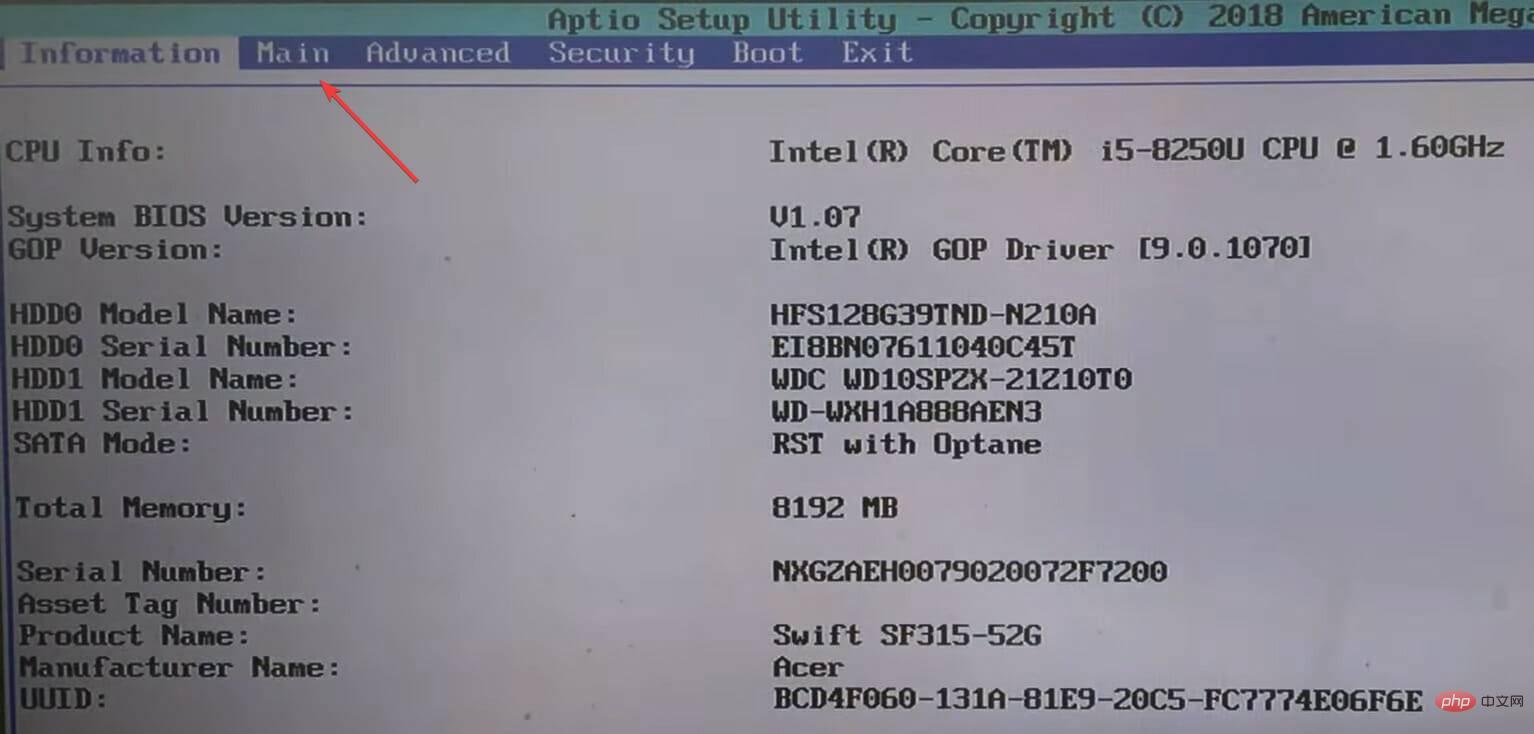
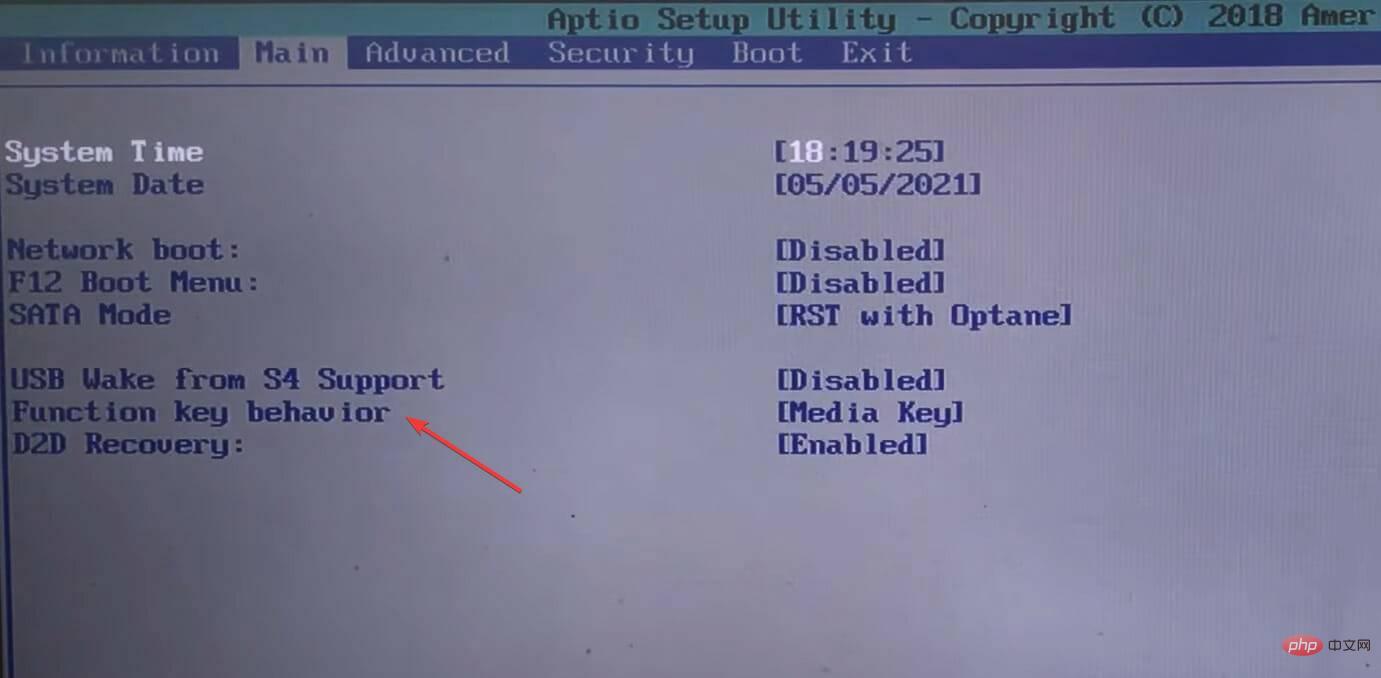
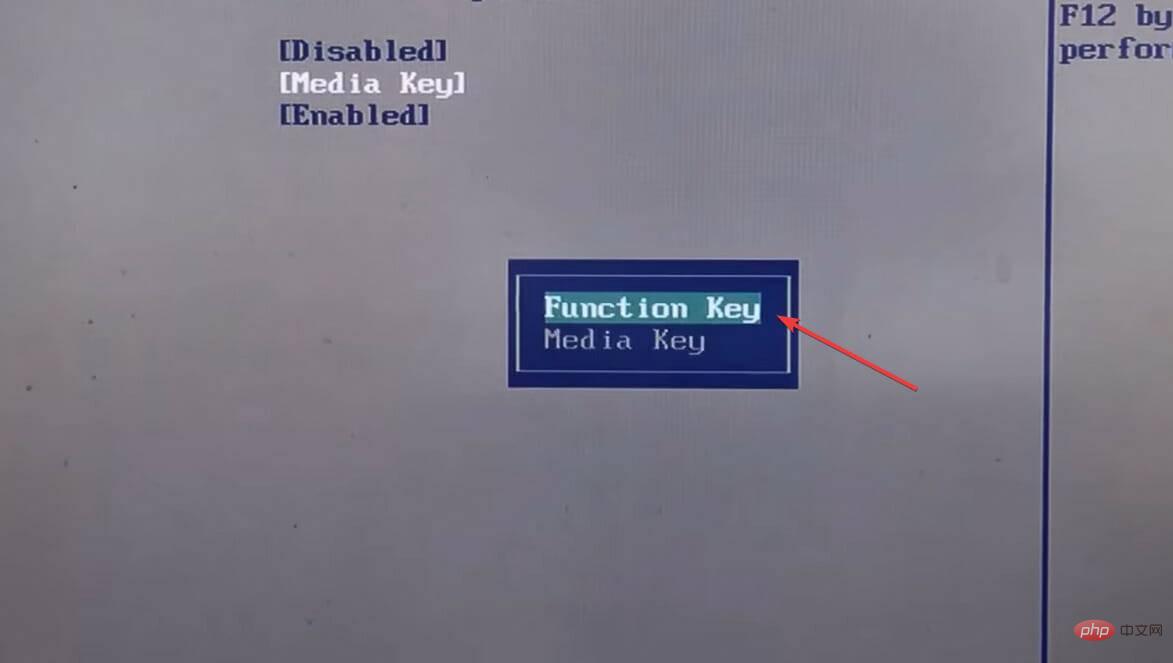
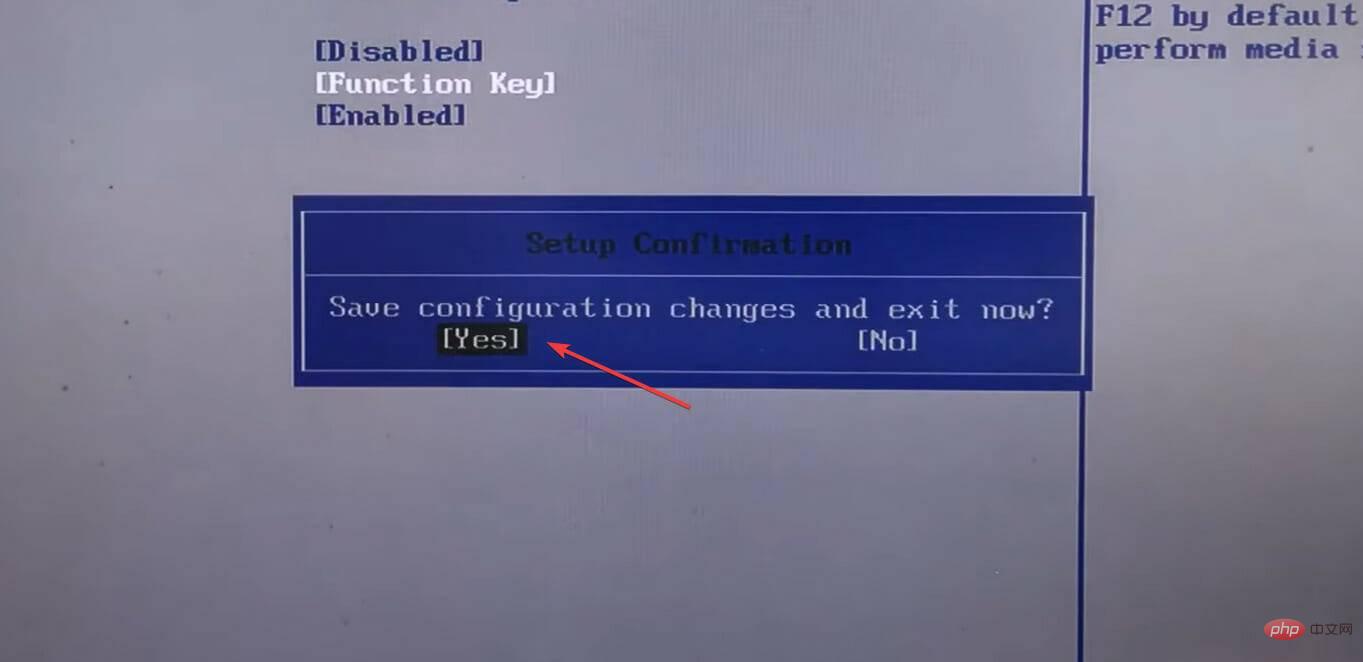
Itu sahaja, Fn Keylock kini tersedia dalam Windows 11. Jika anda ingin melumpuhkannya sekali lagi, pilih pilihan Media Keys dalam langkah kedua terakhir.
Atas ialah kandungan terperinci Bagaimana untuk mengunci dan membuka kunci kekunci Fungsi (Fn) dalam Windows 11. Untuk maklumat lanjut, sila ikut artikel berkaitan lain di laman web China PHP!
 Pertanyaan blockchain pelayar Ethereum
Pertanyaan blockchain pelayar Ethereum
 Apakah yang perlu saya lakukan jika iPad saya tidak boleh dicas?
Apakah yang perlu saya lakukan jika iPad saya tidak boleh dicas?
 Formula pilih atur dan gabungan yang biasa digunakan
Formula pilih atur dan gabungan yang biasa digunakan
 langkah perlindungan keselamatan pelayan cdn
langkah perlindungan keselamatan pelayan cdn
 Penyelesaian ralat MySQL 1171
Penyelesaian ralat MySQL 1171
 Perbezaan antara vscode dan vs
Perbezaan antara vscode dan vs
 Namakan semula perisian apk
Namakan semula perisian apk
 Harga terkini riak
Harga terkini riak




