
Sama seperti mesin lain, komputer pasti menghadapi masalah dari semasa ke semasa. Walau bagaimanapun, bahagian yang terbaik di sini ialah kebanyakan masalah ini boleh diselesaikan dengan mudah. Dalam tutorial ini, kami akan membincangkan Windows 11 tidak bertindak balas kepada ralat klik.
Ini biasanya terputus-putus, tetapi apabila ia berlaku, kerja pada PC menjadi mustahil. Kebanyakan pengguna terus menggantikan tetikus mereka memikirkan ia adalah masalah, tetapi ini tidak selalu berlaku.
Jadi, anda mesti mengikut pendekatan sistematik untuk membetulkan isu klik tidak responsif Windows 11 dengan cepat. Baca bahagian berikut untuk mengetahui punca dan penyelesaian yang paling berkesan bagi setiap sebab.
Jika tetikus anda terus menunjukkan tanda-tanda kerosakan untuk seketika dan kemudian klik berhenti berfungsi, kemungkinan besar ini adalah isu perkakasan. Tetikus direka untuk bertahan dalam jumlah klik tertentu, apabila anda melebihi itu, anda mungkin mula menghadapi masalah.
Walau bagaimanapun, jika tetikus masih baharu, masalahnya mungkin terletak pada tetapan yang dikonfigurasikan atau pemacu yang sudah lapuk. Selalunya, menjalankan versi sistem pengendalian yang lebih lama juga boleh menyebabkan masalah. Walau bagaimanapun, yang paling biasa masih menjadi masalah dengan proses Windows Explorer.
Sekarang anda mempunyai pemahaman asas tentang punca utama, izinkan kami membimbing anda melalui Windows 11 yang tidak bertindak balas terhadap pembetulan ralat klik.
Pendekatan utama anda di sini adalah untuk menyemak dan menghapuskan sebarang isu kecil yang mungkin menyebabkan masalah. Mula-mula, sahkan bahawa sambungan adalah teratur. Anda boleh mengeluarkan hujung yang dipalamkan ke dalam PC anda dan pasangkannya semula, sama ada tetikus berwayar atau tanpa wayar.
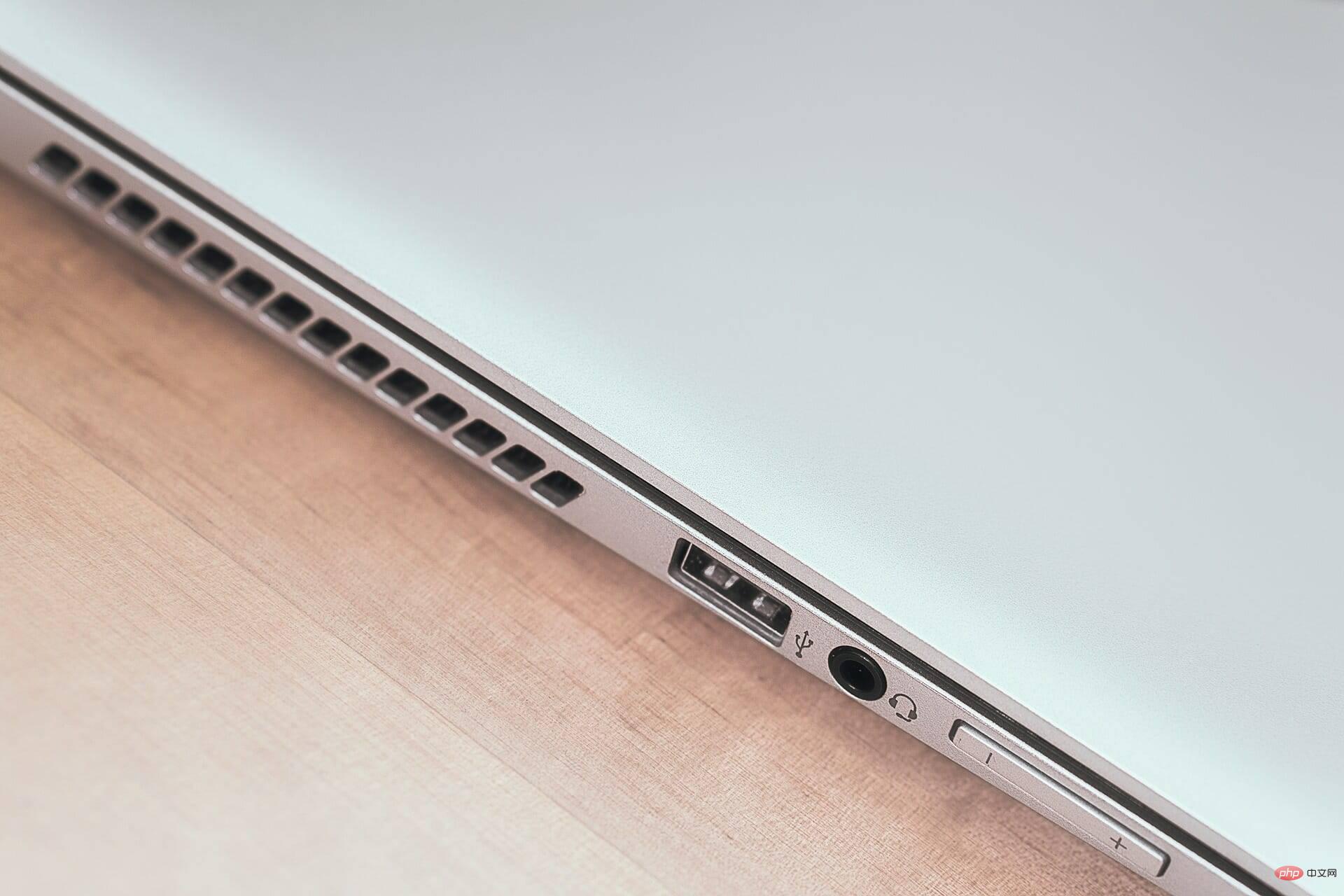
Untuk memastikan, palamkan tetikus ke komputer lain dan semak sama ada ia berfungsi. Jika ya, ia berkemungkinan isu perisian dan boleh dibetulkan menggunakan kaedah yang disenaraikan di sini.
Tetapi jika ia tidak berfungsi, tetikus mungkin rosak dan anda sepatutnya membetulkannya atau menggantikannya. Selain itu, jika anda menahan butang tetikus dan menyeret sesuatu pada skrin tetapi ia membatalkan klik secara automatik, ini juga menunjukkan isu perkakasan.
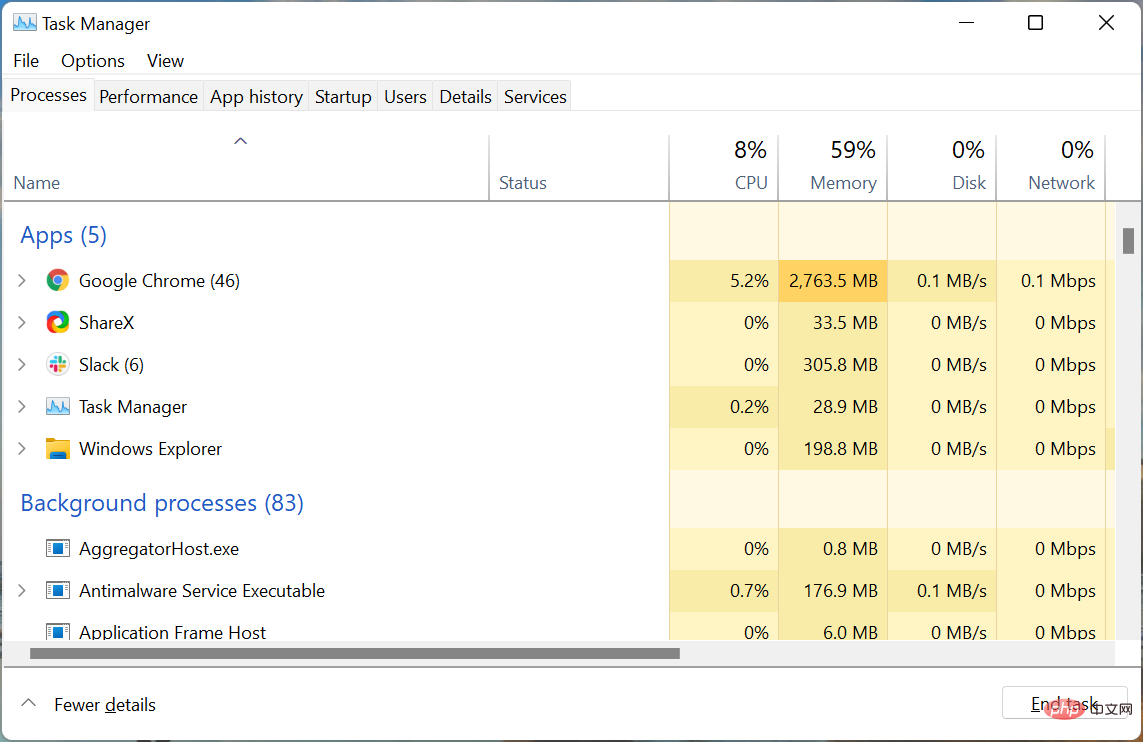
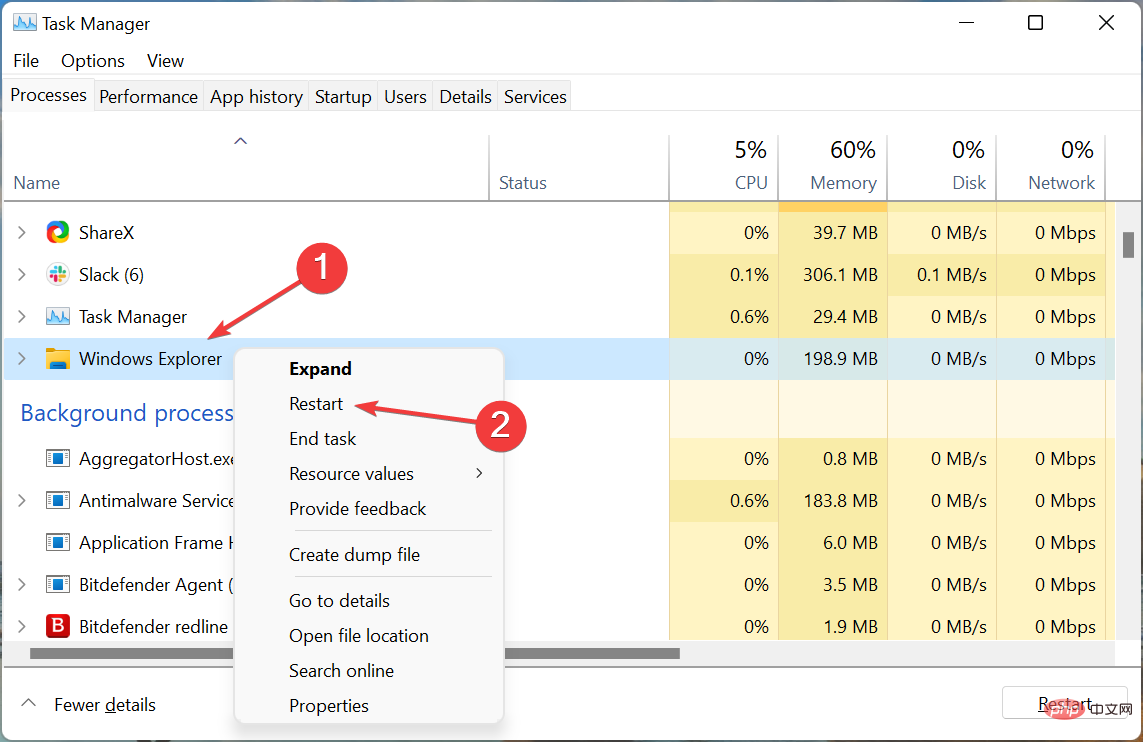
Proses Windows Explorer bertanggungjawab untuk berbilang tugas dan jika anda menghadapi masalah, anda berkemungkinan menghadapi ralat klik tidak responsif Windows 11. Jika memulakan semula proses tidak membetulkannya, teruskan ke kaedah seterusnya.
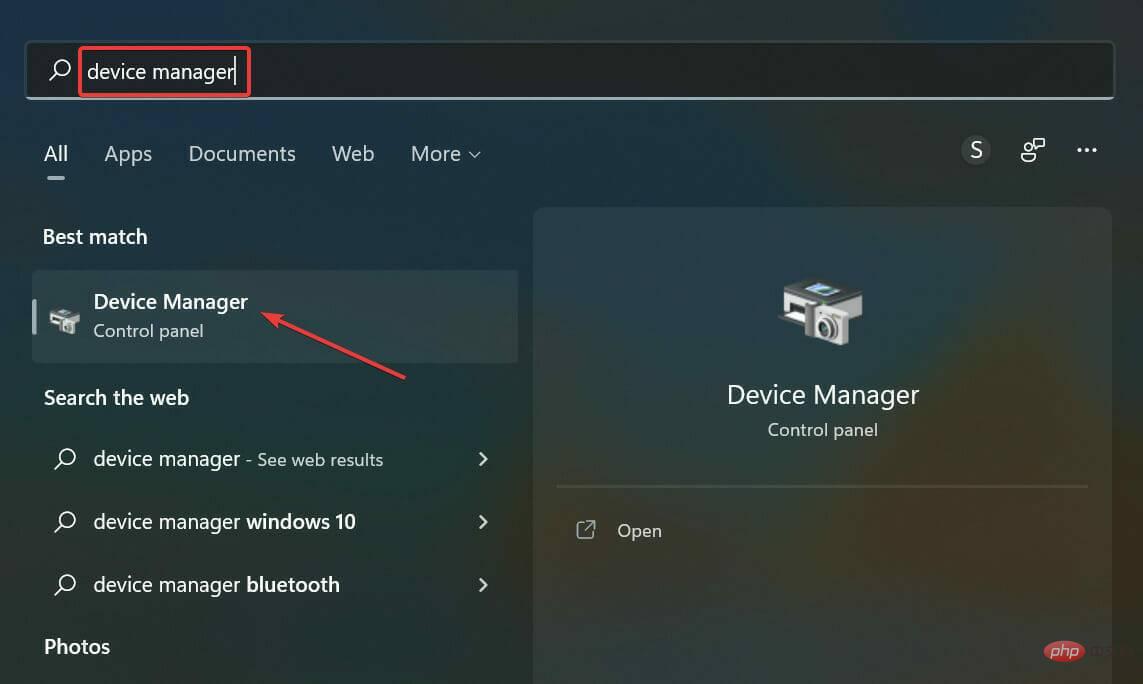
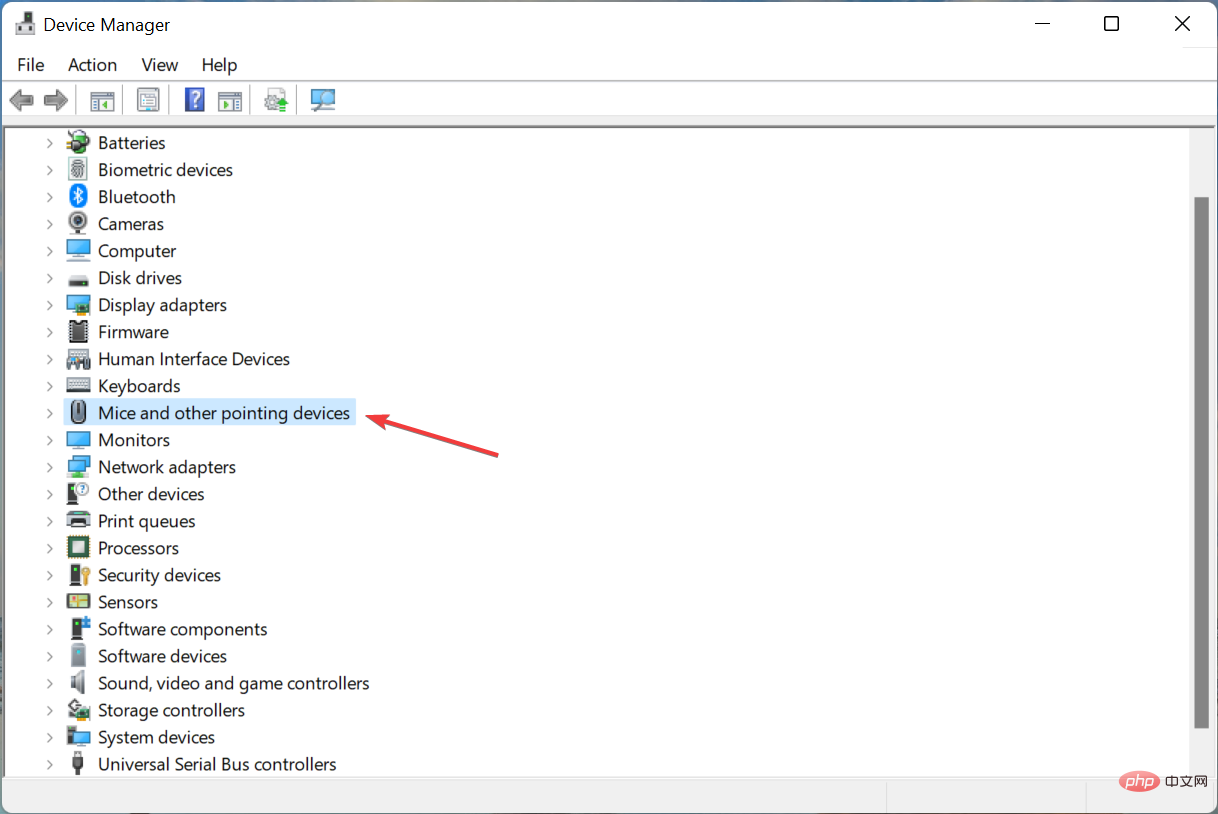
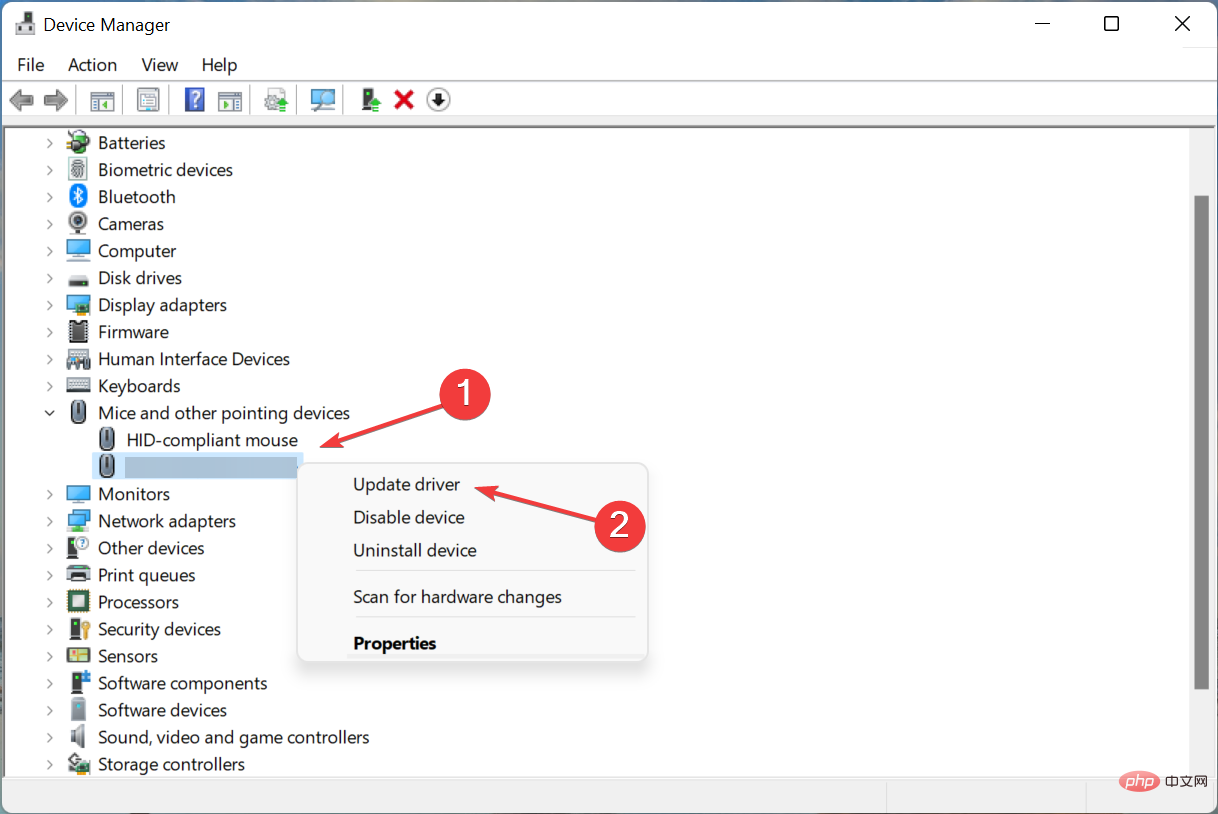
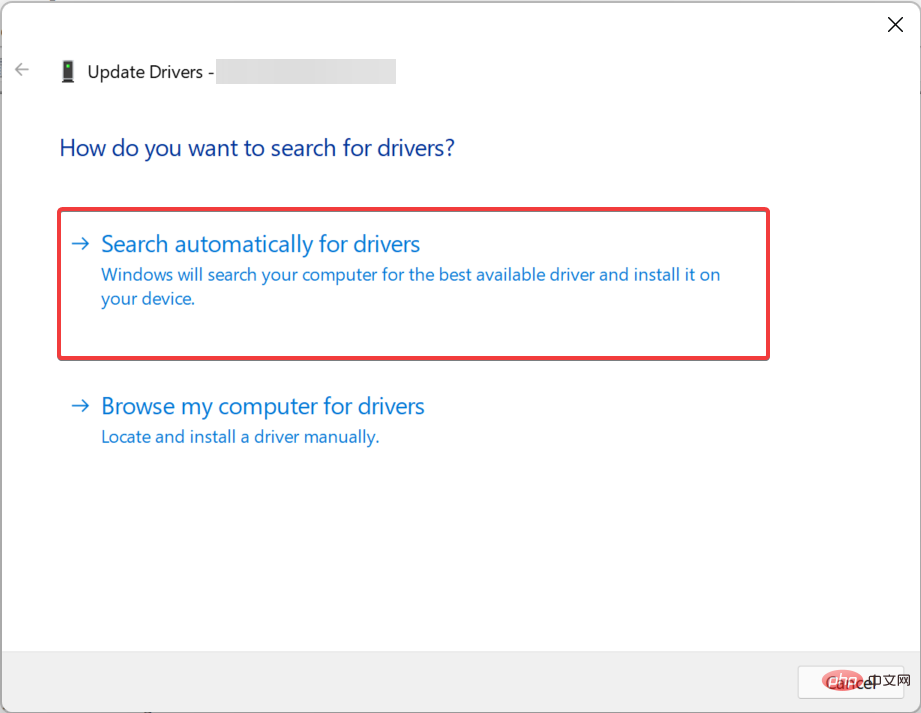
Pemandu lapuk juga boleh menyebabkan Windows 11 tidak bertindak balas terhadap isu klik. Jika ini berlaku, mengemas kini pemacu harus membetulkannya, kerana setiap versi baharu memperkenalkan pelbagai ciri, peningkatan prestasi dan tampung untuk pepijat yang diketahui.
Jika anda tidak dapat memasang versi terkini menggunakan Pengurus Peranti, sila cuba kaedah lain untuk mengemas kini pemacu.
Penyelesaian yang lebih mudah ialah menggunakan apl pihak ketiga yang boleh dipercayai. Kami mengesyorkan menggunakan DriverFix, alat khusus yang mengimbas semua sumber yang tersedia untuk kemas kini dan kemudian memasangnya untuk pemacu pada sistem anda untuk mengelakkan ralat tersebut.
⇒Dapatkan DriverFix
<code><strong>msdt.exe -id DeviceDiagnostic</strong>msdt.exe -id DeviceDiagnostic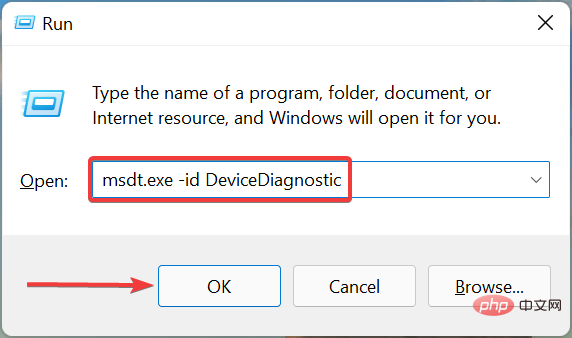
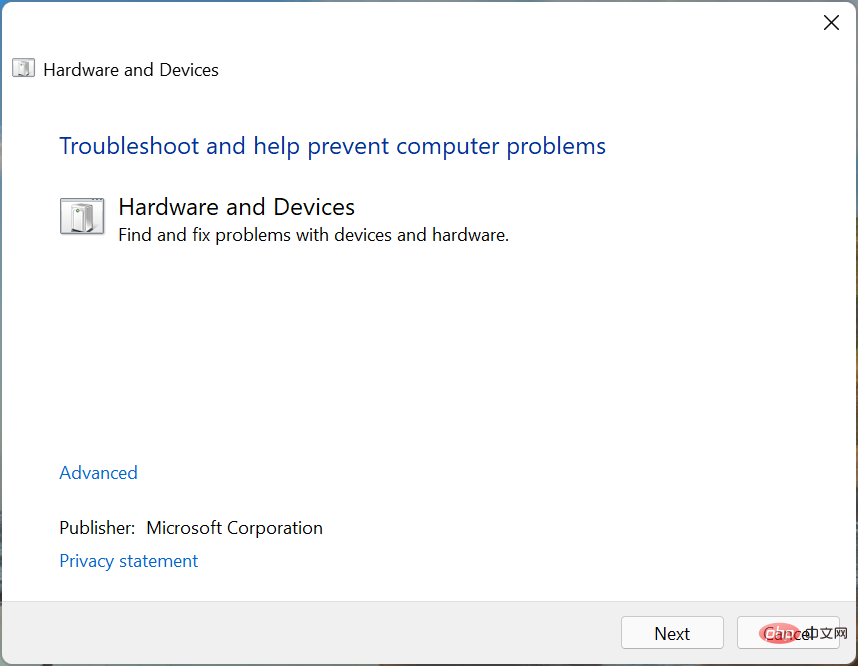 Sekarang, ikut arahan pada skrin dan pilih respons yang sesuai apabila digesa untuk menyelesaikan proses penyelesaian masalah .
Sekarang, ikut arahan pada skrin dan pilih respons yang sesuai apabila digesa untuk menyelesaikan proses penyelesaian masalah . 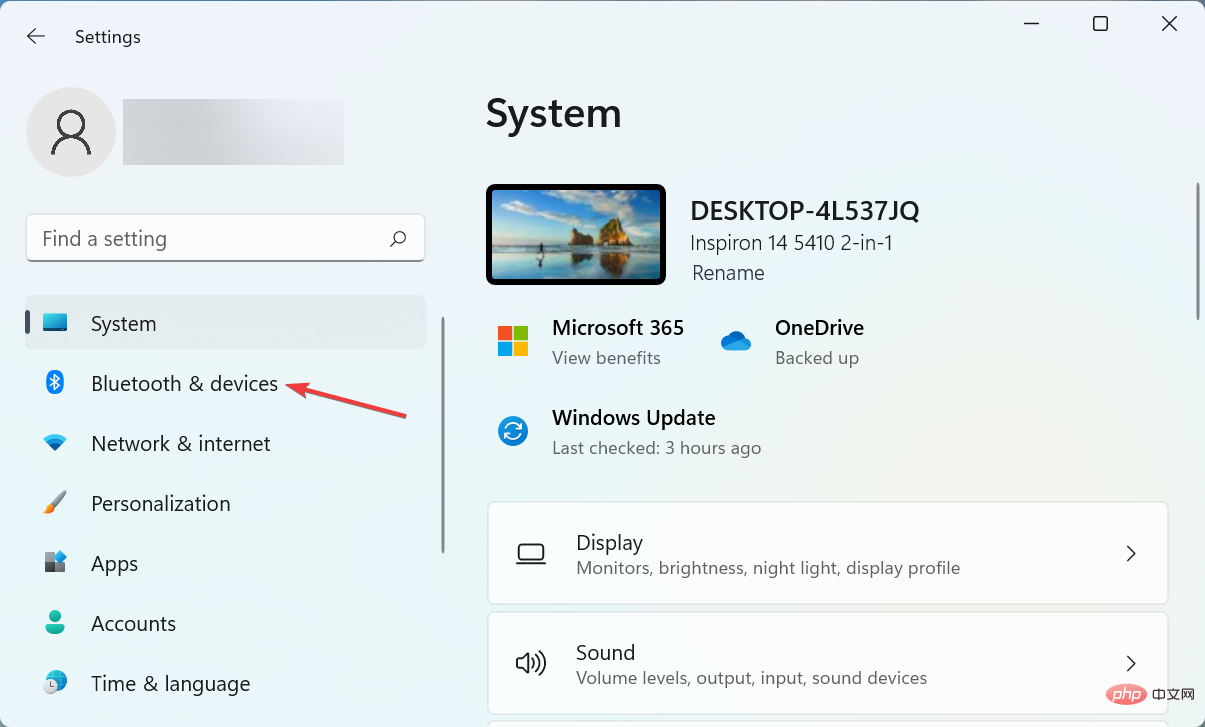
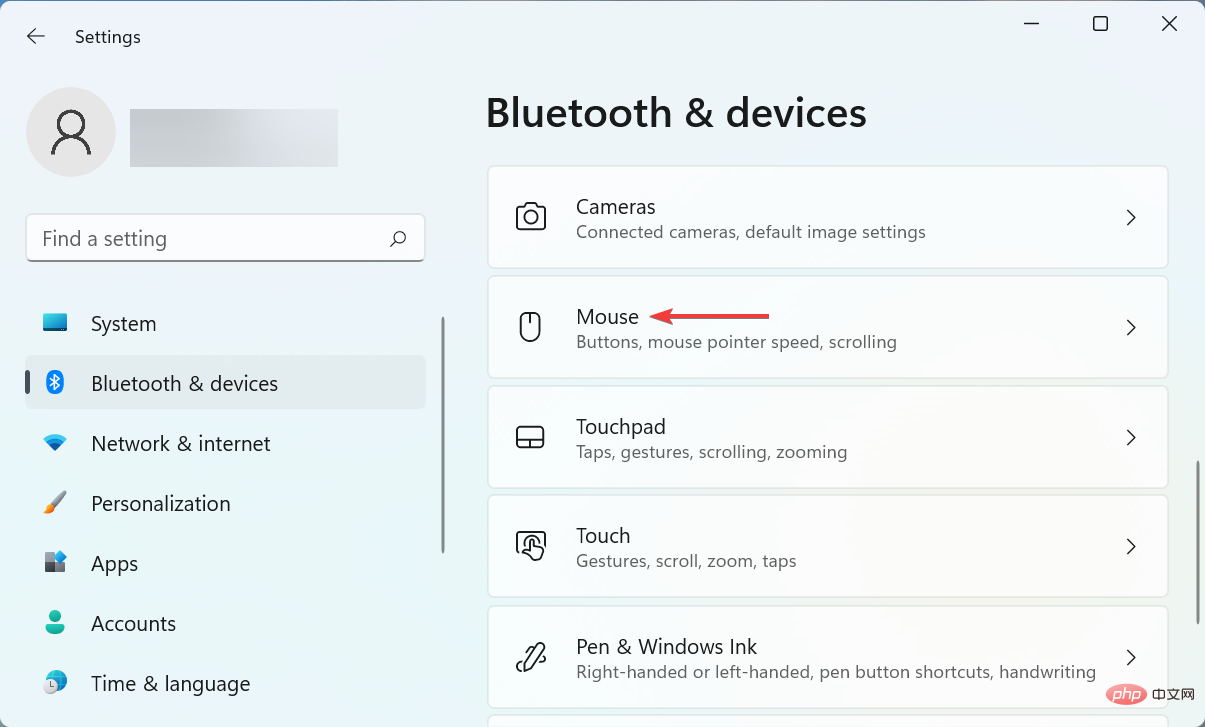
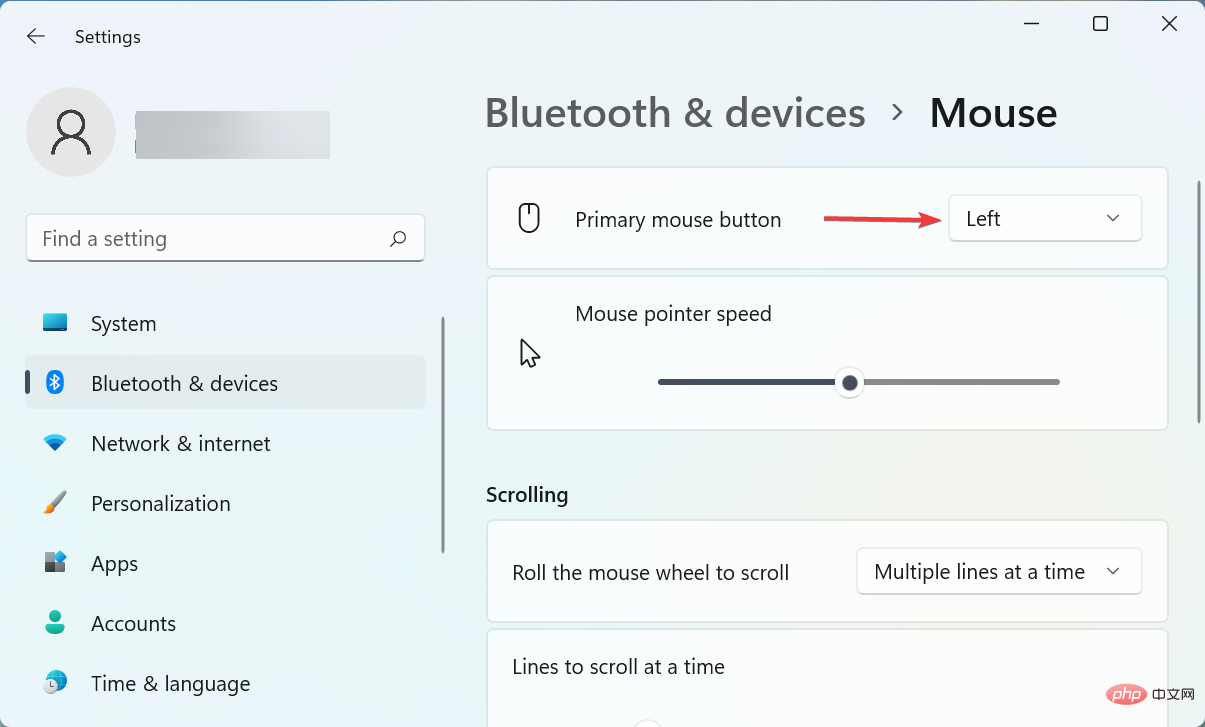 entri.
entri. 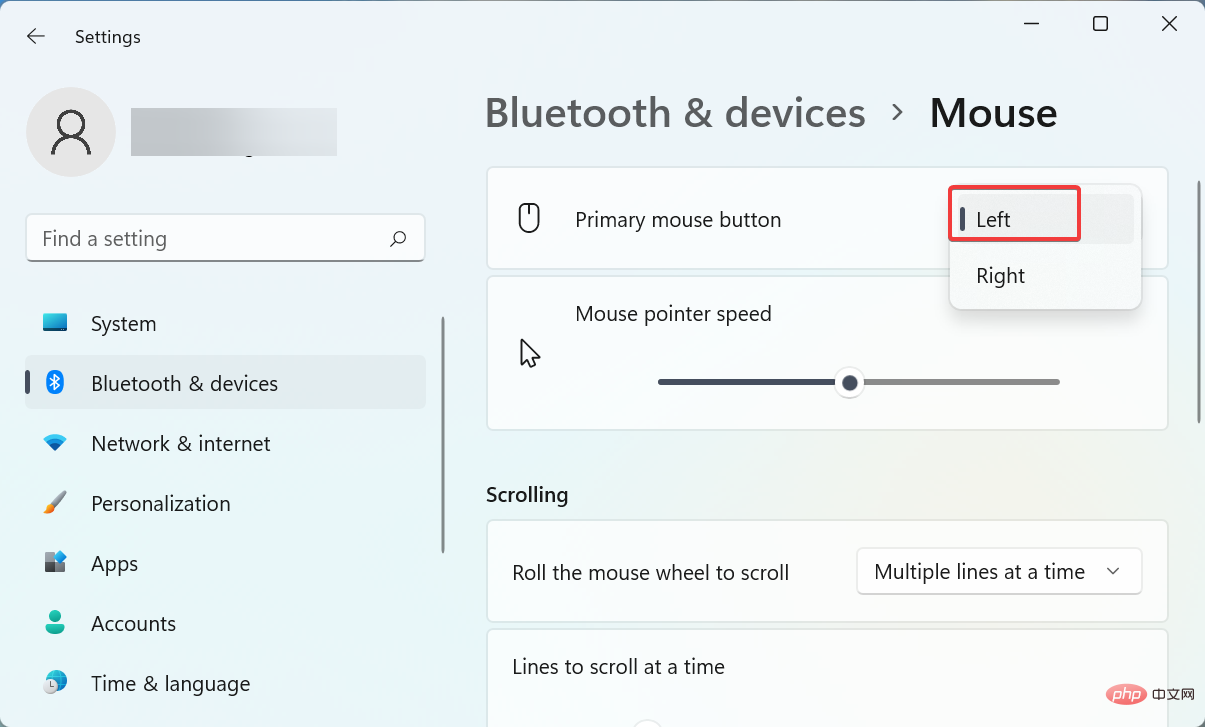
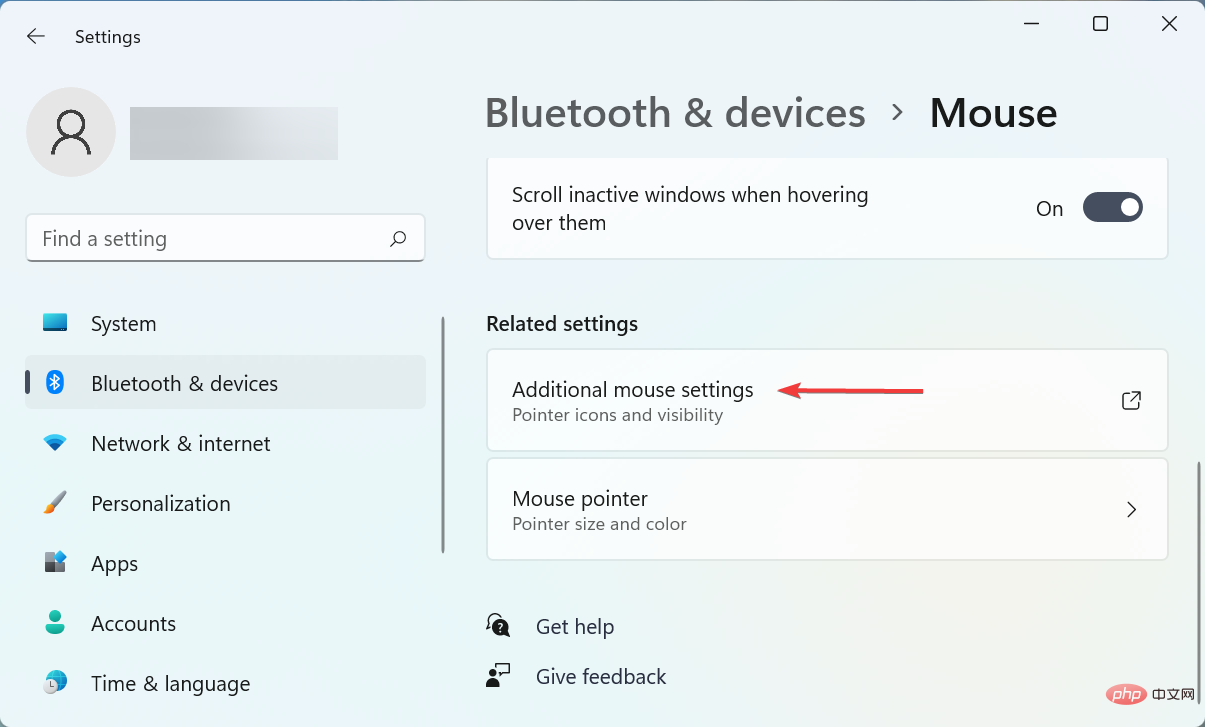 tetapan di bawah tetapan yang berkaitan.
tetapan di bawah tetapan yang berkaitan. 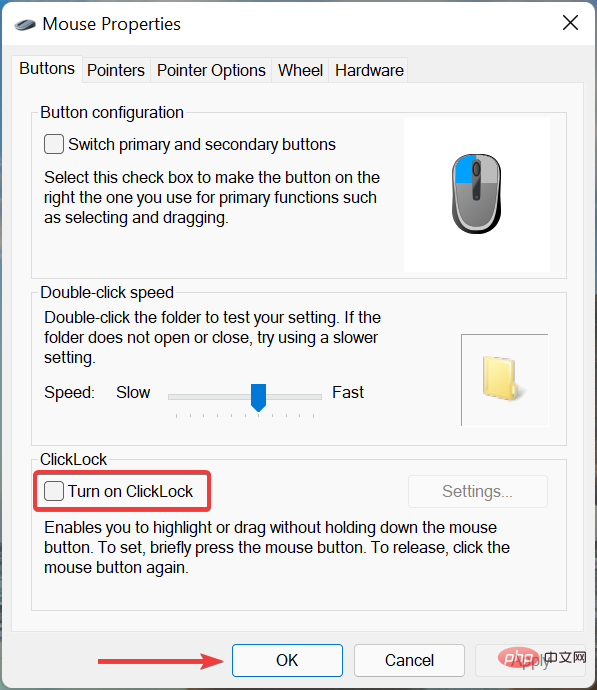 dinyahtandai dan klik OK di bahagian bawah.
dinyahtandai dan klik OK di bahagian bawah. 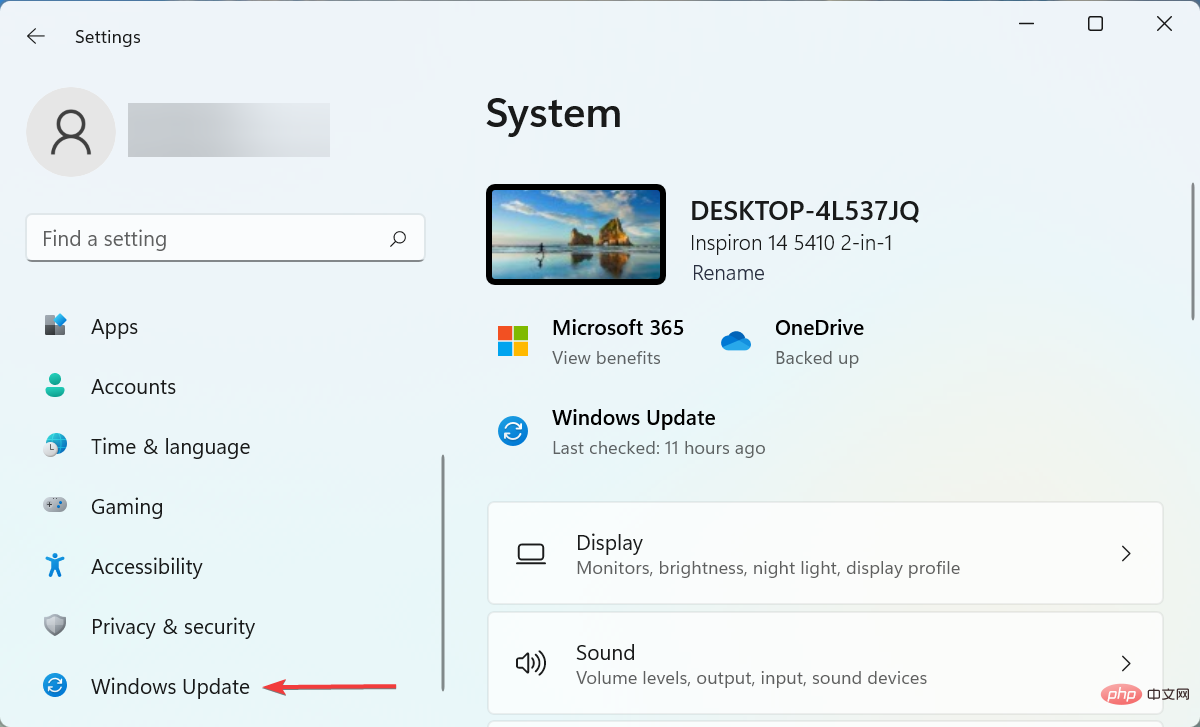
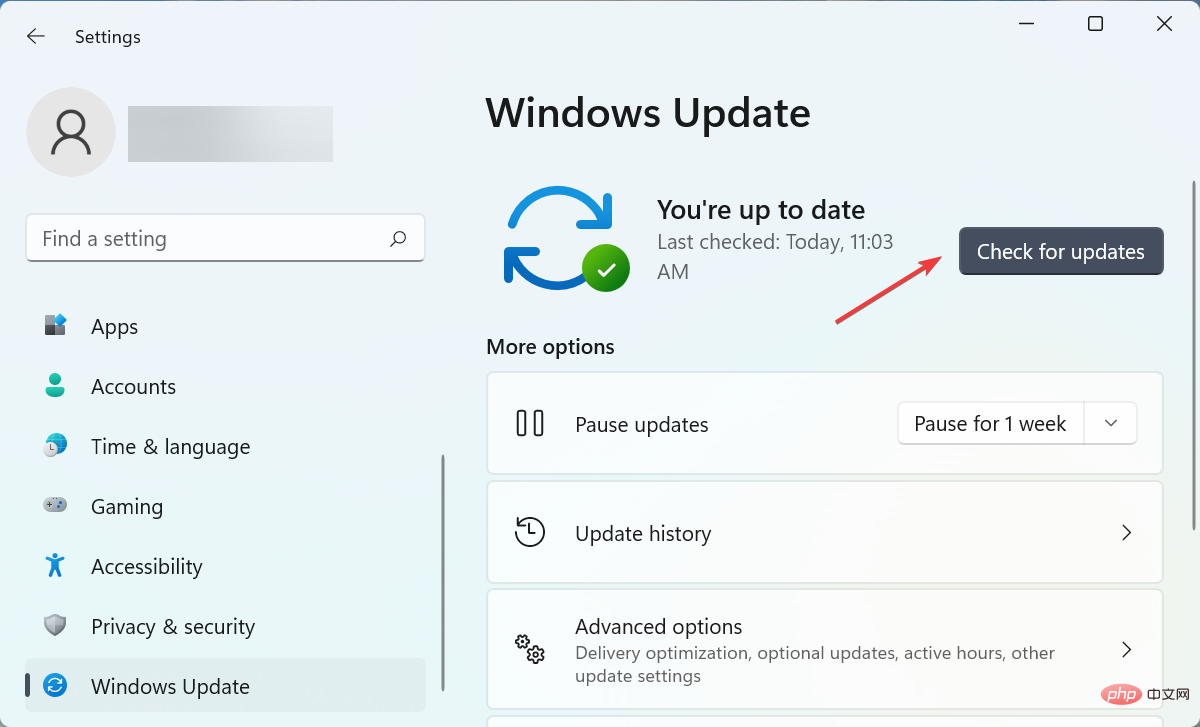
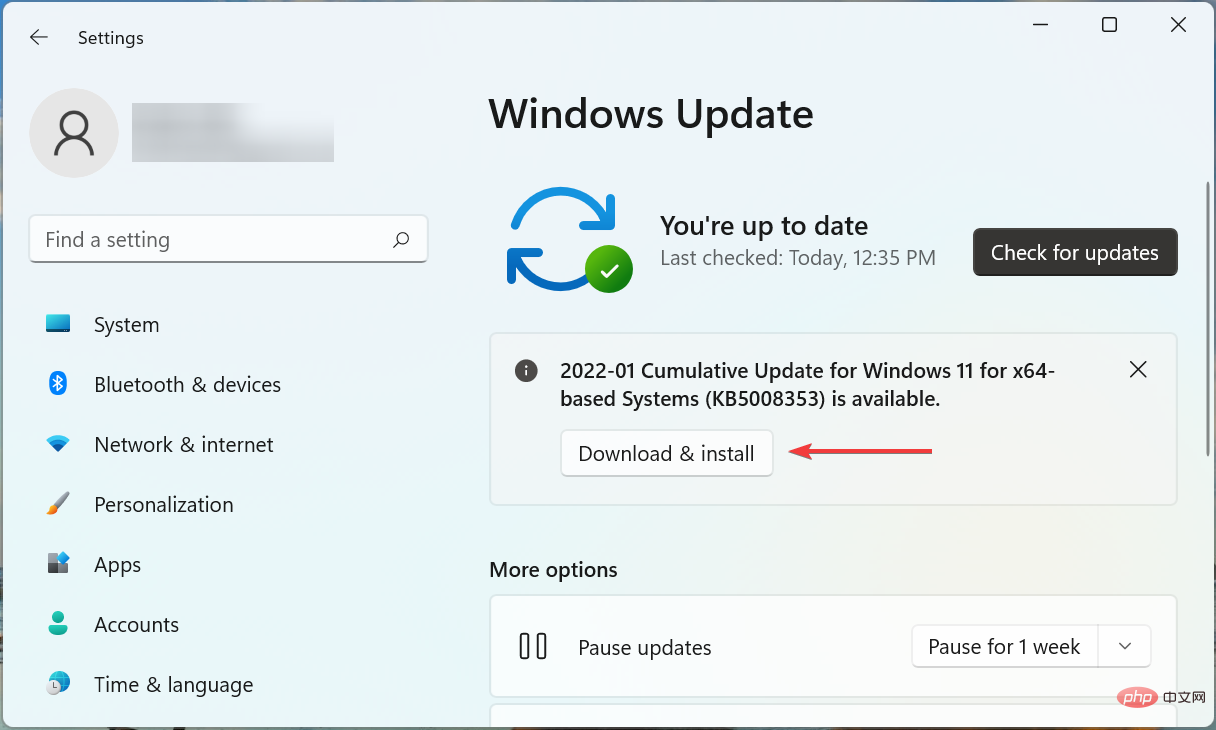
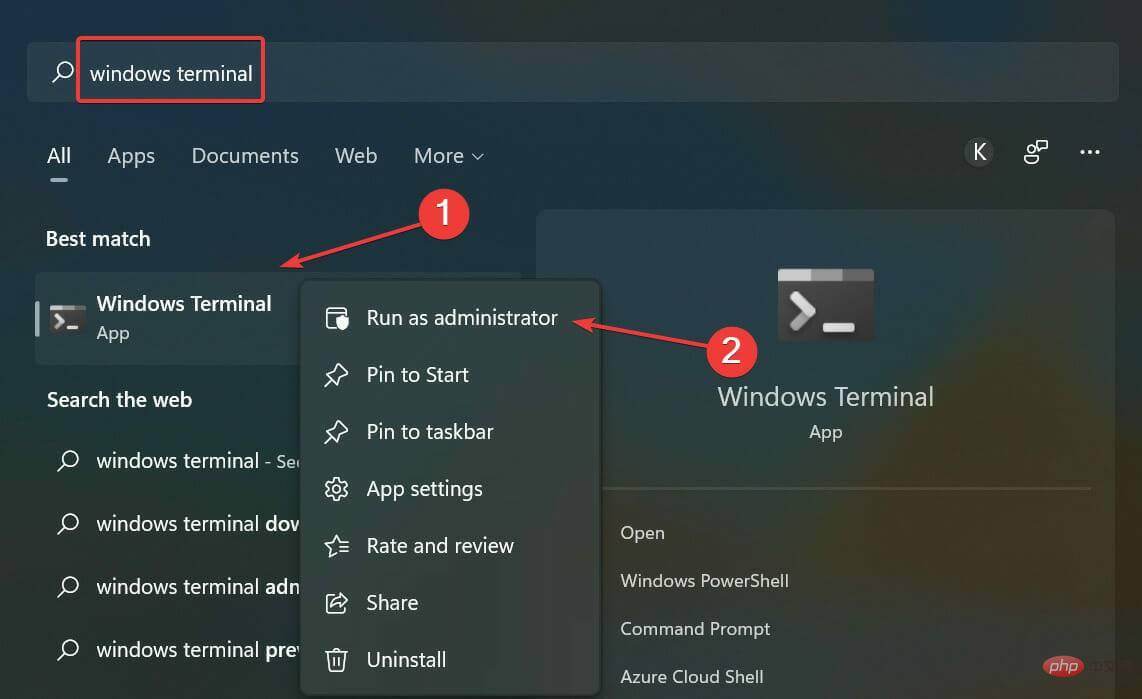
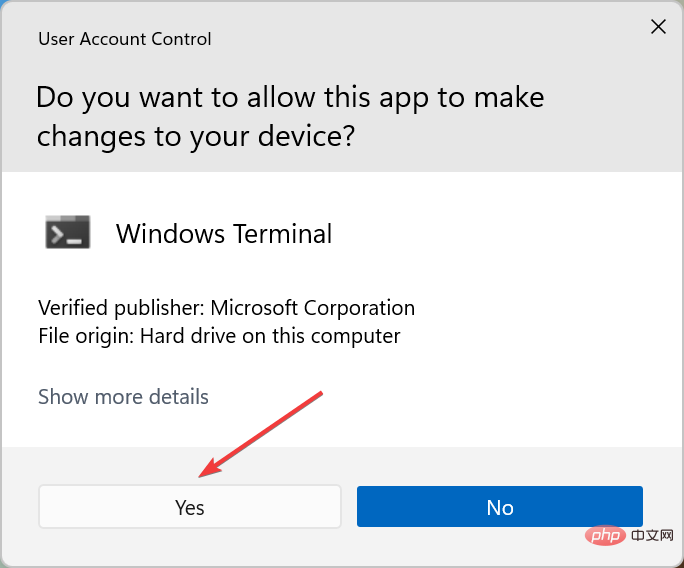
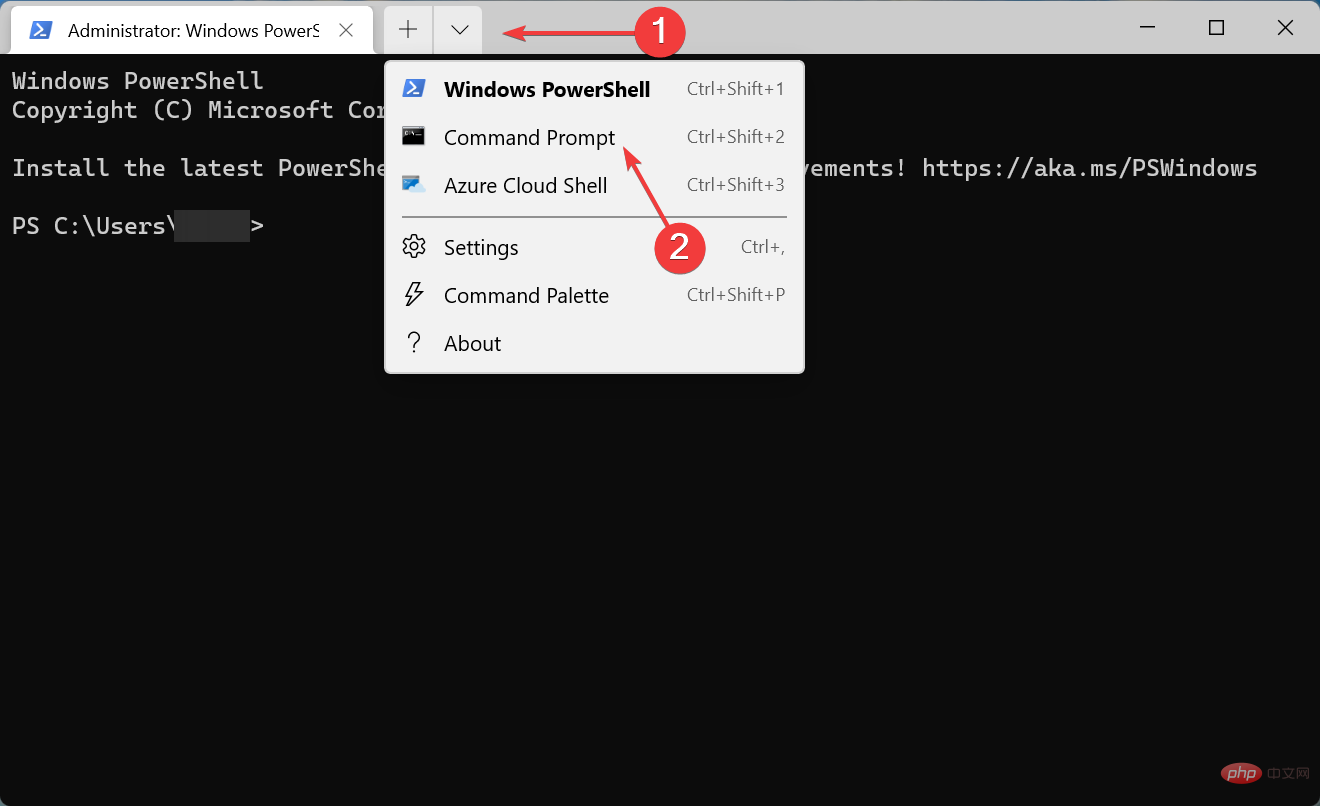
<code><strong>Dism /Online /Cleanup-Image /RestoreHealth</strong>Dism /Online /Cleanup-Image / RestoreHealth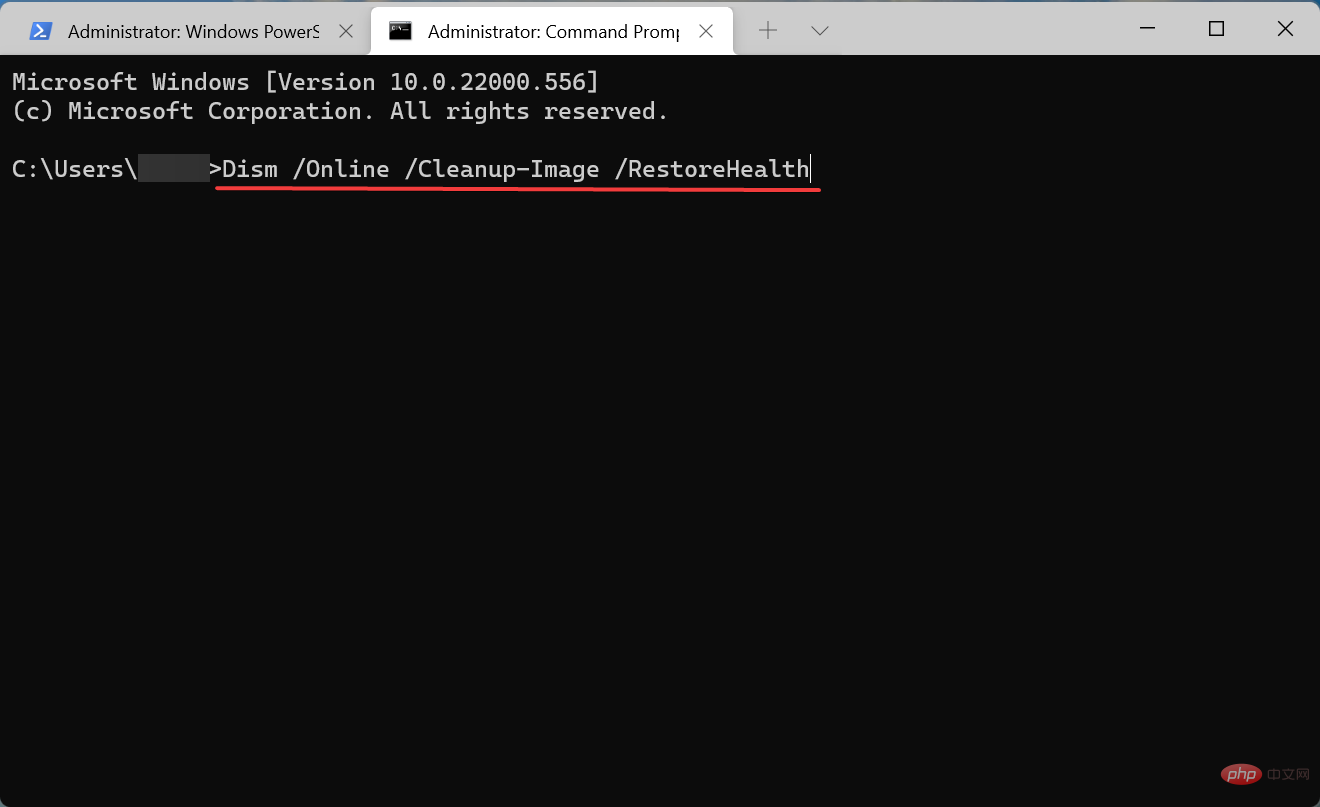
<strong>sfc /scannow</strong>: <img src="https://img.php.cn/upload/article/000/887/227/168286525324633.png" alt="Windows 11 没有响应点击?这是你可以做的">sfc /scannow
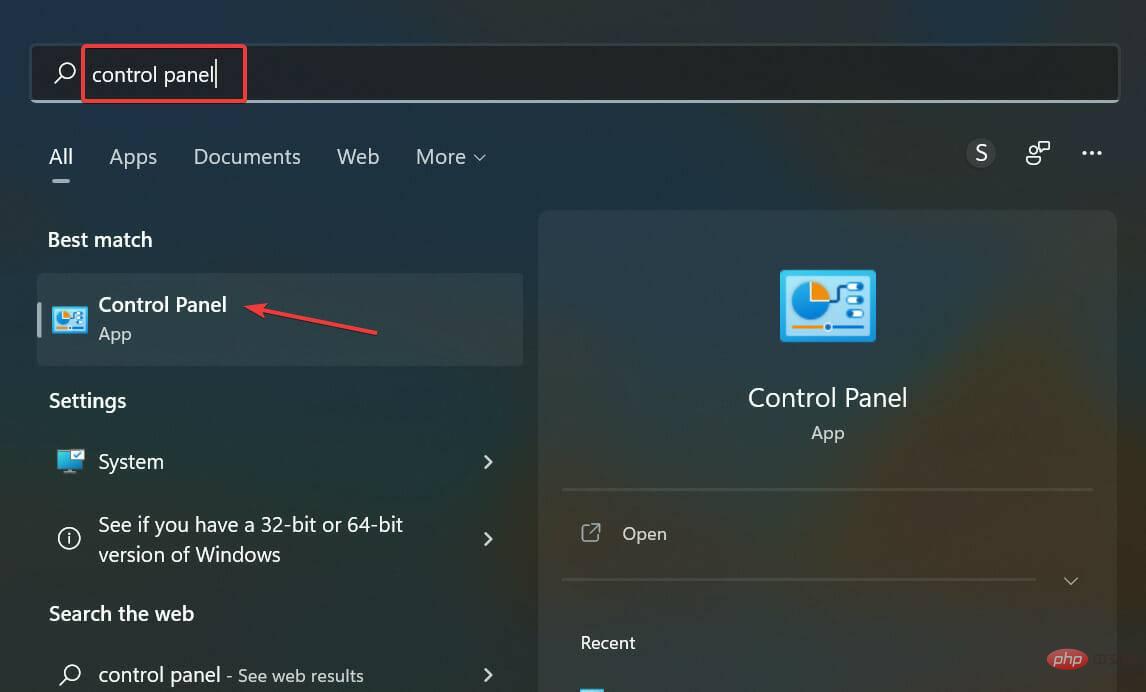 Control Panel
Control Panel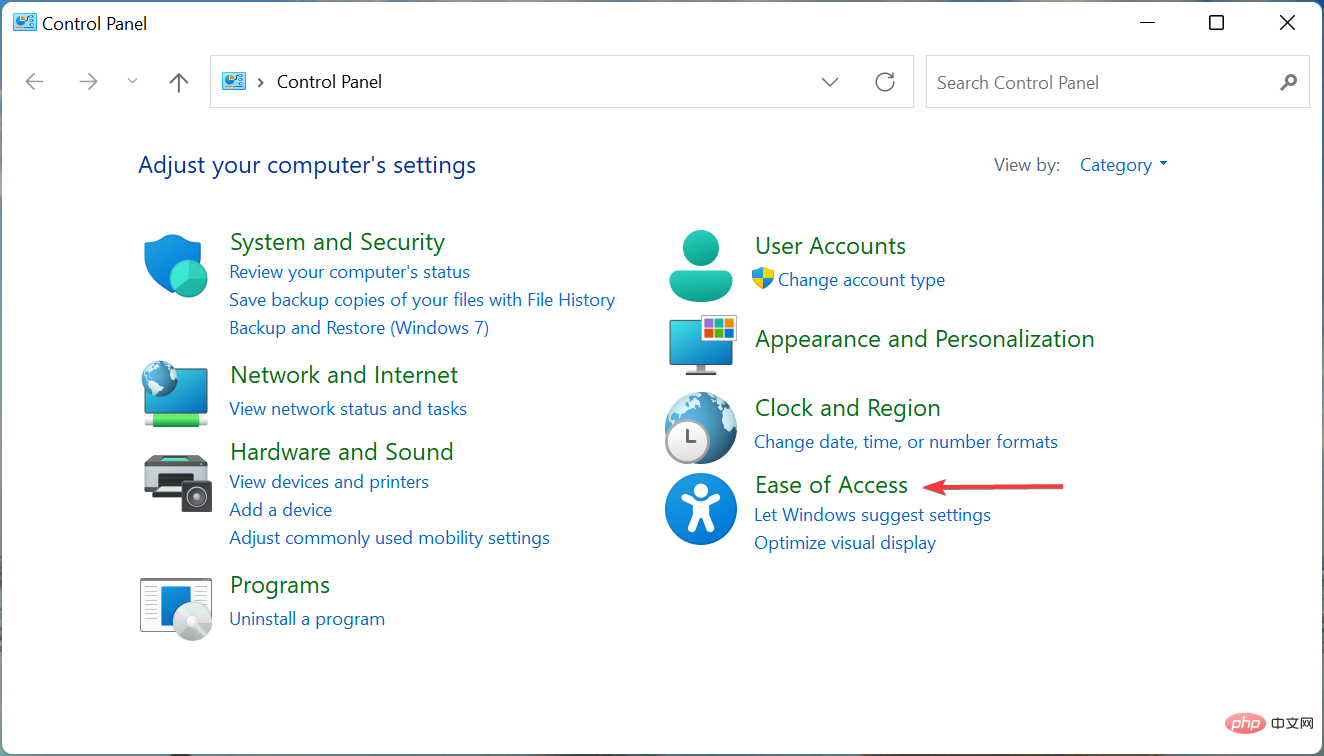 Kemudahan Akses" daripada pilihan yang disenaraikan di sini.
Kemudahan Akses" daripada pilihan yang disenaraikan di sini. 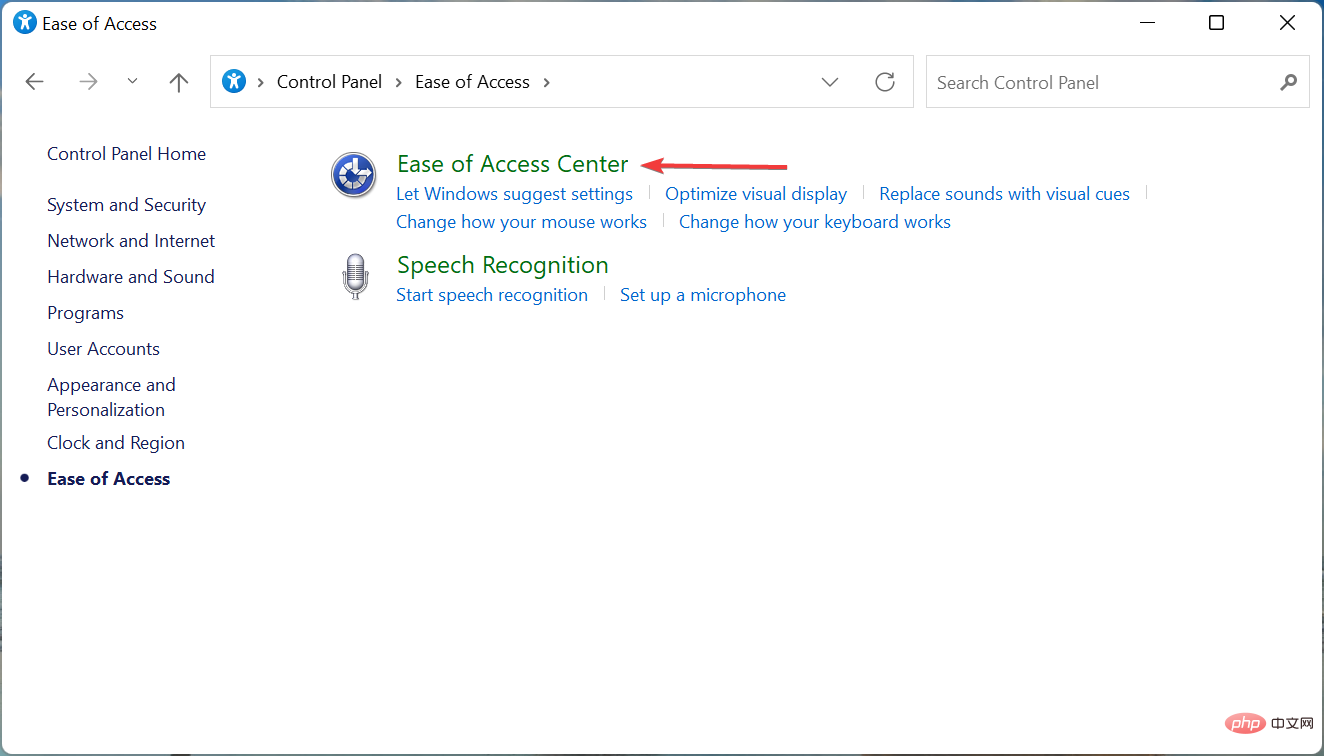 Pusat Kemudahan Akses"
Pusat Kemudahan Akses" 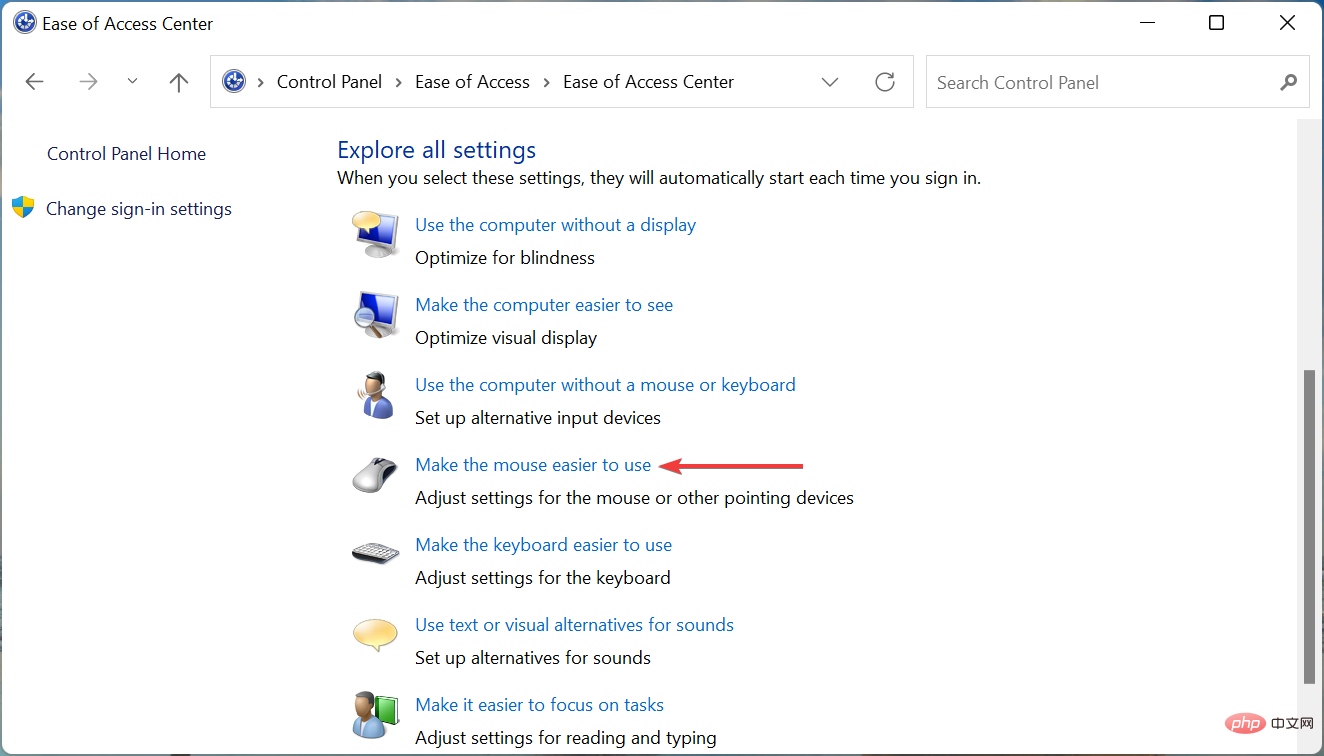 Jadikan tetikus lebih mudah digunakan
Jadikan tetikus lebih mudah digunakan 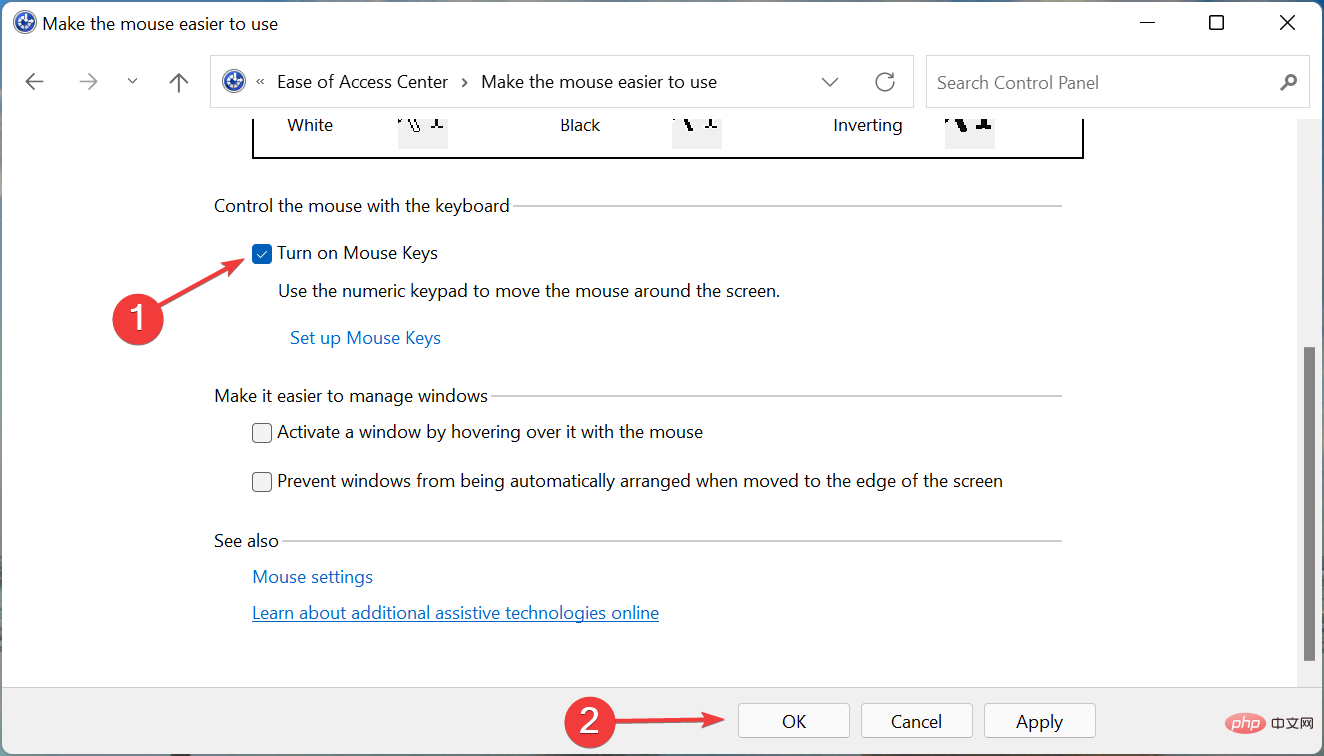 Dayakan Kekunci Tetikus
Dayakan Kekunci TetikusMenghidupkan fungsi kekunci tetikus membolehkan anda menggunakan pad kekunci berangka untuk mengawal kursor. Jadi, walaupun tetikus anda tidak berfungsi, anda masih boleh menggerakkan kursor, memilih pilihan dan menyelesaikan masalah.
Ini adalah semua cara anda boleh membetulkan Windows 11 yang tidak bertindak balas terhadap isu klik dan bangun serta berjalan dalam masa yang singkat. Jika masalah itu tidak dapat diselesaikan sekarang, sudah tiba masanya untuk melabur dalam tetikus baharu yang boleh dipercayai untuk komputer anda.
Jika tetikus atau papan kekunci tidak berfungsi, pelajari cara membetulkannya kerana masalahnya berbeza daripada yang kita bincangkan di sini.
Selain itu, jika PC anda menjalankan lelaran sebelumnya, ketahui tindakan yang perlu dilakukan jika anda tidak boleh mengklik apa-apa dalam Windows 10.Atas ialah kandungan terperinci Windows 11 tidak bertindak balas kepada klik? Inilah yang boleh anda lakukan. Untuk maklumat lanjut, sila ikut artikel berkaitan lain di laman web China PHP!
 Komputer dijangkiti dan tidak boleh dihidupkan
Komputer dijangkiti dan tidak boleh dihidupkan
 Bagaimana untuk menghalang komputer daripada memasang perisian secara automatik
Bagaimana untuk menghalang komputer daripada memasang perisian secara automatik
 Ringkasan kekunci pintasan komputer yang biasa digunakan
Ringkasan kekunci pintasan komputer yang biasa digunakan
 Skrin beku komputer tersekat
Skrin beku komputer tersekat
 Bagaimana untuk mengukur kelajuan rangkaian pada komputer
Bagaimana untuk mengukur kelajuan rangkaian pada komputer
 Bagaimana untuk menetapkan komputer untuk menyambung ke WiFi secara automatik
Bagaimana untuk menetapkan komputer untuk menyambung ke WiFi secara automatik
 Halaman ralat komputer 404
Halaman ralat komputer 404
 Bagaimana untuk menyediakan memori maya komputer
Bagaimana untuk menyediakan memori maya komputer




