Bagaimana untuk Membetulkan Kod Ralat Steam 130 pada PC Windows
Apr 28, 2023 pm 01:40 PMSteam ialah platform penstriman permainan dalam talian popular yang membolehkan penggunanya membeli dan bermain permainan serta berbual dengan pemain lain di platform. Sebagai tambahan kepada ciri yang ditawarkannya, terdapat juga beberapa pepijat yang ditemui pada platform. Satu ralat sedemikian yang dihadapi oleh ramai pengguna Steam ialah "Kod ralat: 130 Tidak dapat memuatkan halaman (Ralat tidak diketahui)" . Ralat ini berlaku apabila klien Steam cuba memuatkan halaman web tetapi tidak dapat mengambil halaman itu daripada pelayannya. Kod ralat ini mungkin muncul pada mana-mana halaman dalam klien Steam, termasuk halaman inventori, kemas kini berita atau halaman kedai yang menghalang anda daripada mencari permainan yang anda berminat untuk membeli.
Salah satu sebab utama masalah ini ialah sambungan internet yang lemah pada PC anda. Punca lain yang mungkin ialah klien Steam atau pelayan Steam yang tidak berfungsi, antivirus atau firewall yang mengganggu sambungan ke pelayan Steam, fail Steam yang rosak atau alamat IP yang salah yang dikaitkan dengan URL dalam cache DNS. Adakah anda menghadapi kod ralat 130 pada klien Steam anda dan mencari penyelesaian yang sesuai untuk menyelesaikan ralat ini? Kemudian anda telah mendarat di halaman yang betul. Dalam artikel ini, kami telah menyenaraikan beberapa kaedah penyelesaian masalah yang boleh membantu anda membetulkan Kod Ralat Steam 130 pada Windows PC.
Penyelesaian
1. Periksa sama ada anda disambungkan ke sambungan internet yang stabil. Cuba buka beberapa halaman web lain untuk menyemak sama ada terdapat sebarang isu rangkaian.
2. Pergi ke pautan ini dan semak status pelayan Steam. Ralat ini berkemungkinan besar berlaku jika pelayan Steam tidak berfungsi dan anda perlu menunggu sehingga pelayan berfungsi dengan baik.
Kaedah 1 – Laraskan Tetapan Proksi
Langkah 1. Hanya tahan kekunci Windows dan R serentak untuk membuka kotak dialog "Run" .
Langkah 2. Taip inetcpl.cpl dan tekan Enter untuk membuka tetingkap Internet Properties .
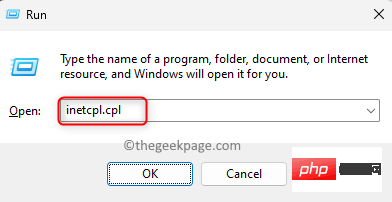
Langkah 3. Pergi ke tab Sambungan.
Langkah 4. Klik butang Tetapan LAN di bahagian bawah.
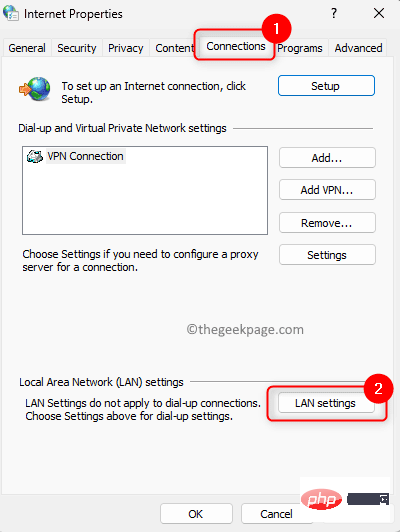
Langkah 5. Dalam Dalam tetingkap Tetapan Sambungan Kawasan Setempat (LAN) , pastikan semua kotak pilihan dalam bahagian Konfigurasi Automatik dan Pelayan Proksi dinyahtandai.
Langkah 6. Akhir sekali, klik OK.
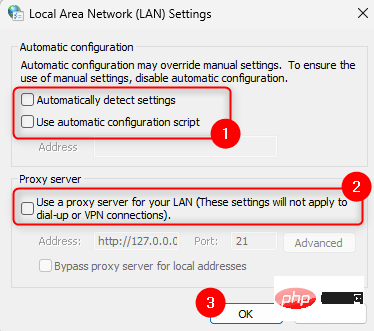
Langkah 7. Mulakan semulaStim.
Semak sama ada ralat telah diselesaikan.
Kaedah 2 – Mulakan Semula Steam
Langkah 1. Dalam aplikasi Stim anda, klik pada menu Stim di penjuru kiri sebelah atas.
Langkah 2. Pilih pilihan Keluar dalam menu yang terbuka.
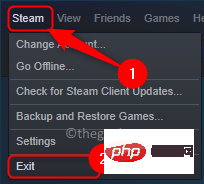
Langkah 3. Tunggu beberapa lama sehingga Steam menutup dengan betul, jangan tutup paksa.
Langkah 4. Selepas klien Steam ditutup, gunakan kekunci Ctrl + Shift + Esc untuk membuka Task Manager.
Langkah 5. Dalam Pengurus Tugas, pergi ke tab Proses.
Langkah 6: Cari sebarang proses Stim yang sedang berjalan dalam senarai.
Pilih proses Steam ini dan klik butang Tamatkan Misi.
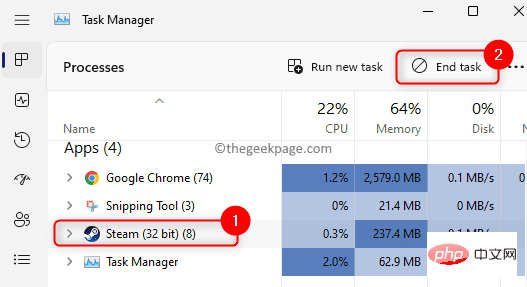
Pastikan tiada proses berkaitan Steam berjalan pada sistem anda.
Langkah 7. Mulakan semula apl Steam dan semak sama ada kod ralat 130 telah diperbaiki.
Kaedah 3 – Flush DNS Cache
Langkah 1. Gunakan kombinasi kekunci Windows dan R untuk membuka kotak Run.
Langkah 2. Taip cmd dan tekan kekunci Ctrl + Shift + Enter serentak untuk membuka Command Prompt sebagai pentadbir.
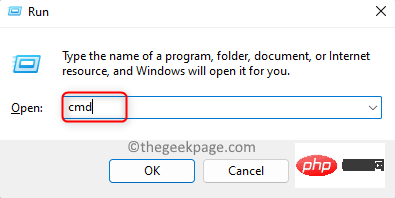
Langkah 3. Masukkan arahan yang diberikan di bawah dan laksanakannya.
ipconfig /flushdns
Langkah 4. Setelah arahan dilaksanakan, anda akan melihat mesej yang mengatakan Cache penyelesai DNS berjaya dipadamkan.
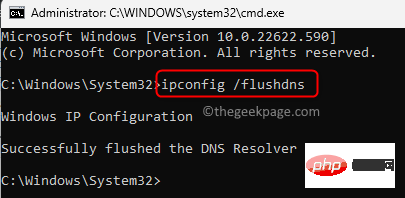
Langkah 5. Mulakan semulaKukus dan lihat jika anda boleh memuatkan halaman tanpa sebarang ralat.
Kaedah 4 – Kemas Kini Pemacu Penyesuai Rangkaian
Langkah 1. Tekan Windows + X untuk membuka menu konteks yang dikaitkan dengan butang "Mula" .
Langkah 2. Klik Pengurus Peranti dalam menu yang terbuka.
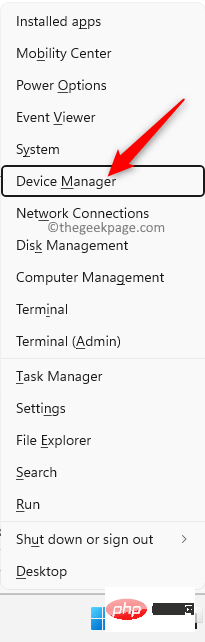
Langkah 3. Dalam Pengurus Peranti, klik anak panah di sebelah Penyesuai Rangkaian untuk mengembangkannya.
Langkah 4. Dalam senarai pemandu, cari pemandu yang perlu dikemas kini.
Klik kanan pada Pemacu Penyesuai Rangkaian ini dan pilih Kemas Kini Pemacu.
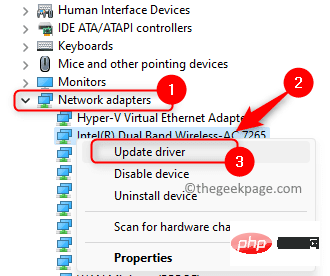
Langkah 5. Dalam tetingkap Kemas Kini Pemandu, pilih pilihan Cari pemandu secara automatik.
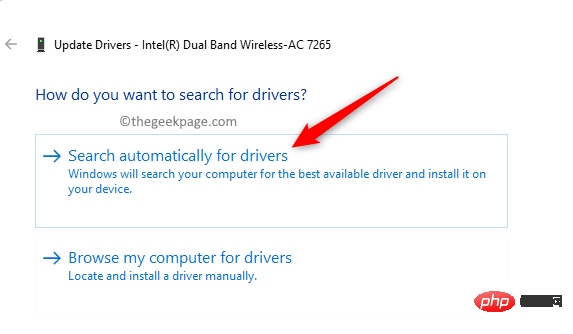
Langkah 6. Windows akan mula mencari versi terkini pemacu.
Jika sebarang kemas kini tersedia, proses kemas kini pemacu akan diteruskan.
Jika pemacu telah dikemas kini, mesej akan muncul yang menunjukkan bahawa pemacu terbaik untuk peranti anda telah dipasang.
Langkah 7. Mulakan semula komputer anda dan semak jika ralat berterusan.
Kaedah 5 – Lumpuhkan mana-mana program antivirus atau tembok api pihak ketiga
Jika anda memasang perisian antivirus pada PC anda, ia mungkin mengganggu aplikasi lain dan menyebabkan masalah. Dalam kes ini, anda boleh cuba melumpuhkan atau menyahpasang program antivirus daripada sistem. Langkah-langkah untuk melumpuhkan sebarang program antivirus berbeza mengikut aplikasi. Oleh itu, anda perlu melihat aplikasi anda dan mencari tetapan yang berkaitan. Contohnya, jika anda menggunakan Avast, anda mempunyai Avast Sheild Control atau Bitdefender Sheild untuk BitDefender.
Lumpuhkan atau matikan Windows Defender Firewall
Langkah 1. Klik kekunci Windows dan masukkan Firewall dalam bar carian.
Langkah 2. Pilih Windows Defender Firewall daripada hasil carian yang dipaparkan.
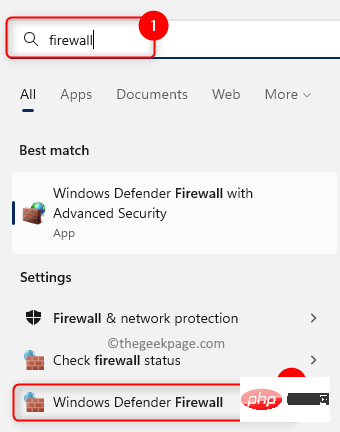
Langkah 3. Dalam tetingkap yang terbuka, klik dalam anak tetingkap kiri untuk menghidupkan atau mematikan Windows Defender Firewall.
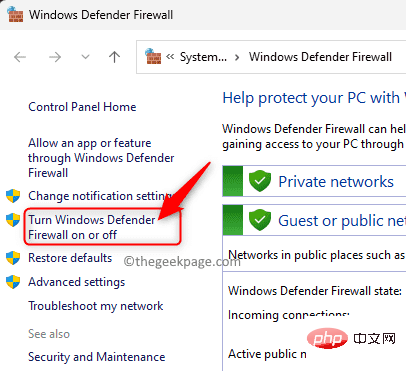
Langkah 4. Ini akan membuka tetingkap "Tetapan Tersuai" .
Di sini, pilih pilihan Matikan Windows Defender Firewall (tidak disyorkan) pilihan untuk Tetapan Rangkaian Peribadi dan Tetapan Rangkaian Awam untuk melumpuhkan tembok api.
Langkah 5. Klik OK untuk menyimpan perubahan.
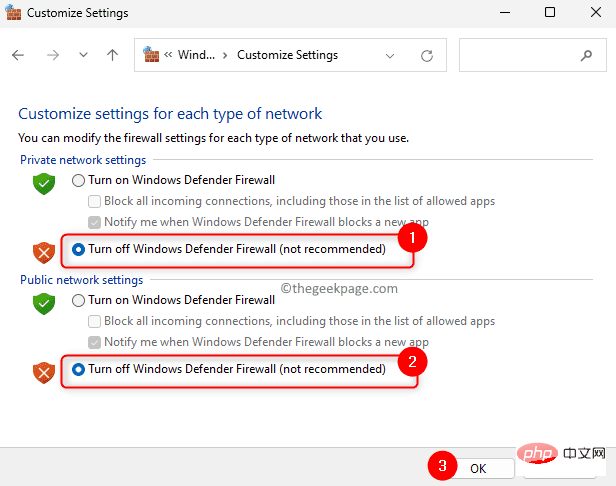
Langkah 6. Buka Steam dan semak sama ada halaman sedang dimuatkan dan tiada kod ralat 130.
Kaedah 6 – Pasang Semula Steam Client
Langkah 1. Buka Steam. Klik menu Stim di bahagian atas dan pilih pilihan Tetapan.
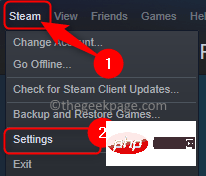
Langkah 2. Dalam tetingkap "Tetapan" , pergi ke tab "Muat Turun".
Langkah 3. Di sebelah kanan, klik pada folder Pustaka Stim di bawah Pustaka Kandungan.
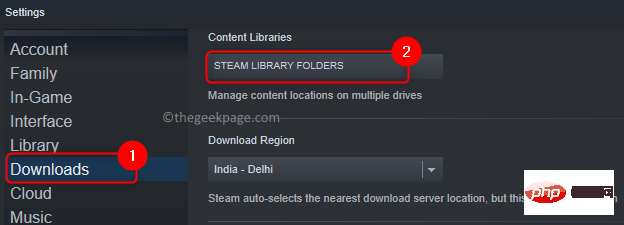
Langkah 4. Ini akan membukaPengurus Storan Stim.
Di sini, pilih pemacu di mana anda telah memasang Steam pada PC anda. Folder pemasangan permainan Steam lalai ialah pemacu tempatan anda (C :).
Kami memilih memandu (D:) kerana kami memasang permainan di sana.

Langkah 5. Klik pada menu tiga titik dan kemudian klik untuk menyemak imbas folder.
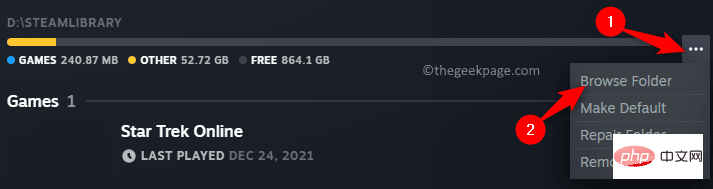
Ia akan membuka folder steamapps dalam File Explorer.
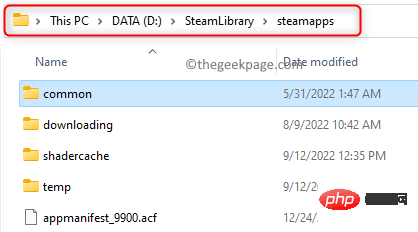
Langkah 6. Kembali ke folder sebelumnya yang mengandungi folder steamaps.
Langkah 7. Sekarang, pilih folder steamapps dan tekan Ctrl + C untuk menyalinnya.
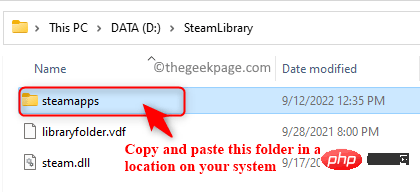
Langkah 8. Pergi ke lokasi lain pada pemacu dan tampal folder yang disalin ini menggunakan kombinasi kekunci Ctrl + V.
Ini akan membuat sandaran folder steamapps anda.
Langkah 9. Klik kekunci Windows pada papan kekunci anda dan taip Apl yang Dipasang dalam bar carian Windows.
Langkah 10. Pilih apl yang dipasang dalam hasil carian.
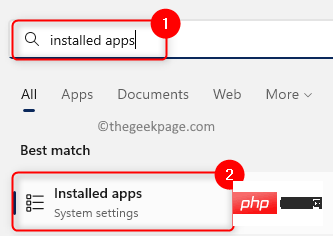
Langkah 11. Dalam halaman Apl Dipasang, cari StimAplikasi.
Langkah 12. Klik padamenu tiga titik yang dikaitkan dengan Stim dan pilih Nyahpasang.
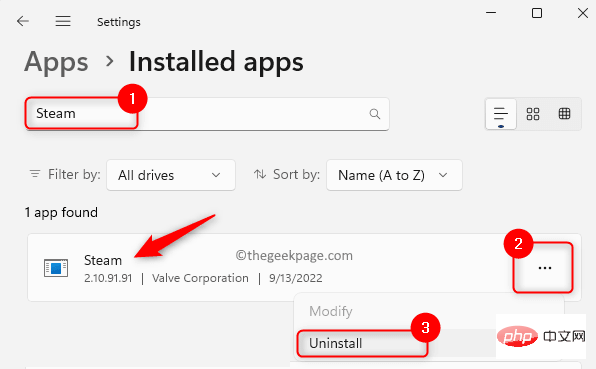
Nyahpasang sekali lagi dalam tetingkap timbul.
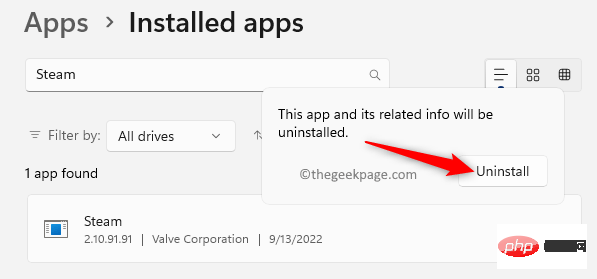
Windows dan taip %localappdata% dan tekan kekunci Enter.
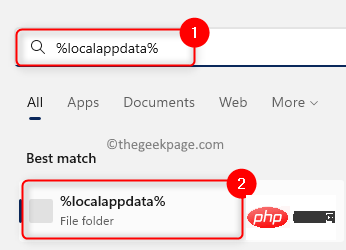
Stim dan pilih ikon Padam di bahagian atas konteks menu.
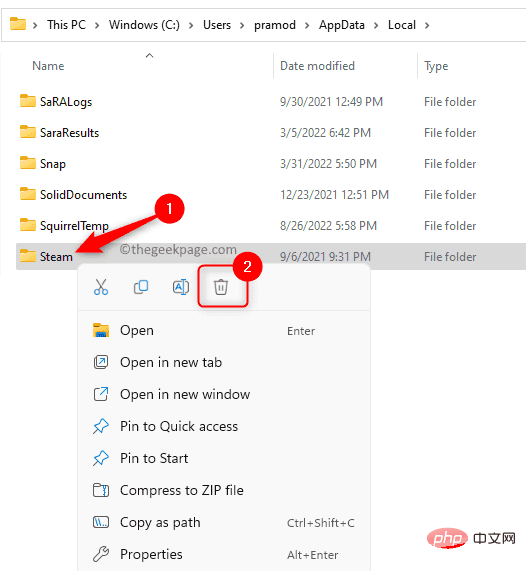
Windows dalam bar tugas sekali lagi. Taip %appdata% dan tekan Enter untuk membuka folder Roaming dalam AppData.
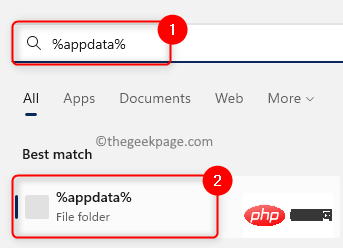
Stim.
Langkah 18. Pergi ke tapak web rasmi Steam untuk memuat turun versi terkini pemasang Steam. Langkah 19. Di sini, klikPasang Steam untuk memasang fail boleh laku Steam pada PC anda.
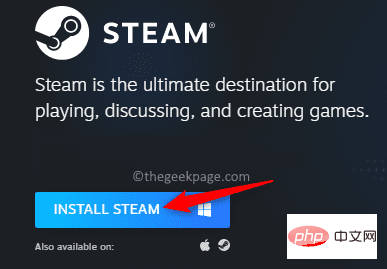
Langkah 21. Selepas memasang Steam pada komputer anda, klik kanan pada ikon Stim pada desktop anda dan pilih Buka lokasi fail.
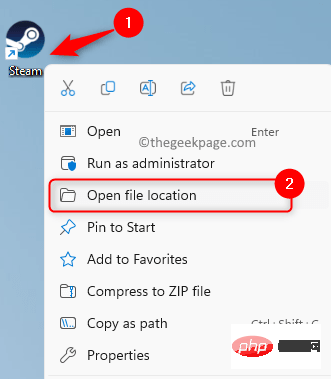
Langkah 22. Salin dan tampal folder sandaran steamapps yang anda buat sebelum ini ke dalam direktori pemasangan lalai semasa Steam.
Langkah 23.Mulakan semulaStim dan semak sama ada isu itu telah diselesaikan.
Atas ialah kandungan terperinci Bagaimana untuk Membetulkan Kod Ralat Steam 130 pada PC Windows. Untuk maklumat lanjut, sila ikut artikel berkaitan lain di laman web China PHP!

Artikel Panas

Alat panas Tag

Artikel Panas

Tag artikel panas

Notepad++7.3.1
Editor kod yang mudah digunakan dan percuma

SublimeText3 versi Cina
Versi Cina, sangat mudah digunakan

Hantar Studio 13.0.1
Persekitaran pembangunan bersepadu PHP yang berkuasa

Dreamweaver CS6
Alat pembangunan web visual

SublimeText3 versi Mac
Perisian penyuntingan kod peringkat Tuhan (SublimeText3)

Topik panas
 Apa yang perlu dilakukan jika WPS Office tidak boleh membuka fail PPT - Apa yang perlu dilakukan jika WPS Office tidak boleh membuka fail PPT
Mar 04, 2024 am 11:40 AM
Apa yang perlu dilakukan jika WPS Office tidak boleh membuka fail PPT - Apa yang perlu dilakukan jika WPS Office tidak boleh membuka fail PPT
Mar 04, 2024 am 11:40 AM
Apa yang perlu dilakukan jika WPS Office tidak boleh membuka fail PPT - Apa yang perlu dilakukan jika WPS Office tidak boleh membuka fail PPT
 Apakah perisian crystaldiskmark? -Bagaimana menggunakan crystaldiskmark?
Mar 18, 2024 pm 02:58 PM
Apakah perisian crystaldiskmark? -Bagaimana menggunakan crystaldiskmark?
Mar 18, 2024 pm 02:58 PM
Apakah perisian crystaldiskmark? -Bagaimana menggunakan crystaldiskmark?
 Apa yang perlu dilakukan jika kod ralat 0x80004005 muncul Editor akan mengajar anda cara menyelesaikan kod ralat 0x80004005.
Mar 21, 2024 pm 09:17 PM
Apa yang perlu dilakukan jika kod ralat 0x80004005 muncul Editor akan mengajar anda cara menyelesaikan kod ralat 0x80004005.
Mar 21, 2024 pm 09:17 PM
Apa yang perlu dilakukan jika kod ralat 0x80004005 muncul Editor akan mengajar anda cara menyelesaikan kod ralat 0x80004005.
 Apa yang perlu dilakukan jika kod ralat skrin biru 0x00000124 muncul dalam sistem Win7 Editor akan mengajar anda cara menyelesaikannya
Mar 21, 2024 pm 10:10 PM
Apa yang perlu dilakukan jika kod ralat skrin biru 0x00000124 muncul dalam sistem Win7 Editor akan mengajar anda cara menyelesaikannya
Mar 21, 2024 pm 10:10 PM
Apa yang perlu dilakukan jika kod ralat skrin biru 0x00000124 muncul dalam sistem Win7 Editor akan mengajar anda cara menyelesaikannya
 Tutorial penggunaan CrystalDiskinfo-Apakah perisian CrystalDiskinfo?
Mar 18, 2024 pm 04:50 PM
Tutorial penggunaan CrystalDiskinfo-Apakah perisian CrystalDiskinfo?
Mar 18, 2024 pm 04:50 PM
Tutorial penggunaan CrystalDiskinfo-Apakah perisian CrystalDiskinfo?
 Petua untuk menyelesaikan kod ralat 0xc004f034 semasa pengaktifan sistem WIN10
Mar 27, 2024 pm 04:30 PM
Petua untuk menyelesaikan kod ralat 0xc004f034 semasa pengaktifan sistem WIN10
Mar 27, 2024 pm 04:30 PM
Petua untuk menyelesaikan kod ralat 0xc004f034 semasa pengaktifan sistem WIN10
 Bagaimana untuk menetapkan kenaikan papan kekunci dalam Adobe Illustrator CS6 - Bagaimana untuk menetapkan kenaikan papan kekunci dalam Adobe Illustrator CS6
Mar 04, 2024 pm 06:04 PM
Bagaimana untuk menetapkan kenaikan papan kekunci dalam Adobe Illustrator CS6 - Bagaimana untuk menetapkan kenaikan papan kekunci dalam Adobe Illustrator CS6
Mar 04, 2024 pm 06:04 PM
Bagaimana untuk menetapkan kenaikan papan kekunci dalam Adobe Illustrator CS6 - Bagaimana untuk menetapkan kenaikan papan kekunci dalam Adobe Illustrator CS6
 Bagaimana untuk menyelesaikan percubaan perisian yang tidak serasi untuk dimuatkan dengan Edge?
Mar 15, 2024 pm 01:34 PM
Bagaimana untuk menyelesaikan percubaan perisian yang tidak serasi untuk dimuatkan dengan Edge?
Mar 15, 2024 pm 01:34 PM
Bagaimana untuk menyelesaikan percubaan perisian yang tidak serasi untuk dimuatkan dengan Edge?







