
Kunci Skrin Cetak (PrtSc atau PrtScn) ialah cara paling biasa untuk mengambil tangkapan skrin pada Windows. Secara lalai, ia mengambil foto seluruh desktop anda dan menyimpannya ke papan keratan, membolehkan anda menampal imej itu ke dalam aplikasi lain, seperti Paint atau Word.
Sudah tentu, jika ciri skrin cetakan berfungsi dengan betul. Terdapat banyak sebab mengapa Print Screen tidak akan berfungsi pada Windows 11, sama ada isu perkakasan atau pepijat perisian. Jika anda bergelut, berikut ialah beberapa perkara berbeza yang anda boleh cuba untuk menyelesaikan masalah anda.
Pertama sekali, semak semula kunci F Lock Fn . Kekunci F Lock mendayakan atau melumpuhkan kekunci fungsi kedua (seperti F2 atau F12). Tekan kekunci untuk memastikan ia dimatikan. Sesetengah papan kekunci juga akan mempunyai lampu LED untuk memberitahu anda jika ia dihidupkan.
Jika kekunci skrin cetak tidak berfungsi, langkah penyelesaian masalah semudah menyelesaikan masalah keseluruhan papan kekunci anda ialah tempat yang bagus untuk bermula. Sambungkan semula sambungan dengan mencabut palam peranti dan memasangnya semula. Jika itu tidak berjaya, cuba pasangkannya ke port USB lain.
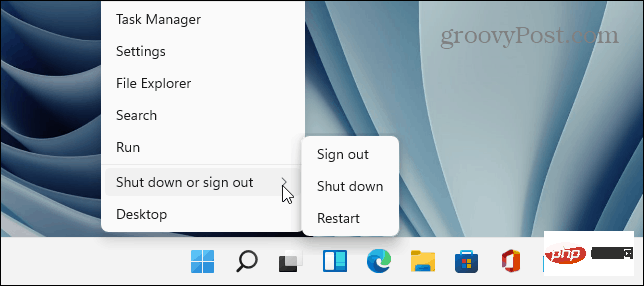
Windows Key + PrtScn untuk mengambil gambar dan menyimpannya ke fail. Cuba Alt + PrtScn untuk menangkap tetingkap aktif. Atau cuba Windows Key + Shift + S untuk melancarkan Alat Snipping untuk mengambil tangkapan skrin.
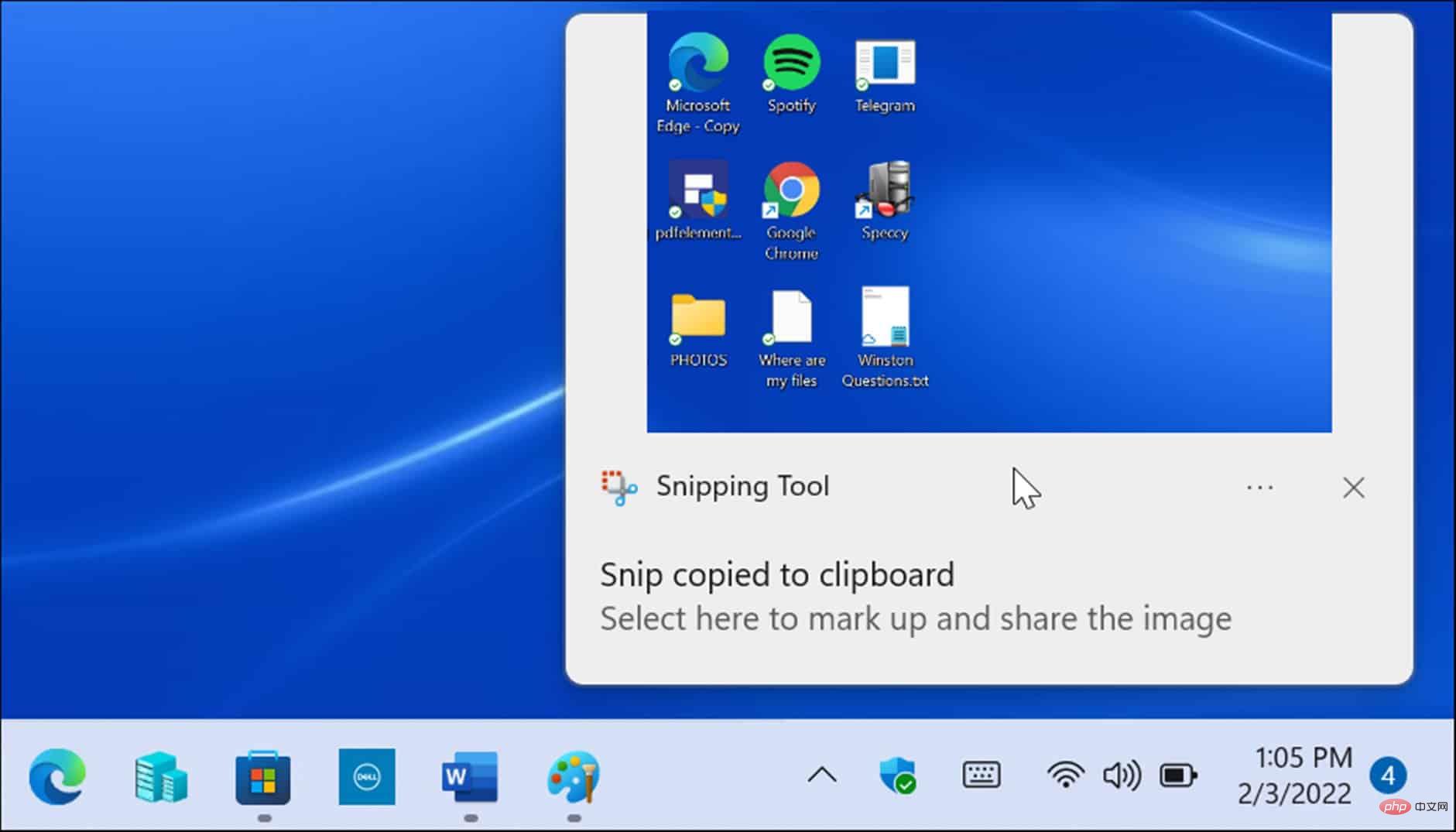
Kekunci Windows + G untuk melancarkan Bar Permainan Xbox. Setelah dibuka, klik pada Butang Widget > Tangkap dan kemudian klik pada ikon kamera untuk mengambil gambar.
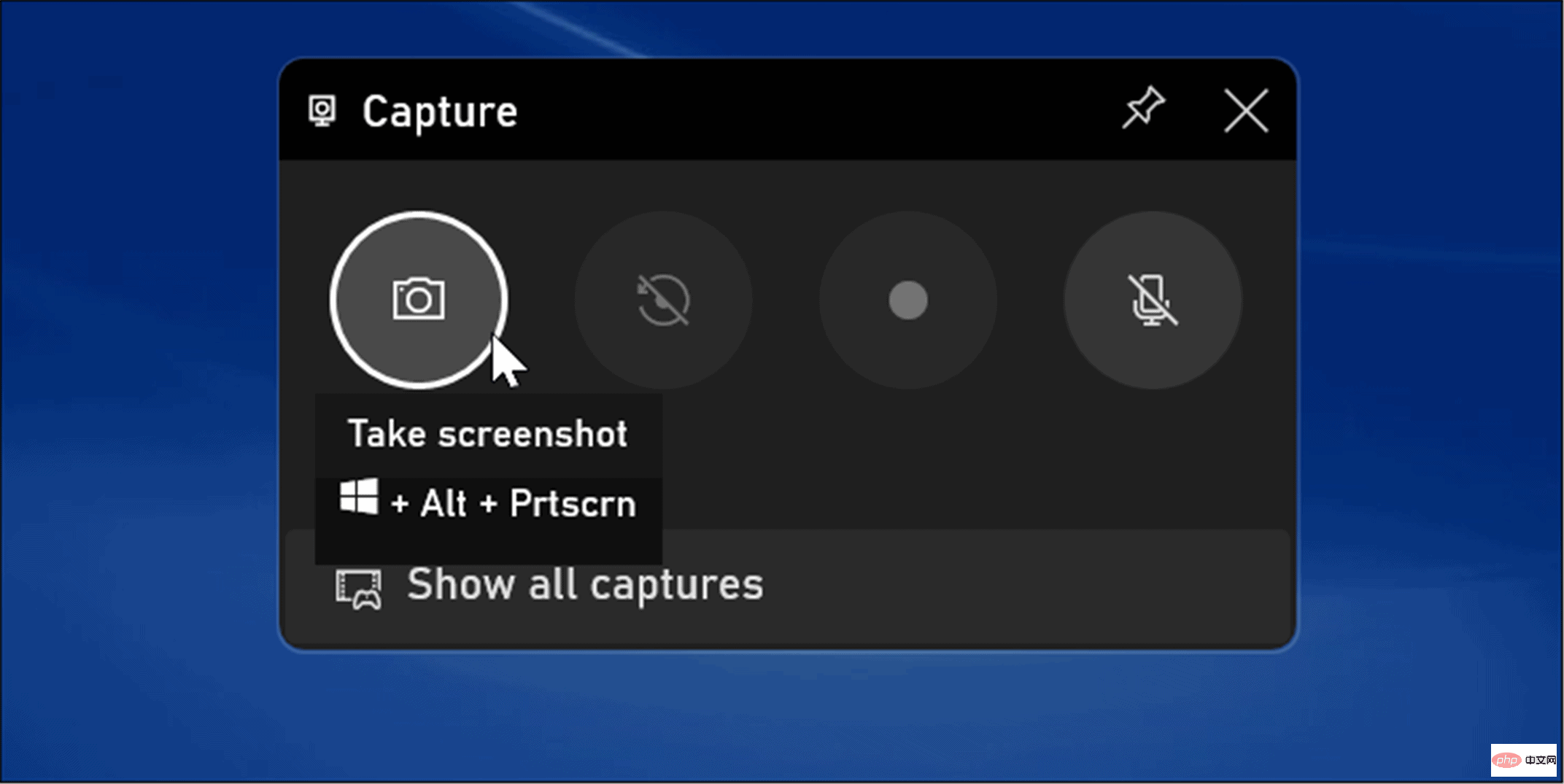
Skrin Cetak ditetapkan kepada lalai, anda boleh menukarnya kepada kekunci lain.
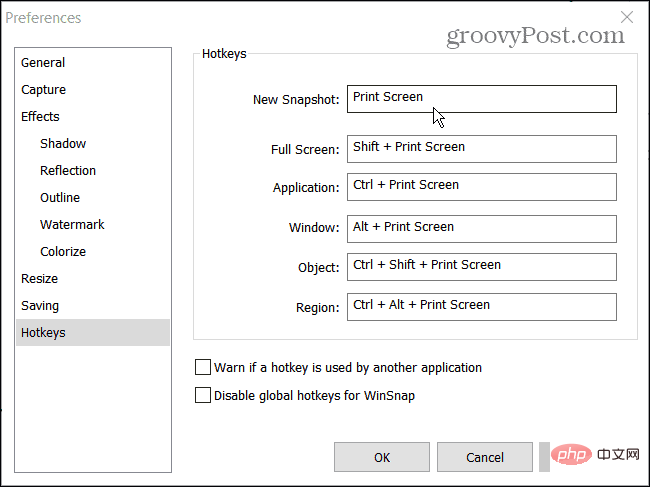
Proses" Pengurus Tugas pada Windows 11 dan hentikannya satu demi satu untuk mencari yang menyebabkan masalah. Untuk menghentikan aplikasi, klik kanan padanya dan pilih Tamat Tugas.
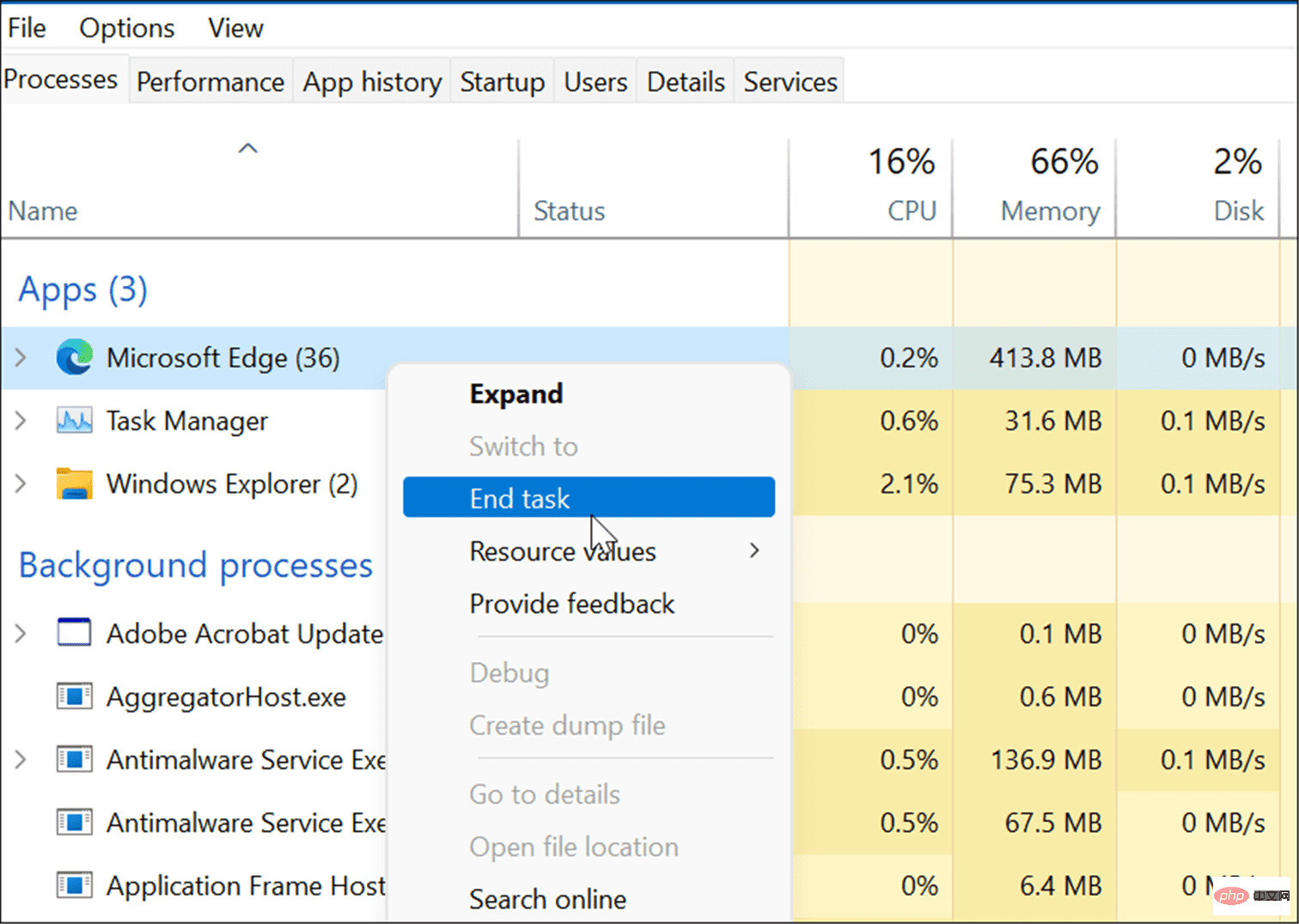
Penyelesai Masalah Papan Kekunci. pada Windows 11 Jawapan . Ini akan menguji papan kekunci anda dan menentukan sama ada terdapat masalah dengannya.
Untuk menjalankan penyelesai masalah papan kekunci pada Windows 11, gunakan langkah berikut: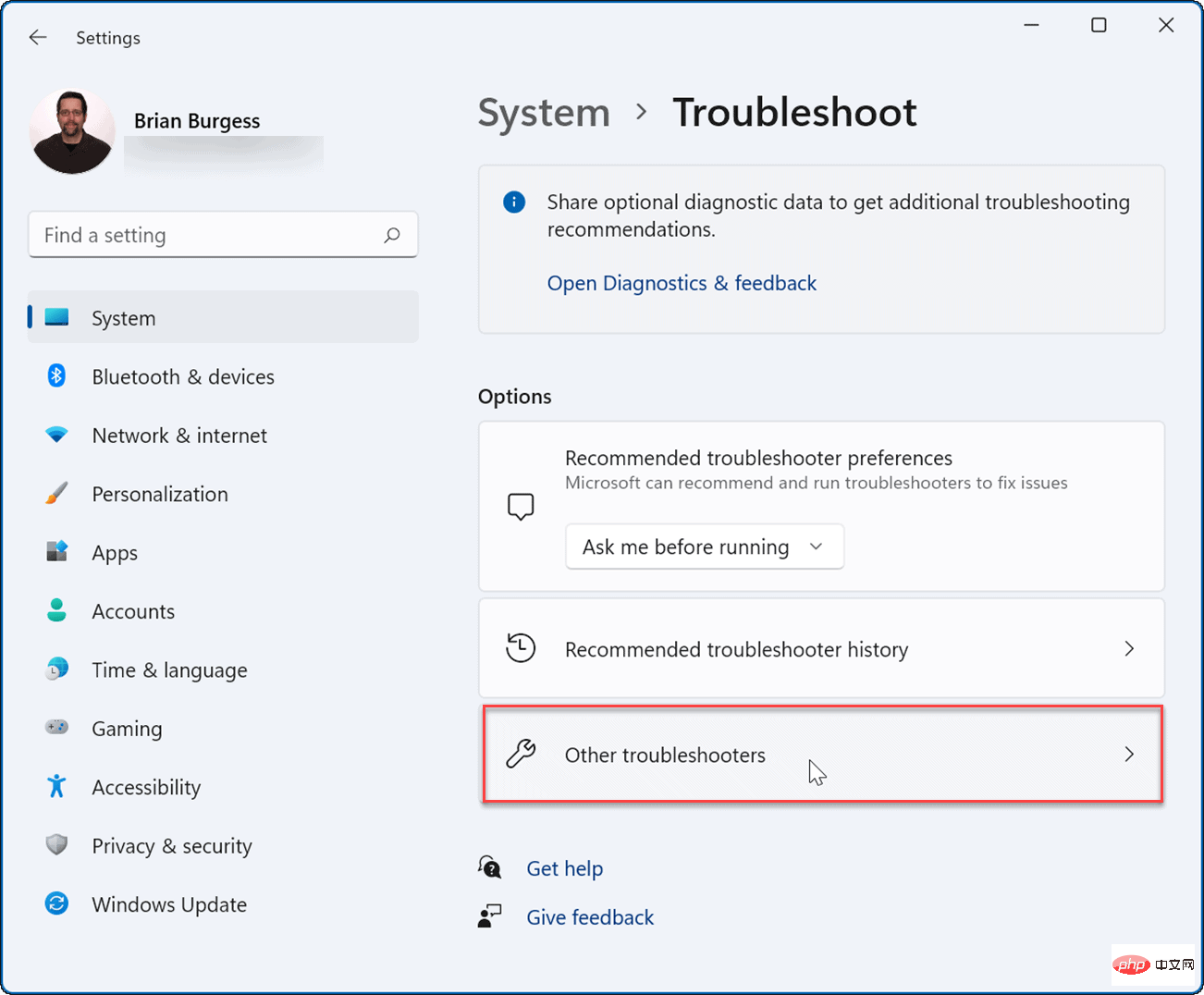
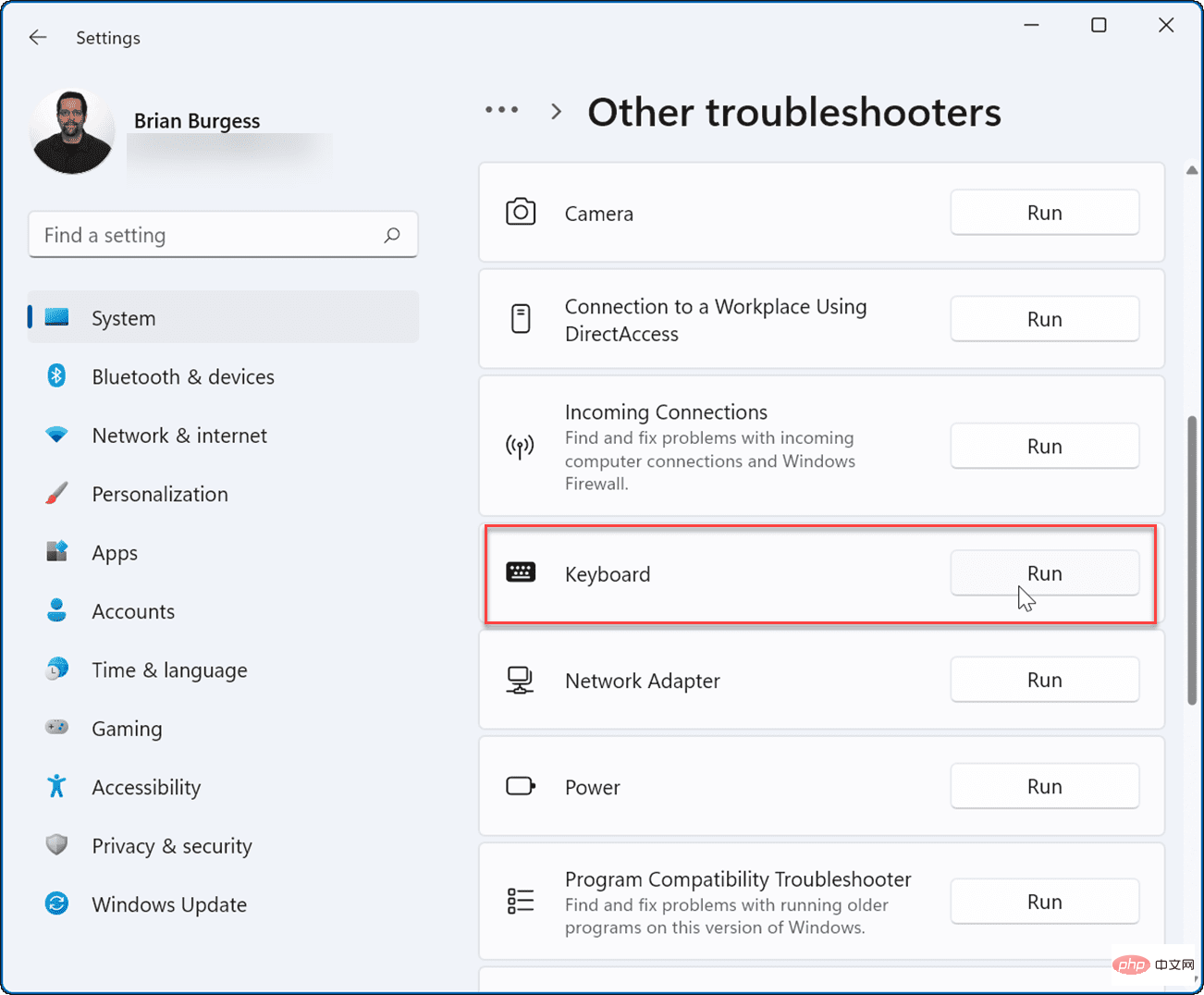
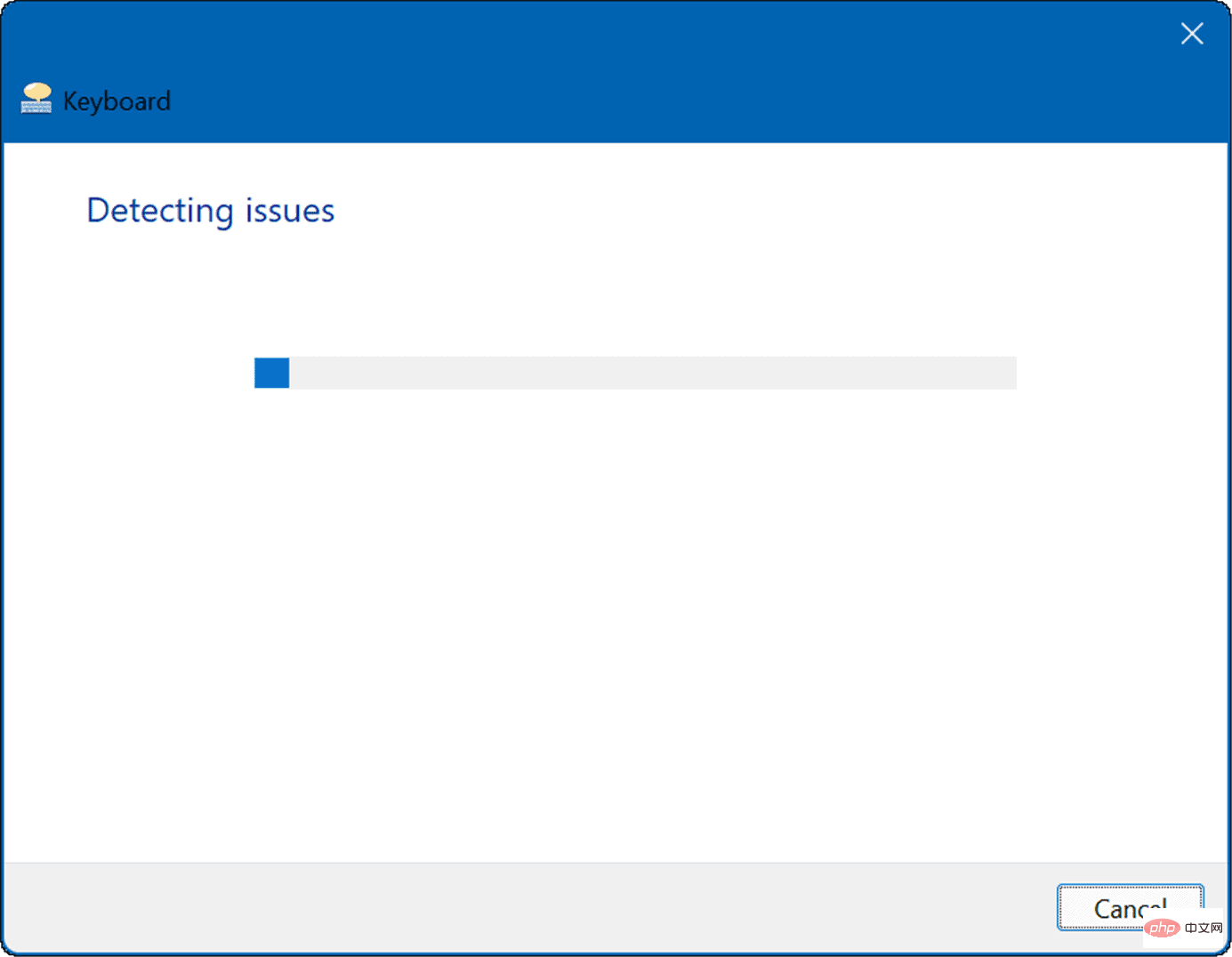
Kemungkinan lain ialah pemacu papan kekunci anda sudah lapuk. Ini lebih berkemungkinan berlaku dengan papan kekunci profesional, seperti papan kekunci permainan, yang mempunyai banyak ciri dan butang tambahan. Adalah idea yang baik untuk menyemak kemas kini - termasuk dari tapak web pengeluar.
Untuk menyemak kemas kini pemandu, gunakan langkah berikut:
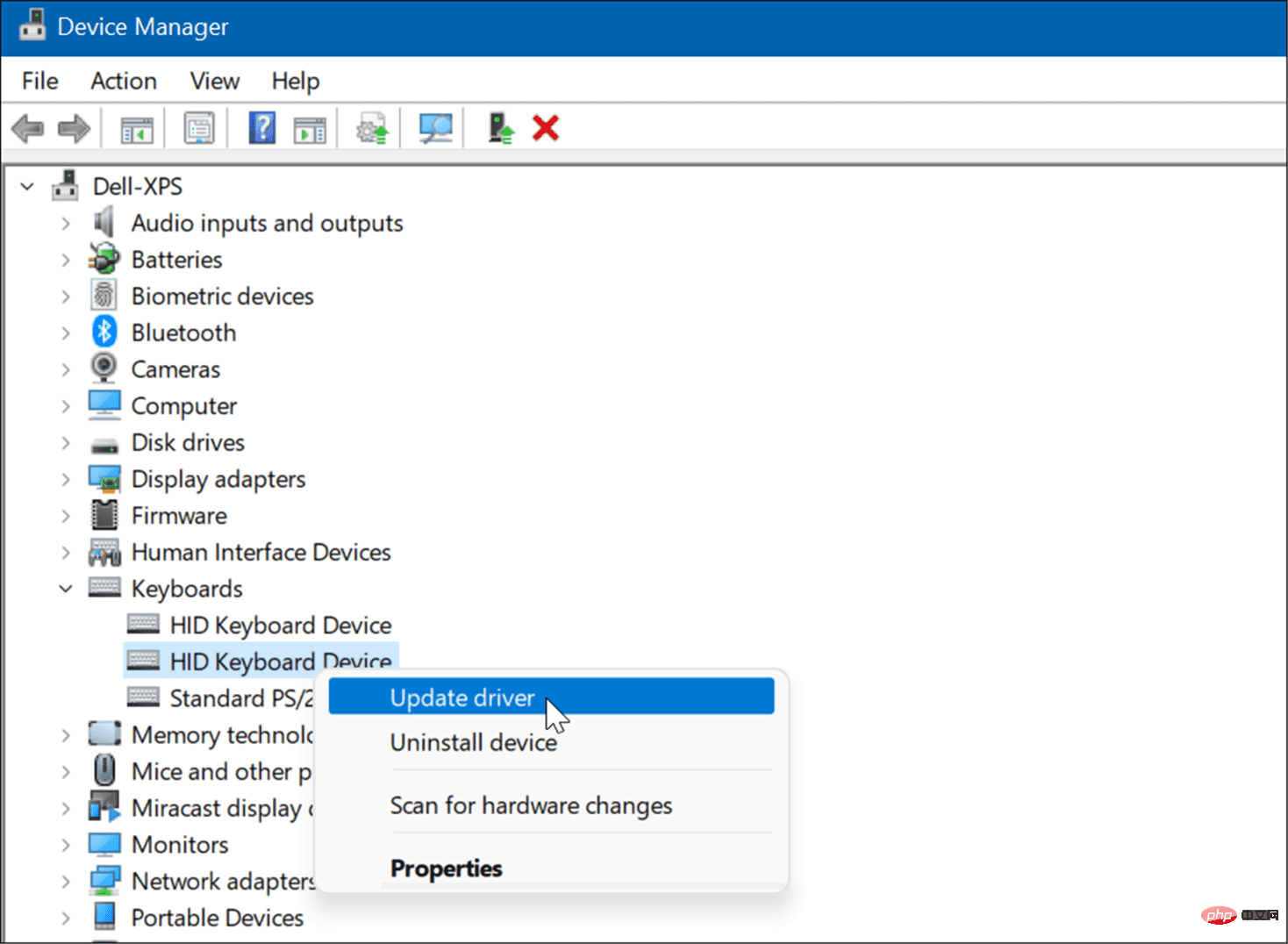
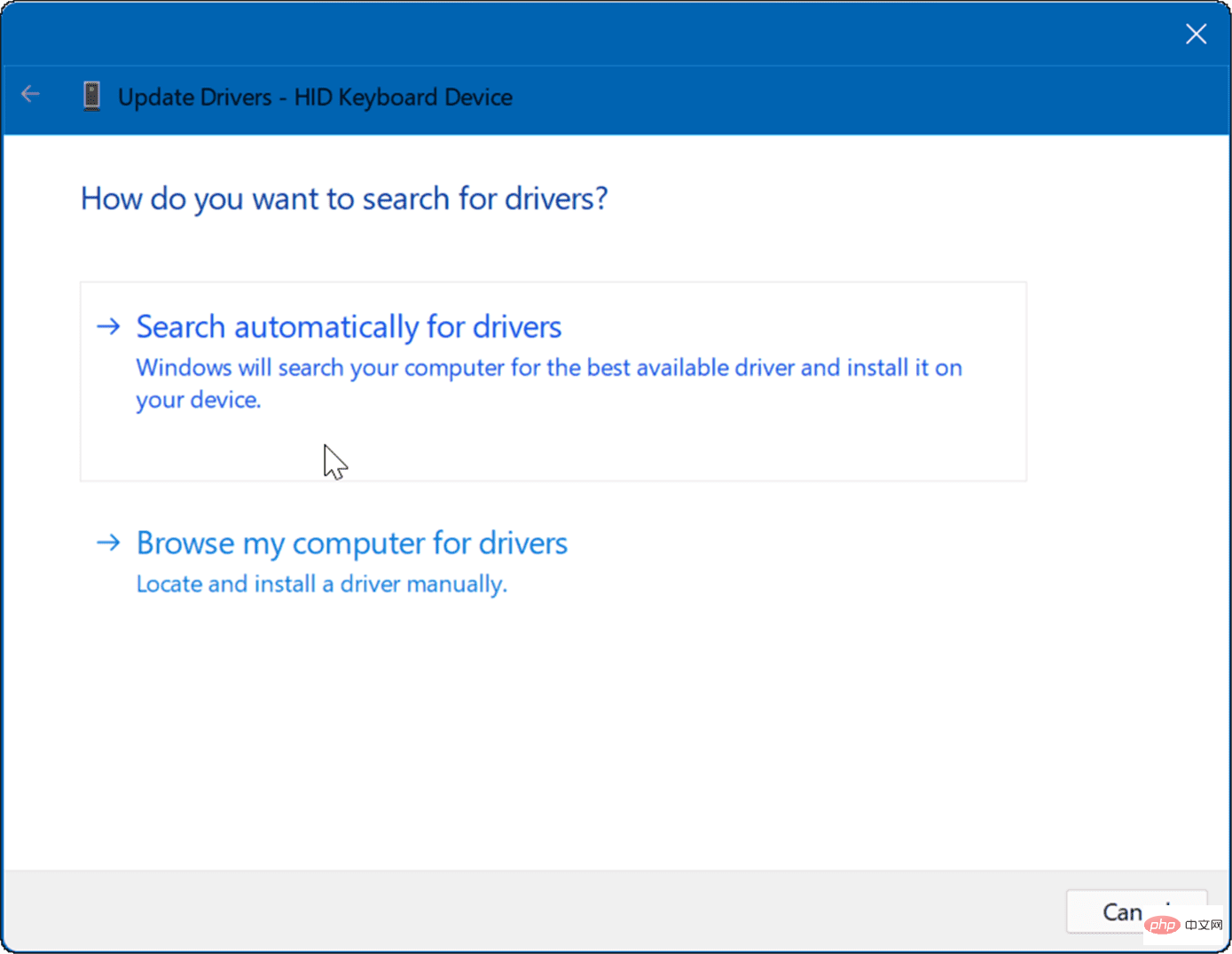
Untuk sebab keselamatan, kestabilan dan prestasi, pastikan komputer anda sebaik mungkin Kekal semasa. adalah penting. Contohnya, mendapatkan kemas kini Windows terkini daripada Microsoft dan kemas kini pengeluar peranti boleh membetulkan isu skrin cetak tidak berfungsi. Mungkin terdapat kemas kini atau pembetulan pepijat untuk menyelesaikan isu yang diketahui dengan fungsi skrin cetak.
Pertama, semak kemas kini Windows 11 secara manual dan pasang apa sahaja yang ditemuinya.
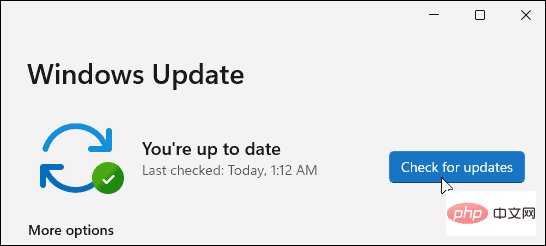
Kedua, jalankan perisian kemas kini OEM untuk PC anda dan pasang apa sahaja yang didapati berkaitan dengan perkakasan. Semak untuk melihat sama ada pembetulan tersedia terus daripada Dell atau Lenovo.
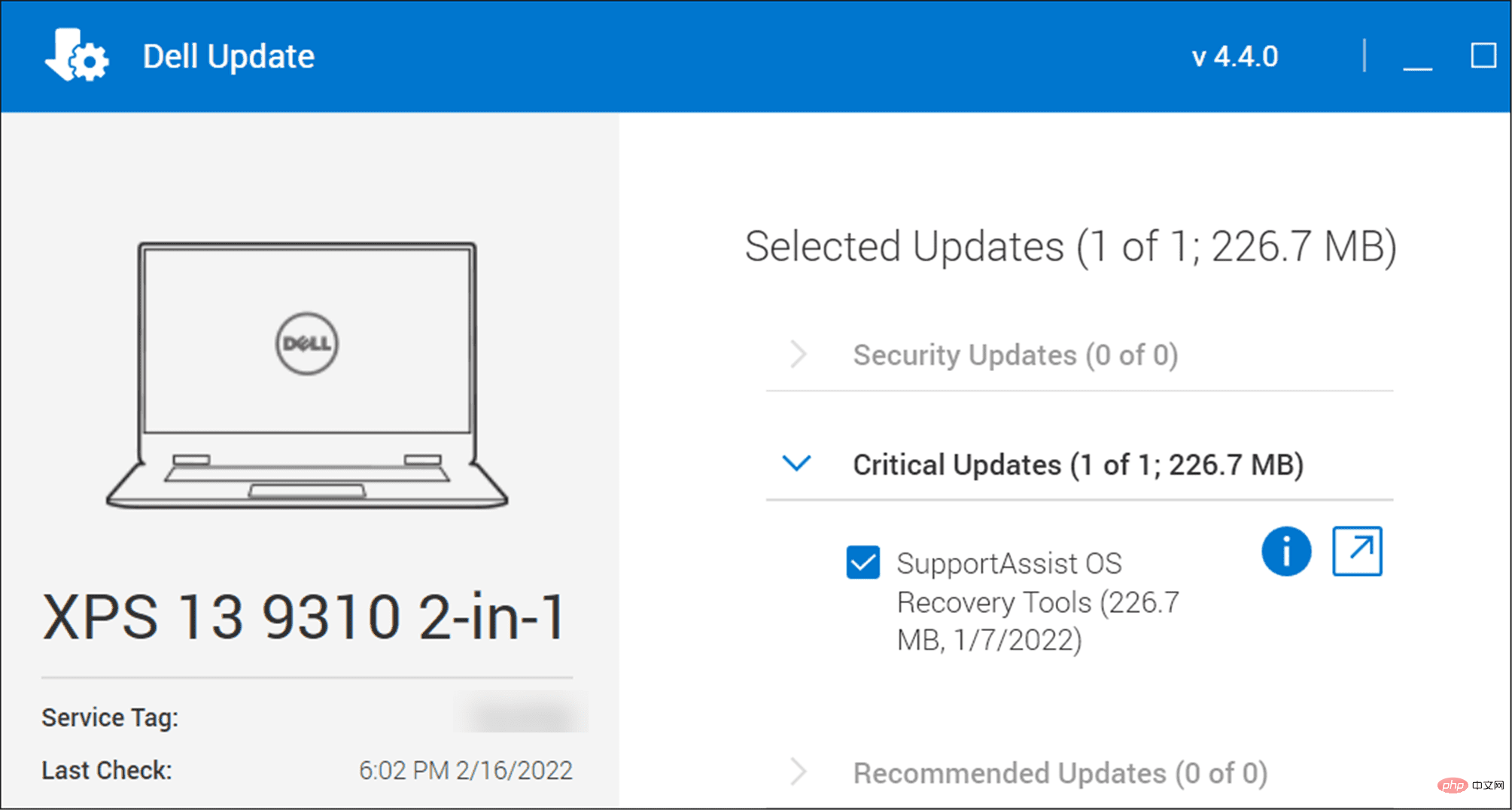 Anda juga boleh menyemak terus tapak web pengilang untuk sebarang kemas kini perisian tegar, kemas kini pemacu dan nasihat penyelesaian masalah lanjut.
Anda juga boleh menyemak terus tapak web pengilang untuk sebarang kemas kini perisian tegar, kemas kini pemacu dan nasihat penyelesaian masalah lanjut.
Perkara lain yang perlu dicuba ialah membersihkan but Windows 11. Ini berbeza daripada Safe Mode dalam Boot Bersih itu memulakan Windows seperti biasa tetapi hanya memuatkan pemacu yang diperlukan. Untuk melakukan but bersih, anda perlu pergi ke Konfigurasi Sistem dan nyahtanda semua kecuali perkhidmatan permulaan yang penting.
Untuk mendapatkan arahan penuh, baca tutorial penuh kami tentang cara membersihkan but Windows 11.
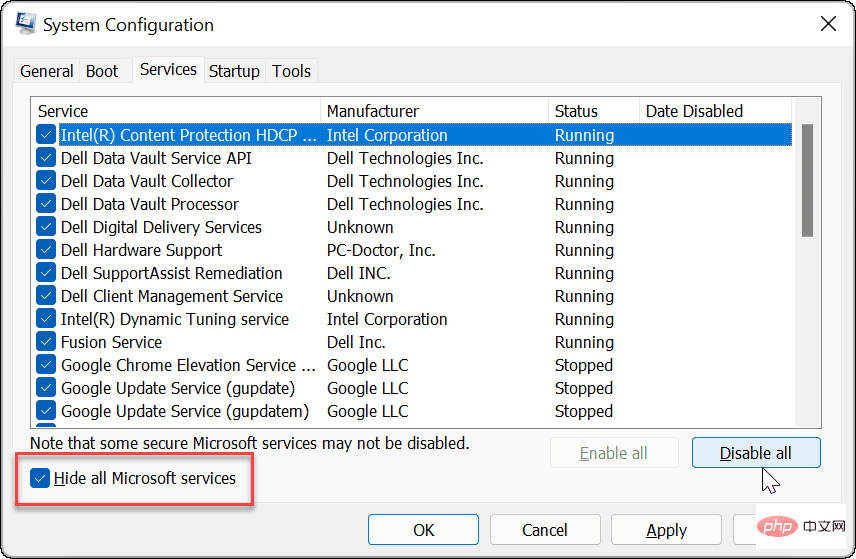
Jika anda sedang menyelesaikan masalah Print Screen tidak berfungsi pada Windows 11, salah satu daripada langkah di atas akan membantu anda . Setelah ia berfungsi dengan betul, anda mungkin ingin menyemak pintasan papan kekunci Windows 11 baharu.
Atas ialah kandungan terperinci Skrin cetakan tidak berfungsi pada Windows 11: 8 pembetulan. Untuk maklumat lanjut, sila ikut artikel berkaitan lain di laman web China PHP!




