
Pengguna yang ingin menaik taraf PC mereka kepada Windows 11 mungkin menghadapi gesaan yang memerlukan perhatian anda. Jika ralat ini muncul pada skrin anda, peranti anda tidak akan dapat menaik taraf dan pemasangan Windows 11 akan ditamatkan.
Windows 11 kelihatan menarik, dengan perubahan ketara pada pengalaman pengguna dan prestasi sistem, serta munasabah untuk dimuat turun dan dipasang secara percuma.
Walau bagaimanapun, ramai pengguna menghadapi masalah ketidakserasian semasa proses ini. Salah satu masalah yang mungkin anda hadapi ialah proses pemasangan tersekat pada 35% atau 80%.
Dalam beberapa kes, Windows akan memberitahu anda perisian atau pemacu mana yang memerlukan perhatian supaya anda boleh mengalih keluar atau mengemas kininya dan menyelesaikan masalah tersebut, tetapi dalam kes kami, pemasang tidak menerangkan sebab ralat yang dipaparkan. Jadi, dalam kes ini, anda perlu menyemak semula beberapa perkara.
Seperti yang anda ketahui, terdapat banyak faktor yang boleh menyebabkan ralat berlaku, sama ada ia berkaitan dengan kemas kini Windows atau pemasangan perisian baharu dan isu yang memerlukan perhatian tidak terkecuali. Untuk menyelesaikan masalah, kita mesti terlebih dahulu memahami punca masalah, yang akan kita bincangkan dalam bahagian ini.
Sekarang kami telah mengenal pasti beberapa punca utama, dan kami memahami situasi kami dengan lebih baik, kami boleh beralih kepada penyelesaian praktikal untuk masalah ini.
Seperti yang telah kami nyatakan, sambungan perkakasan tertentu dengan peranti Windows 11 boleh menyebabkan konflik, menyebabkan ralat muncul.
Untuk menyelesaikan isu ini, anda perlu memutuskan sambungan semua perkakasan luaran daripada PC dan kemudian selepas setiap perkakasan luaran cuba melaksanakan tugas yang sama yang menyebabkan ralat.
Berikut ialah jenis peranti yang perlu diputuskan sambungan daripada PC anda:
➡ Pengimbas dan pencetak
➡ Papan kekunci wayarles, pembesar suara, mikrofon dan kamera web
➡ Peranti luaran seperti HDD, DVD-RW
➡ Peranti Bluetooth seperti tetikus dan papan kekunci
Memastikan anda mengalih keluar peranti ini daripada PC anda akan membolehkan anda menghapuskan kemungkinan peranti itu sambungan menyebabkan masalah di tempat pertama.
Selepas memadamkan kesemuanya, cuba lagi untuk melihat sama ada masalah yang sama berlaku. Jika ya, sila ikuti kaedah seterusnya yang diliputi dalam tutorial ini.
Apl tertentu atau sisa fail di dalamnya juga boleh menyebabkan isu ini muncul pada Windows 11, jadi memadamkan mana-mana apl yang anda tidak biasa mungkin dapat membantu menyelesaikan masalah ini.
Memandangkan bukan semua apl adalah sama, pengguna telah melaporkan bahawa sesetengah apl kelihatan berkaitan secara langsung dengan isu yang diterangkan dalam tutorial ini.
Berikut ialah beberapa aplikasi paling biasa yang harus dialih keluar:
Walaupun dalam kes anda, anda mungkin atau mungkin tidak mempunyai apl ini tetapi lihat senarai aplikasi yang dipasang pada PC anda seharusnya membantu anda mengenal pasti mana-mana aplikasi yang anda tidak gunakan.
Anda boleh lihat di bawah cara untuk mengalih keluar sebarang apl yang tidak diingini:
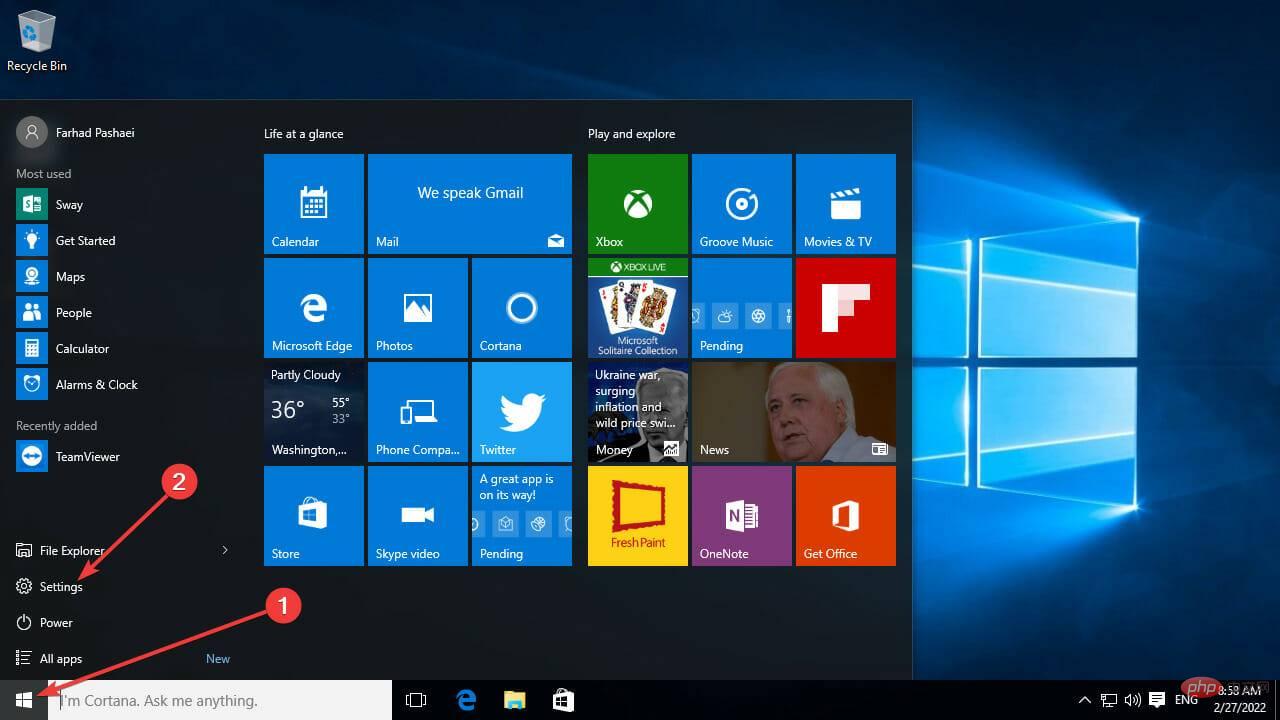
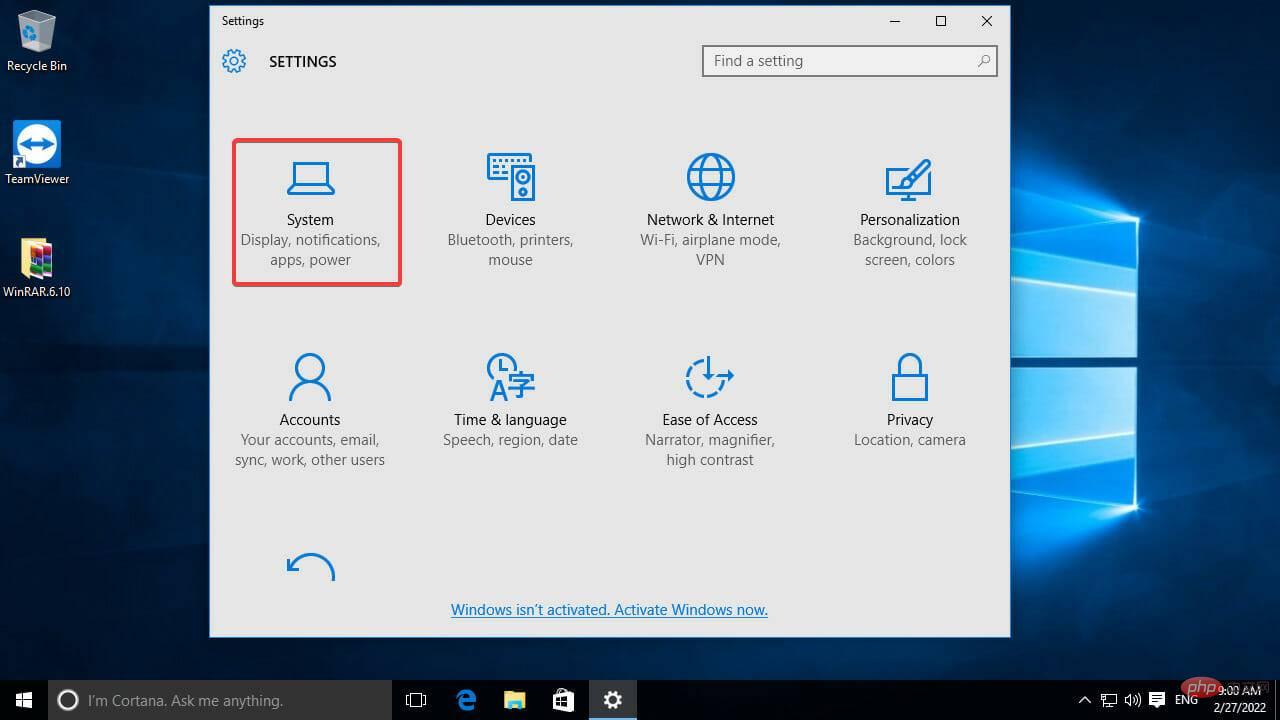
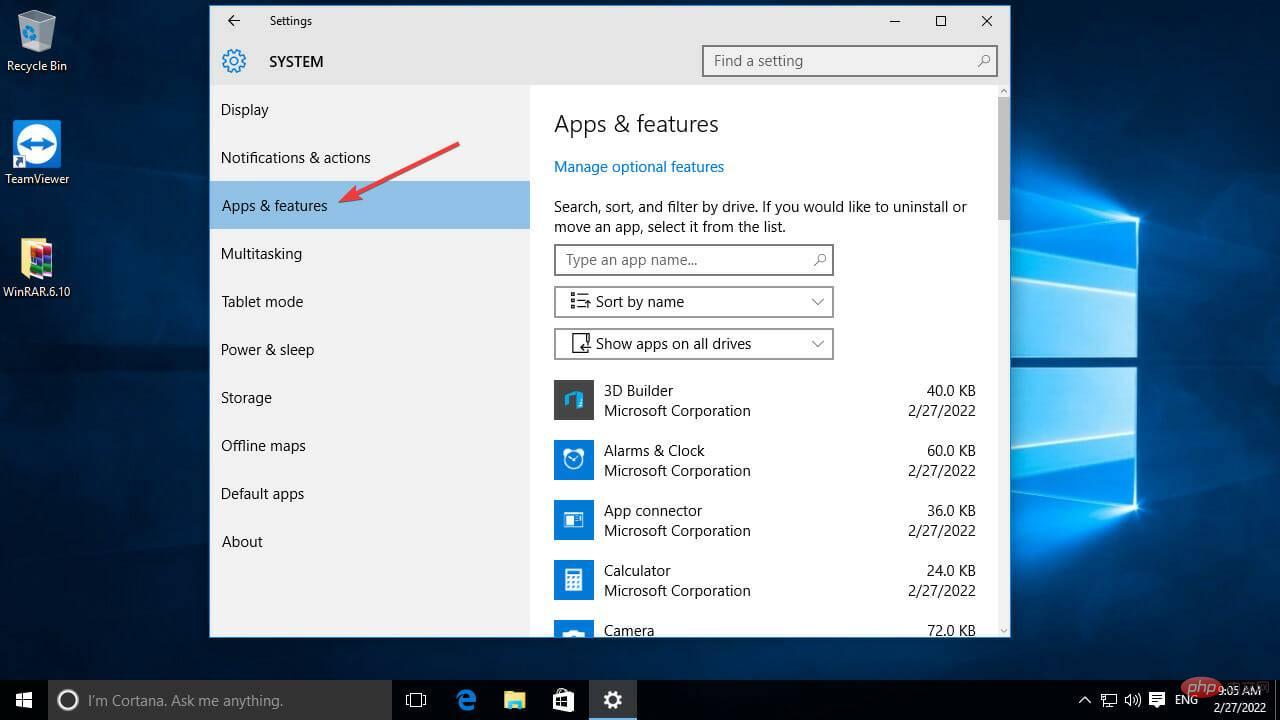
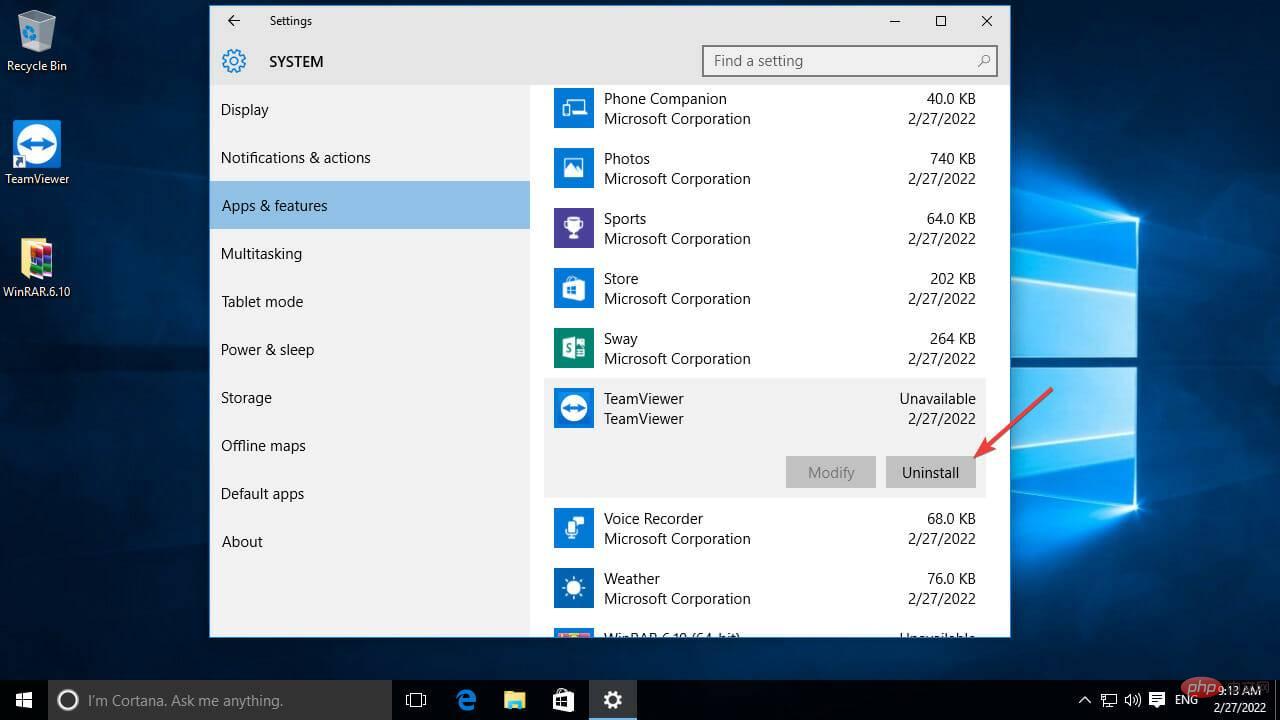
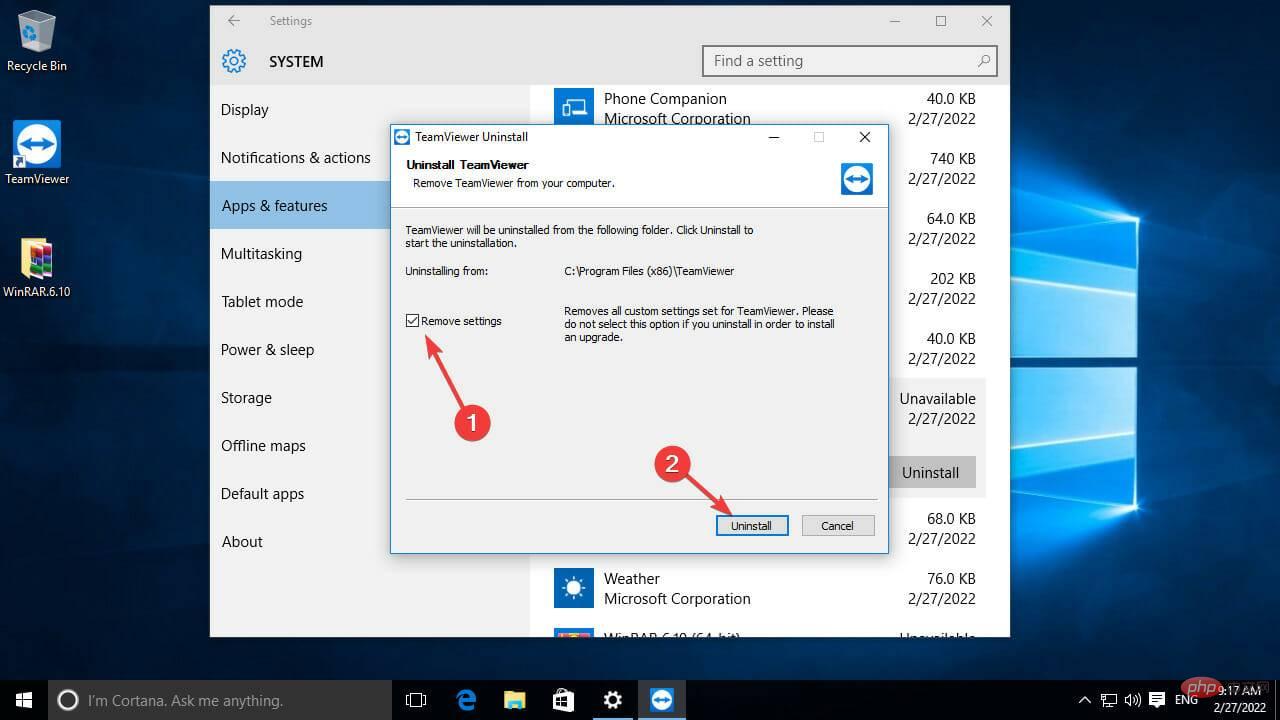
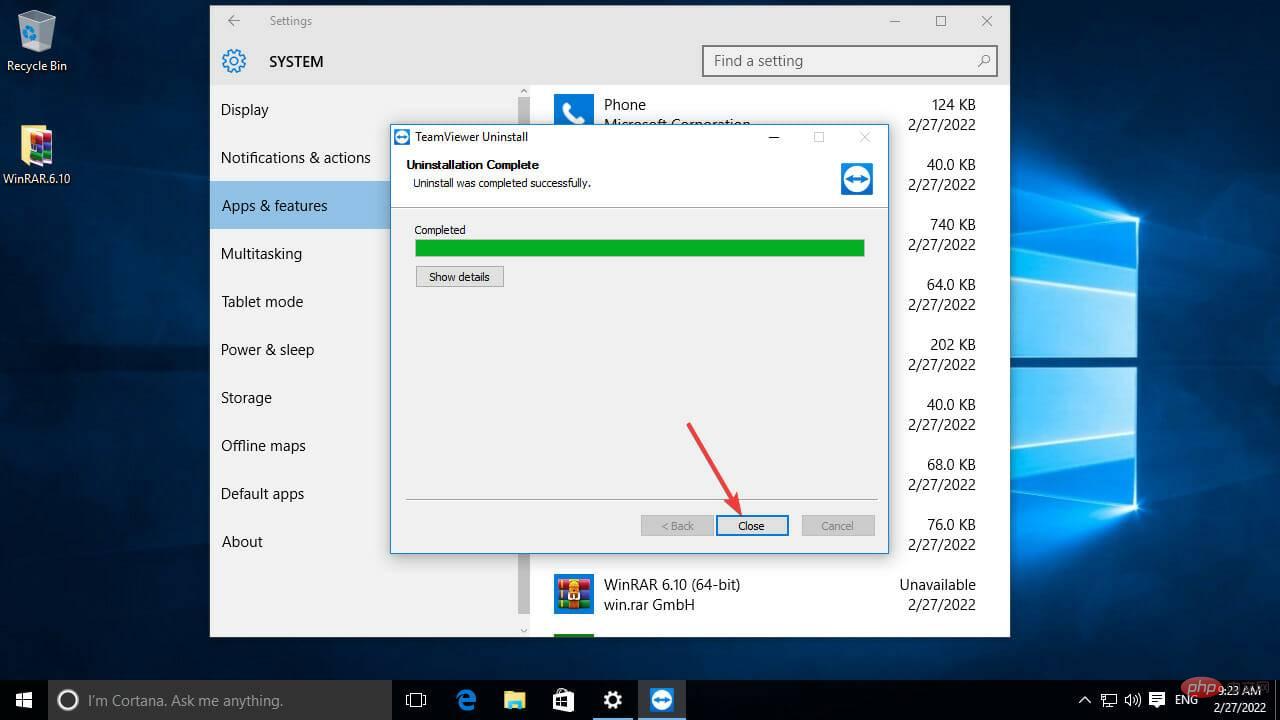
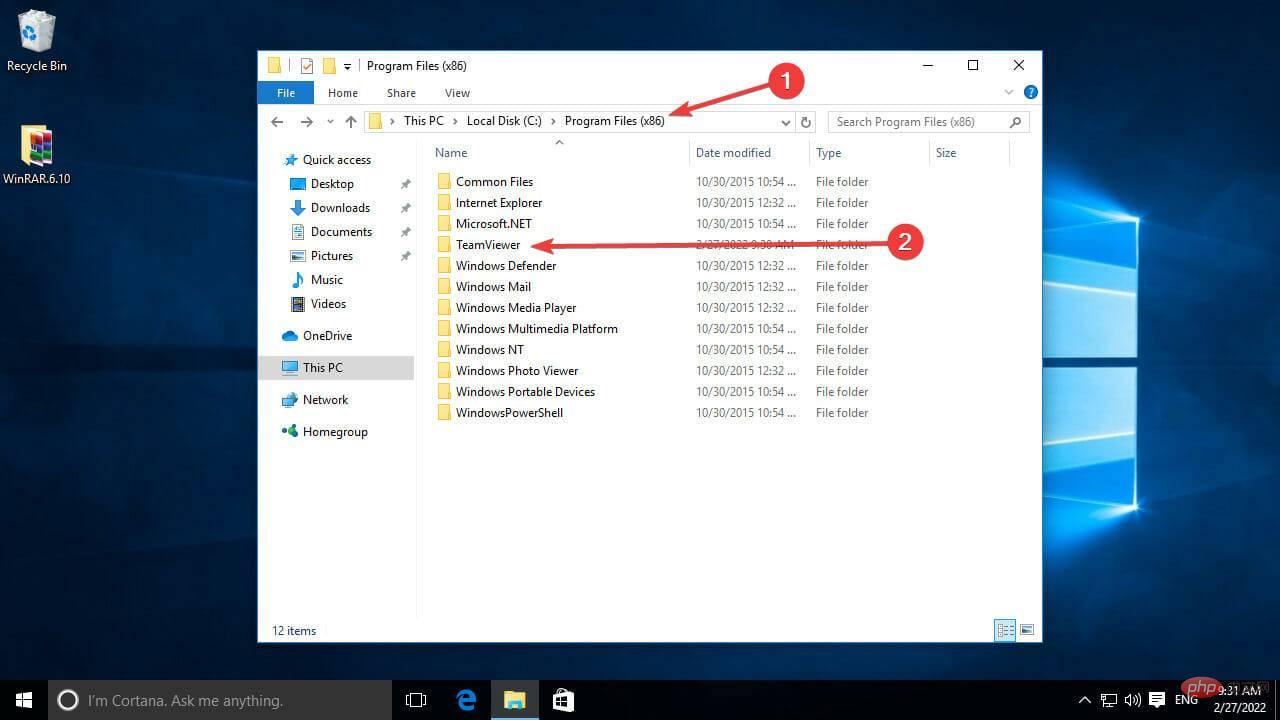
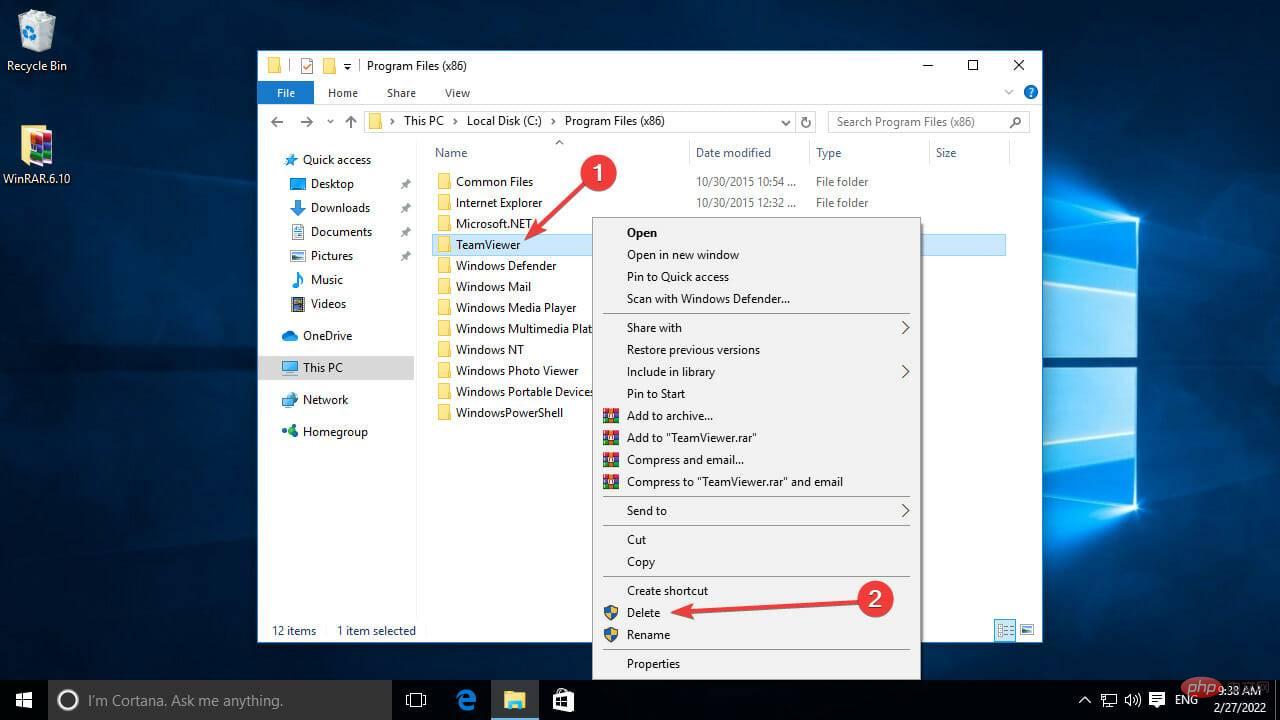
Jika anda tidak dapat menyahpasang aplikasi melalui Apl dan Ciri, anda boleh menggunakan aplikasi pihak ketiga atau Prompt Perintah.
Selepas menyahpasang aplikasi, pastikan anda memulakan semula komputer anda supaya semua fail data dalam pilihan perisian ini dipadamkan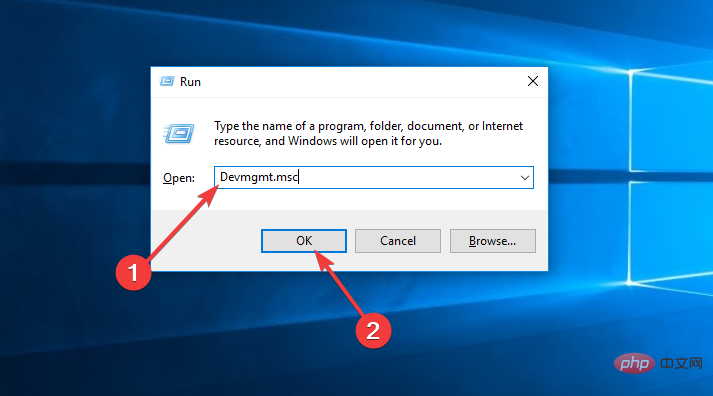
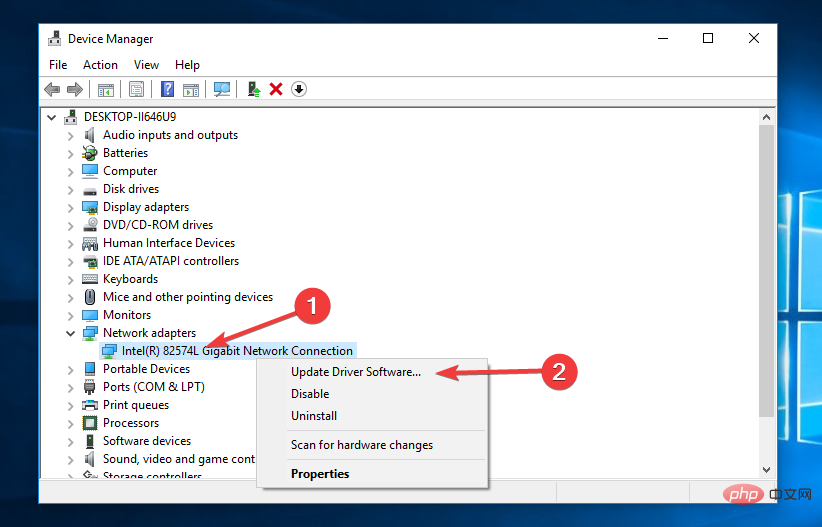
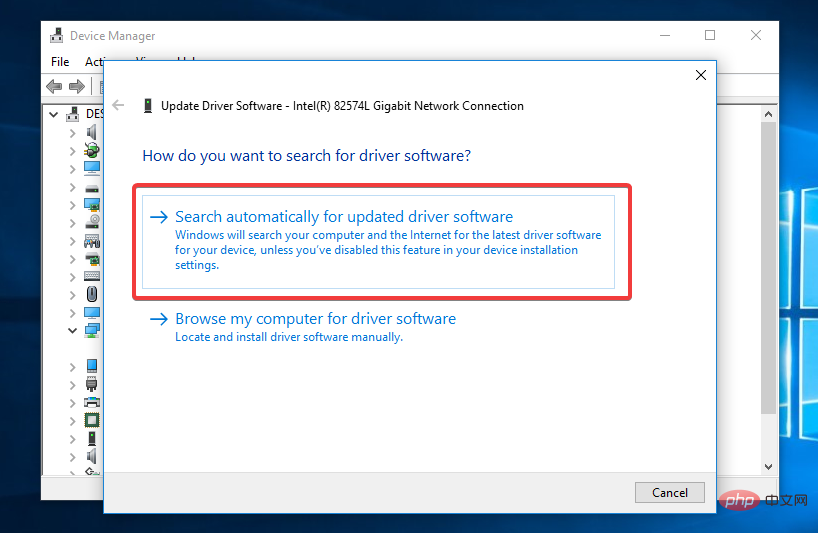
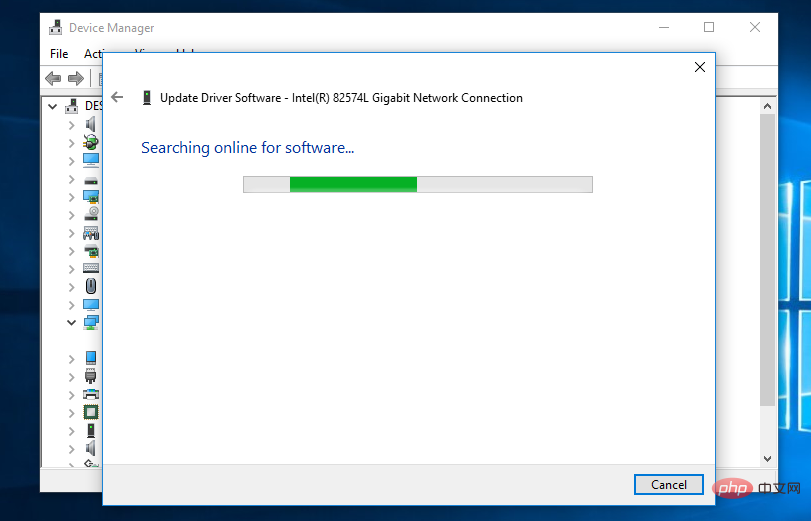
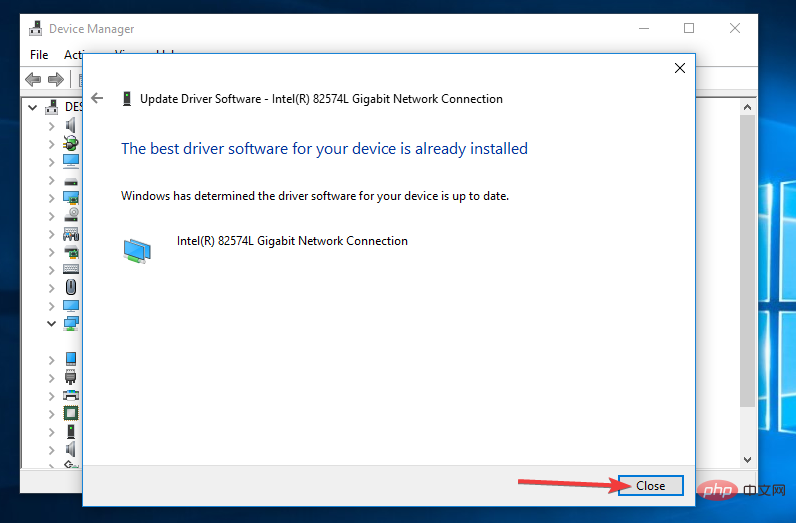
Proses mengemas kini pemacu boleh dilakukan dalam beberapa cara, antara yang paling biasa ialah mencarinya satu demi satu menggunakan aplikasi Pengurus Peranti, menggunakan proses Kemas Kini Windows atau menggunakan perisian khas.
Penyelesaian yang paling mudah dan paling mudah ialah yang kedua, yang melibatkan memanfaatkan keupayaan perisian kemas kini pemacu automatik yang hebat seperti DriverFix.
Sebelum membuat sebarang kesimpulan, sila ingat bahawa terdapat banyak faktor yang perlu dipertimbangkan. Langkah pertama ialah menentukan sama ada komputer anda mampu menjalankan Windows 11. Ringkasnya, kebanyakan komputer semasa, serta komputer berkuasa dari generasi lalu, mampu menjalankan sistem pengendalian ini. Walau bagaimanapun, anda mungkin perlu memintas beberapa keperluan Windows 11.
Baca keperluan sistem Windows 11 sekarang dan pastikan PC anda memenuhinya:
Faktor seterusnya yang perlu dipertimbangkan ialah beberapa ciri Windows 10 telah dialih keluar daripada Windows 11. Sebagai contoh, ramai pengguna menghargai keupayaan untuk mengalihkan bar tugas, tetapi ia tidak lagi boleh dialihkan dari bahagian bawah skrin. Oleh itu, anda harus mempertimbangkan lebih daripada sekadar keperluan Windows 11.
Selain itu, Windows 11 mungkin tidak serasi dengan perisian dan peranti yang anda kerap gunakan. Oleh itu, sebelum menaik taraf, kami mengesyorkan agar anda memasang Windows 11 pada mesin maya dahulu dan kemudian menguji aplikasi kritikal anda untuk melihat sama ada ia berfungsi dengan betul.
Anda juga boleh menguji peranti anda dengan memasang Windows 11 pada komputer lain atau memasang Windows 11 pada pemacu lain dan mengujinya.
Dengan halangan yang dialih keluar, Pemasang Windows sepatutnya dapat memasang sistem pengendalian pada PC anda. Jika tiada isu lain dengan PC anda, kemajuan pemasangan akan diteruskan selepas anda menekan butang muat semula di bahagian bawah gesaan "Perkara yang perlu diberi perhatian". Walau bagaimanapun, jika ralat berterusan, anda mesti terus mencari fail dan pemacu yang rosak.
Selepas anda menaik taraf komputer anda kepada Windows 11, anda boleh memasang semula apl yang anda telah padamkan sebelum ini. Kami juga menggalakkan anda untuk menambah senarai program berpotensi yang menyekat tetapan Windows 11 di bahagian komen supaya pengguna lain boleh memasang sistem pengendalian dengan lebih mudah.
Atas ialah kandungan terperinci Betulkan: Apakah pepijat yang perlu diperhatikan pada Windows 11. Untuk maklumat lanjut, sila ikut artikel berkaitan lain di laman web China PHP!




