
Tayangan slaid ialah cara terbaik untuk mengatur gambar pada komputer Windows 11 atau 10 anda.
Kadangkala, pengguna Windows mungkin menghadapi beberapa jenis pengehadan perkakasan atau kemas kini sistem, dan mereka memerlukan cara untuk menyimpan fail supaya mereka tidak dipadam atau hilang secara tidak sengaja.
Selain itu, ia menjadikan pengisihan foto dan memaparkannya lebih mudah daripada menunjukkan orang satu demi satu dengan menatal secara manual.
Tayangan slaid juga merupakan cara terbaik untuk menghimpunkan foto daripada sumber yang berbeza (kamera, telefon, pemacu USB) ke dalam format yang mudah dinikmati.
Nasib baik, anda boleh menggunakan apl pihak ketiga yang berguna untuk mencipta tayangan slaid ini tanpa terpaksa menggunakan sesuatu seperti PowerPoint. Apl pihak ketiga ini lebih maju:
Apl ini ialah untuk Persembahan perniagaan, tetapi PowerPoint tidak mempunyai banyak ciri berguna yang digunakan oleh aplikasi lain. Windows 11 mempunyai aplikasi berguna terbina di dalamnya.
Selain apl pihak ketiga, apl Photos juga telah menerima facelift yang berkuasa untuk Windows 11. Berbanding dengan lelaran Windows 10, aplikasi Foto agak berbeza dengan ciri inovatif yang memberikan kelebihan yang besar.
Dalam apl Foto baharu, butiran imej boleh dilihat dengan mudah menggunakan ikon maklumat yang muncul di atas imej.
Ini akan membuka anak tetingkap kanan yang memperincikan masa foto diambil, saiz dan resolusinya. Selain itu, ia mempunyai keupayaan penyuntingan dan organisasi yang hebat berkat teknologi pengecaman mukanya.
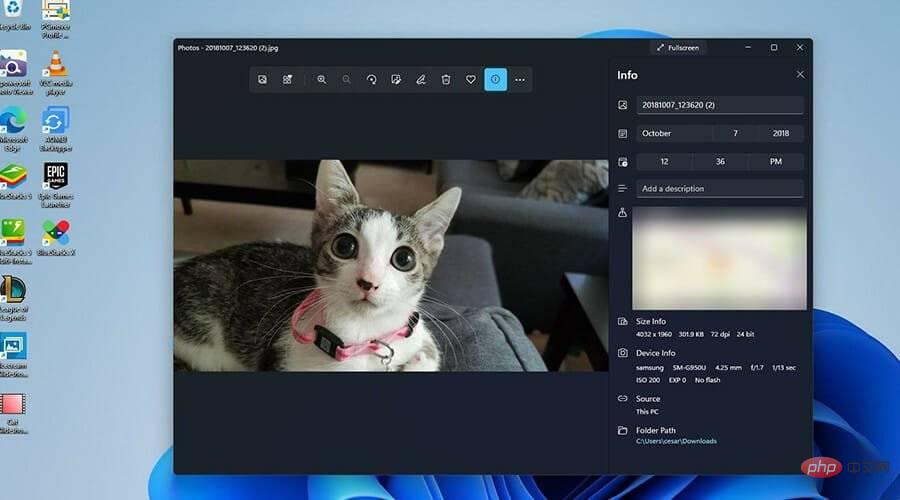
Seperti yang dinyatakan sebelum ini, apl pihak ketiga yang lain membawa gaya unik mereka sendiri pada desktop.
Tutorial ini memperincikan cara membuat tayangan slaid pada Windows 11 melalui apl Foto serta apl pihak ketiga yang popular seperti Pembuat Tayangan Slaid Ais Krim.
Adalah penting untuk menunjukkan bahawa membuat tayangan slaid dengan muzik lebih seperti mencipta video. Ia tidak semudah hanya mengklik butang menu dan memilih slaid.
Dengan itu, mari semak cara membuat tayangan slaid dengan muzik pada Windows 10 dan 11.
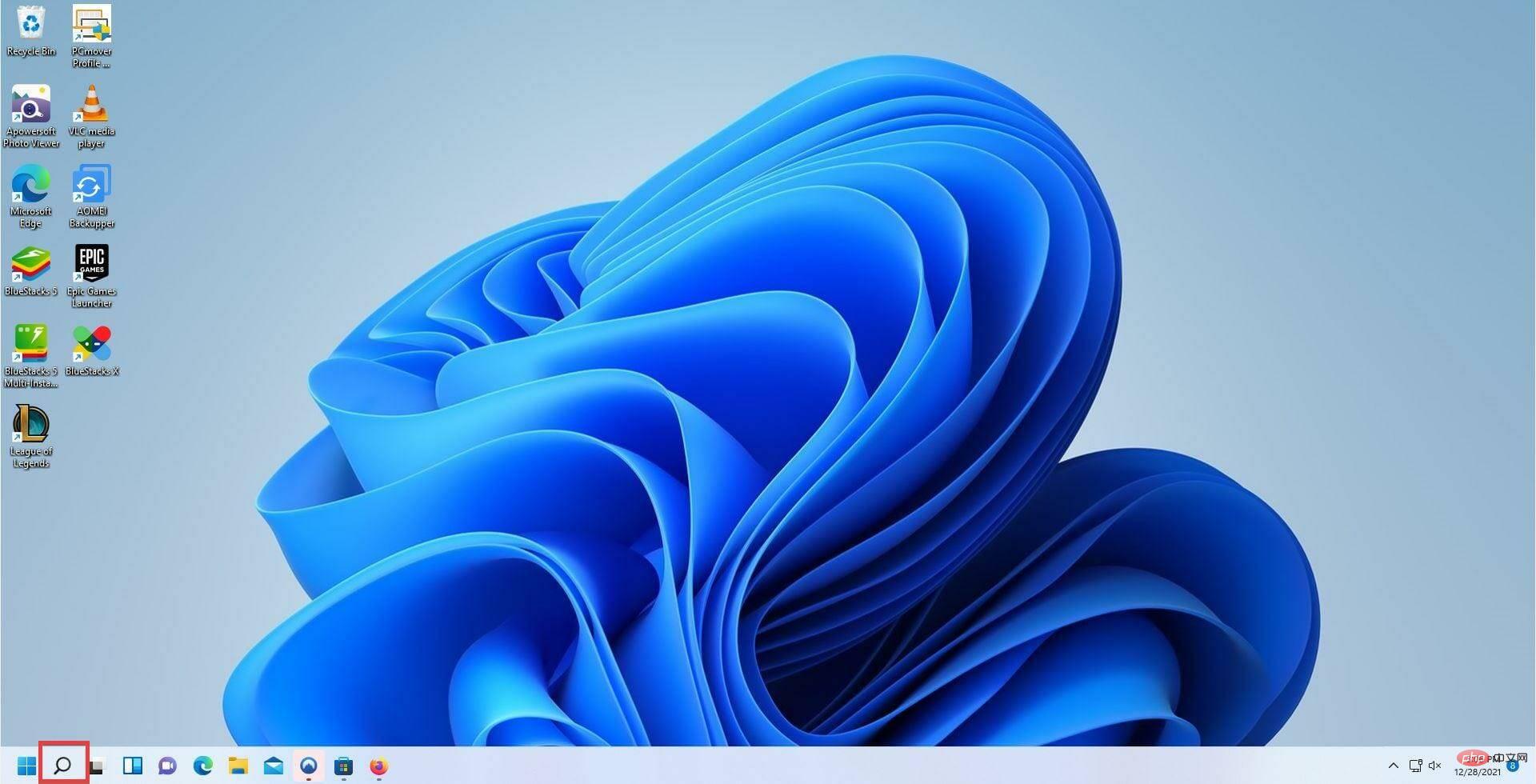
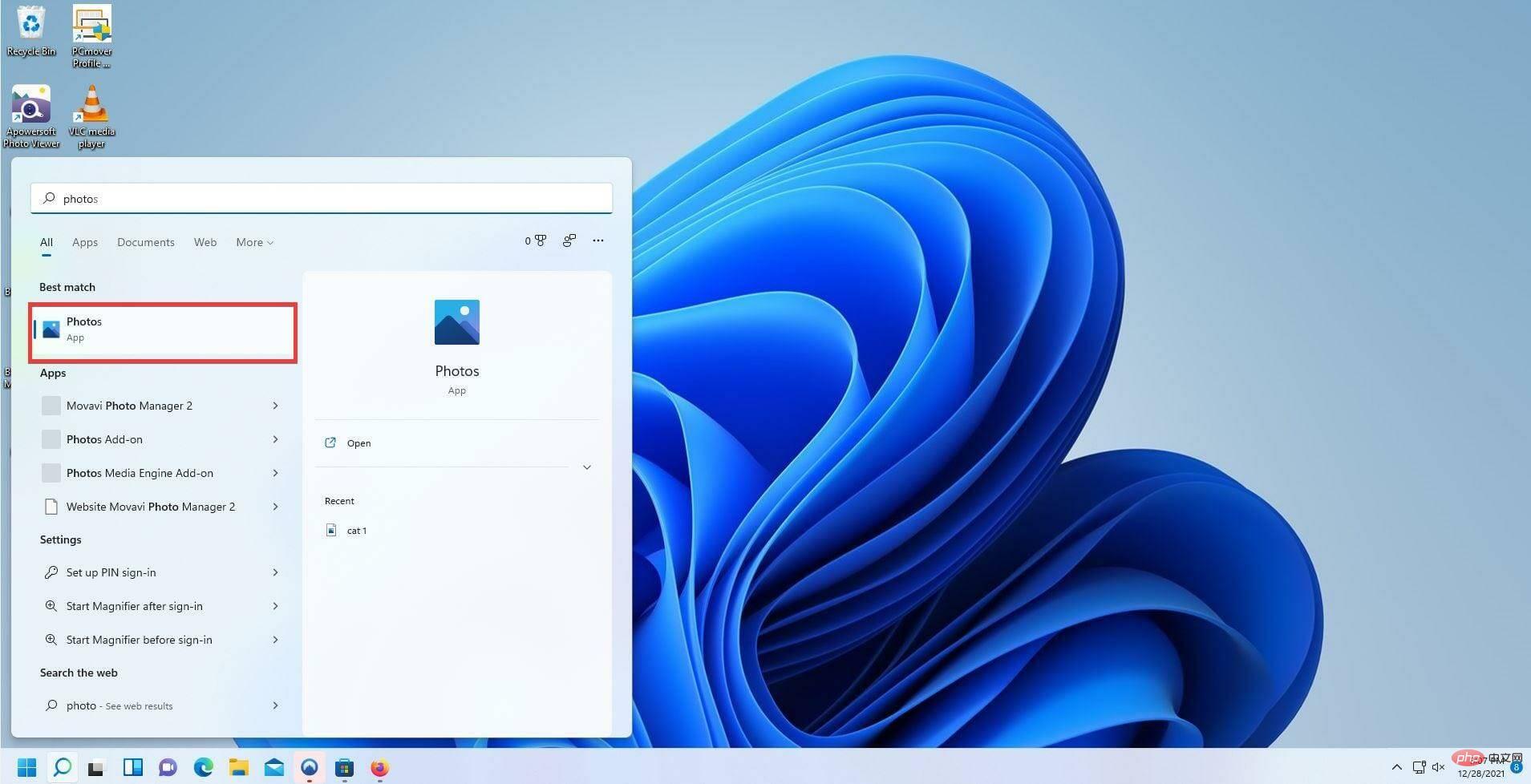
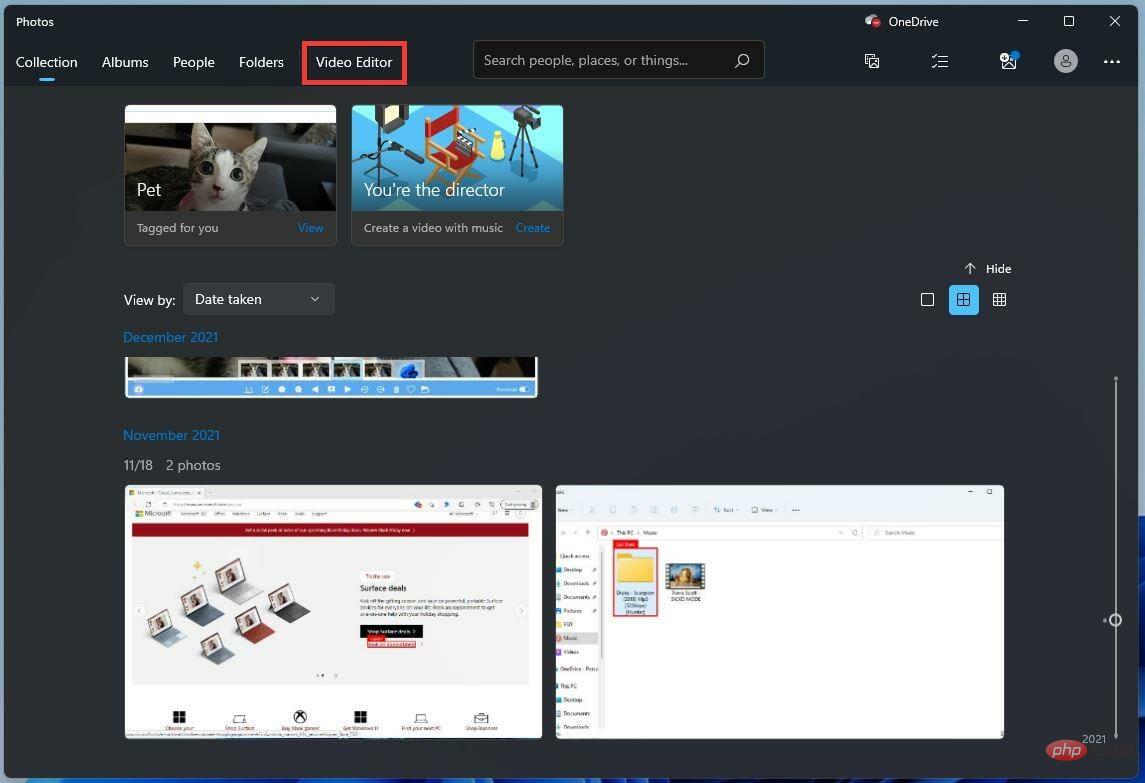
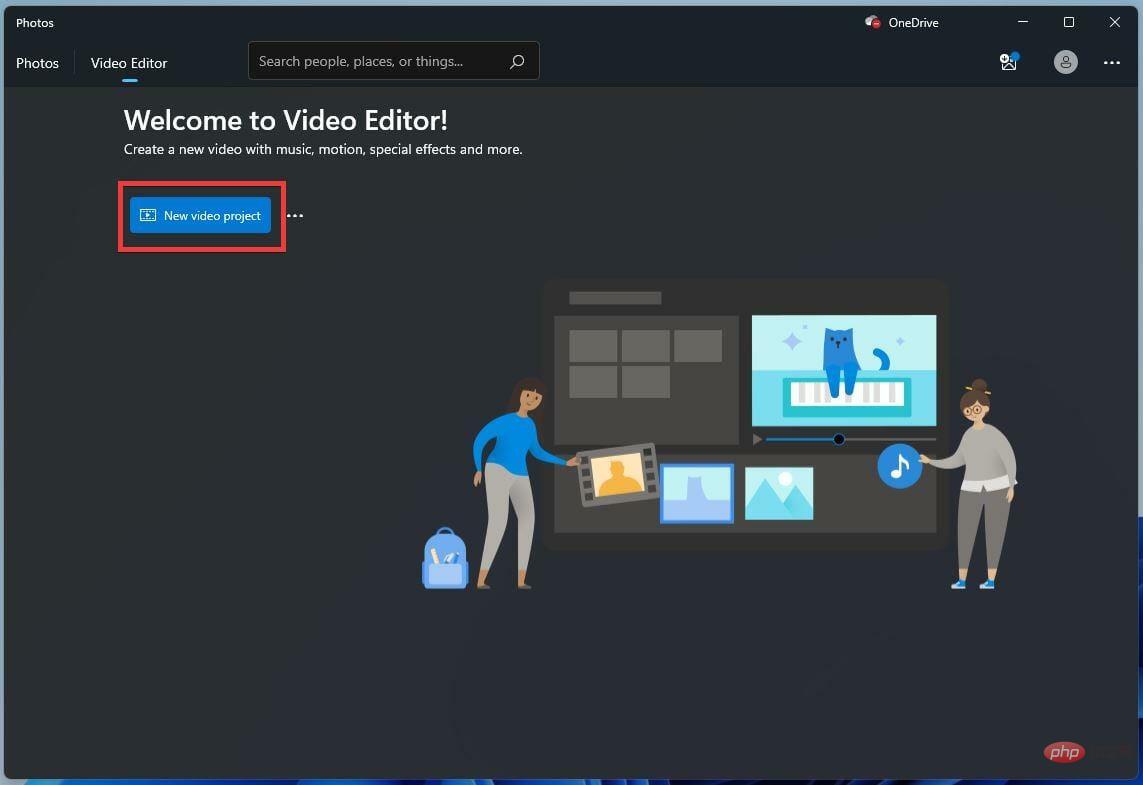
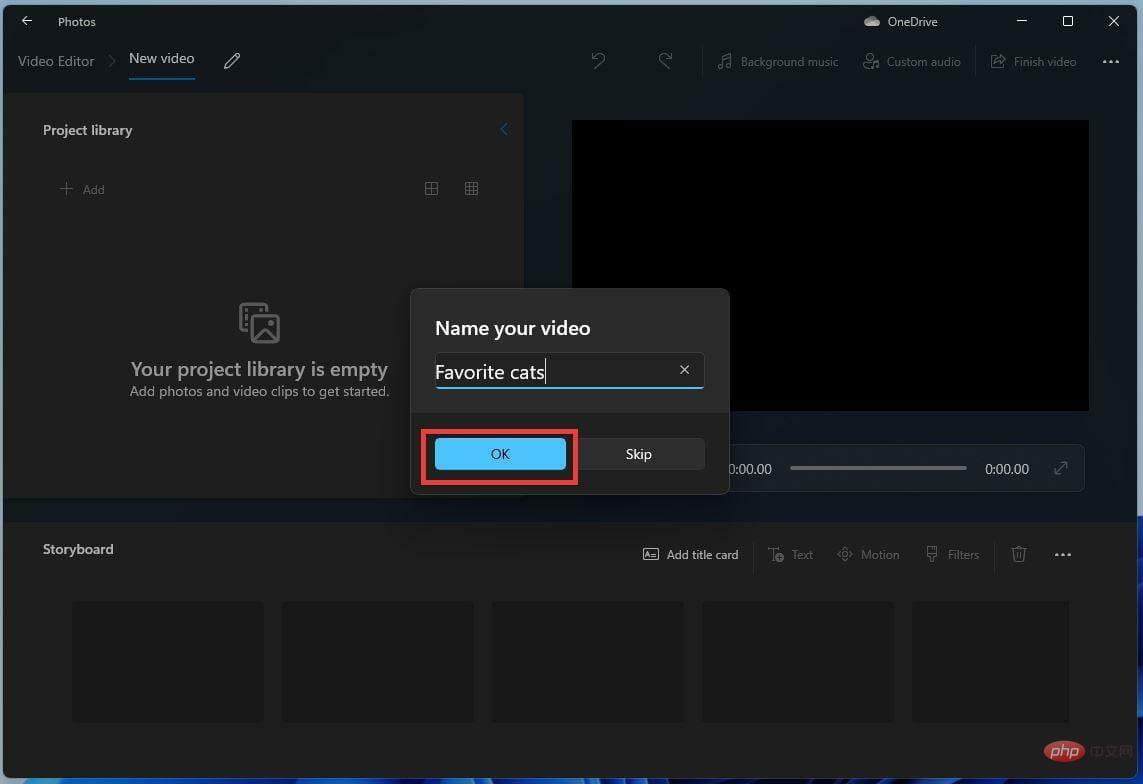
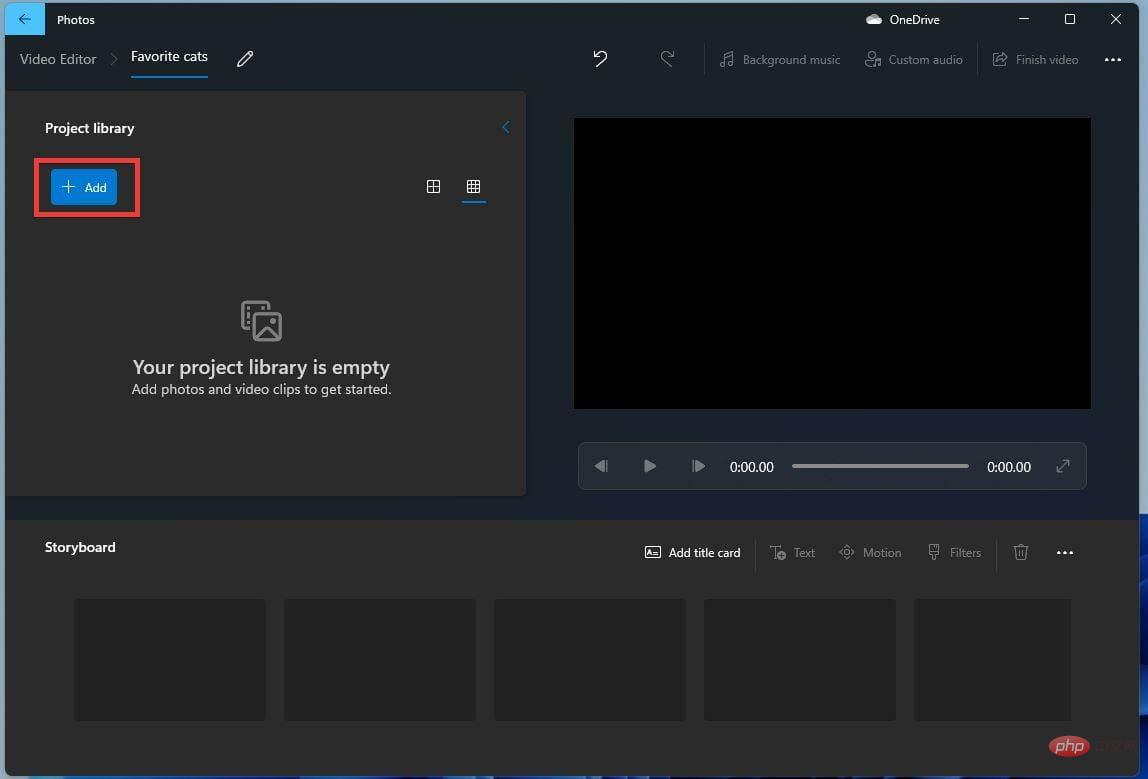
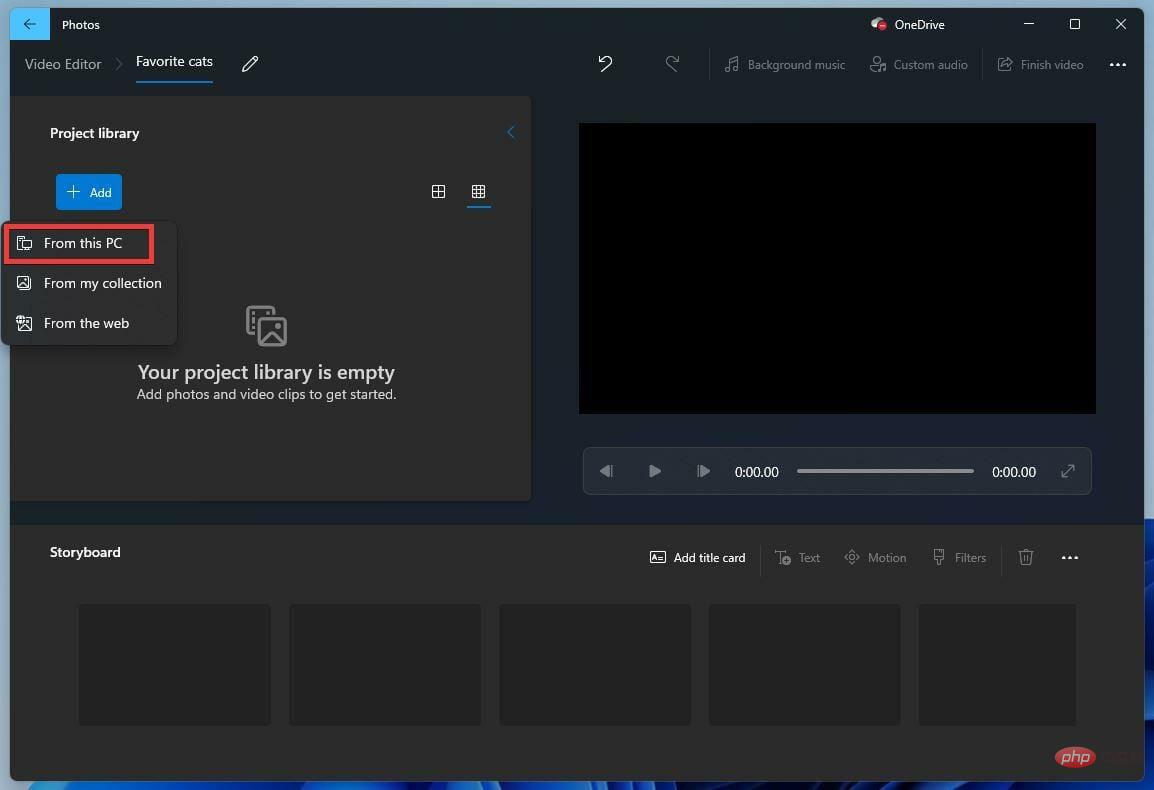
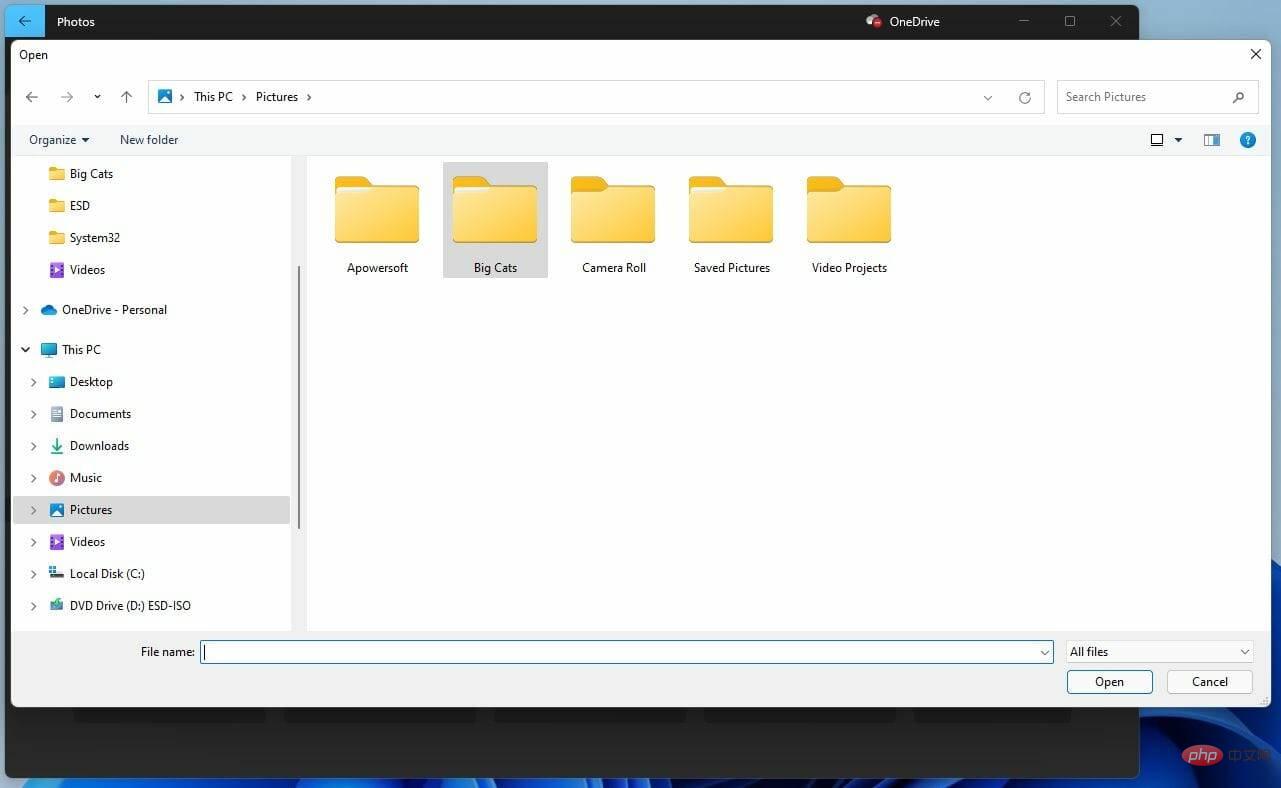
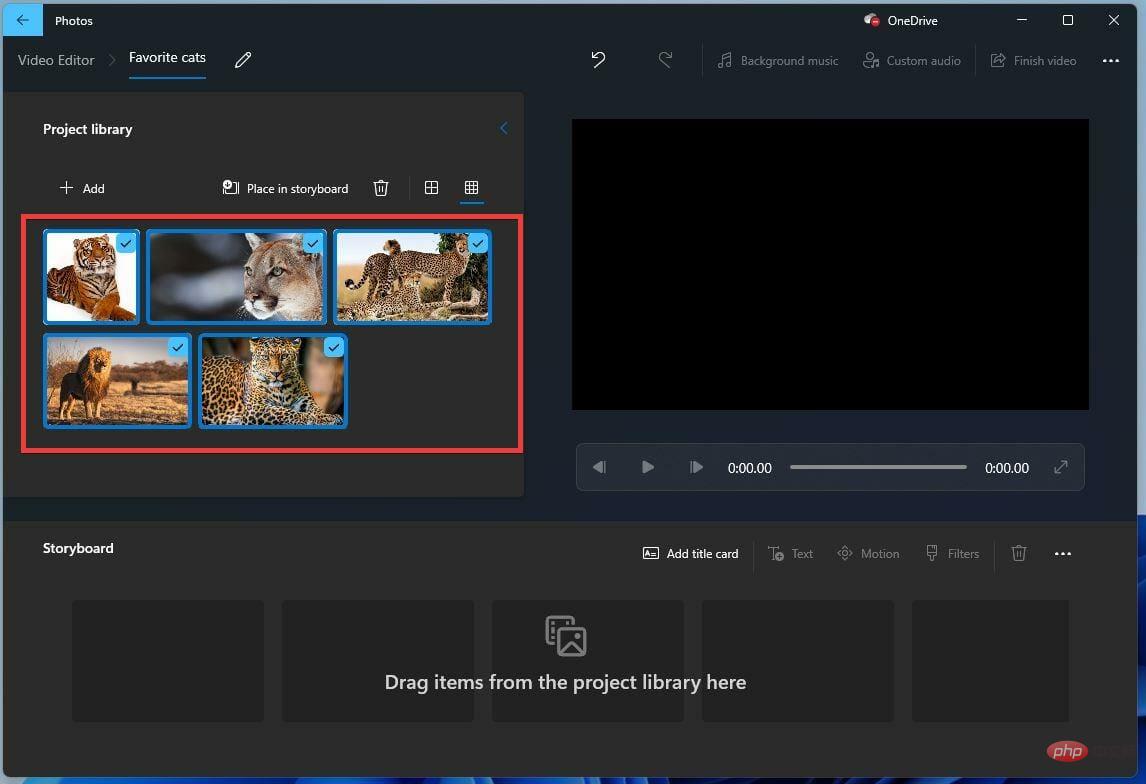
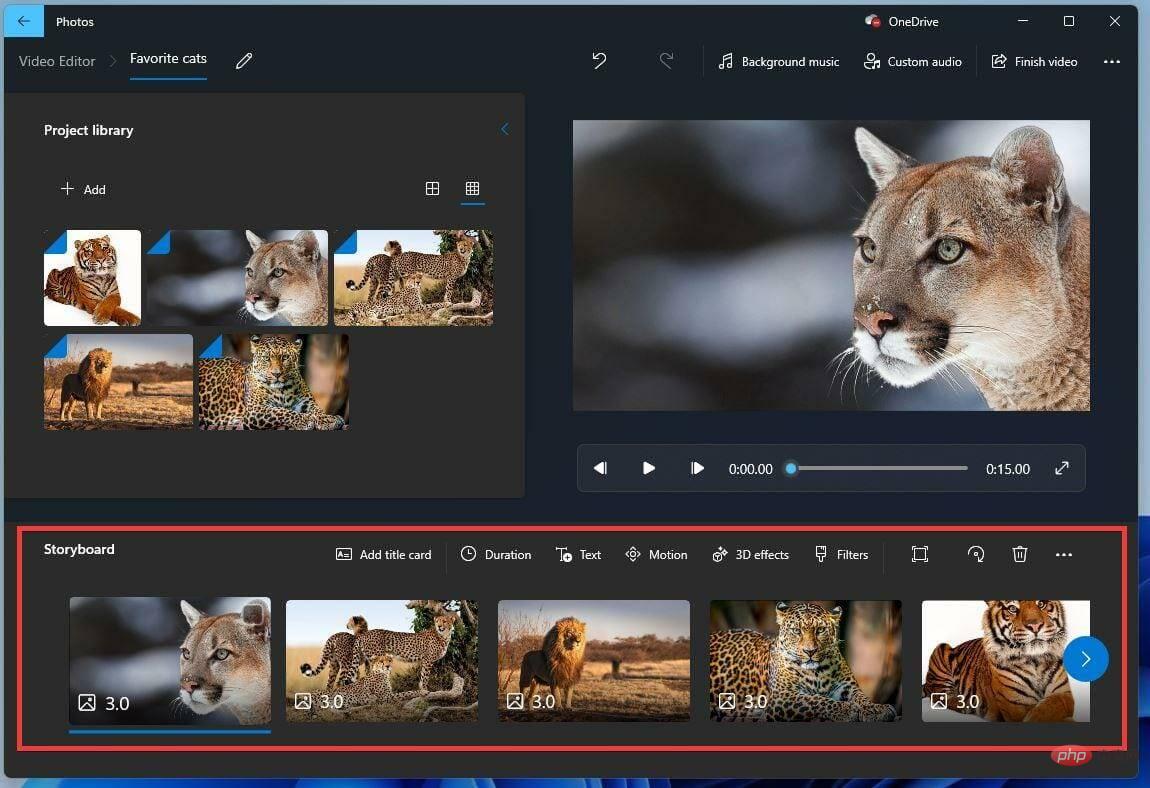
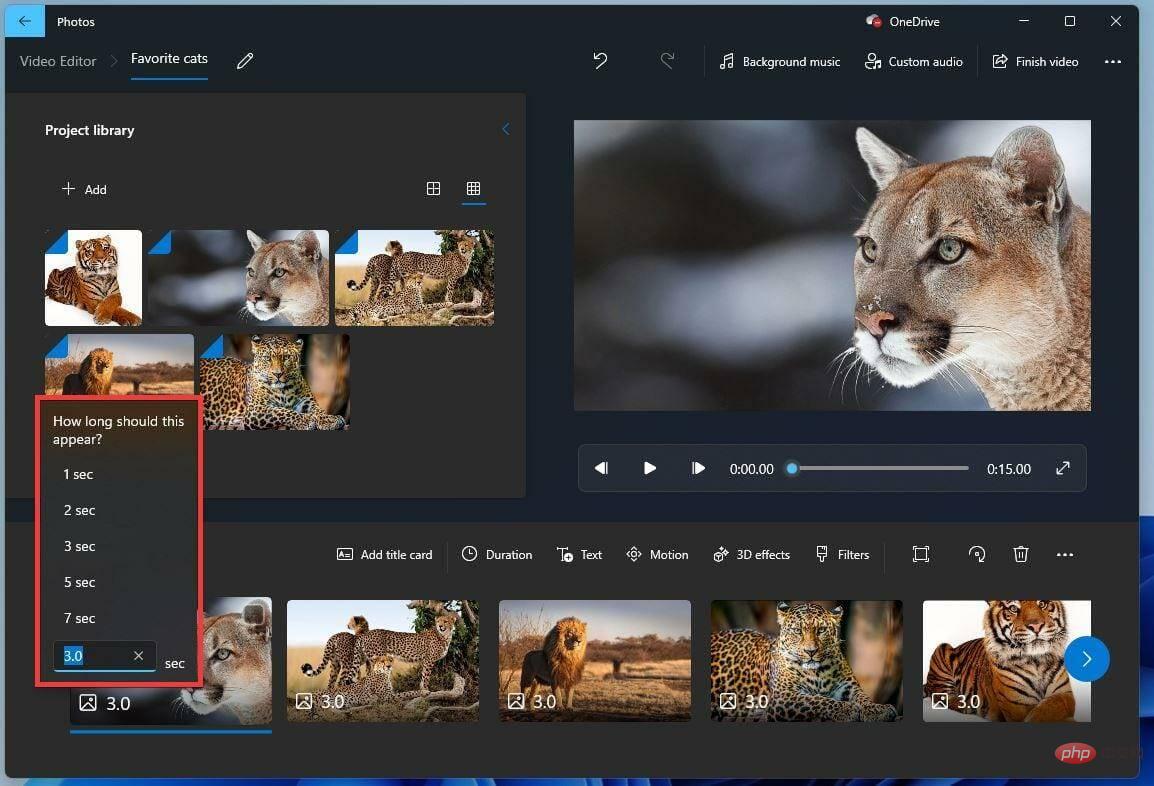
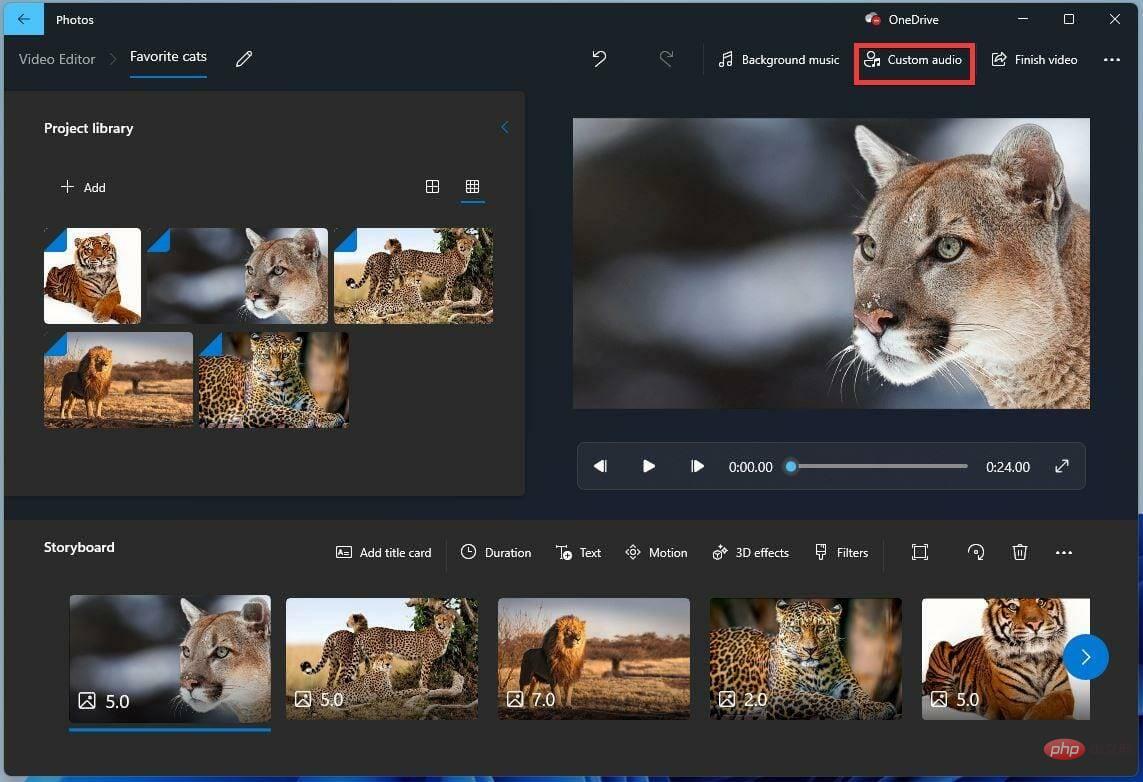
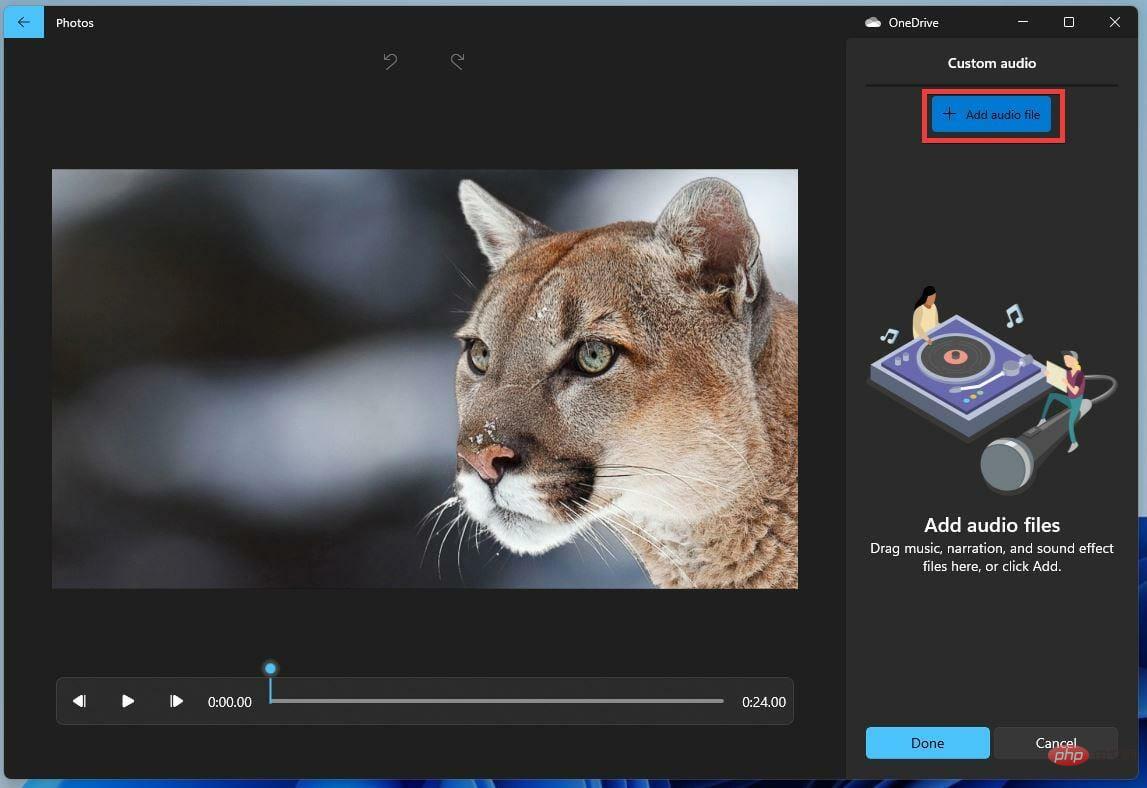
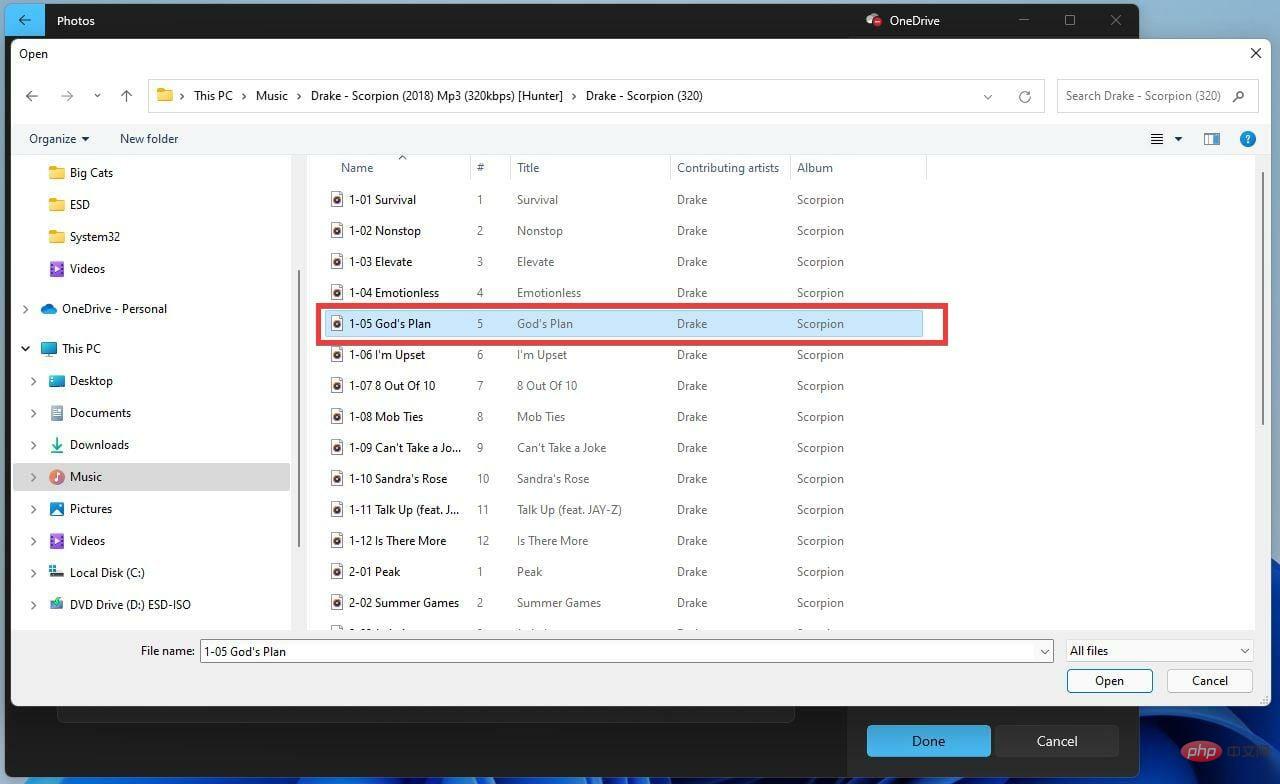
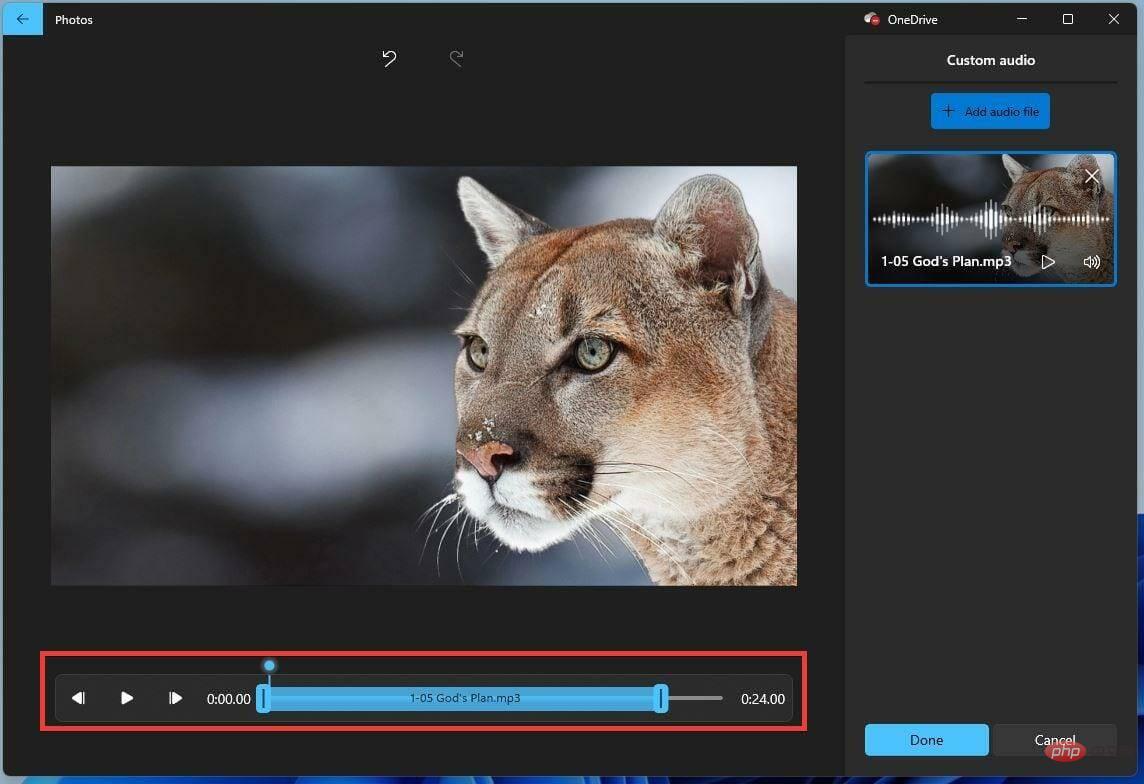
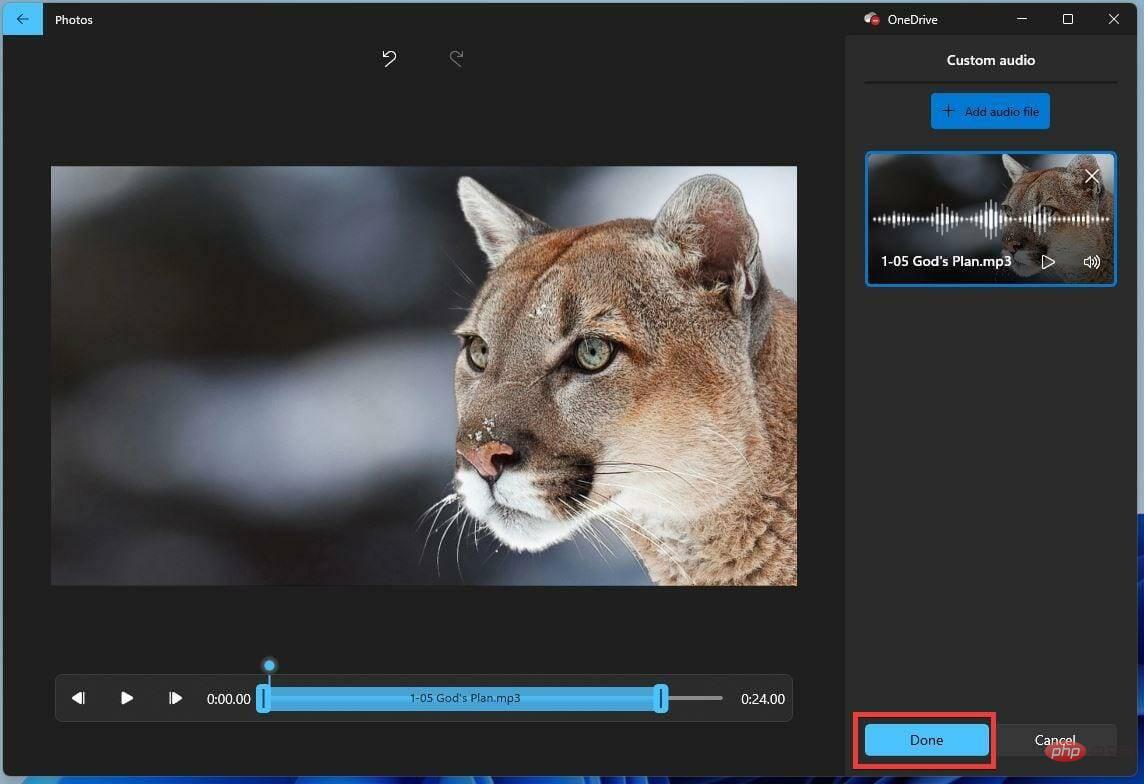
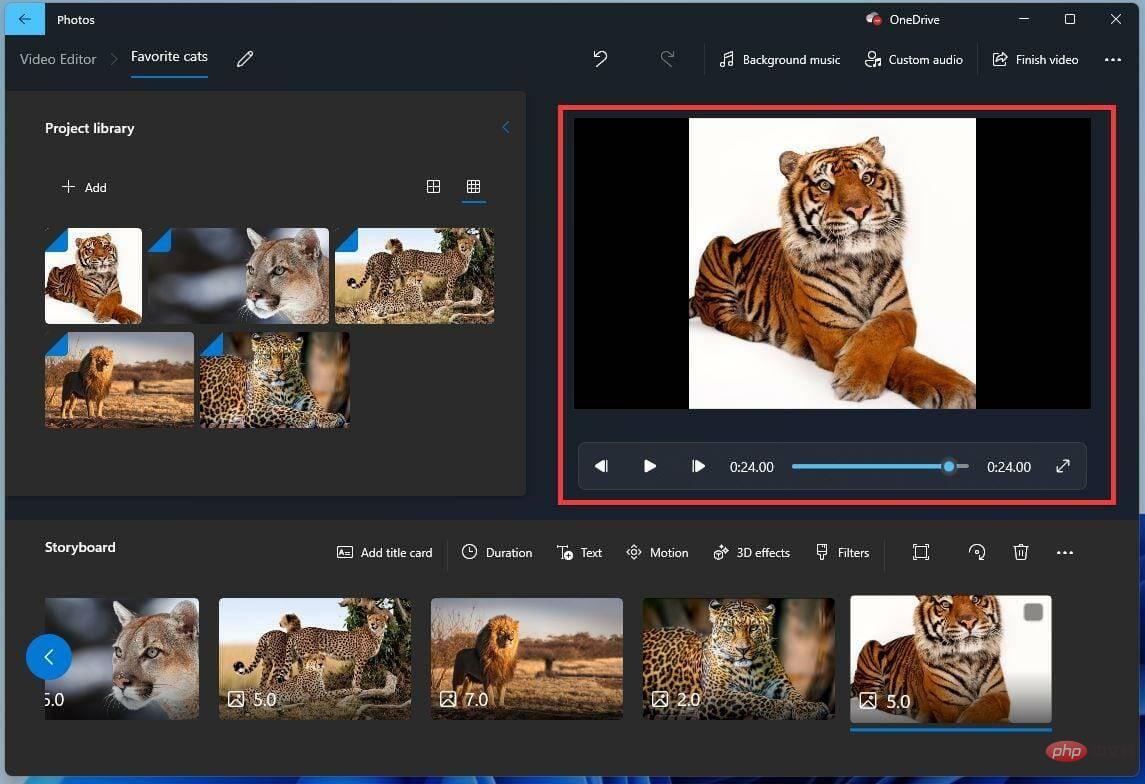
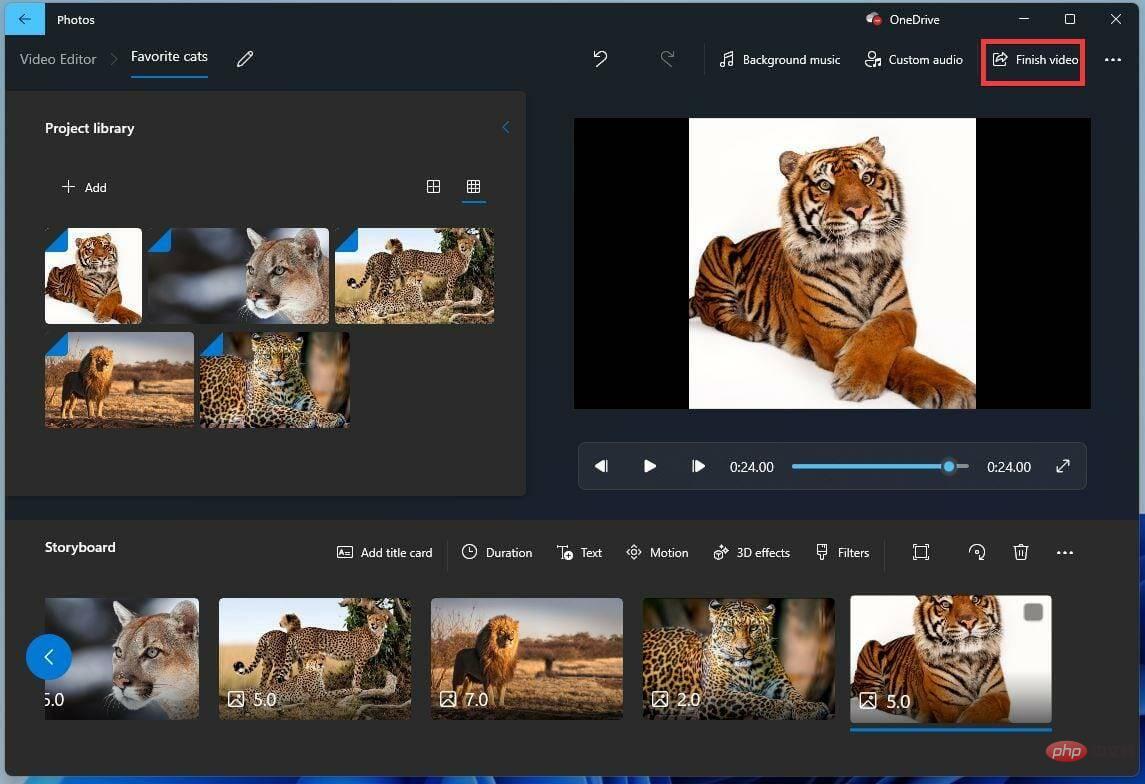
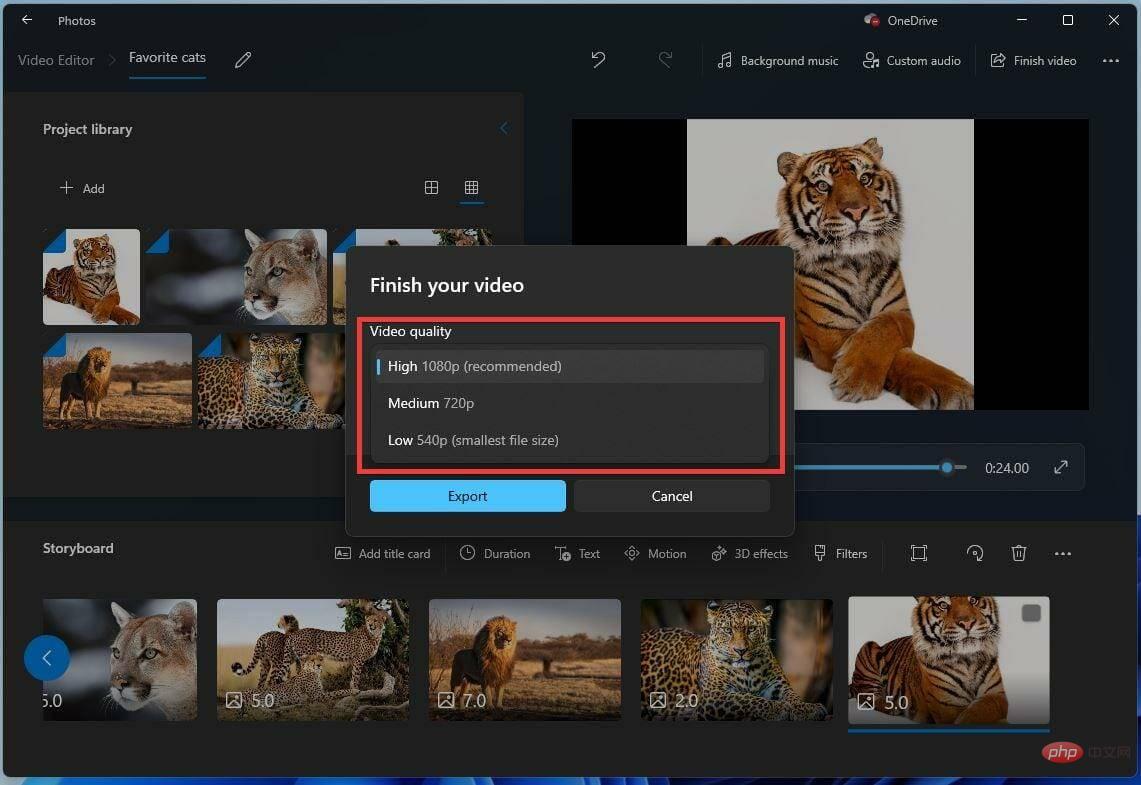
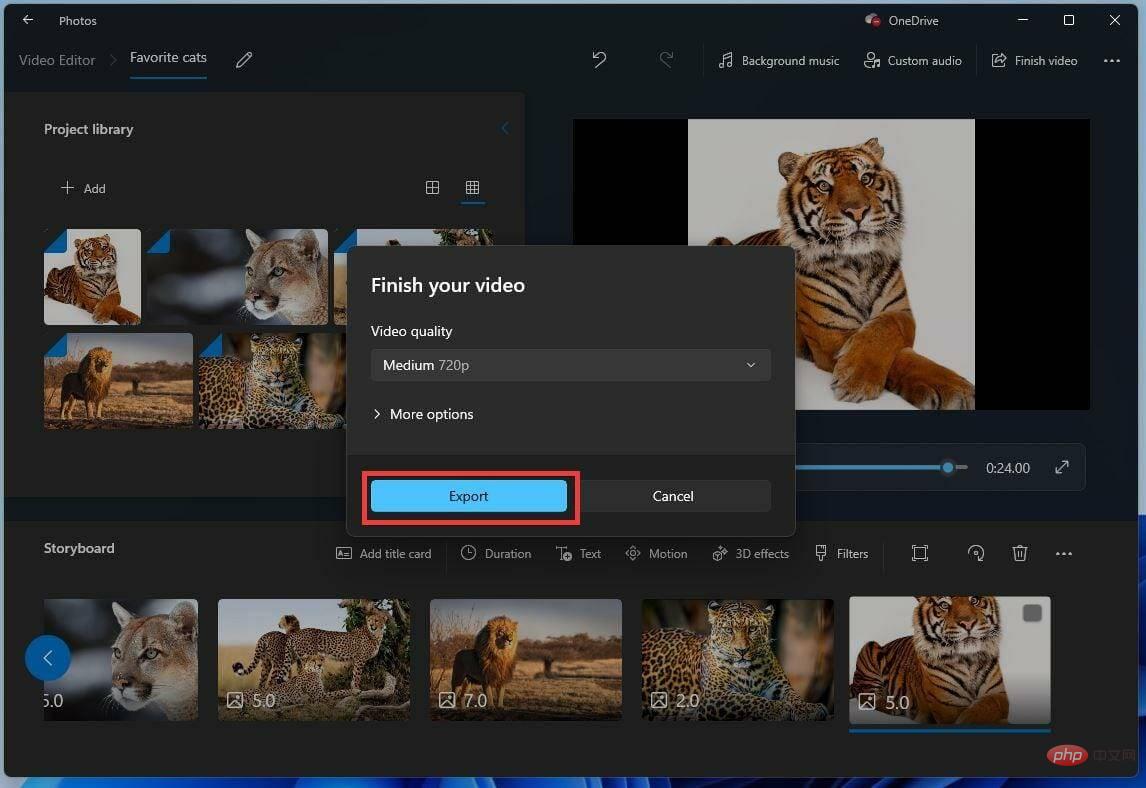
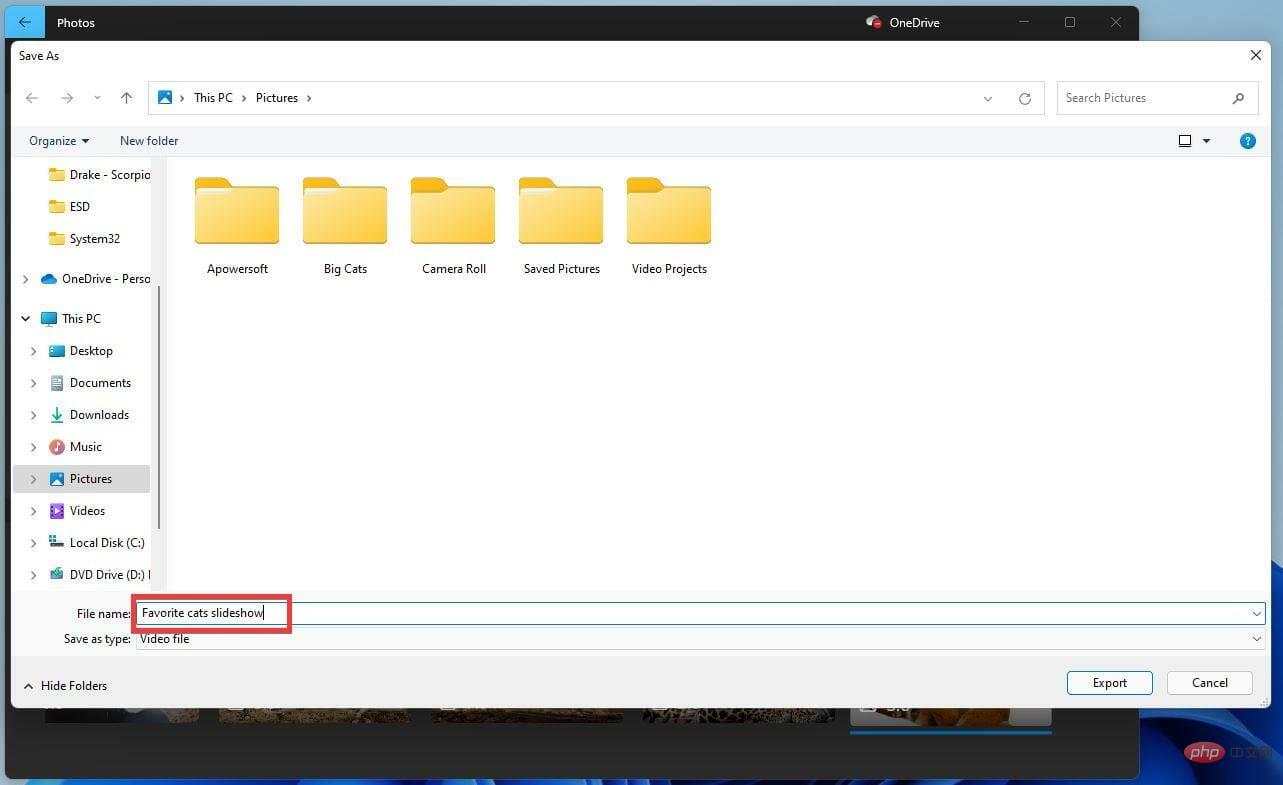
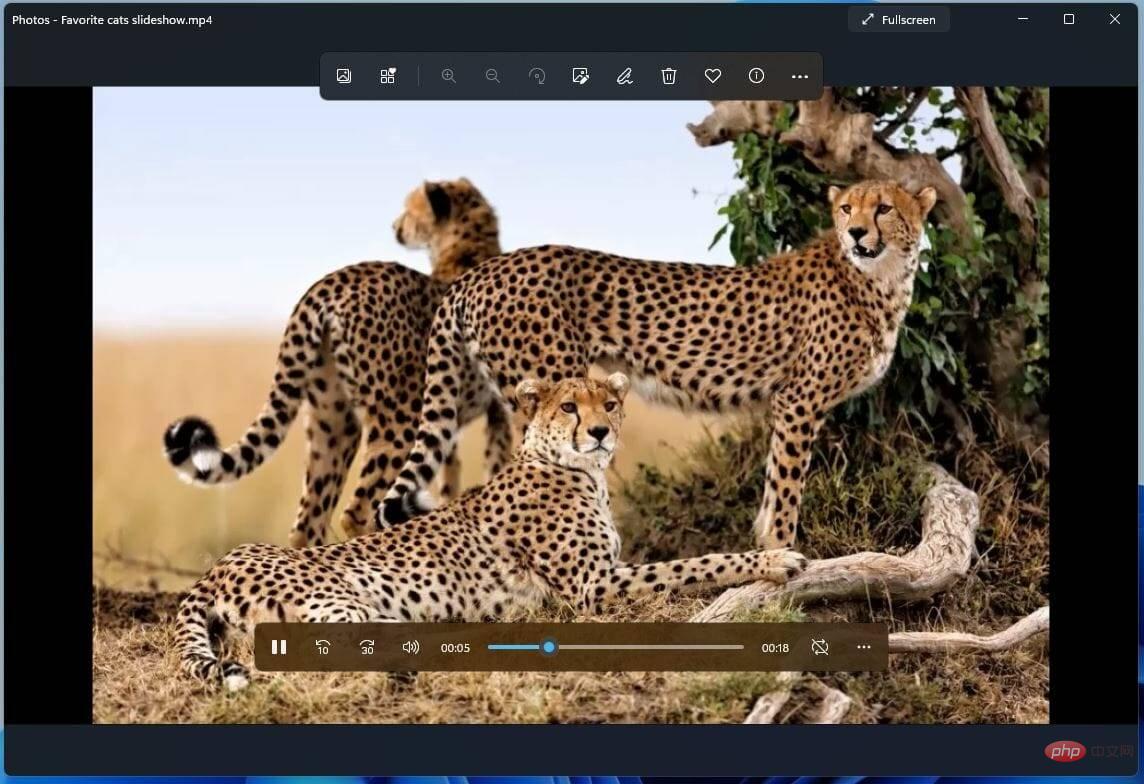
Canva ialah alat yang hebat untuk mencipta tayangan slaid dengan muzik. Ia mempunyai kedua-dua versi web dan aplikasi PC. Canva ialah apl percuma dan mudah digunakan yang boleh anda gunakan untuk membuat pembentangan yang sempurna.
1 Pergi ke kategori Persembahan Canva dan klik Semak Imbas Templat.
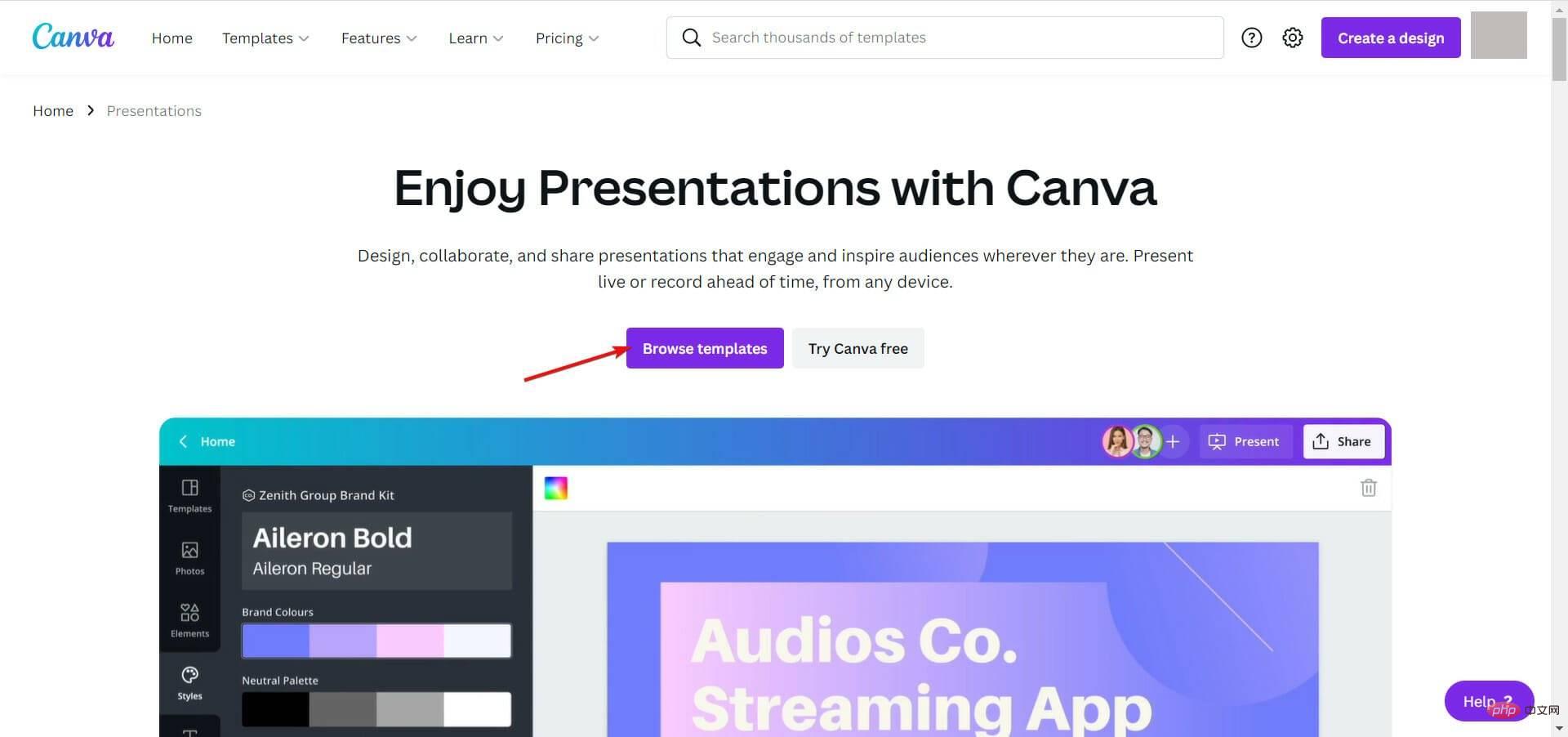
2. Jika anda belum mempunyai akaun Canva lagi, anda harus menciptanya secara percuma pada ketika ini. Jika anda sudah mempunyai satu, log masuk ke dalamnya.
3. Seterusnya, pilih gaya demo dan tema dari sebelah kiri, kemudian pilih templat daripada ratusan templat percuma di anak tetingkap kanan. Terdapat lebih banyak kandungan yang tersedia jika anda memutuskan untuk membayar pelan Pro.
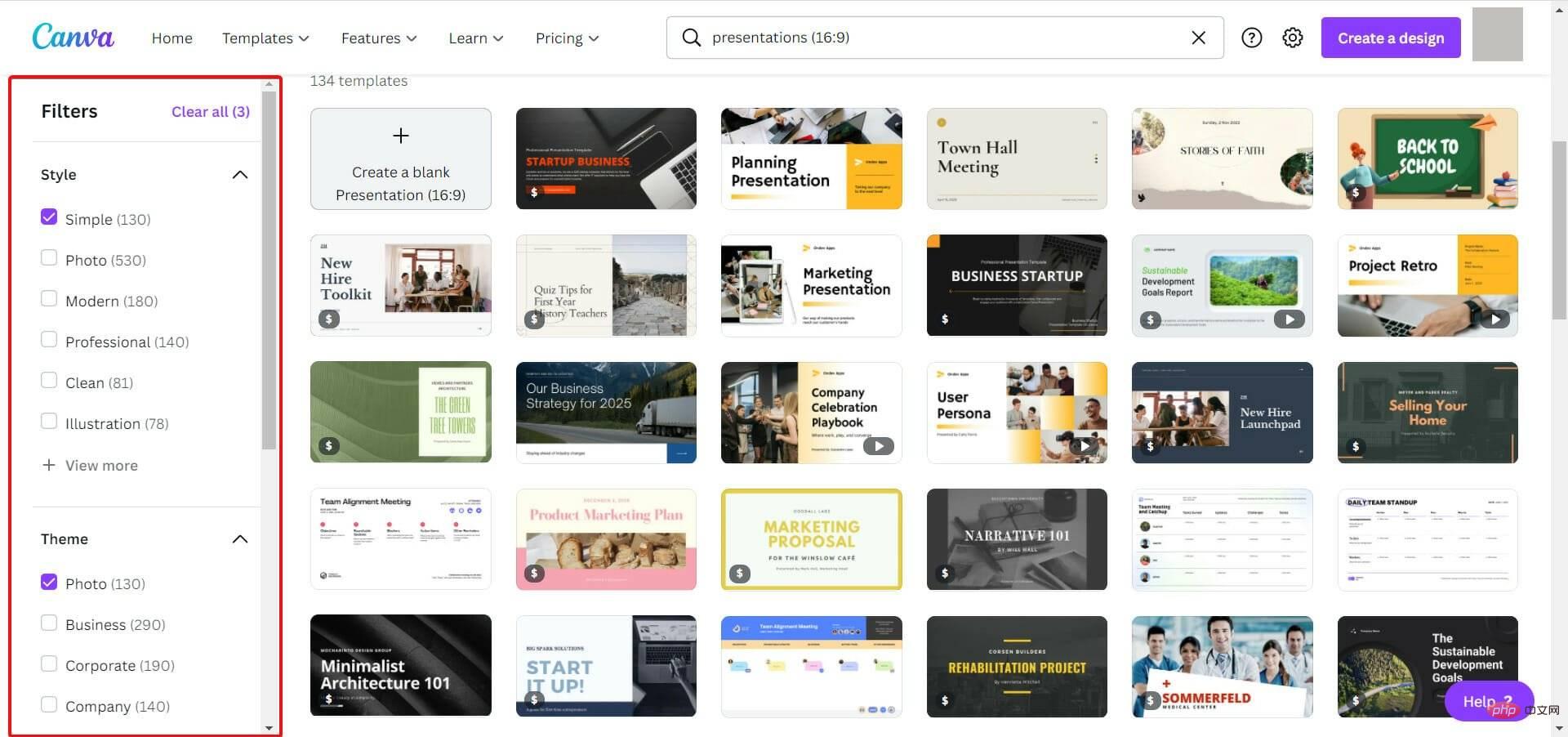
4. Selepas memilih templat, klik butang Sesuaikan templat ini. Secara lalai, pembentangan ialah resolusi 1920 x 1080, tetapi jika anda memulakan percubaan Canva Pro anda, anda akan dapat menetapkan sebarang saiz yang anda inginkan dalam masa 30 hari.
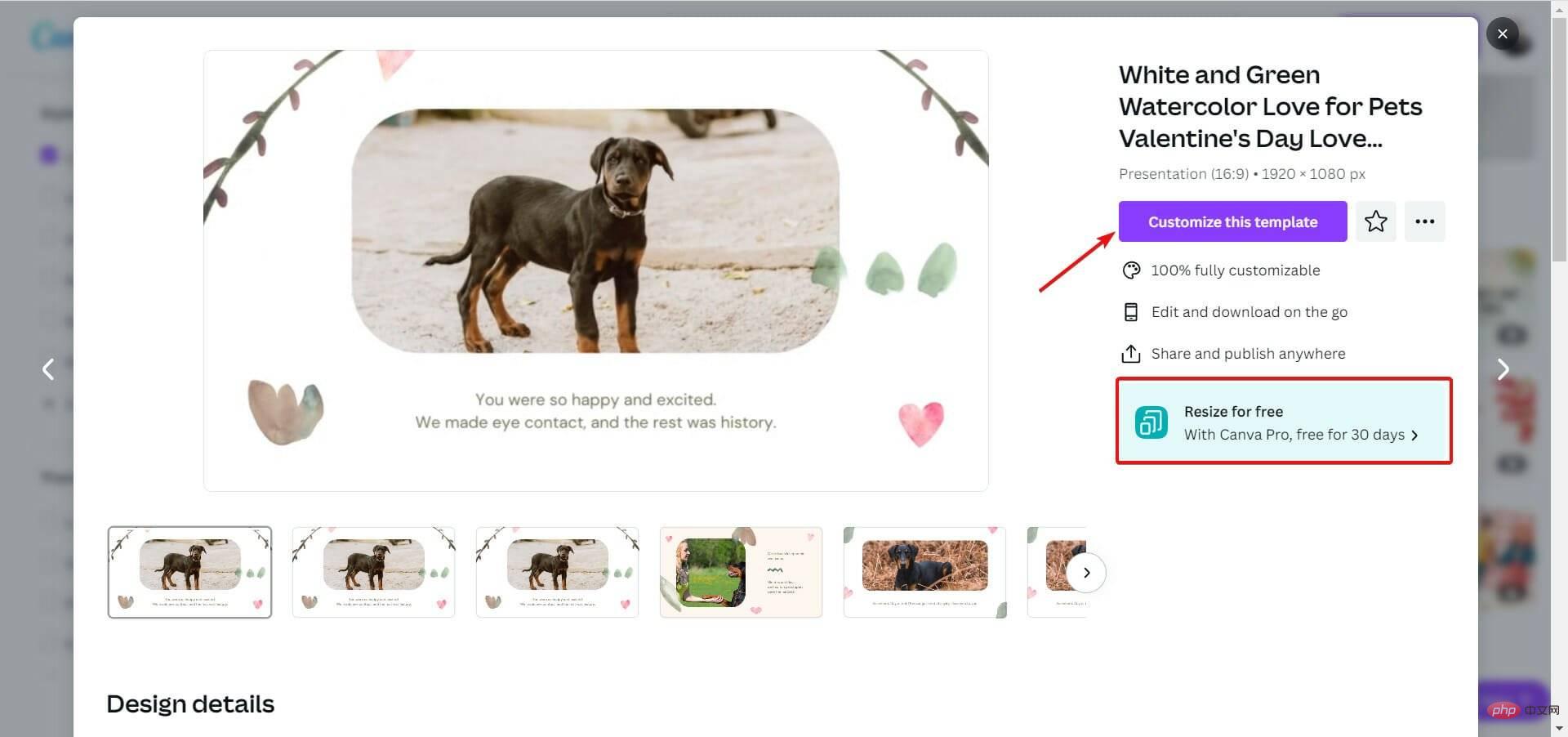
5. Anda akan memasuki mod edit dan anda akan dapat menukar segala-galanya pada halaman, termasuk imej dan teks.
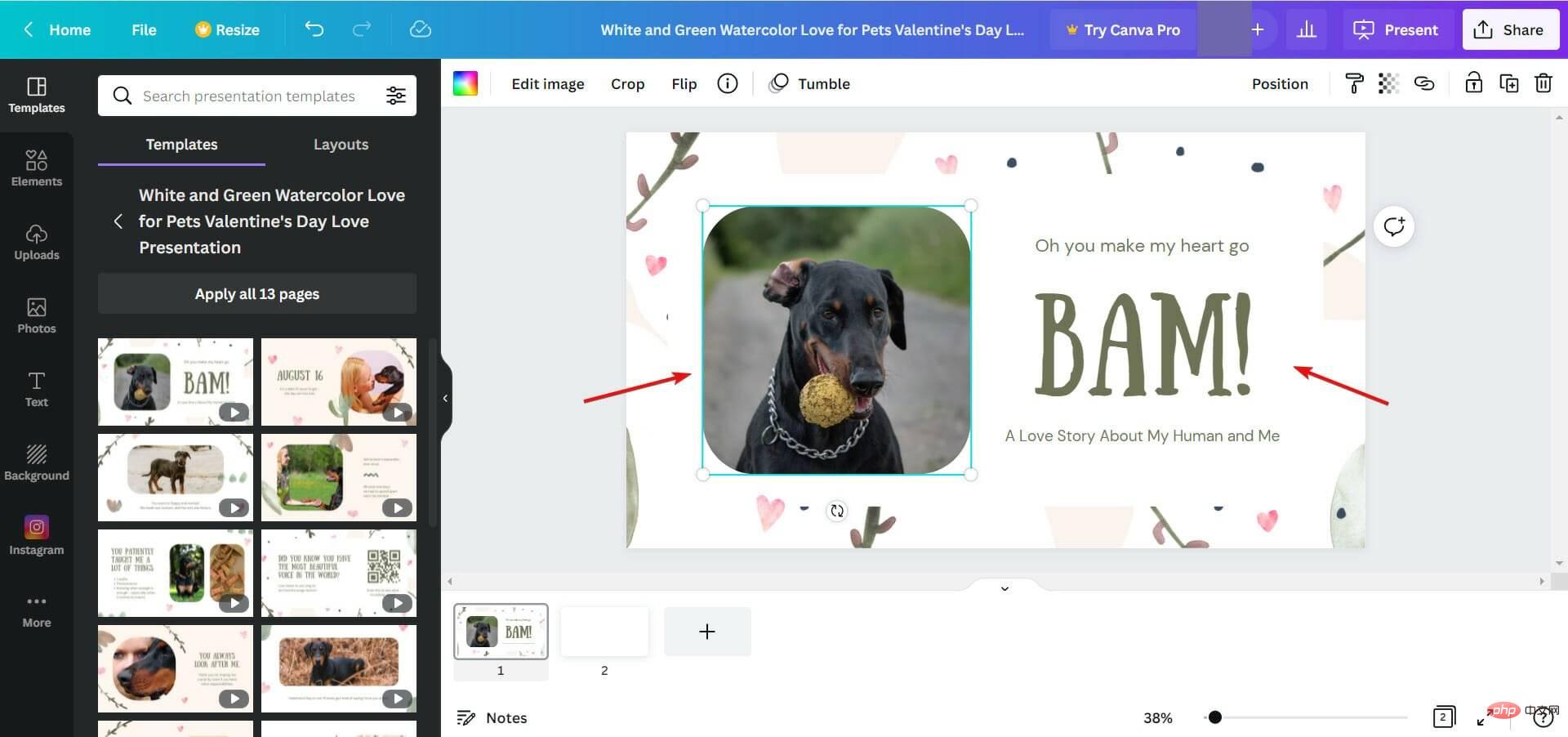
6. Untuk menambah foto anda sendiri, klik butang Muat naik, kemudian klik butang Muat naik Media.
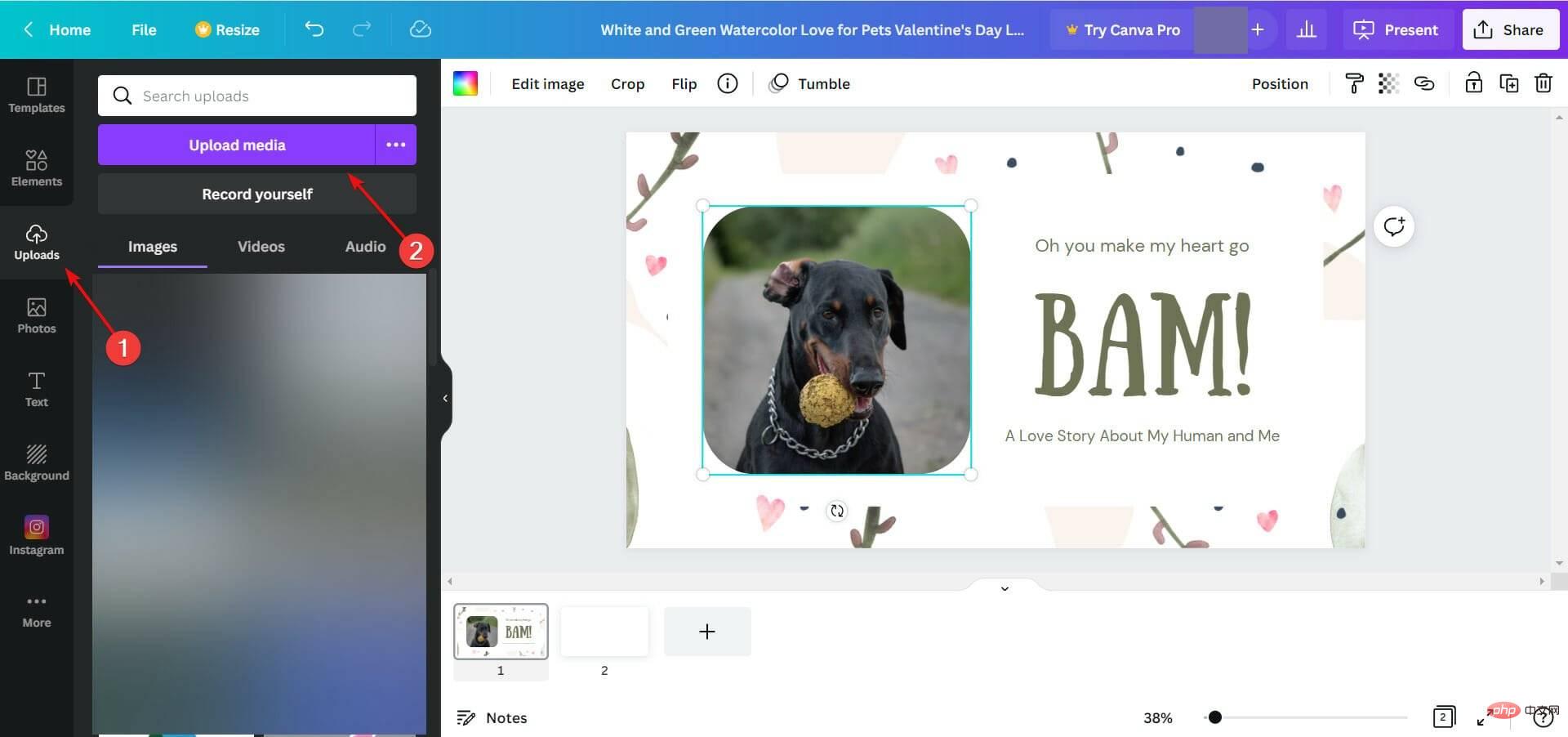
7. Sekarang, klik pada tanda tambah untuk menambah halaman baharu, pilih halaman kosong baharu dan pilih daripada Muat Naik Menambah foto .
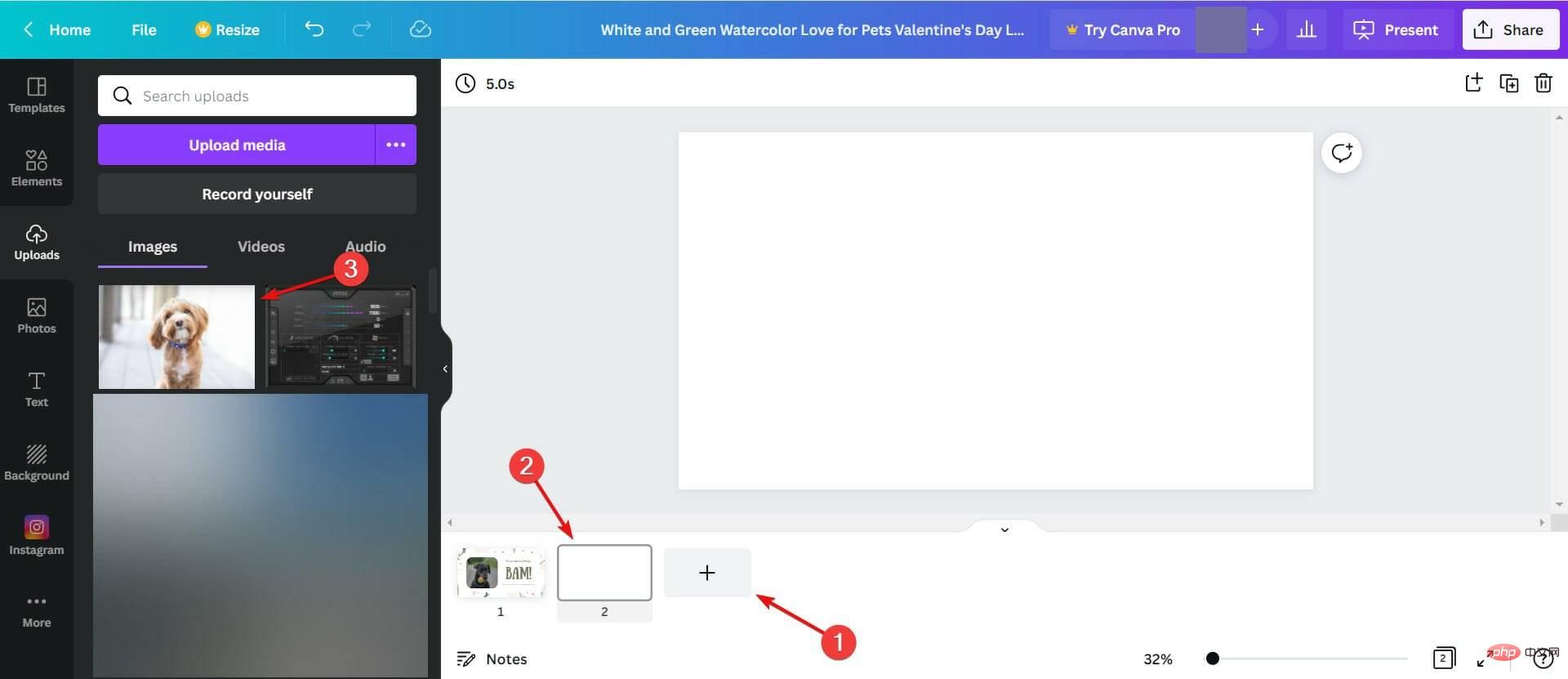
8. Sekarang setelah foto itu ditambahkan, anda boleh menggerakkannya dengan tetikus anda atau meregangkannya, menambah lebih banyak foto pada halaman yang sama, dsb.
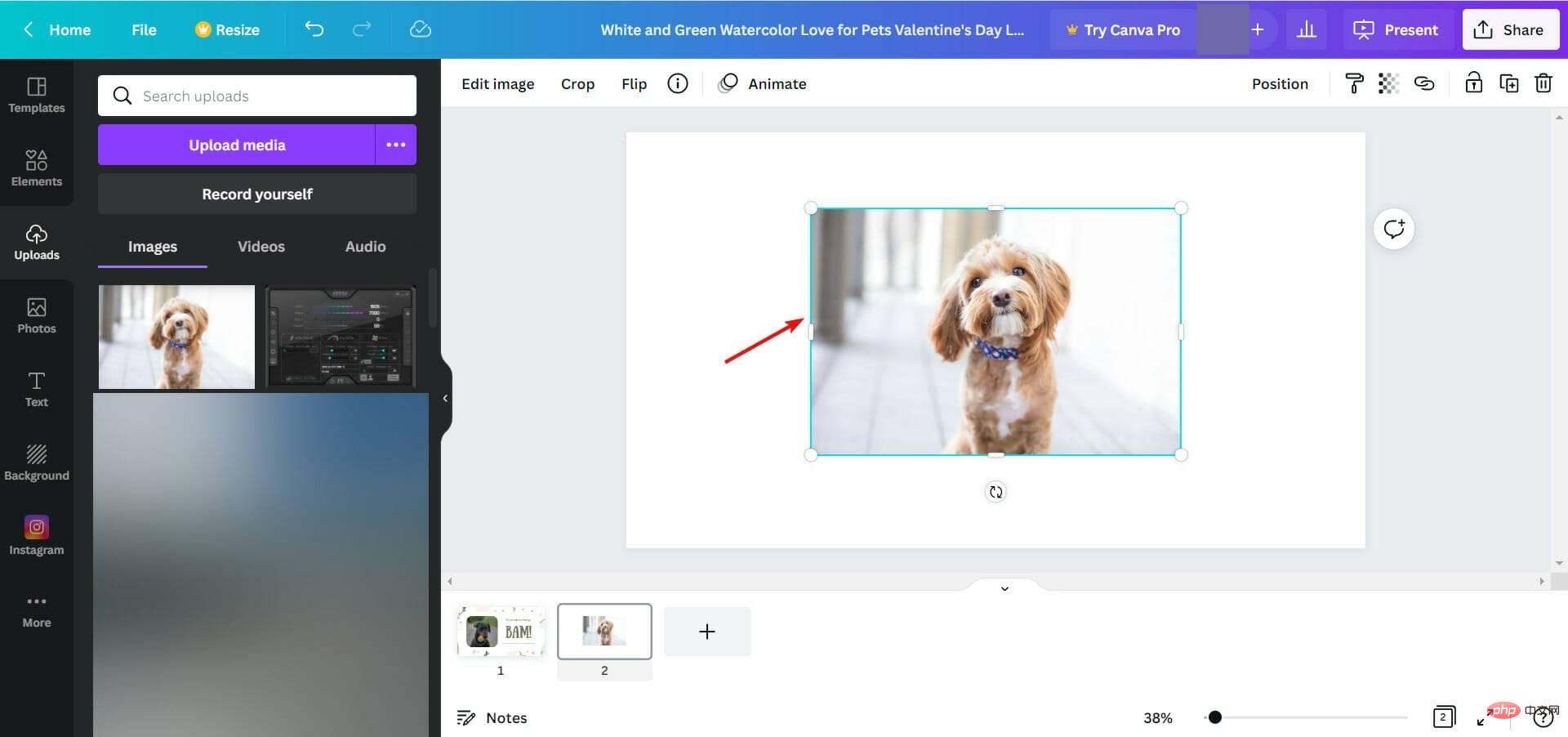
9. Dengan mengandaikan anda telah menambah semua foto anda pada pembentangan anda, klik Muzik dalam anak tetingkap kiri untuk menambah latar belakang melodi yang indah pada foto anda. Terdapat banyak pilihan percuma dalam senarai.
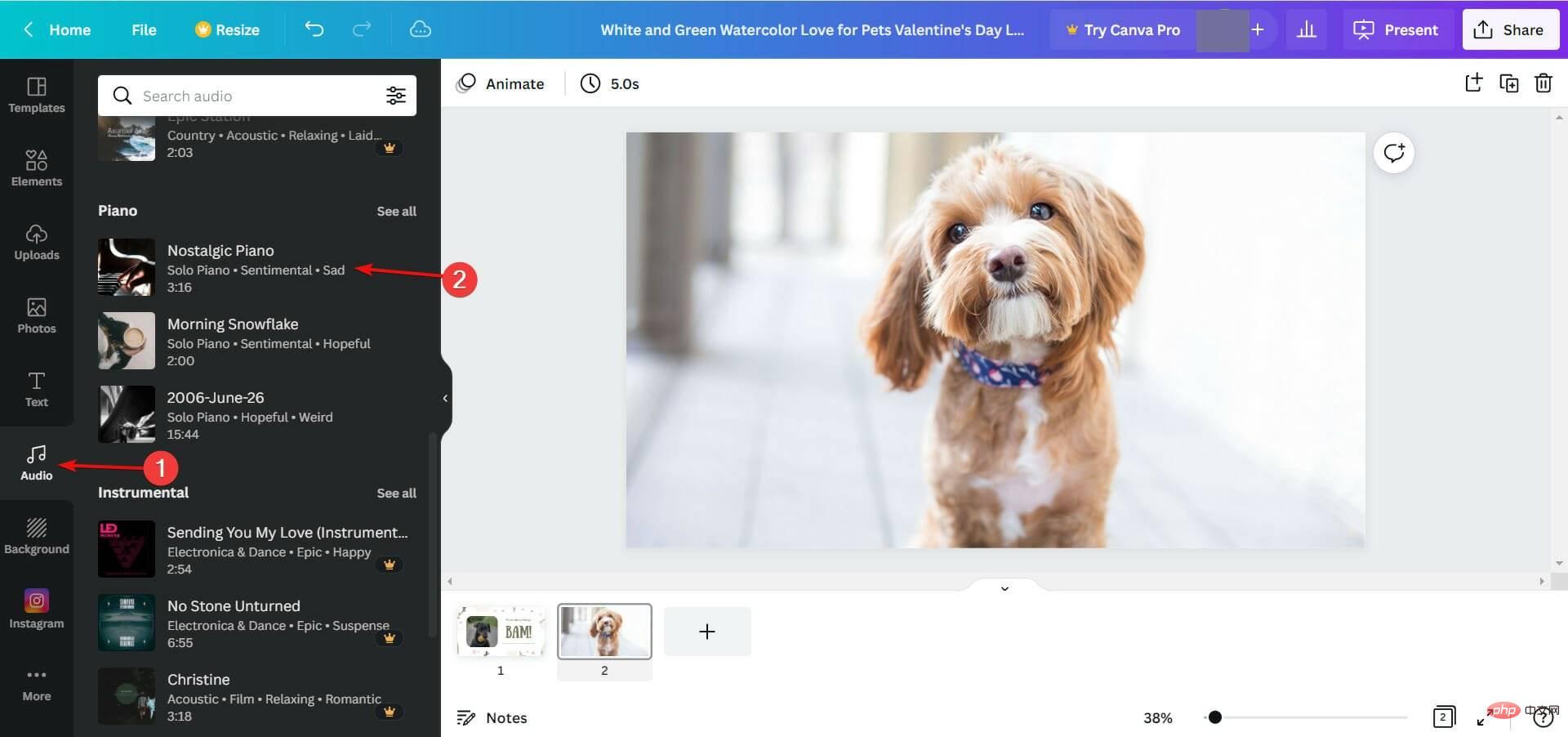
10. Runut audio akan ditambah secara automatik dari awal dan akan dimainkan semasa pembentangan. Anda boleh menukar kelantangannya dan juga menambah kesan audio pudar.
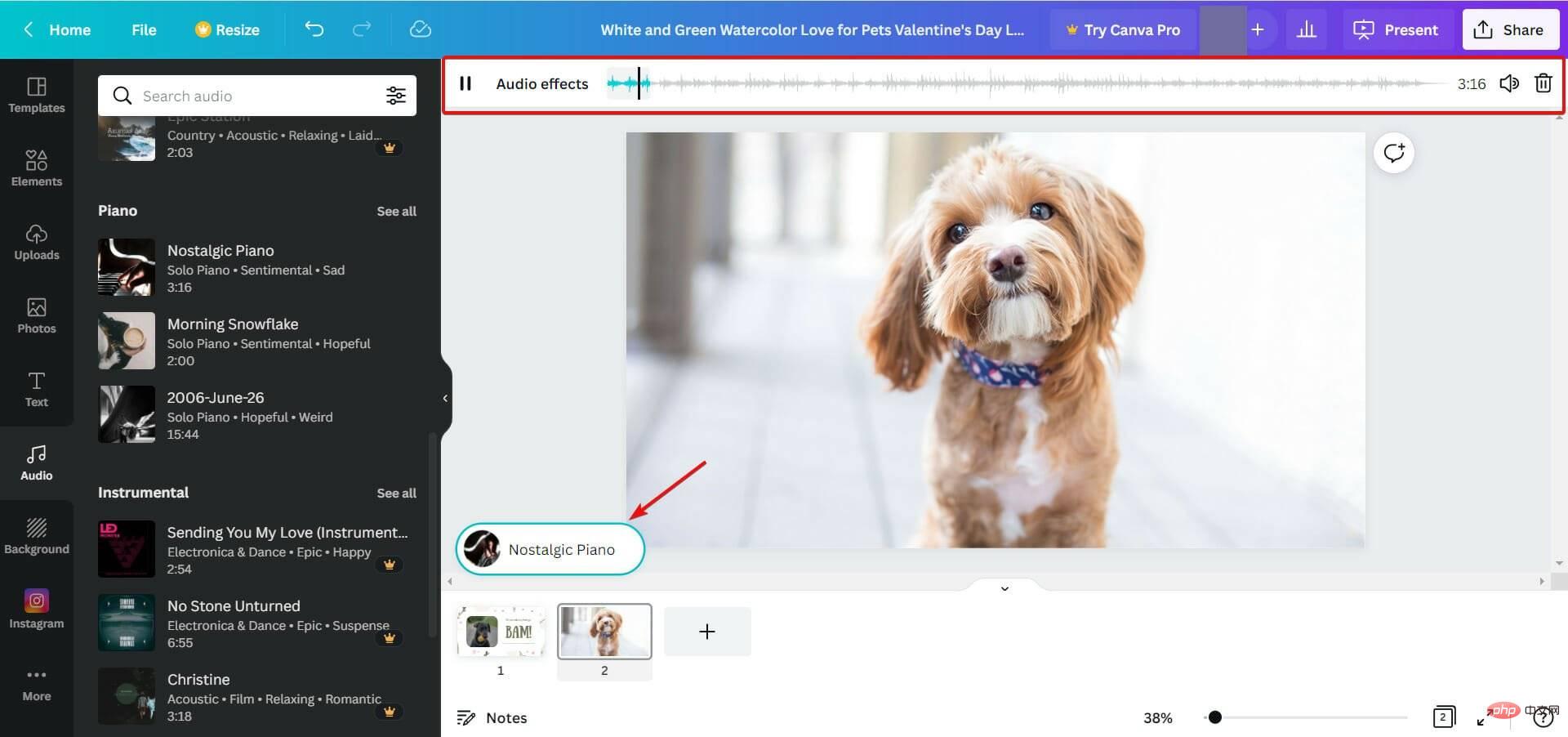
11 Apabila selesai, atau pada bila-bila masa semasa kerja anda, anda boleh mengklik butang Bentangkan , pilih jenis pembentangan dan klik Bentangkan <.> Butang untuk melihat rupa tayangan slaid.
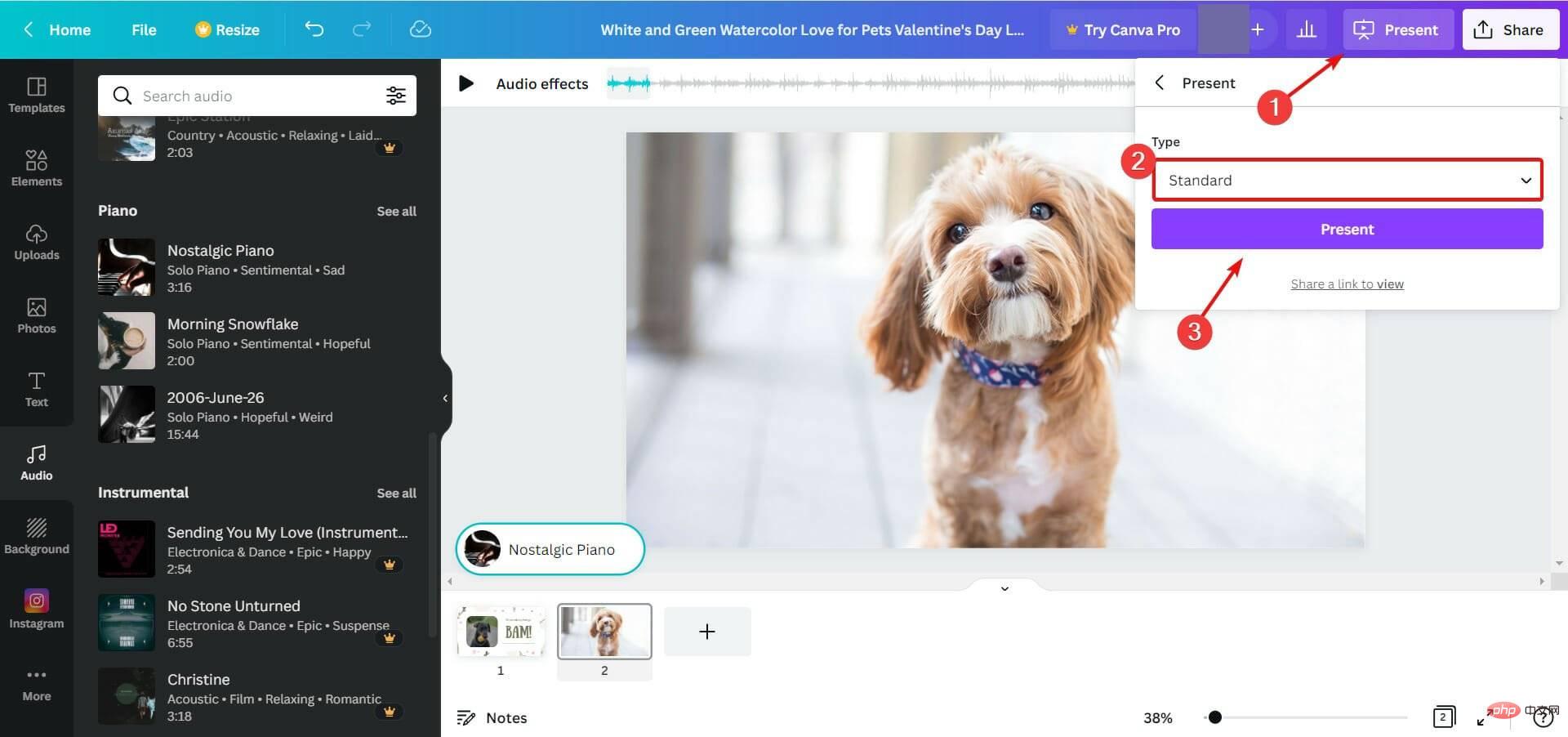
Kongsi di sudut kanan atas, dan kemudian klik Muat turun ke Pembentangan anda disimpan pada pemacu anda.
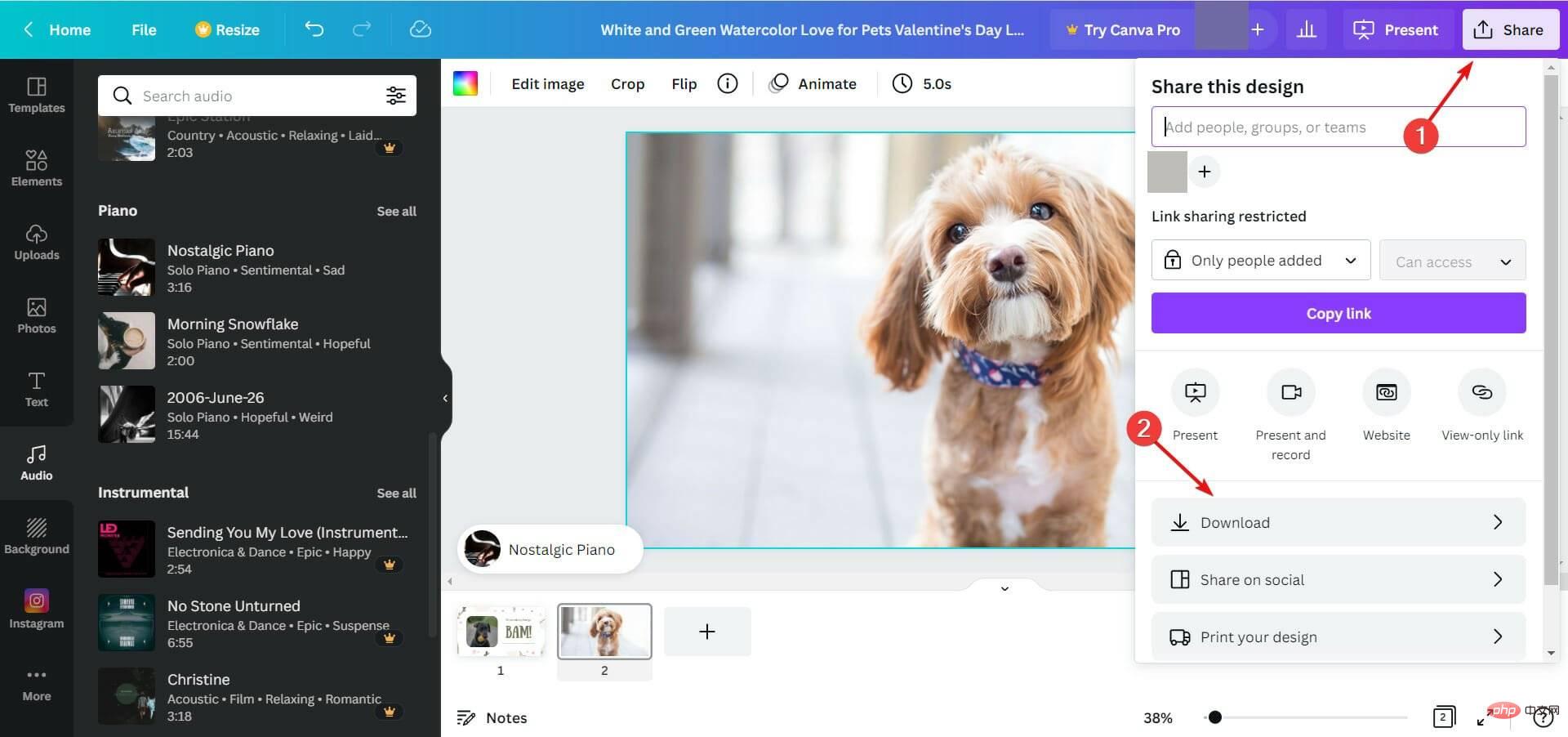 Seperti yang anda akan temui, anda mempunyai banyak pilihan perkongsian terus daripada apl web. Anda boleh menyiarkannya di media sosial anda, mendapatkan pautan dan menghantarnya melalui mana-mana platform komunikasi dan banyak lagi.
Seperti yang anda akan temui, anda mempunyai banyak pilihan perkongsian terus daripada apl web. Anda boleh menyiarkannya di media sosial anda, mendapatkan pautan dan menghantarnya melalui mana-mana platform komunikasi dan banyak lagi.
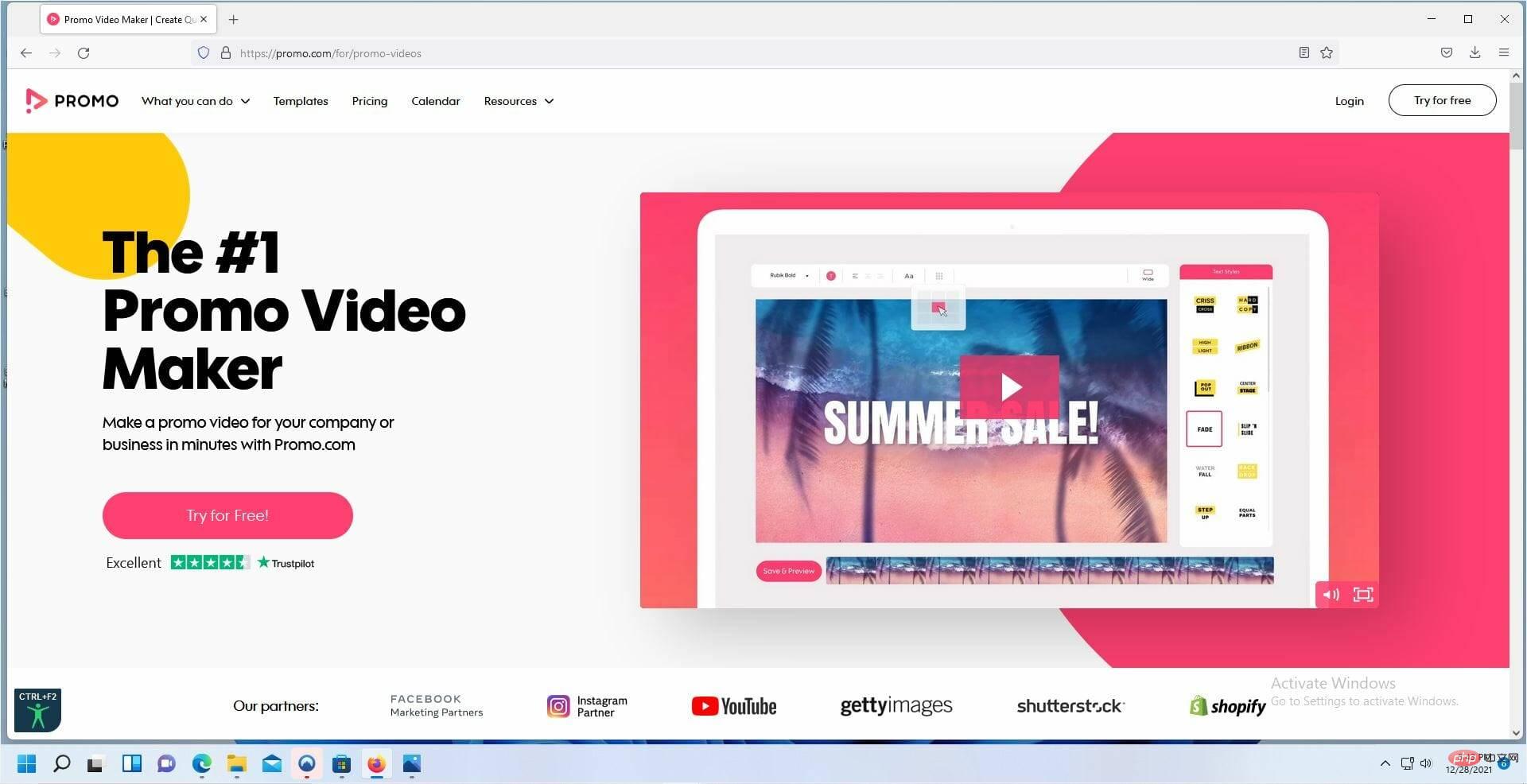
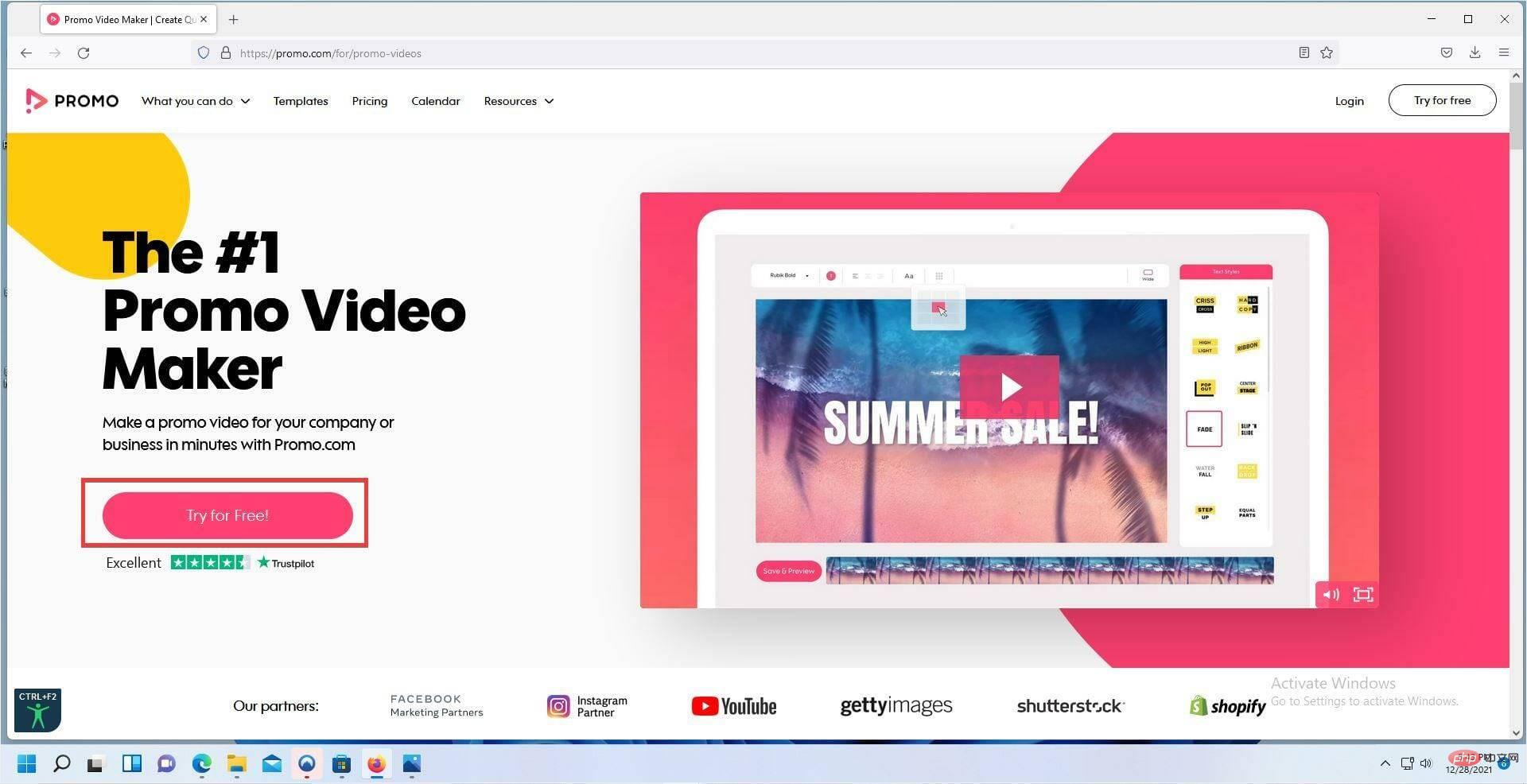
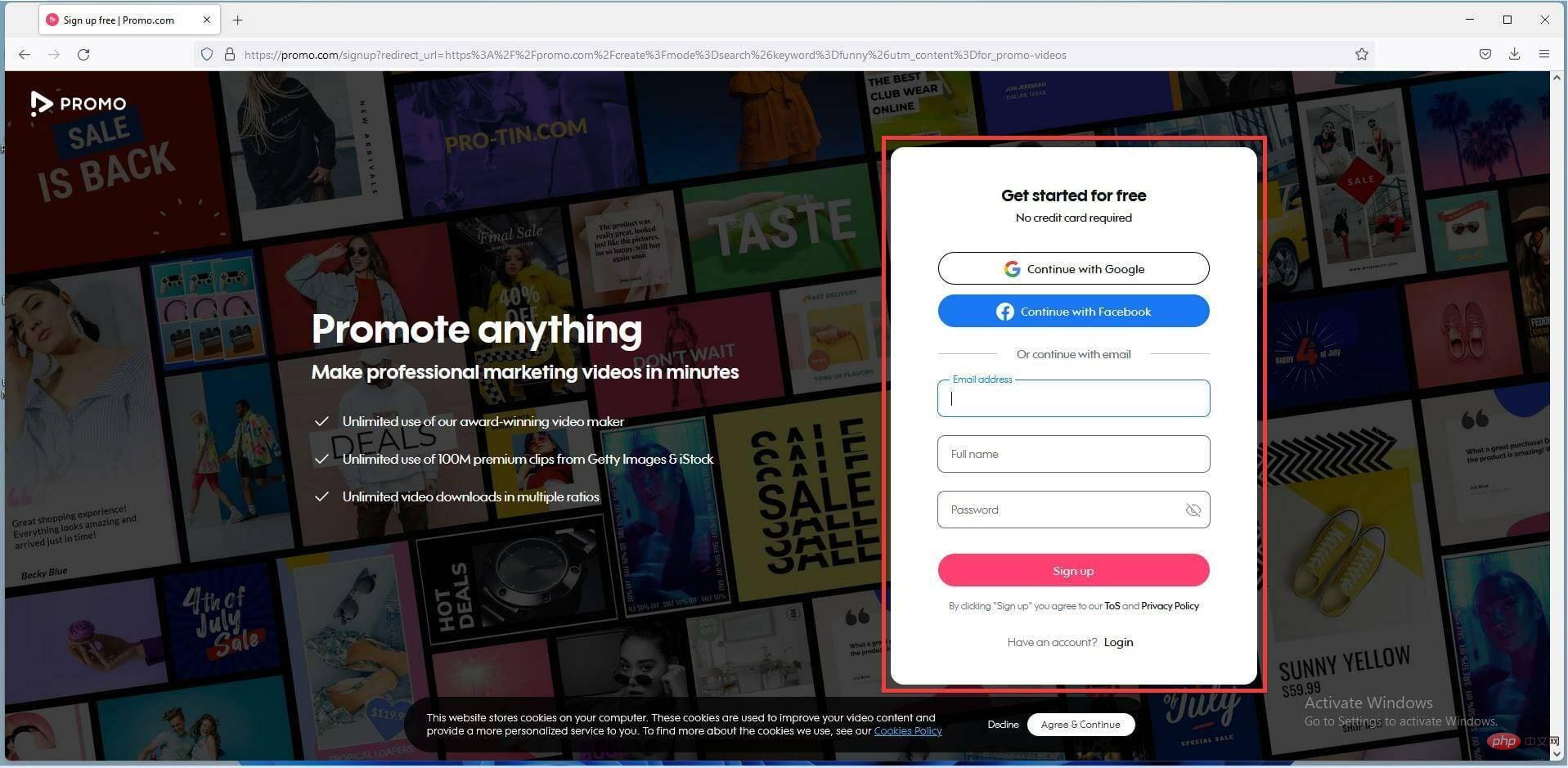
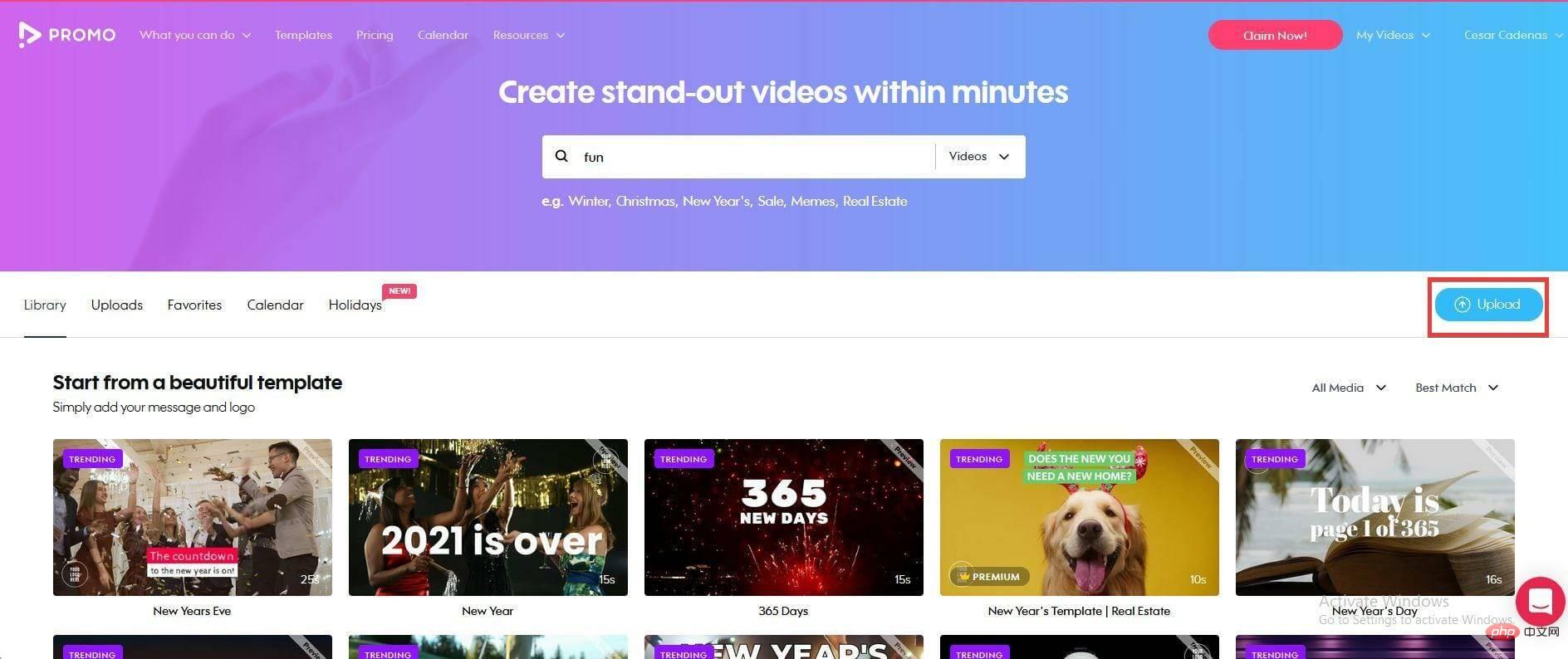
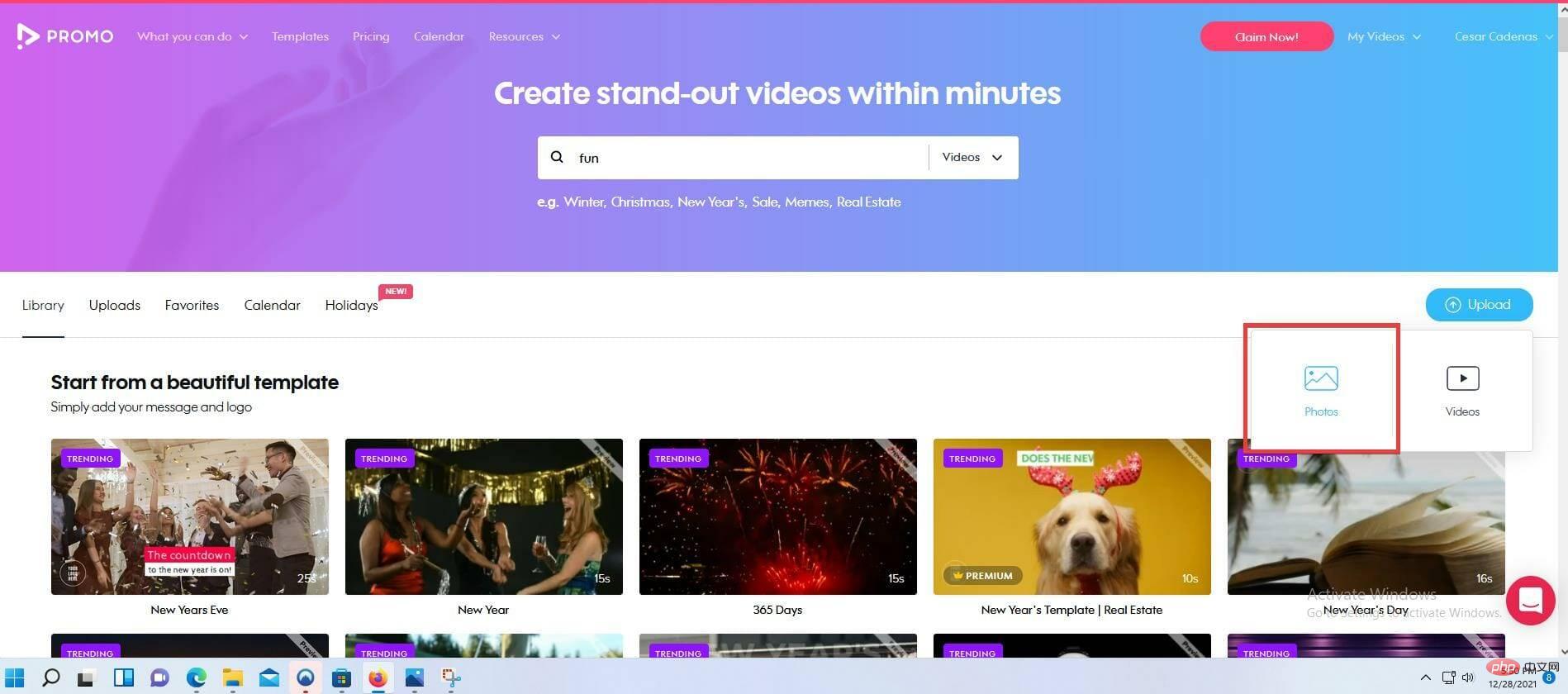
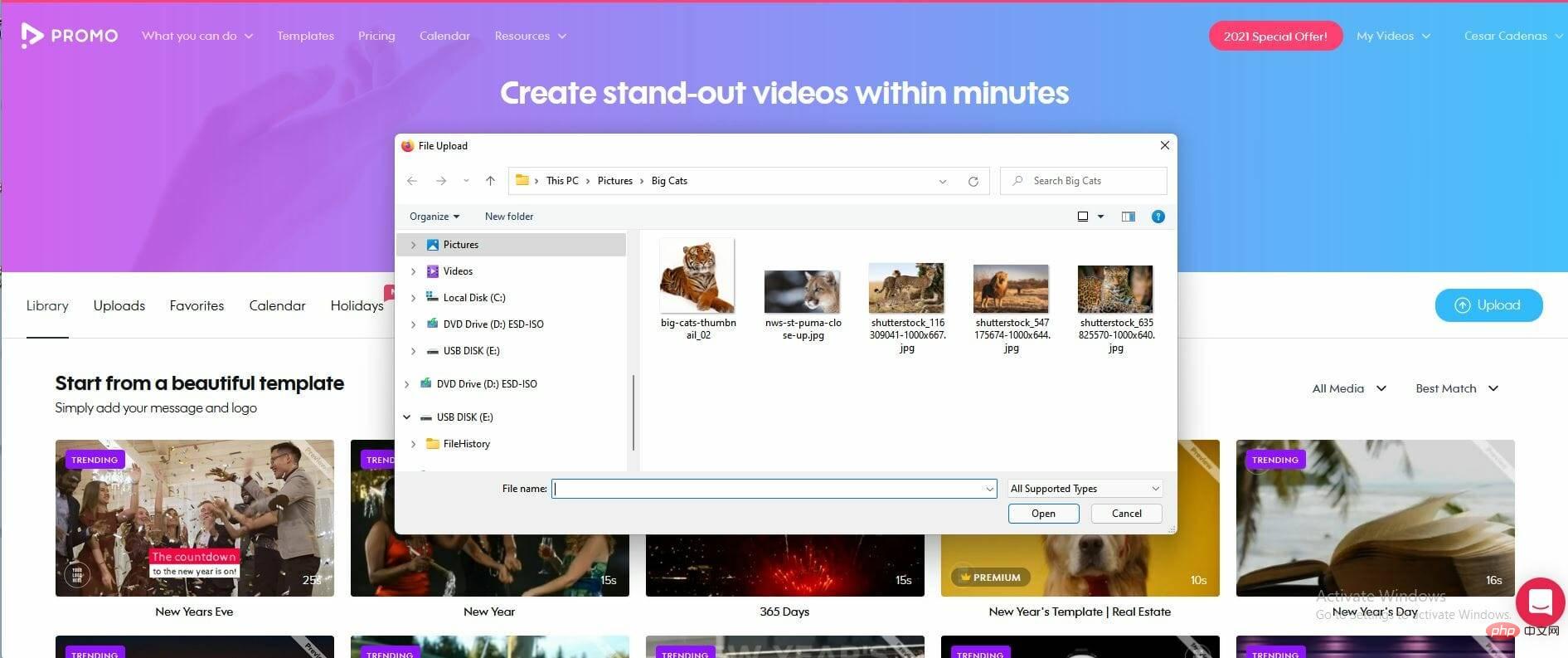
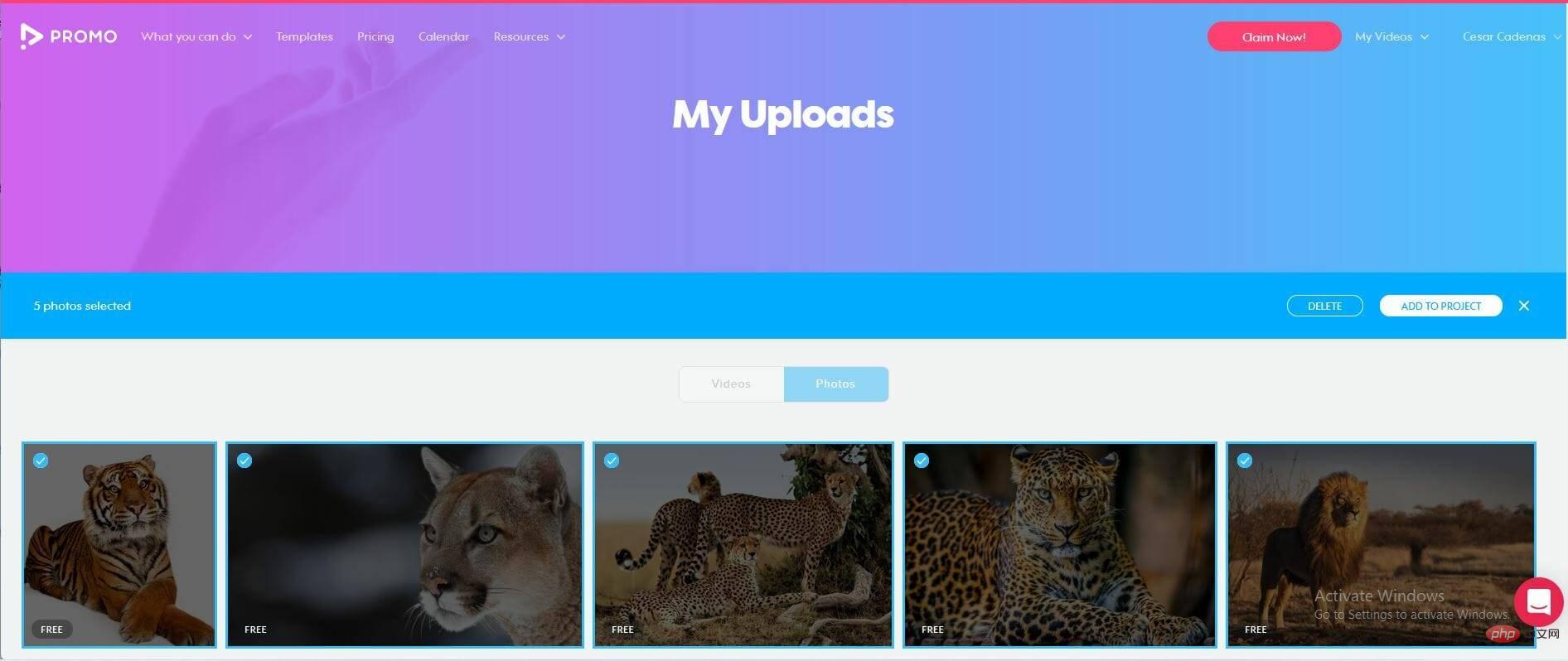
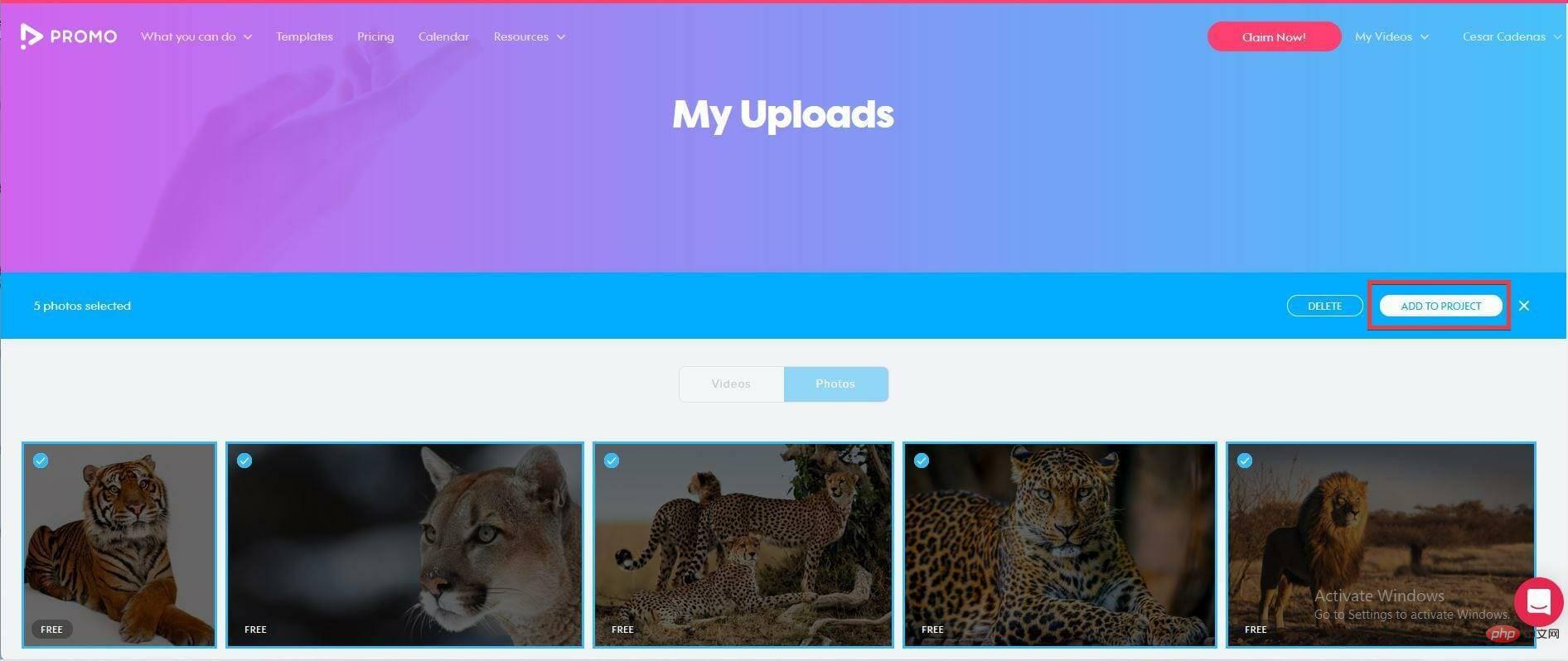
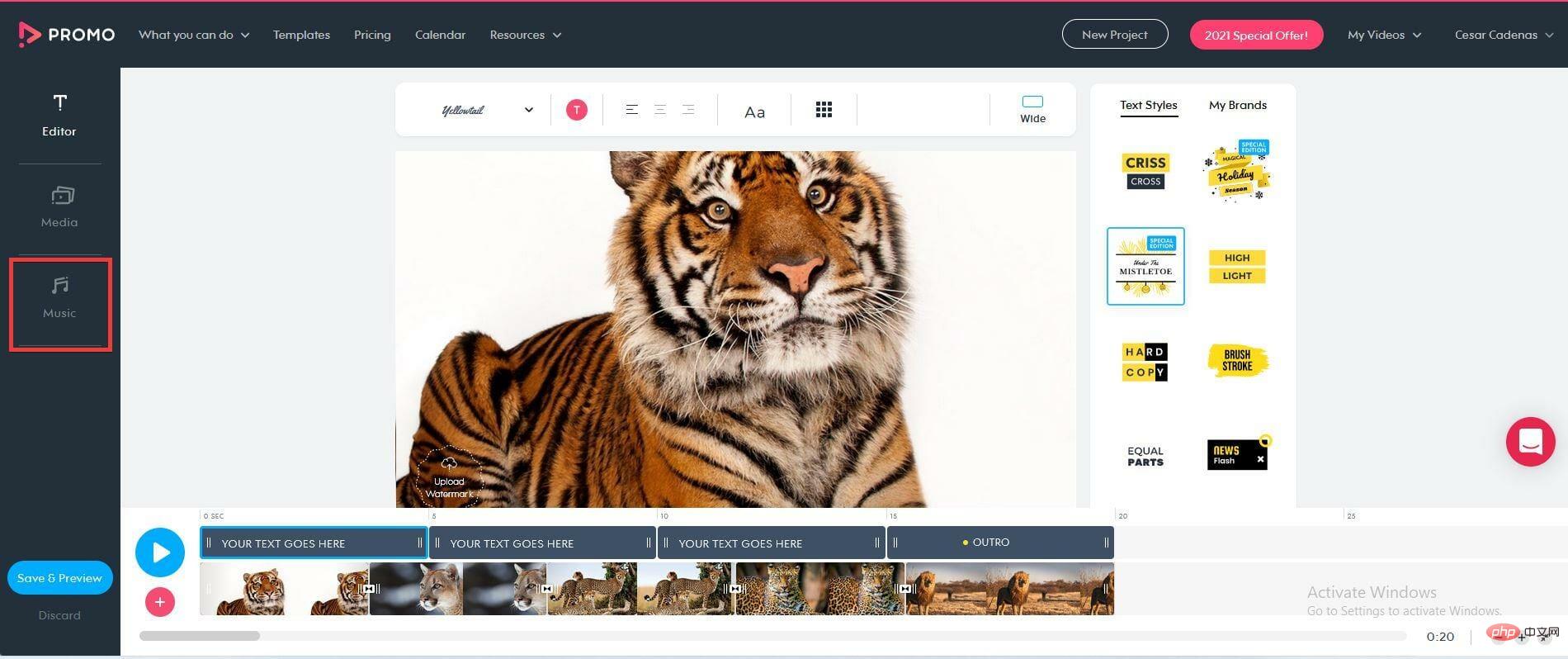
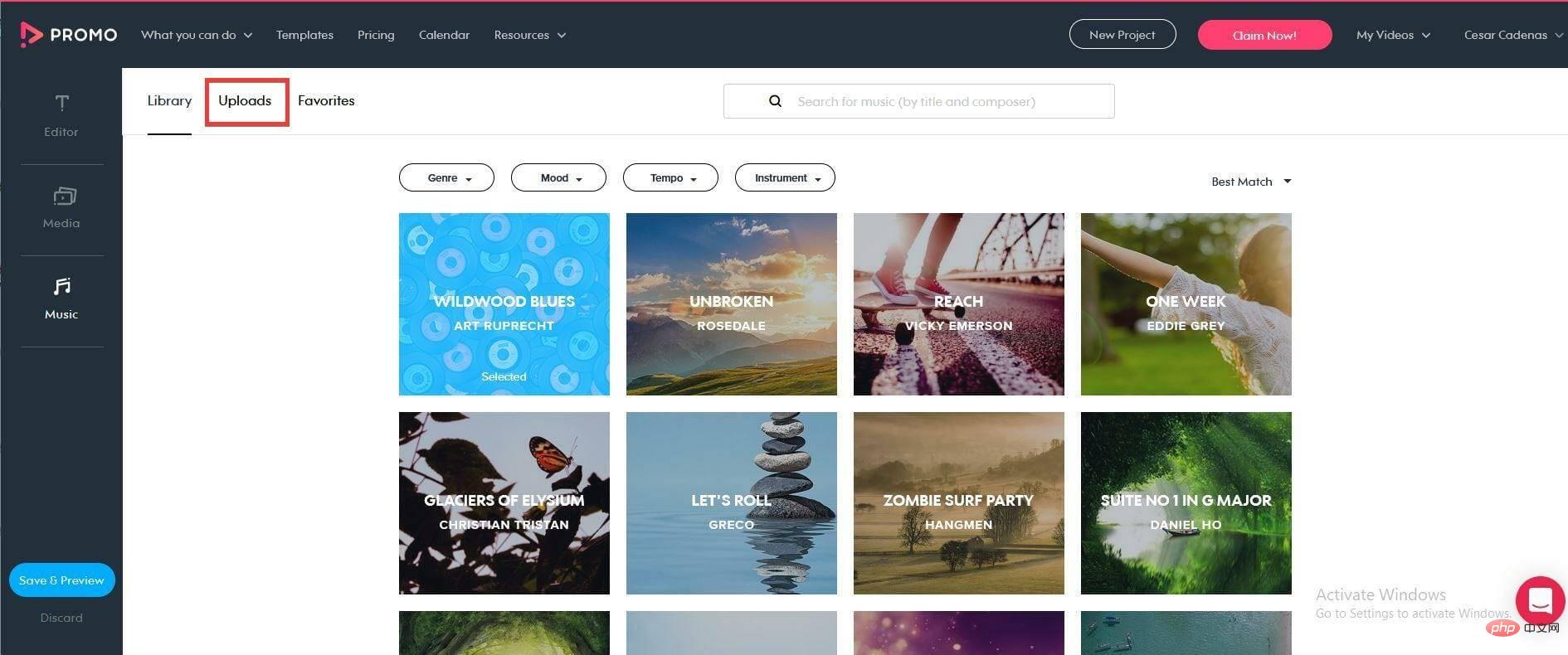
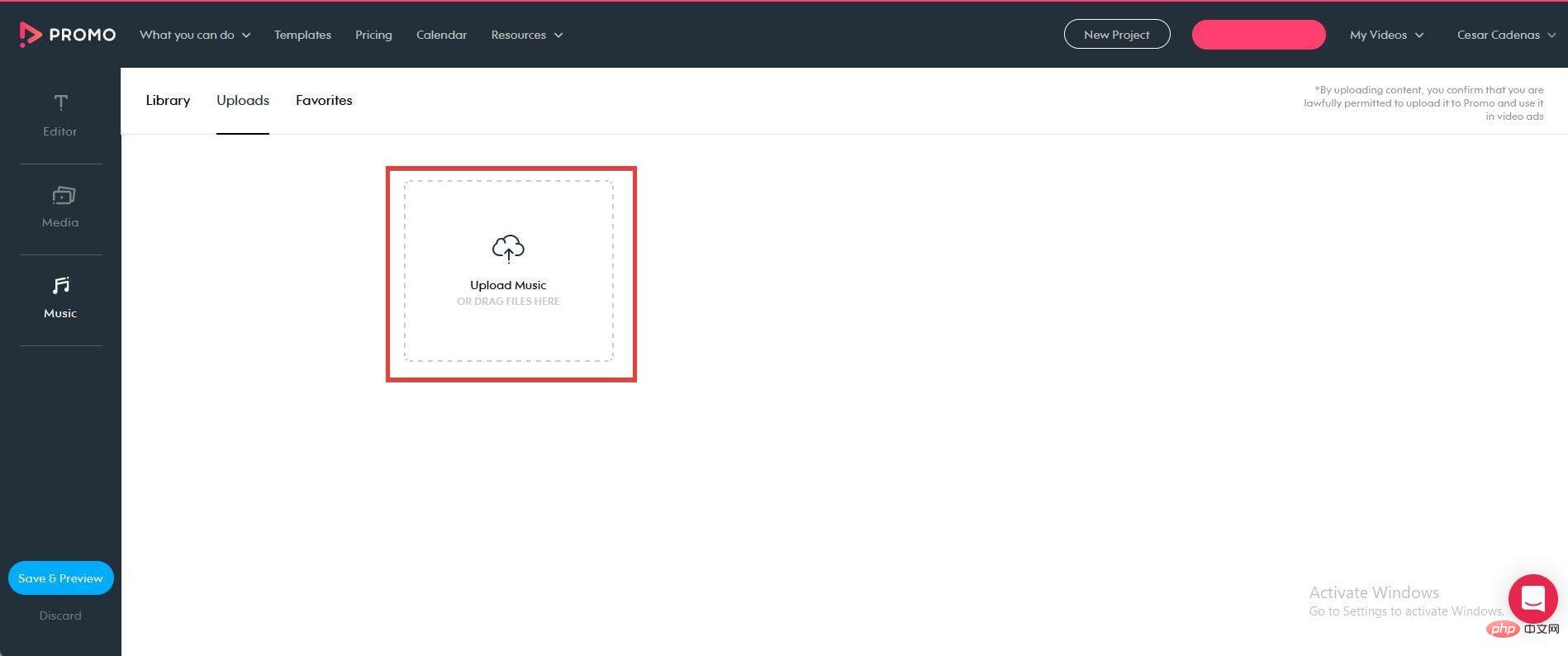
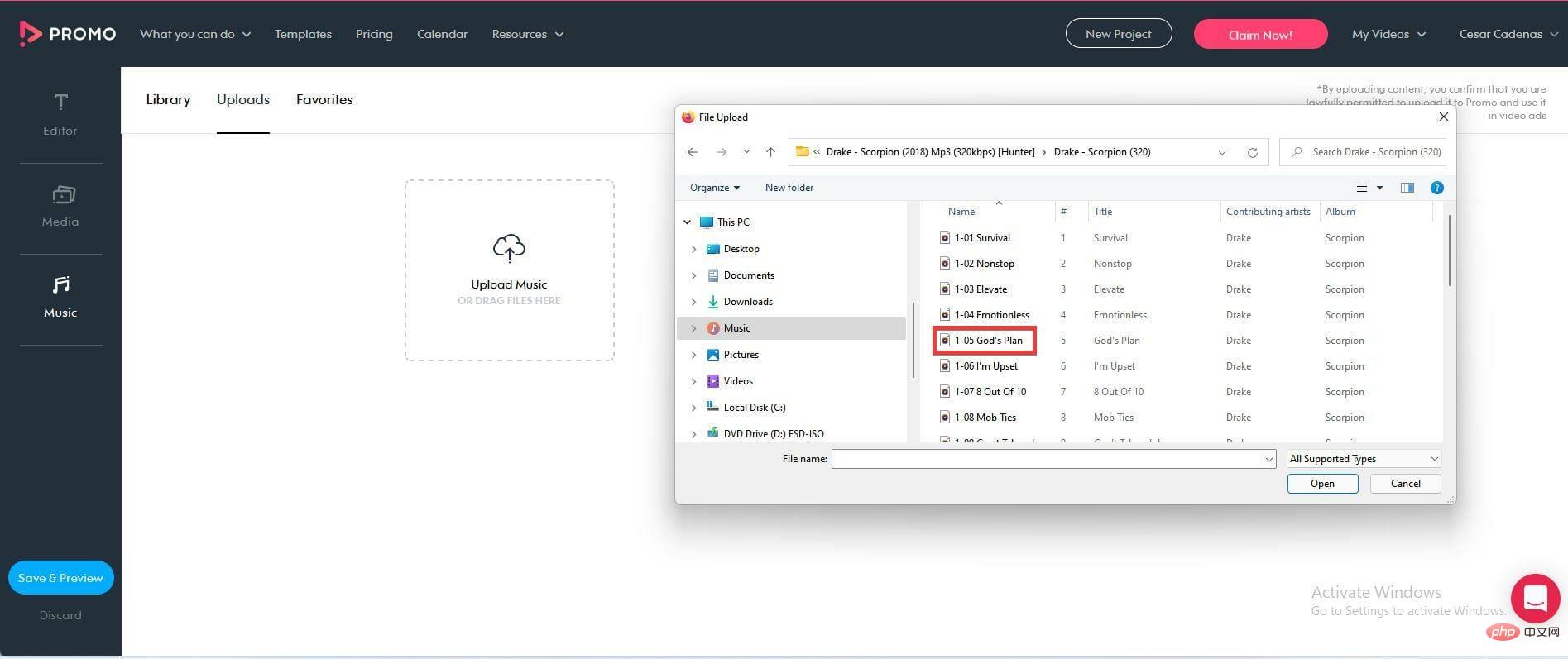
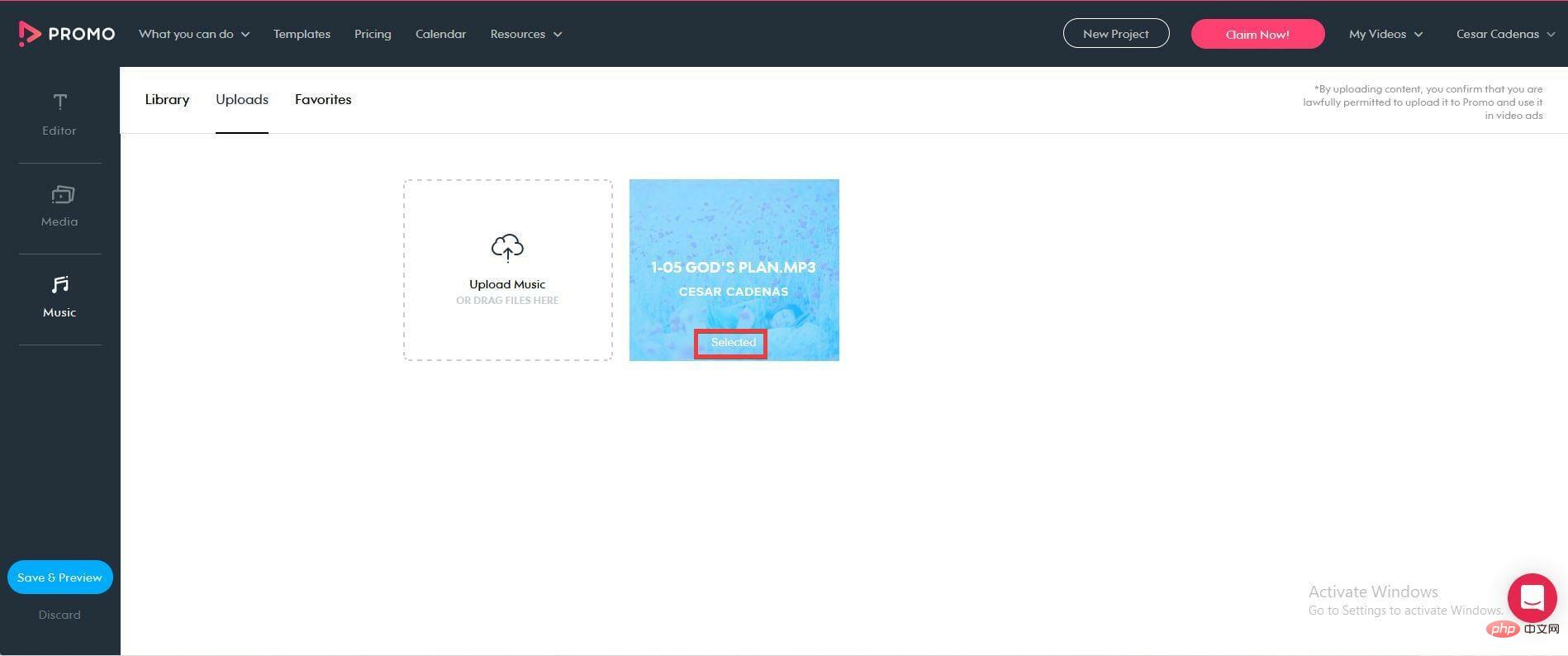
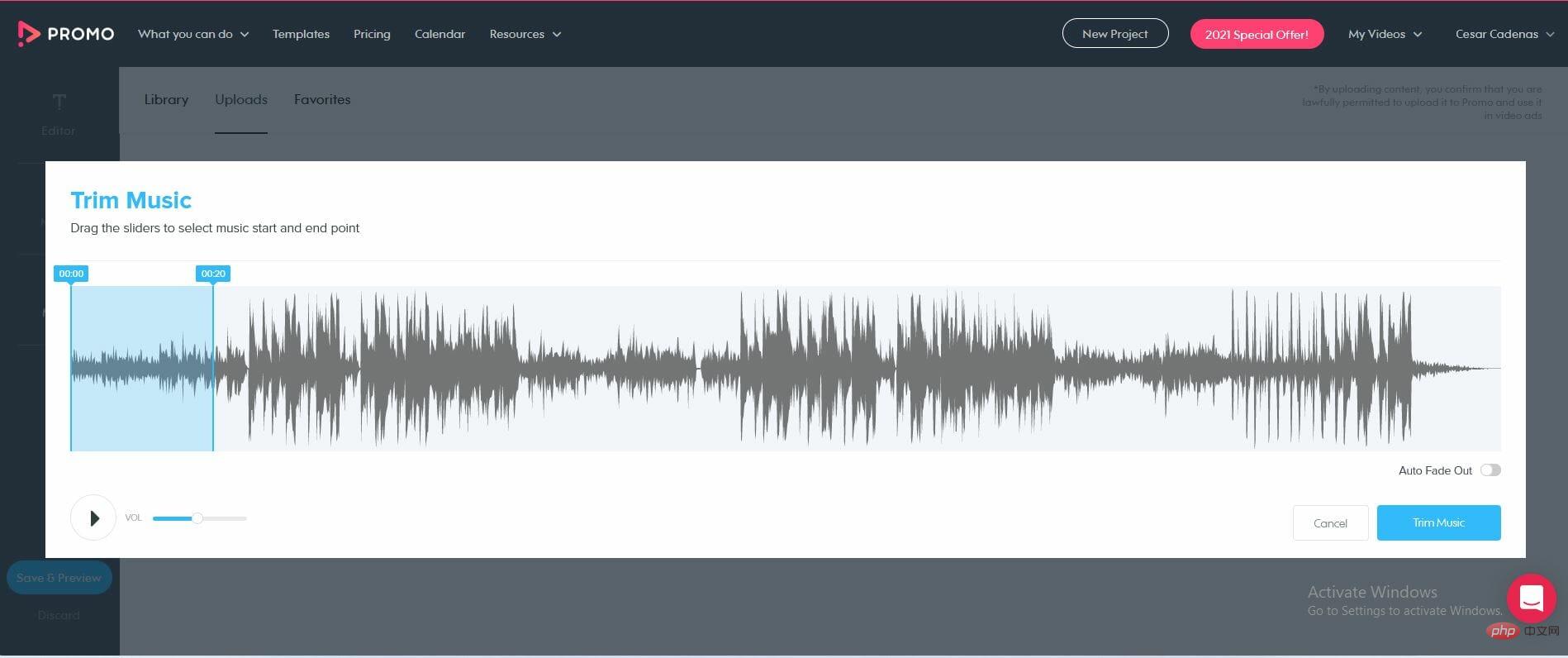
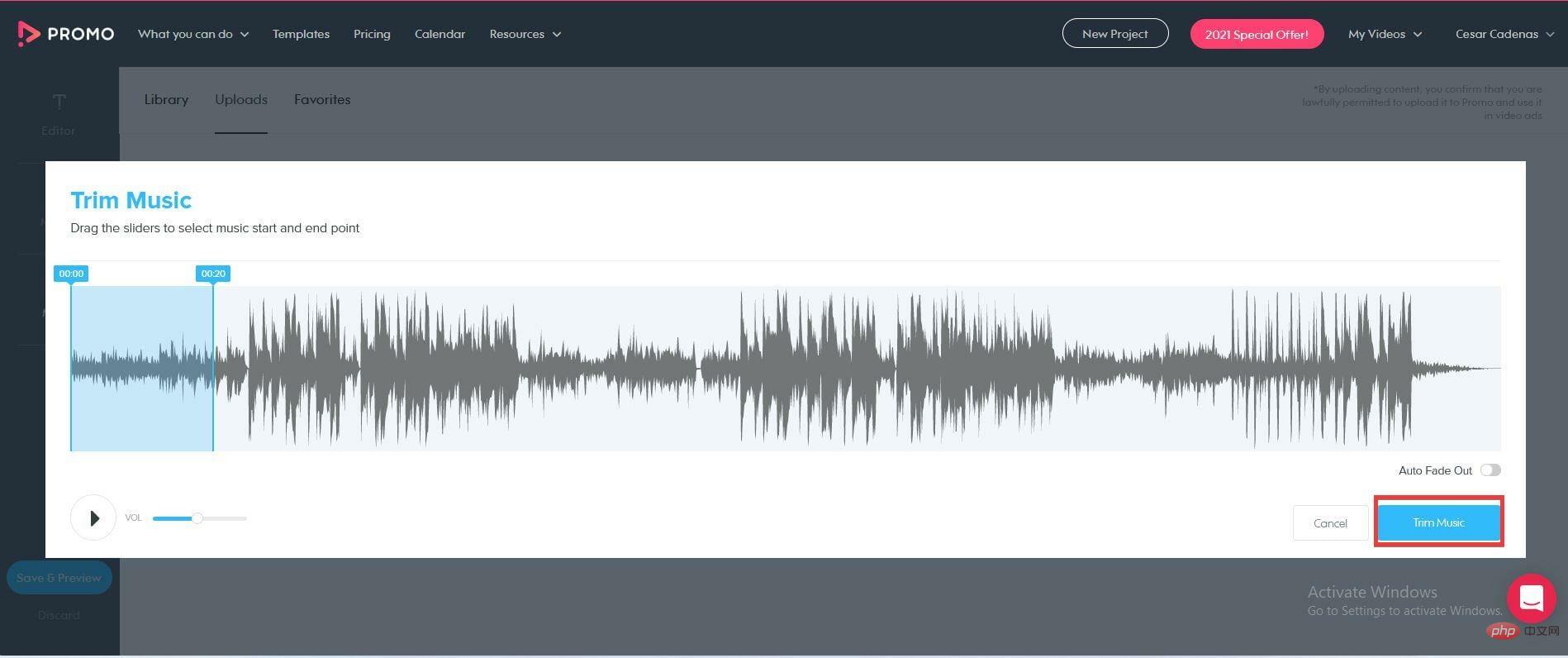
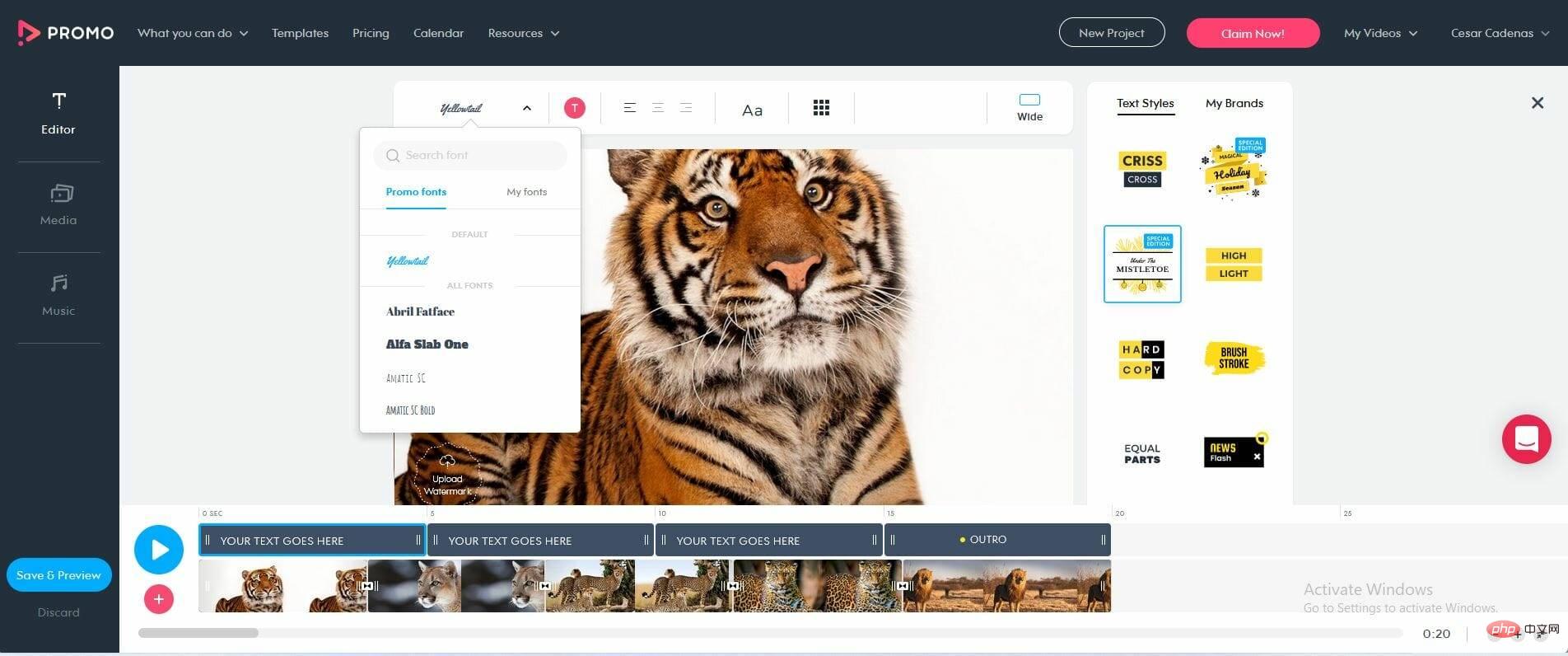
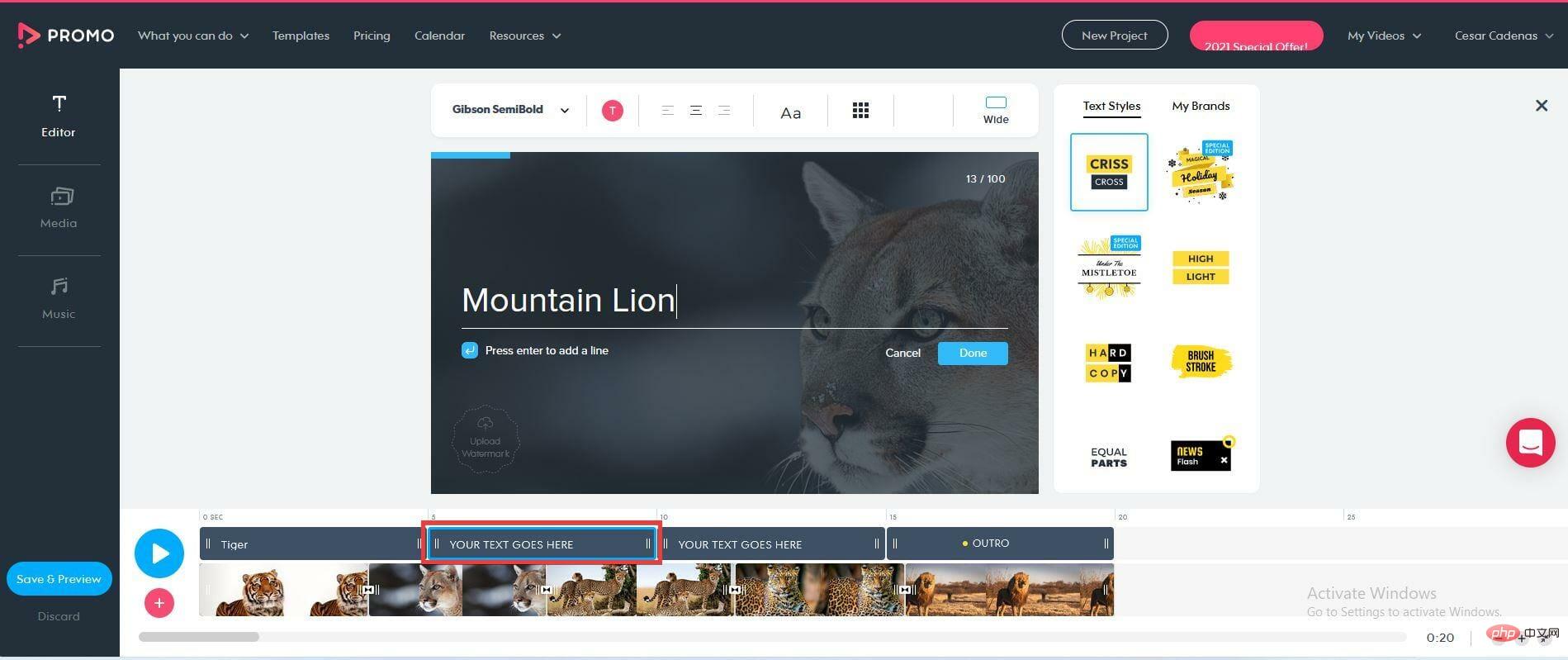
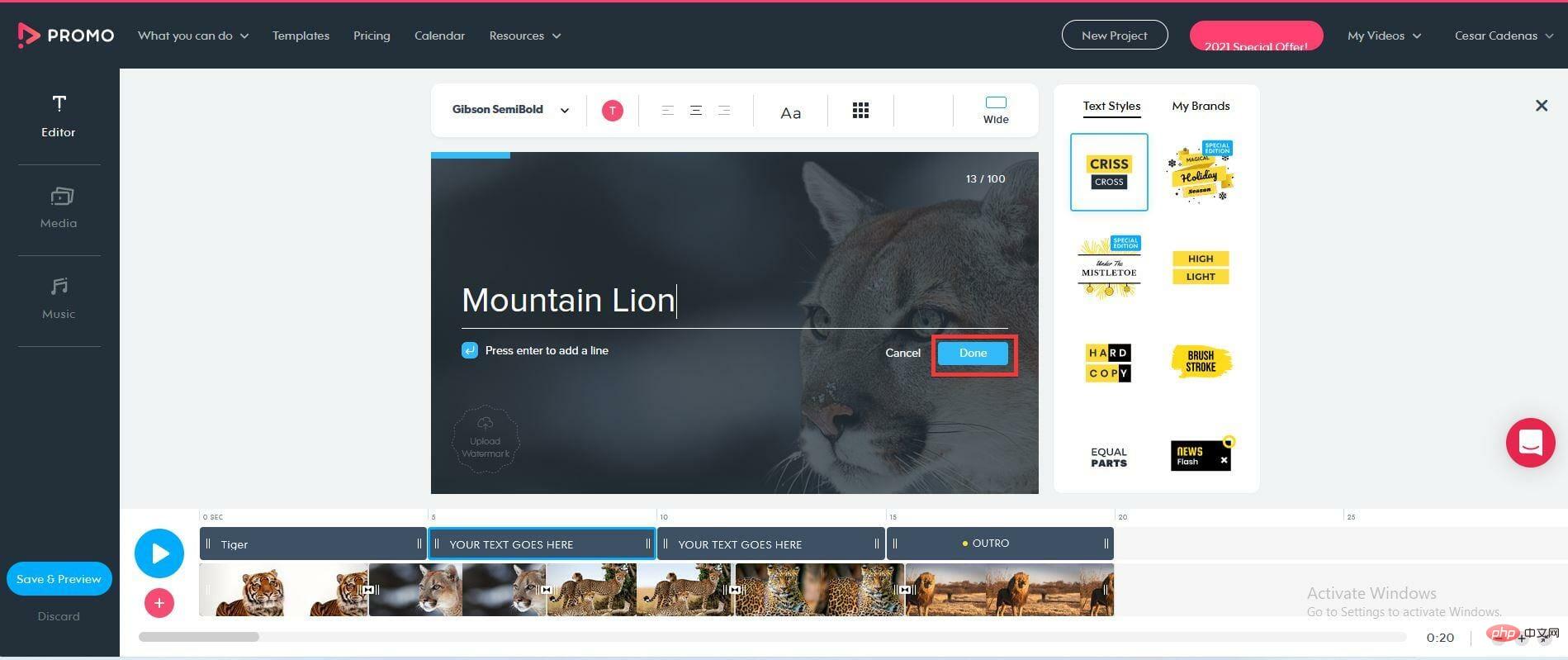
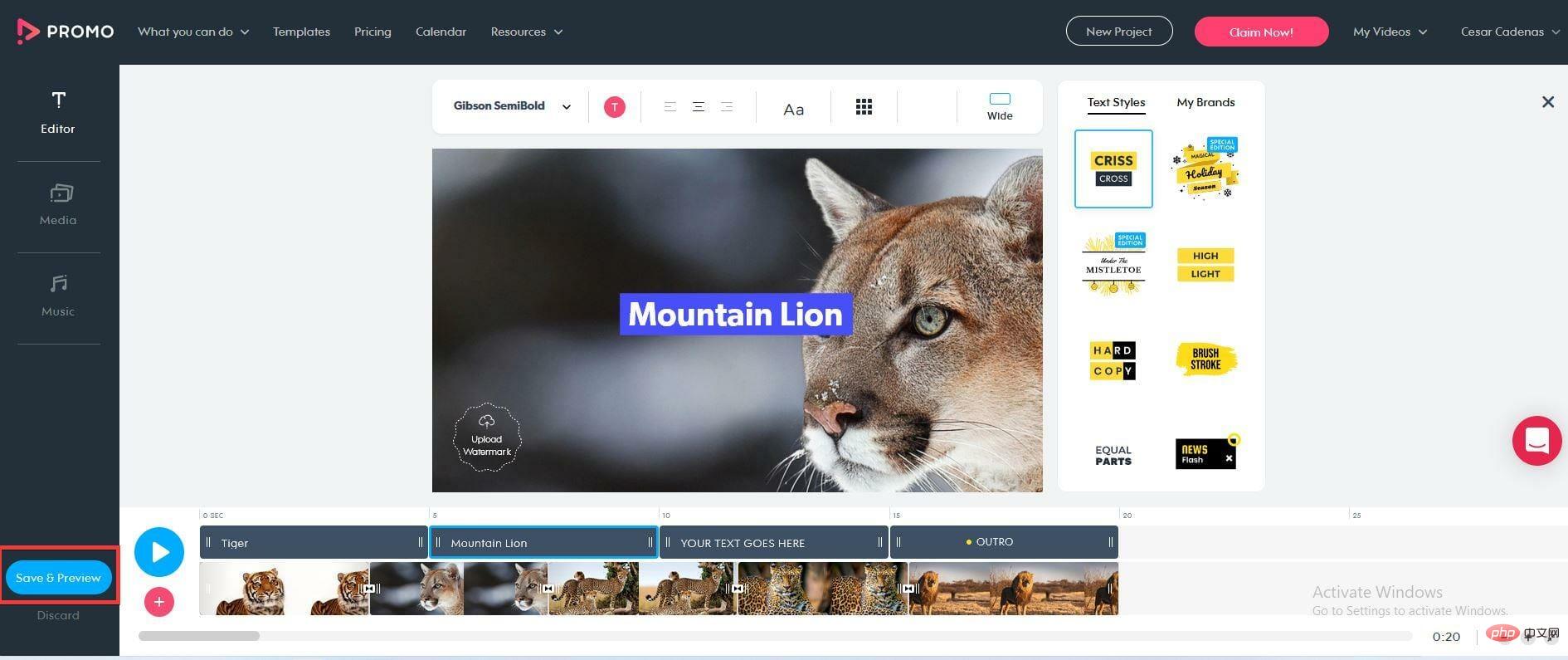
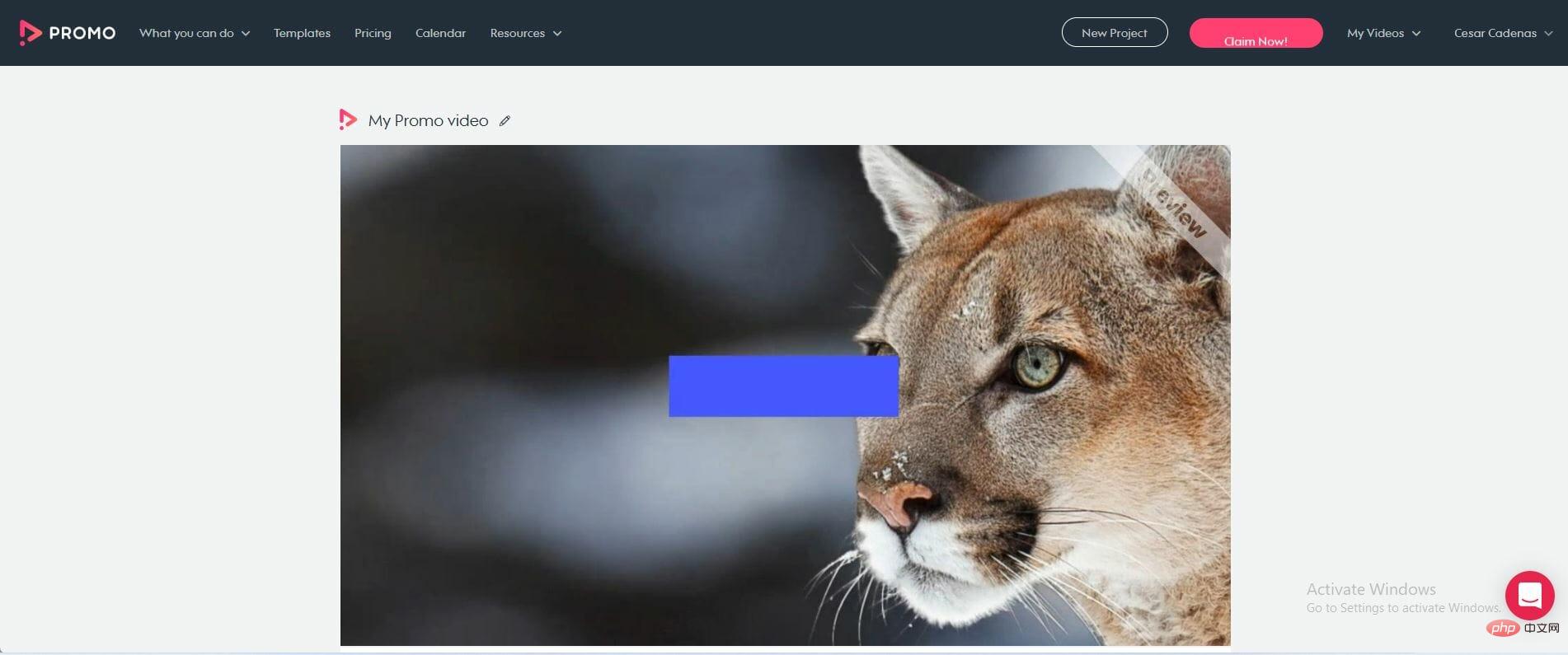
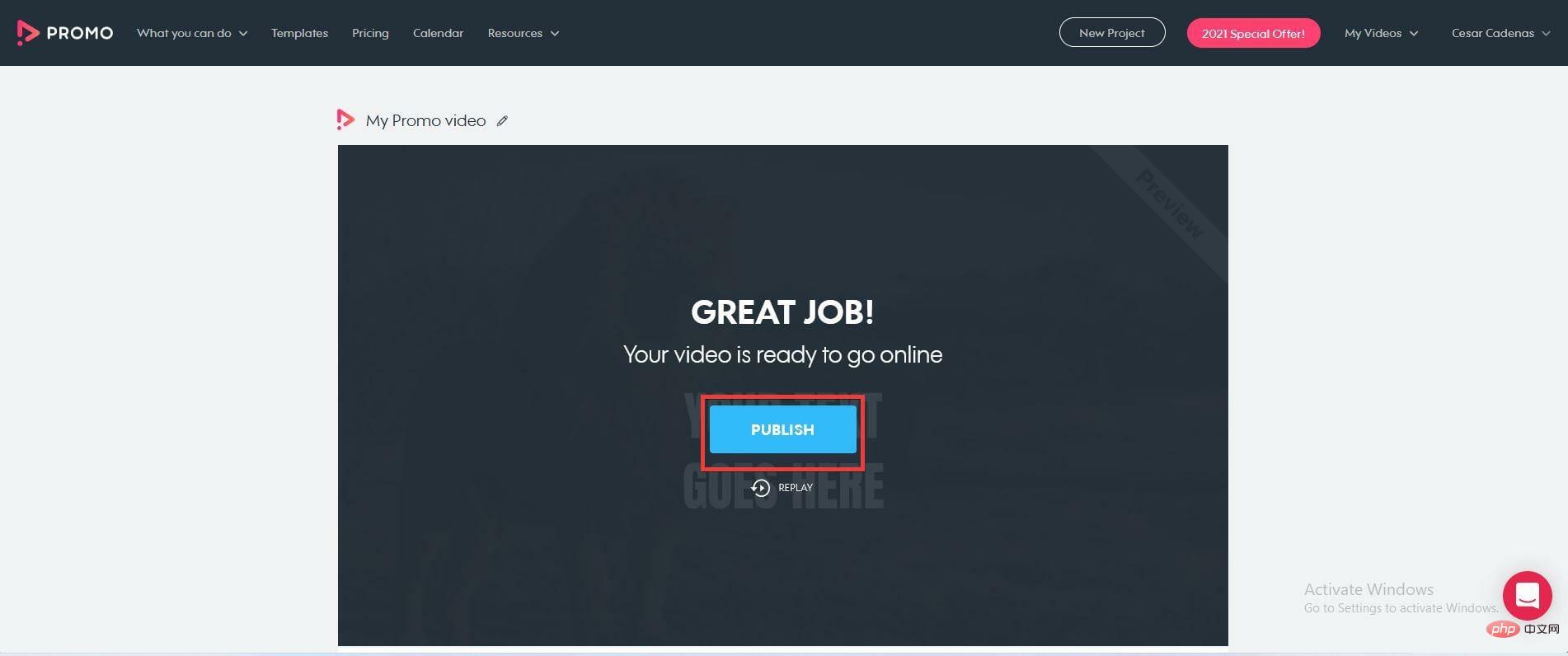
Walaupun Windows 11 jauh lebih maju daripada Windows 10 lama, pada terasnya ia tetap sama dan kebanyakan apl akan berjalan dalam kedua-dua sistem pengendalian.
Itulah sebabnya semua penyelesaian dan perisian yang diperkenalkan di atas berfungsi dengan lancar pada Windows 10 juga.
Apl Photos masih sama, dan semua menu yang kami bincangkan dalam tutorial ini adalah sama dalam sistem Windows 11 dan lebih lama.
Pembuat Tayangan Slaid Aiskrim ialah alat hebat yang turut dijalankan pada Windows 10. Bagi pembuat tayangan slaid dalam talian, menggunakannya dalam penyemak imbas anda menjadikannya serasi dengan mana-mana sistem atau peranti.
Seperti yang dinyatakan secara ringkas dalam tutorial, Windows 11 mempunyai pelbagai apl pihak ketiga yang menjadikan pengurusan foto lebih diperkemas berkat pelbagai ciri.
Sebagai contoh, ACDSEE Photo Studio Ultimate 2022 dilengkapi dengan banyak ciri hebat seperti Mod Media yang memberi anda akses kepada pangkalan data foto yang besar dan Mod Orang yang membolehkan anda mengisih imej mengikut sesiapa sahaja di dalamnya.
Untuk menerokai luar fotografi, disyorkan agar anda mendapatkan alat migrasi sendiri. Ini ialah aplikasi yang memindahkan pengurus fail penting, tetapan komputer, dan juga aplikasi lain ke mesin lain.
Pada mulanya, ia mungkin kelihatan tidak berguna, tetapi ia adalah alat yang hebat jika anda ingin menukar tetapan dan fail komputer lama anda tanpa perlu mengalihkan semuanya satu demi satu.
Sebab yang bagus ialah antara muka penggunanya yang ringkas dan keupayaan untuk memulihkan sistem asal kepada PC baharu, sama seperti asalnya.
Jadi, berikut ialah tutorial lengkap kami tentang cara membuat tayangan slaid dengan muzik pada Windows 11 dan 10 menggunakan aplikasi percuma, berbayar dan dalam talian.
Walau bagaimanapun, untuk membuat tayangan slaid yang hebat, anda memerlukan gambar yang hebat, jadi anda mungkin berminat dengan senarai perisian penyuntingan foto terbaik kami.
Atas ialah kandungan terperinci Bagaimana untuk membuat tayangan slaid dengan muzik latar belakang pada Windows 10 dan 11?. Untuk maklumat lanjut, sila ikut artikel berkaitan lain di laman web China PHP!




