 masalah biasa
masalah biasa
 Bagaimana untuk membetulkan nama fail atau sambungan yang terlalu panjang dalam Windows 11?
Bagaimana untuk membetulkan nama fail atau sambungan yang terlalu panjang dalam Windows 11?
Bagaimana untuk membetulkan nama fail atau sambungan yang terlalu panjang dalam Windows 11?
Pernahkah anda menghadapi sebarang masalah memindahkan fail yang menghalang anda daripada berbuat demikian? Nah, ramai pengguna Windows baru-baru ini melaporkan bahawa mereka menghadapi masalah semasa menyalin dan menampal fail ke dalam folder, di mana ralat telah dilemparkan mengatakan "Nama fail folder destinasi terlalu panjang".
Selain itu, beberapa pengguna Windows lain menyatakan kekecewaan apabila membuka mana-mana fail dan berkata "nama fail atau sambungan terlalu panjang" dan mereka tidak dapat membuka fail itu.
Ini mengecewakan pengguna dengan tidak membenarkan mereka memindahkan fail ke mana-mana folder lain. Semasa menganalisis isu, kami telah menghasilkan satu siri penyelesaian yang boleh membantu mengurangkan isu dan membolehkan pengguna memindahkan fail dengan mudah.
Jika anda menghadapi situasi yang sama, sila rujuk siaran ini untuk maklumat lanjut.
Sumber: https://helpdeskgeek.com/how-to/how-to-fix-filename-is-too-long-issue-in-windows/
Sumber: https: //www.youtube.com/watch?v=AWK1Na_9Sg0
Betulkan 1 – Pastikan nama fail pendek
- Biasanya, ini berlaku kerana pengguna memilih nama fail yang lebih pendek daripada Windows The had khusus yang ditetapkan dalam dasar untuk bilangan aksara dalam nama fail terlalu panjang.
- Jadi jika pengguna cuba menamakan semula fail dengan memilih fail dan menekan kekunci F2 dan cuba pastikan ia pendek dan bagus untuk lebih faham, kemudian tekan Enter, itu bagus.
- Selepas menamakan semula fail, cuba alihkan fail ke folder lain atau cuba buka fail untuk menyemak sama ada sistem masih mengalami ralat.
Betulkan 2 – Salin fail ke folder lain dengan nama yang lebih pendek
NOTA: Penyelesaian ini adalah untuk mereka yang dapat mengalihkan fail ke yang lain folder tetapi tidak boleh membuka fail kerana nama fail atau sambungan ralat terlalu panjang.
Langkah 1: Masukkan desktop dengan menekan kekunci Windows + D serentak pada papan kekunci anda.
Langkah 2: Pada desktop, tekan kekunci CTRL, SHIFT dan N secara serentak untuk mencipta folder baharu.
Langkah 3: Kemudian, pergi ke folder di mana fail itu terletak, ia tidak membuka dan membuang mesej ralat.
Langkah 4: Selepas memilih fail, tekan kekunci CTRL + C untuk menyalin fail.
Langkah 5: Kemudian, pergi ke folder yang baru dibuat dan tampalkannya di sana dengan menekan kekunci CTRL + V serentak pada papan kekunci anda.
Langkah 6: Sekarang cuba buka fail daripada folder baharu dan lihat sama ada membuka fail itu menimbulkan ralat.
Betulkan 3 – Dayakan pilihan laluan panjang dalam Windows menggunakan Registry Editor
Nota: Sila simpan/eksport sebelum meneruskan langkah ini menggunakan Registry Editor Buat sandaran pendaftaran anda fail, kerana sebarang perubahan kecil yang tersilap boleh merosakkan perisian sistem anda.
Langkah 1: Tekan kekunci Windows dan R serentak untuk membuka kotak arahan Run .
Langkah 2: Kemudian, taipregedit dalam kotak "Run" dan tekan kekunci Enter untuk membuka Registry Editor.
NOTA: Jika sebarang gesaan muncul pada skrin, klik Ya untuk menerima Pengguna Kawalan Akses untuk meneruskan .
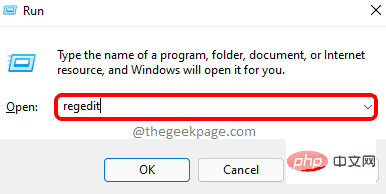
Enter kunci untuk mengaksesnya.
HKEY_LOCAL_MACHINE\SYSTEM\CurrentControlSet\Control\FileSystemLangkah 4: Sebaik sahaja anda mencapai FileSystem, pastikan
FileSystem registry key dipilih pada panel kiri Registry Editor.
Langkah 5: Kemudian di sebelah kanan editor, klik dua kali nilai DWORDLongPathsEnabled untuk membukanya untuk diedit.
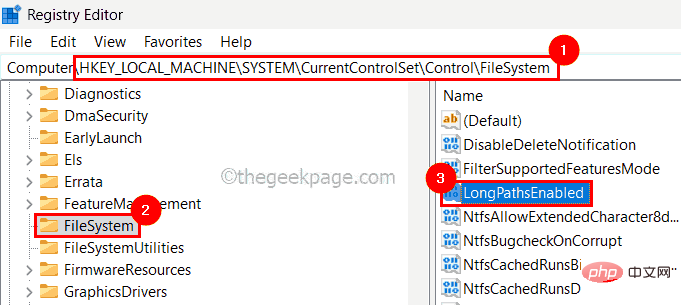
0 dalam kotak teks, dan kemudian klik OK, As ditunjukkan di bawah.
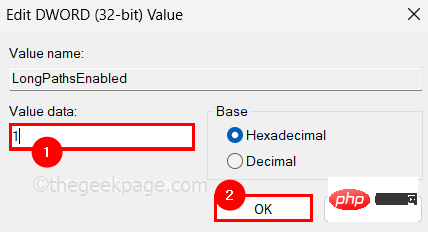
Nota: Ini hanya terpakai kepada pengguna yang mempunyai windows pro di mana editor dasar kumpulan tempatan tersedia. Tetapi jika anda ingin memasangnya pada Windows versi rumah anda, rujuk artikel ini.
Langkah 1: Untuk membuka Editor Dasar Kumpulan Tempatan pada sistem anda, tekan kekunciWindows + R serentak, yang akan melancarkan kotak Jalankan.
Langkah 2: Kemudian, taipgpedit.msc dalam kotak jalankan dan tekan kekunci Enter untuk membukanya.
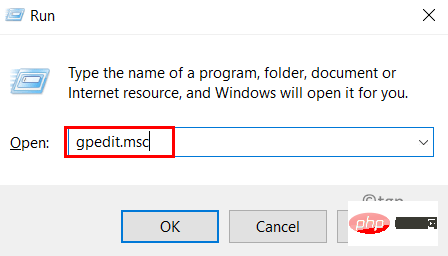
第 3 步:打开后,使用下面给出的路径目录浏览编辑器的左侧面板以到达 FileSystem。
计算机配置 > 管理模板 > 系统 > 文件系统
第4步:之后,双击启用Win32长路径设置以打开其属性窗口进行编辑。
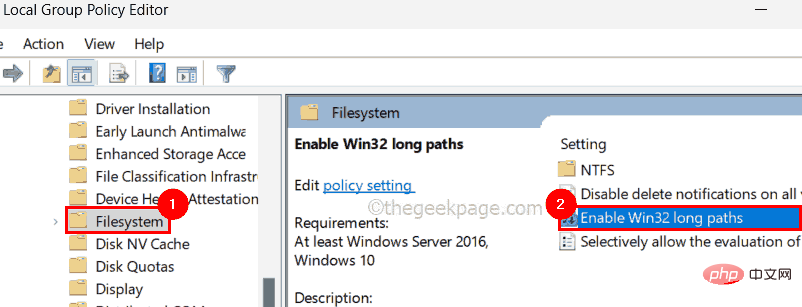
第 5 步:打开后,选择已启用单选按钮,然后点击应用和确定 以关闭属性窗口。
步骤 6:关闭本地组策略编辑器并重新启动系统一次。
Atas ialah kandungan terperinci Bagaimana untuk membetulkan nama fail atau sambungan yang terlalu panjang dalam Windows 11?. Untuk maklumat lanjut, sila ikut artikel berkaitan lain di laman web China PHP!

Alat AI Hot

Undress AI Tool
Gambar buka pakaian secara percuma

Undresser.AI Undress
Apl berkuasa AI untuk mencipta foto bogel yang realistik

AI Clothes Remover
Alat AI dalam talian untuk mengeluarkan pakaian daripada foto.

Clothoff.io
Penyingkiran pakaian AI

Video Face Swap
Tukar muka dalam mana-mana video dengan mudah menggunakan alat tukar muka AI percuma kami!

Artikel Panas

Alat panas

Notepad++7.3.1
Editor kod yang mudah digunakan dan percuma

SublimeText3 versi Cina
Versi Cina, sangat mudah digunakan

Hantar Studio 13.0.1
Persekitaran pembangunan bersepadu PHP yang berkuasa

Dreamweaver CS6
Alat pembangunan web visual

SublimeText3 versi Mac
Perisian penyuntingan kod peringkat Tuhan (SublimeText3)
 Cara Membetulkan Kod Ralat 1132 dalam Zum pada PC Windows
May 30, 2023 am 11:08 AM
Cara Membetulkan Kod Ralat 1132 dalam Zum pada PC Windows
May 30, 2023 am 11:08 AM
Keupayaan persidangan video Zoom telah menjadikannya popular di kalangan pengguna semasa bekerja dari rumah. Ramai pengguna klien desktop Zoom telah melaporkan melihat kod ralat 1132 bersama dengan mesej "Ralat tidak diketahui telah berlaku" pada PC Windows mereka. Biasanya, kod ralat ini muncul apabila pengguna cuba log masuk ke akaun mereka dan menyertai mana-mana mesyuarat dalam Zoom. Dalam tetingkap ralat, pengguna mempunyai pilihan untuk membuka penyemak imbas dan menyertai mesyuarat. Walau bagaimanapun, sesetengah pengguna melaporkan bahawa mereka tidak dapat membuka mesyuarat walaupun pada penyemak imbas. Tetapan tembok api Windows, pemasangan Zum yang lapuk, atau Zum menyenaraihitamkan akaun anda boleh menjadi beberapa sebab yang mungkin untuk ralat ini. Adakah anda menghadapi kod ralat semasa menggunakan aplikasi Zoom
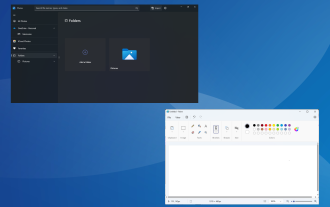 4 Cara Pantas untuk Membuka Imej Webp pada Windows 11
Sep 30, 2023 pm 02:13 PM
4 Cara Pantas untuk Membuka Imej Webp pada Windows 11
Sep 30, 2023 pm 02:13 PM
WebP atau WebPicture ialah format imej moden yang dibangunkan oleh Google dan telah digunakan secara meluas oleh industri baru-baru ini. Imej ini lebih kecil daripada fail JPG, JPEG atau PNG, yang meningkatkan kelajuan pemuatan halaman dan menjadikannya berharga dari perspektif SEO. Tetapi bagaimana untuk membuka fail WebP dalam Windows 11? Memandangkan ia adalah format imej yang agak baharu, pertama kali diumumkan pada Mac 2010, keserasian pasti menjadi isu. Sesetengah perisian penyuntingan foto masih tidak menyokong sambungan fail. Tetapi keadaan berubah dengan cepat! Adakah Windows 11 menyokong WebP? Walaupun fail imej WebP tidak serasi dengan Windows 11 sebelumnya, M
 Betulkan: Ralat hilang Yayasan Pemacu Windows
Jun 02, 2023 pm 09:15 PM
Betulkan: Ralat hilang Yayasan Pemacu Windows
Jun 02, 2023 pm 09:15 PM
Ia benar-benar mengecewakan apabila PC Windows anda ketinggalan atau berjalan perlahan semasa bermain permainan atau melakukan tugas intensif sumber. PC anda mungkin mempunyai semua kuasa pemprosesan untuk mengendalikan tugasan ini, tetapi jika pemacu tertentu gagal dimuatkan, maka PC anda akan mengalami pelbagai isu. Satu ralat sedemikian ialah isu hilang WindowsDriverFoundation. Apabila ralat ini muncul, anda harus tahu bahawa beberapa pemacu berkaitan sistem yang penting gagal dimuatkan pada PC Windows anda. Memandangkan pemacu ialah salah satu komponen terpenting yang membolehkan perkakasan berkomunikasi dengan PC anda, sebarang masalah dengan pemacu boleh menyebabkan proses perkakasan tidak berfungsi. Beberapa pengguna melaporkan bahawa Window
![ID Peristiwa 157: Cakera telah dialih keluar secara tidak dijangka [Tetap]](https://img.php.cn/upload/article/000/887/227/168576249277516.jpg?x-oss-process=image/resize,m_fill,h_207,w_330) ID Peristiwa 157: Cakera telah dialih keluar secara tidak dijangka [Tetap]
Jun 03, 2023 am 11:21 AM
ID Peristiwa 157: Cakera telah dialih keluar secara tidak dijangka [Tetap]
Jun 03, 2023 am 11:21 AM
Cakera telah dipadam secara tidak sengaja ialah ralat dalam log peristiwa sistem pada peranti Windows. Ini adalah isu luar biasa pada cakera maya yang bergantung kepada semua pemasangan XBOX Live PC dan Microsoft PC. Biasanya, masalah ini berlaku apabila sesuatu mengganggu komunikasi sistem dengan cakera. ID157 Acara dalam Cakera Pemapar Acara telah dipadamkan secara tidak sengaja, menghalang pengguna daripada memasang permainan menggunakan pemacu maya yang ditentukan. Pemacu maya ini tidak akan kelihatan dalam Penjelajah Fail seperti pemacu lain. Anda juga mungkin menghadapi masalah VMWare di mana cakera telah dipadamkan secara tidak sengaja. Penyelesaian di bawah akan membetulkan masalah, tetapi anda mesti membuat perubahan terus dalam sistem pengendalian yang dicontohi VMWare. Bergantung pada
 Adakah Windows 11 menyediakan sokongan untuk aplikasi VB6?
May 30, 2023 am 08:31 AM
Adakah Windows 11 menyediakan sokongan untuk aplikasi VB6?
May 30, 2023 am 08:31 AM
Windows 11 memperkenalkan lebih banyak elemen UI gaya macOS. Anda mendapat bar tugas yang direka bentuk semula dengan menu Mula di tengah. Ya, anda boleh menukar kedudukannya, tetapi secara lalai ia akan diletakkan di tengah. Pusat Kawalan juga telah menerima beberapa tweak reka bentuk. Dalam kemas kini seterusnya, sokongan untuk apl Android juga akan disertakan bersama Notepad dan Media Player yang direka bentuk semula. Walaupun semua ciri ini menjadikan Windows 11 peningkatan yang bagus berbanding Windows 10, keraguan tertentu timbul dalam fikiran pengguna. Terdapat segmen pengguna dan pembangun yang bimbang sama ada Windows 11 akan menyokong aplikasi dan teknologi warisan, sama ada mereka ketinggalan atau tidak. Sejak V
 Tidak dapat membuka objek Dasar Kumpulan pada komputer ini
Feb 07, 2024 pm 02:00 PM
Tidak dapat membuka objek Dasar Kumpulan pada komputer ini
Feb 07, 2024 pm 02:00 PM
Kadangkala, sistem pengendalian mungkin tidak berfungsi apabila menggunakan komputer. Masalah yang saya hadapi hari ini ialah apabila mengakses gpedit.msc, sistem menggesa objek Dasar Kumpulan tidak boleh dibuka kerana kebenaran yang betul mungkin tiada. Objek Dasar Kumpulan pada komputer ini tidak dapat dibuka Penyelesaian: 1. Apabila mengakses gpedit.msc, sistem menggesa bahawa objek Dasar Kumpulan pada komputer ini tidak boleh dibuka kerana kekurangan kebenaran. Butiran: Sistem tidak dapat mengesan laluan yang ditentukan. 2. Selepas pengguna mengklik butang tutup, tetingkap ralat berikut muncul. 3. Semak rekod log dengan segera dan gabungkan maklumat yang direkodkan untuk mendapati bahawa masalahnya terletak pada fail C:\Windows\System32\GroupPolicy\Machine\registry.pol
 Panduan terperinci kepada 15 editor/IDE Python, sentiasa ada satu yang sesuai dengan anda!
Aug 09, 2023 pm 05:44 PM
Panduan terperinci kepada 15 editor/IDE Python, sentiasa ada satu yang sesuai dengan anda!
Aug 09, 2023 pm 05:44 PM
Tidak ada cara yang lebih baik untuk menulis kod Python daripada menggunakan persekitaran pembangunan bersepadu (IDE). Mereka bukan sahaja boleh menjadikan kerja anda lebih mudah dan logik, mereka juga boleh meningkatkan pengalaman dan kecekapan pengaturcaraan. Semua orang tahu ini. Persoalannya, bagaimana untuk memilih persekitaran pembangunan Python terbaik di antara banyak pilihan.
![6 Cara untuk Mematikan Windows 11 Tanpa Mengemas kini [100% Berkesan]](https://img.php.cn/upload/article/000/887/227/168570599868651.png?x-oss-process=image/resize,m_fill,h_207,w_330) 6 Cara untuk Mematikan Windows 11 Tanpa Mengemas kini [100% Berkesan]
Jun 02, 2023 pm 07:39 PM
6 Cara untuk Mematikan Windows 11 Tanpa Mengemas kini [100% Berkesan]
Jun 02, 2023 pm 07:39 PM
Ini boleh mengecewakan apabila anda perlu menutup PC anda atas sebab tertentu tetapi tidak mahu memasang kemas kini yang telah anda muat turun dan bersedia untuk memasang pada kali seterusnya anda menutup atau memulakan semula PC anda. Nah, anda akan gembira mengetahui bahawa anda boleh mematikannya tanpa mengemas kini PC Windows 11 anda. Berikut ialah pelbagai cara untuk mematikan PC Windows 11 anda sambil mengelakkan kemas kini. Cara Menyemak Sama ada Kemas Kini Belum Selesai pada Windows 11 Sebelum kami meneroka kaedah yang membolehkan anda menutup PC anda tanpa perlu memasang kemas kini, adalah penting untuk memahami masa dan kemas kini yang Windows merancang untuk dipasang pada sistem anda. Tidak perlu dikatakan, jika pilihan "Jeda Kemas Kini" tidak didayakan pada PC anda, Windows





