
Sebelum menukar huruf pemacu anda pada Windows, terdapat beberapa perkara yang perlu diberi perhatian tentang proses tersebut. Pertama sekali, anda tidak seharusnya cuba menukar huruf pemacu C: setempat kerana di situlah Windows dan kebanyakan aplikasi dijalankan. Menukar huruf pemacu utama akan menyebabkan Windows tidak dimulakan dan aplikasi tidak berjalan sama sekali.
Dengan itu, menukar huruf pemacu anda pada Windows 11 adalah proses yang mudah jika anda menggunakan Tetapan. Mula:
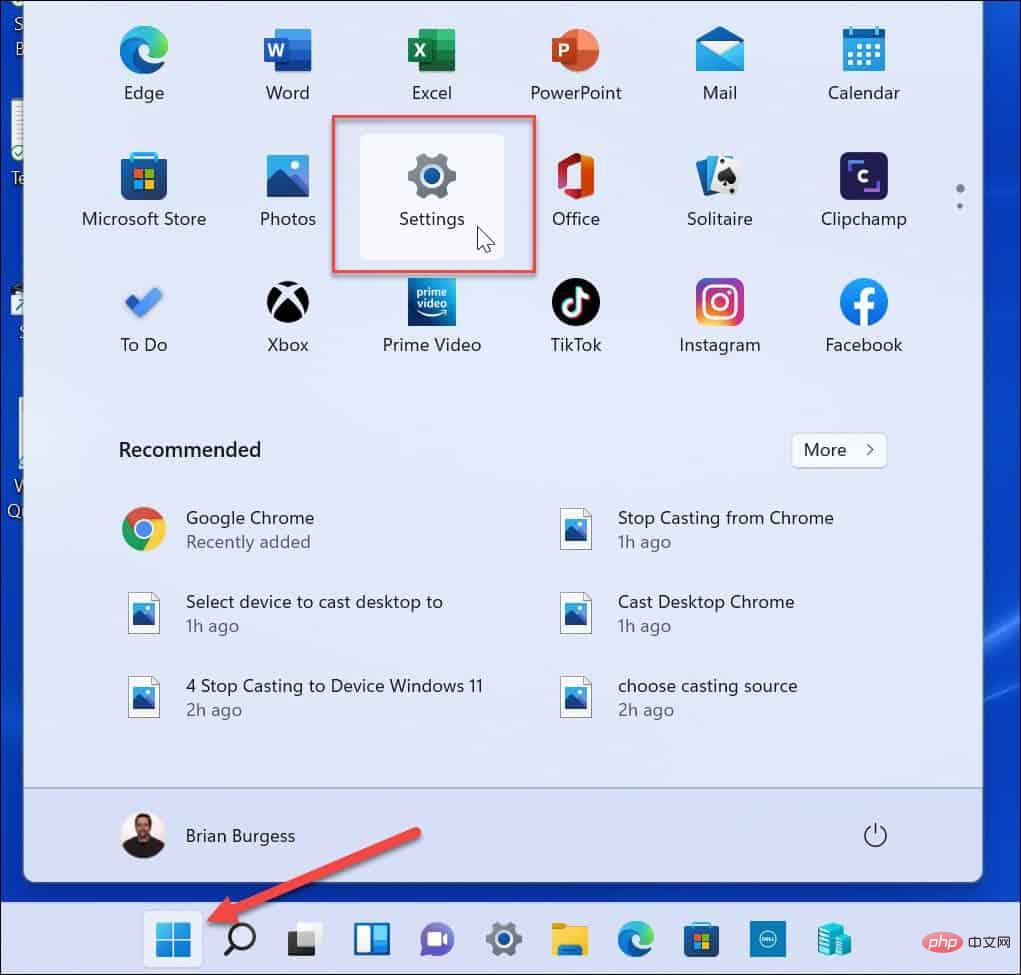
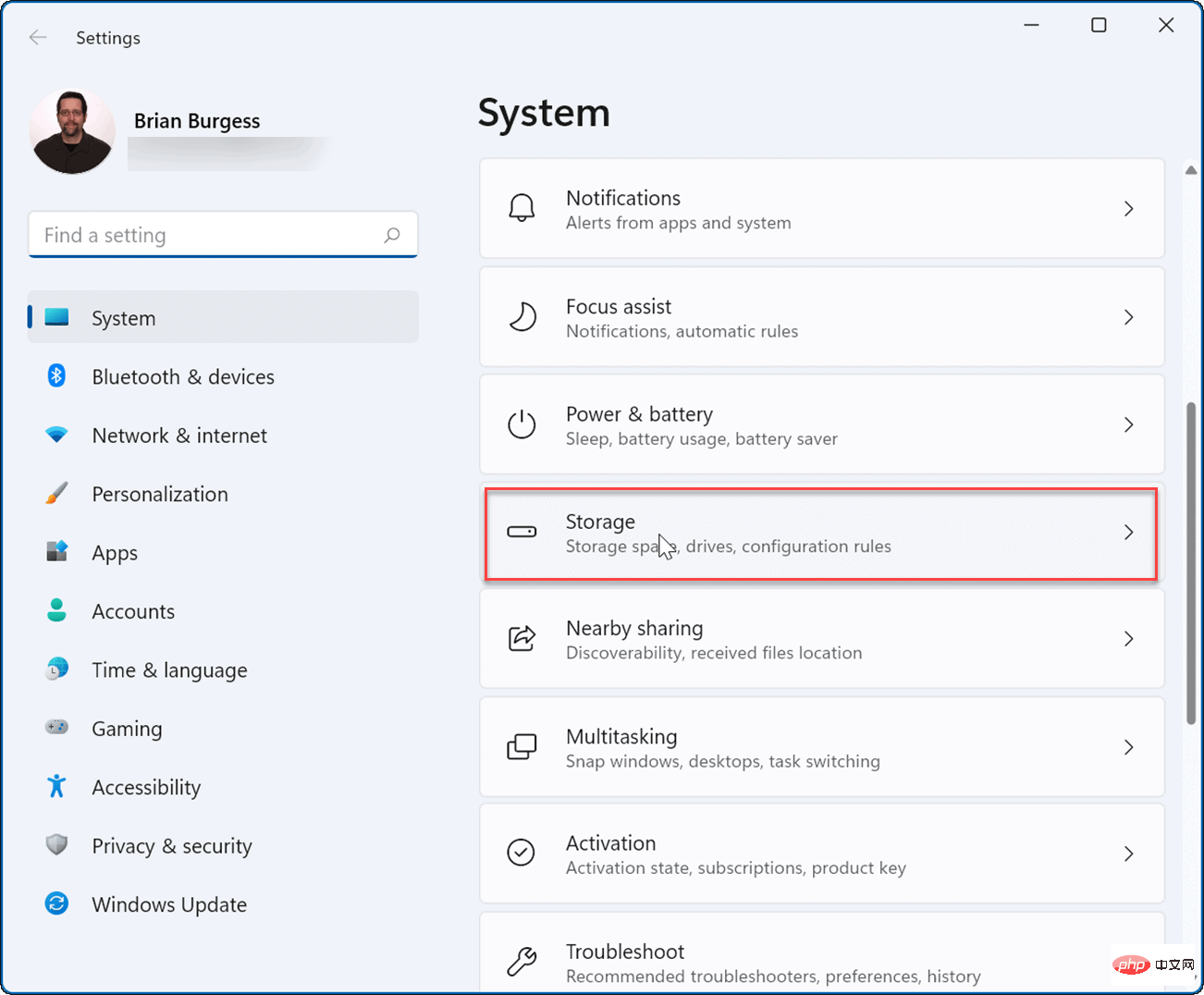
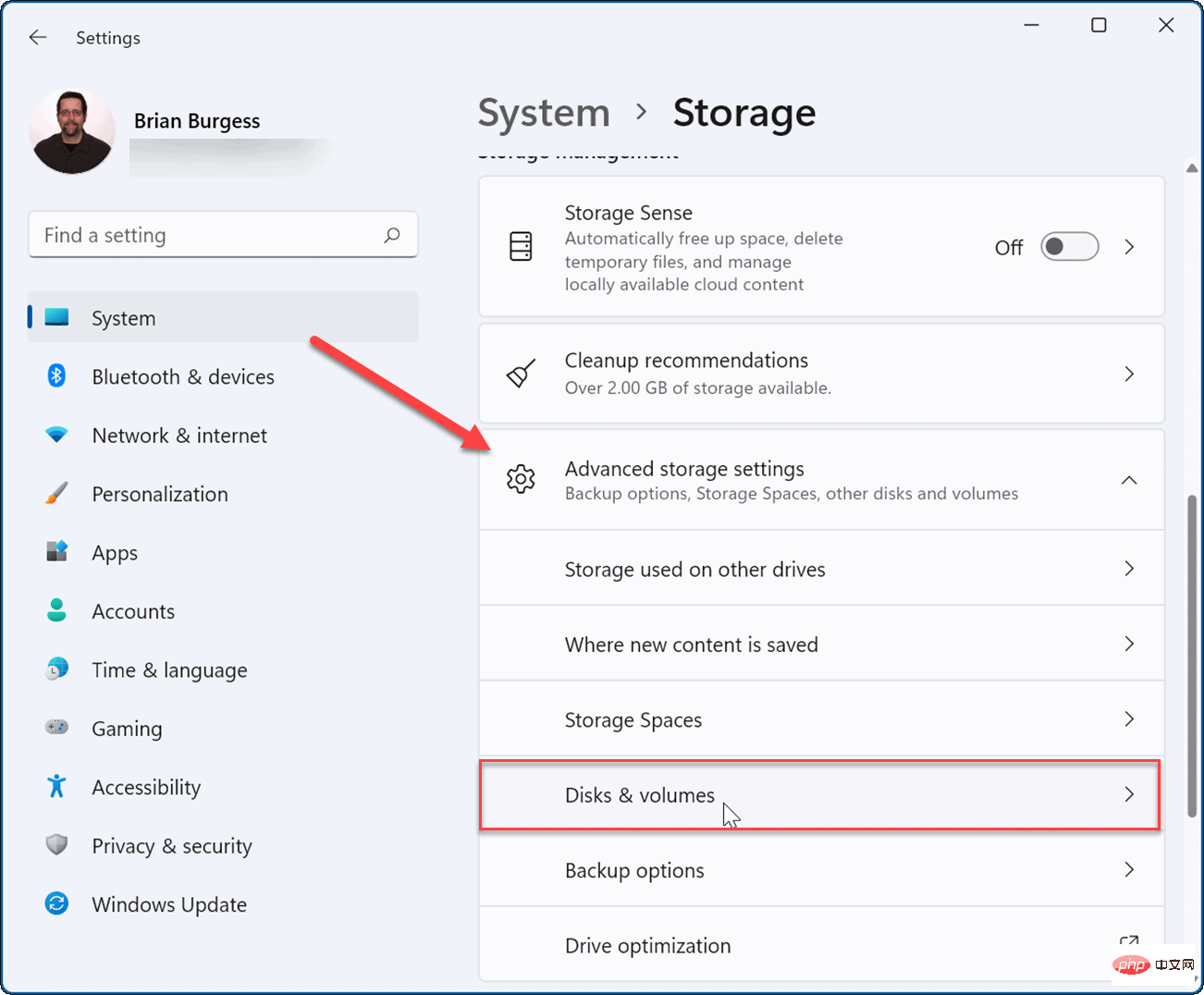
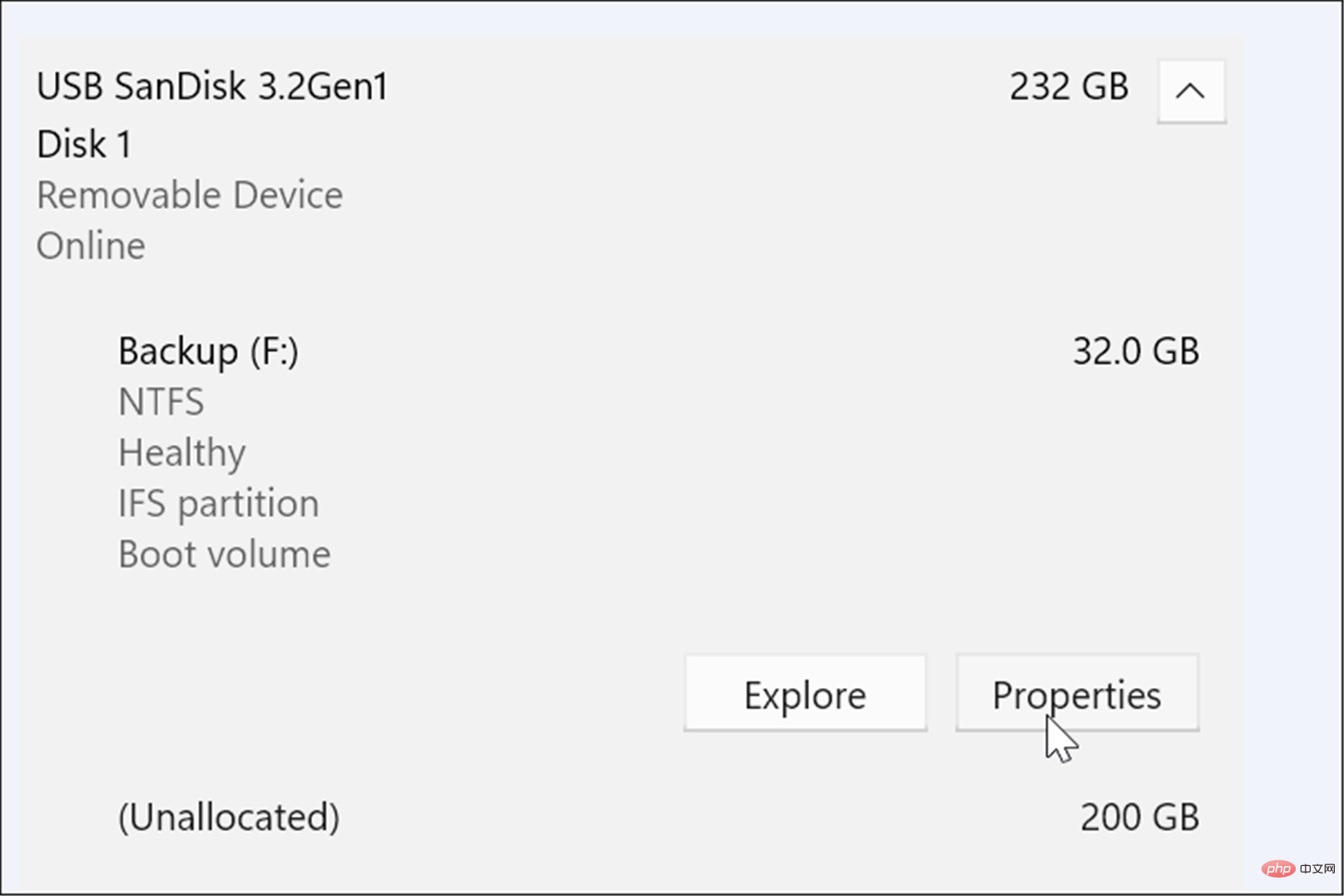
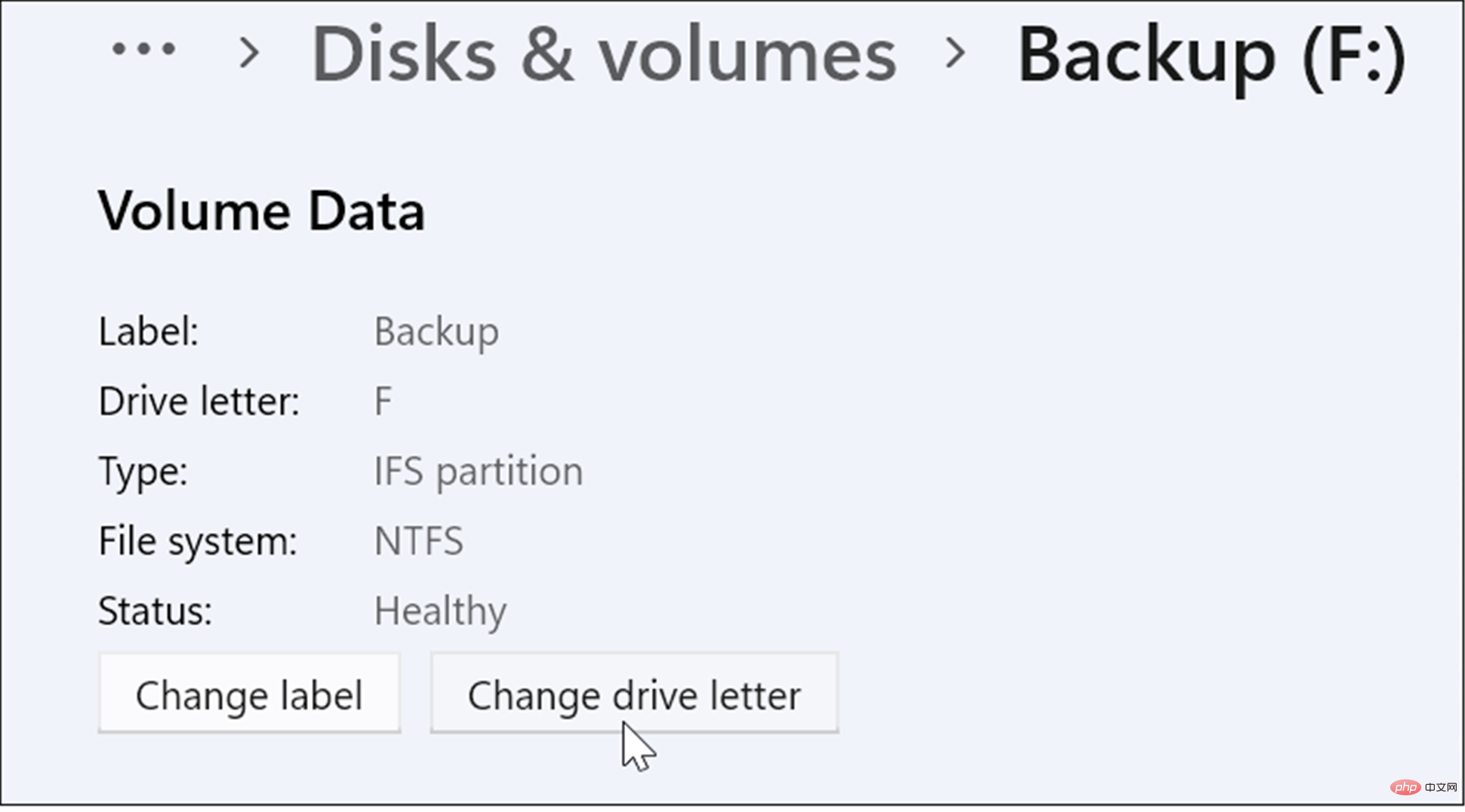
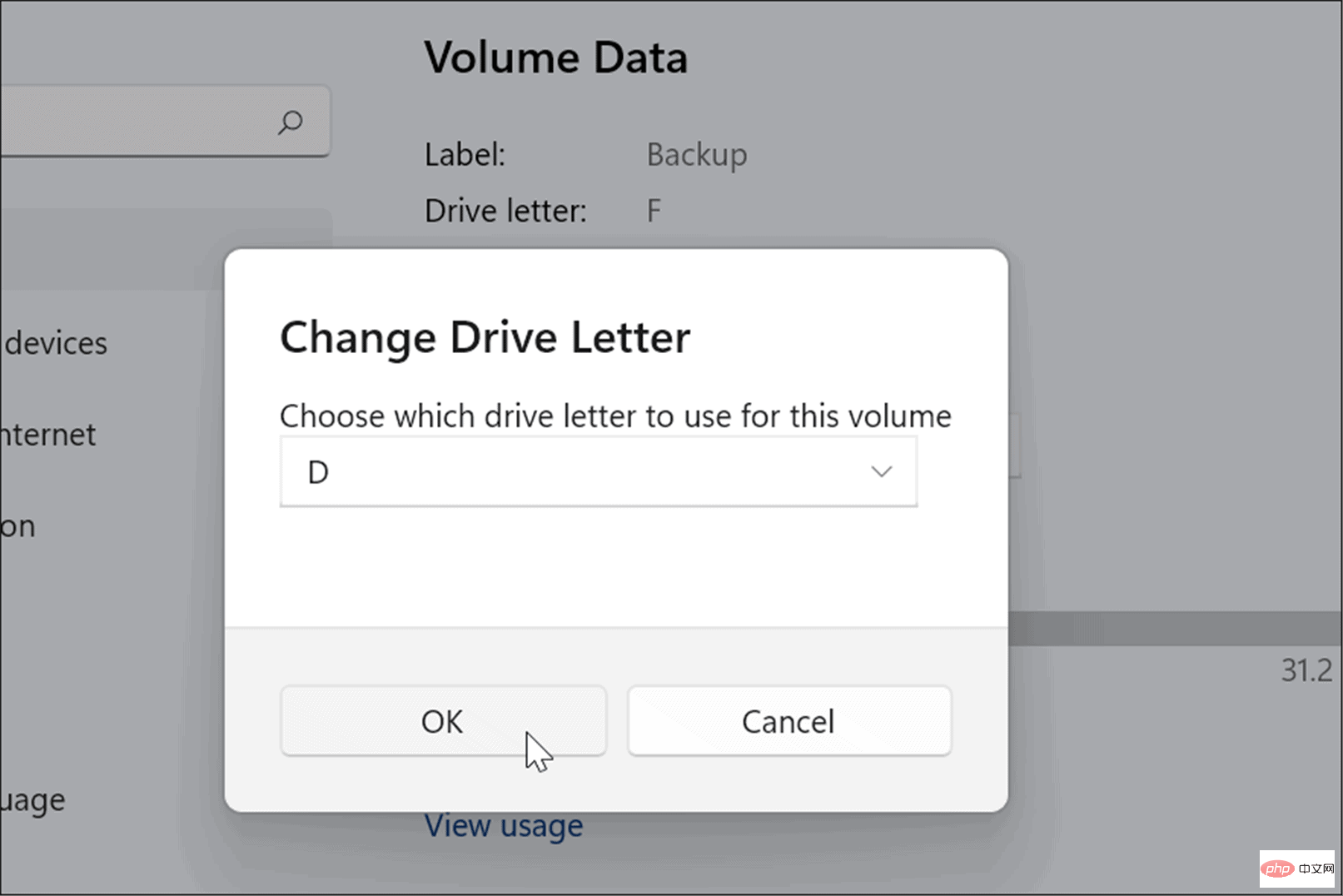
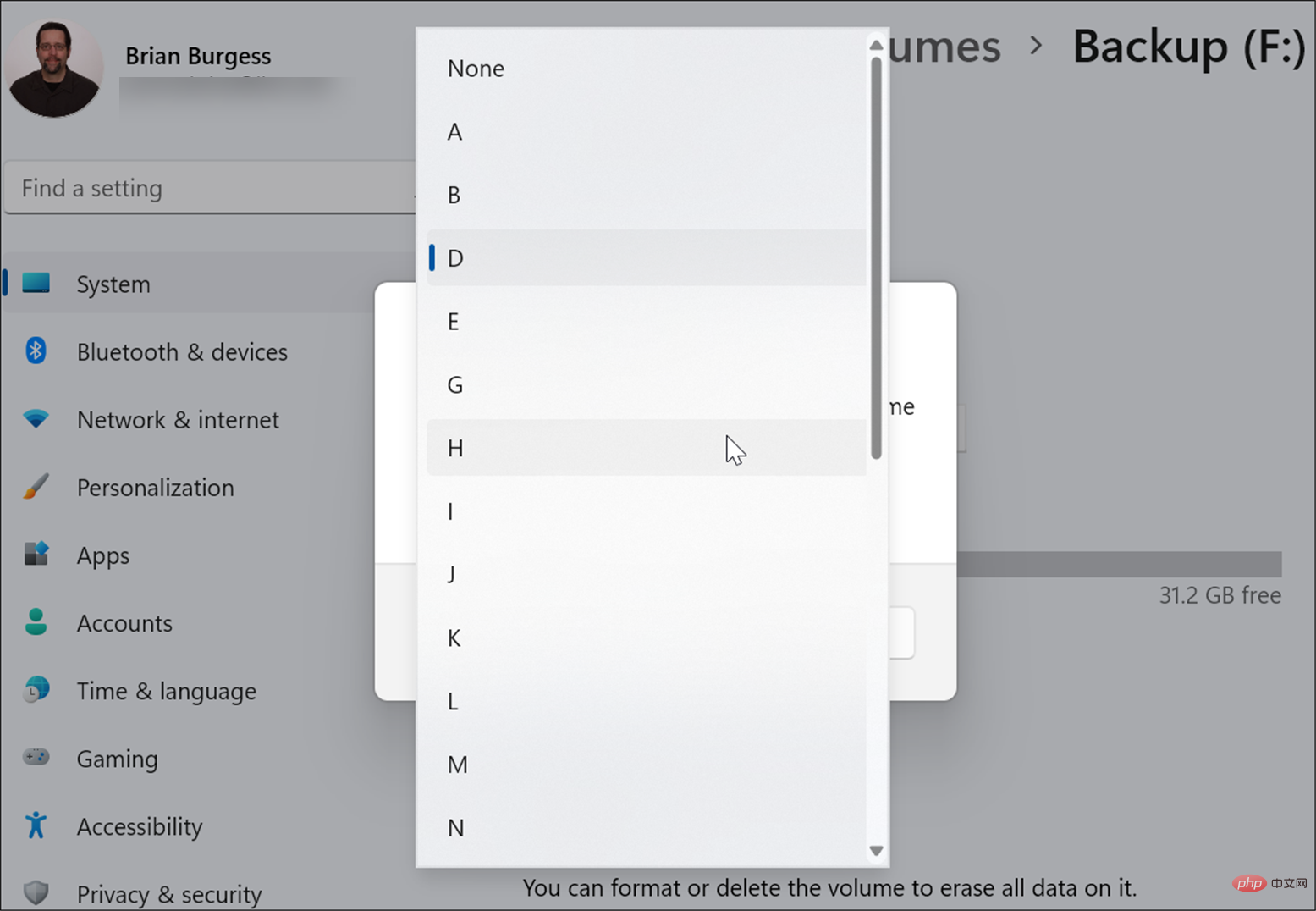
Itu sahaja. Surat pemacu baharu akan berkuat kuasa dan muncul bersama-sama dengan surat yang anda pilih untuknya. Perubahan berlaku serta-merta dan anda akan melihatnya dalam File Explorer dan sepanjang pengalaman Windows 11 anda.
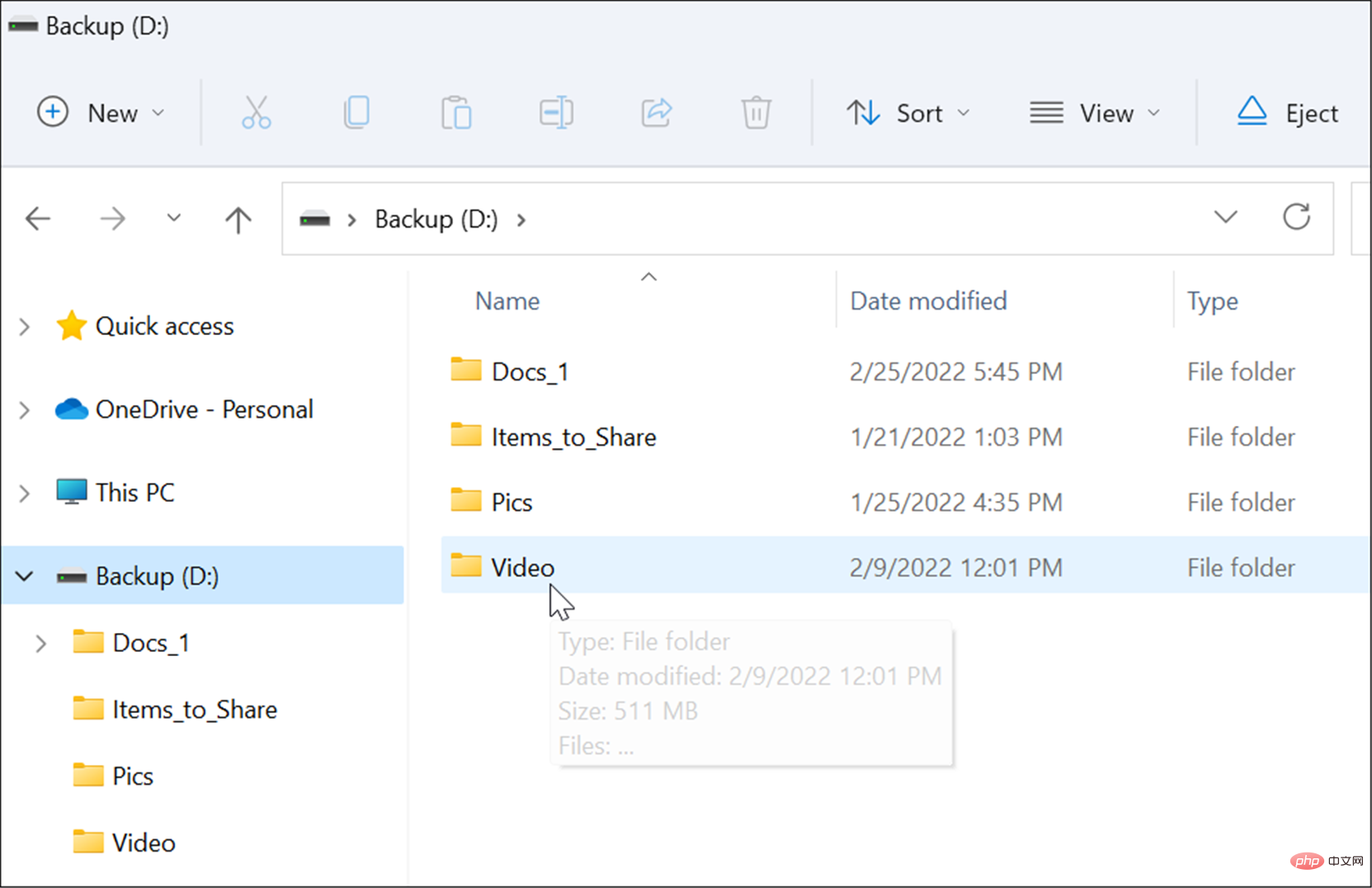
Anda juga boleh menukar huruf pemacu menggunakan alat Pengurusan Cakera. Kaedah ini berfungsi pada Windows 10 dan Windows 11 PC.
Untuk menukar huruf pemacu pada Windows 11 atau Windows 10 menggunakan Pengurusan Cakera:
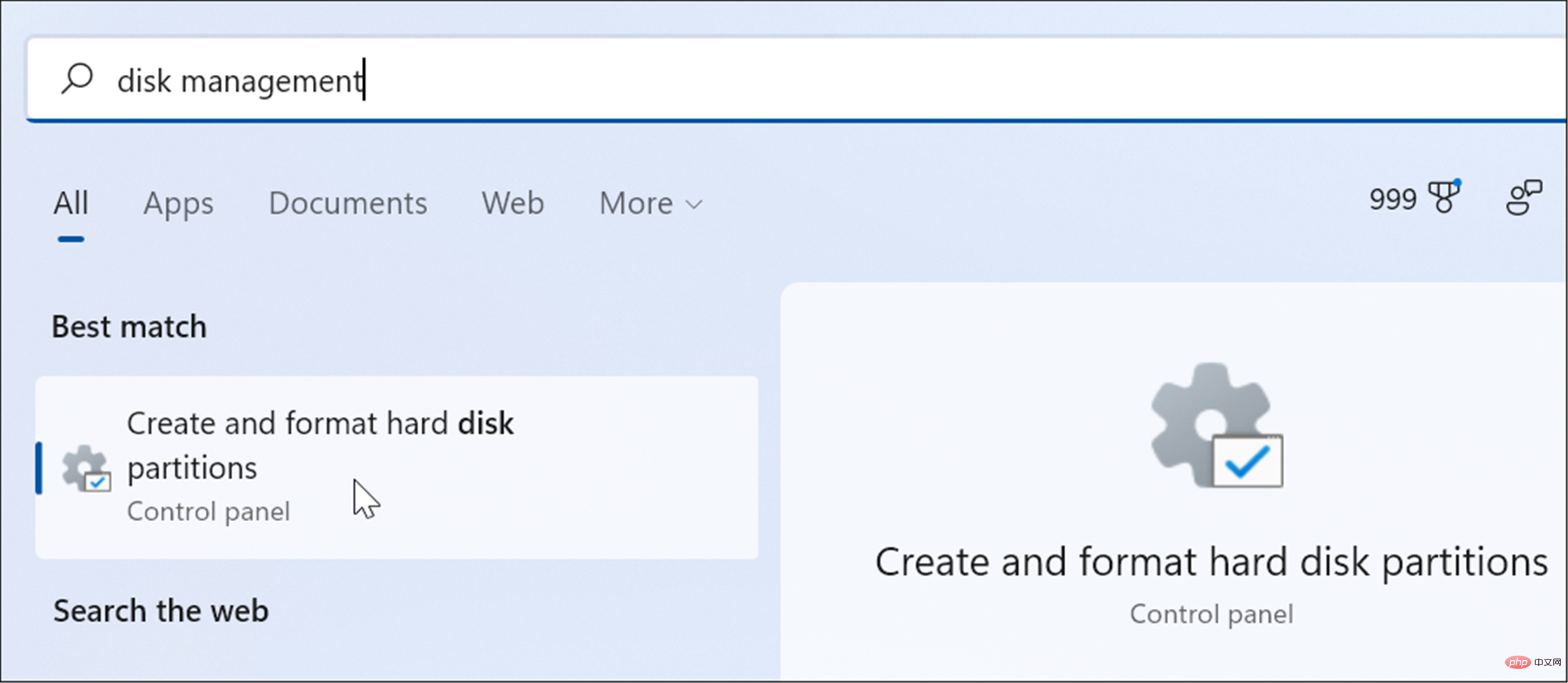
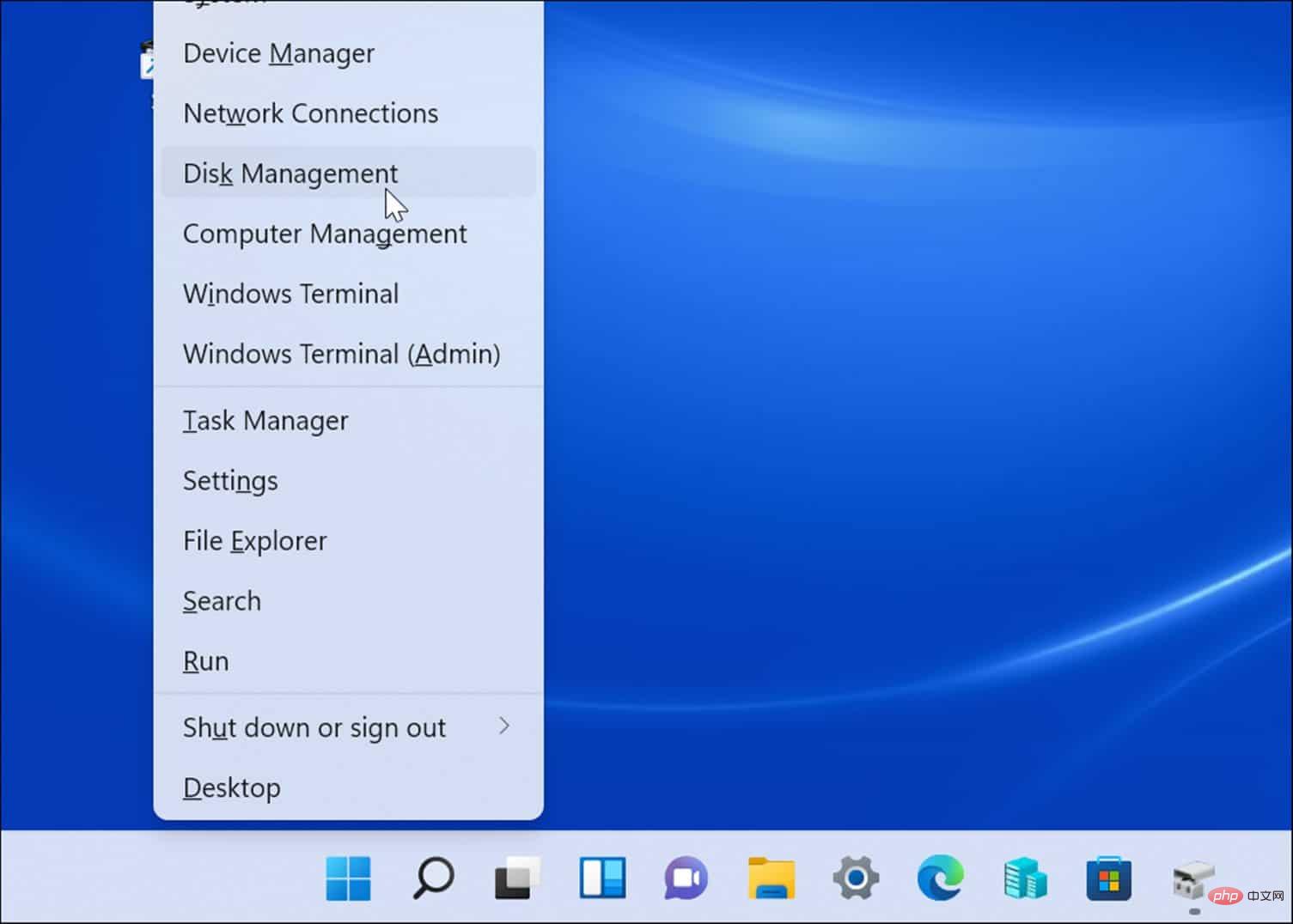
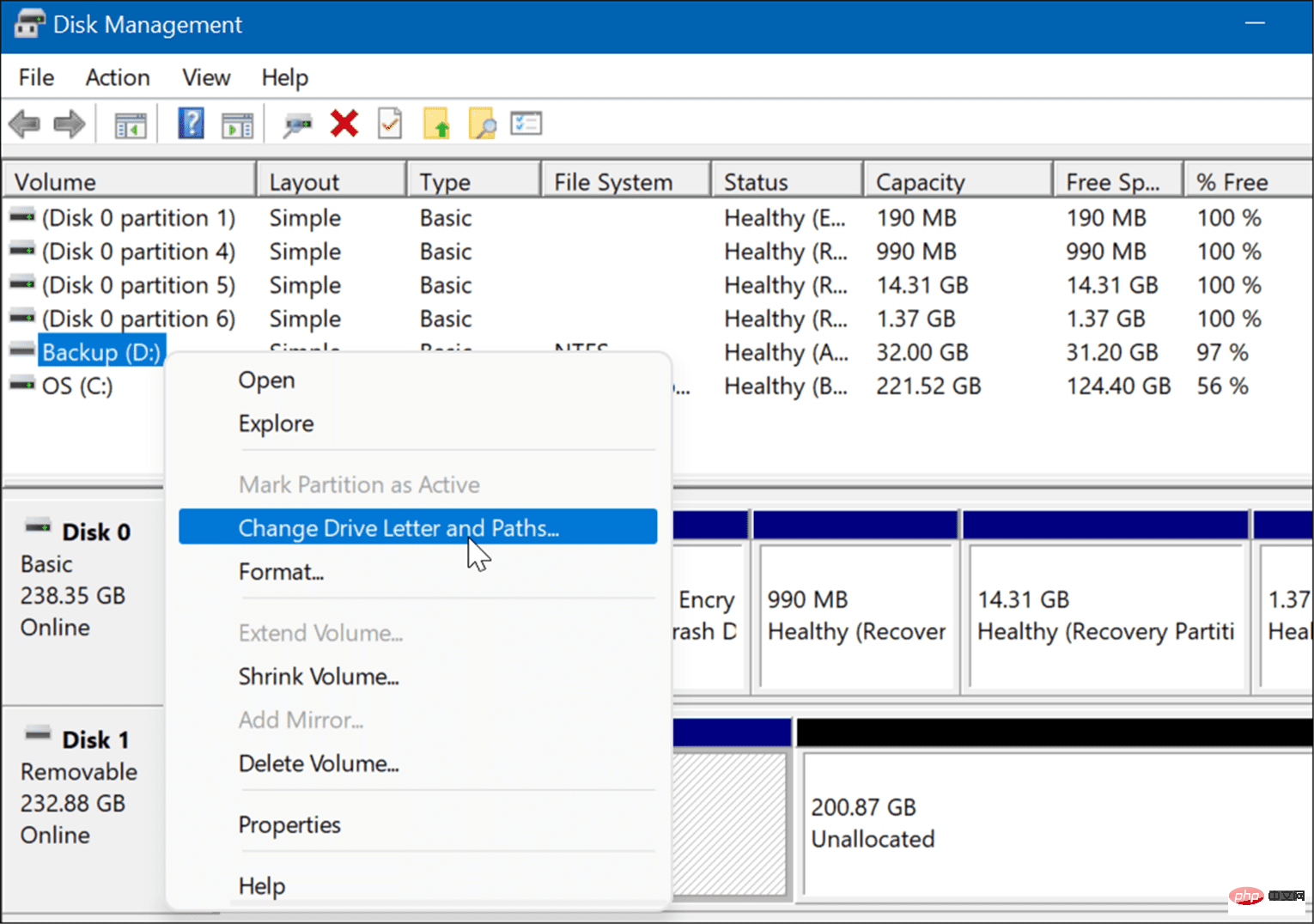
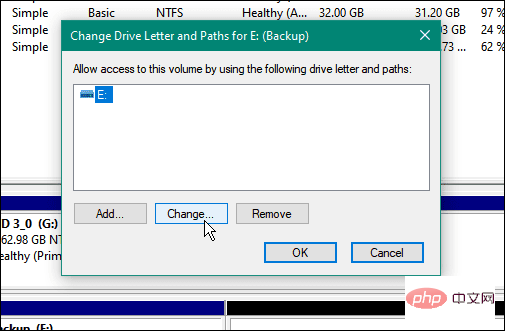
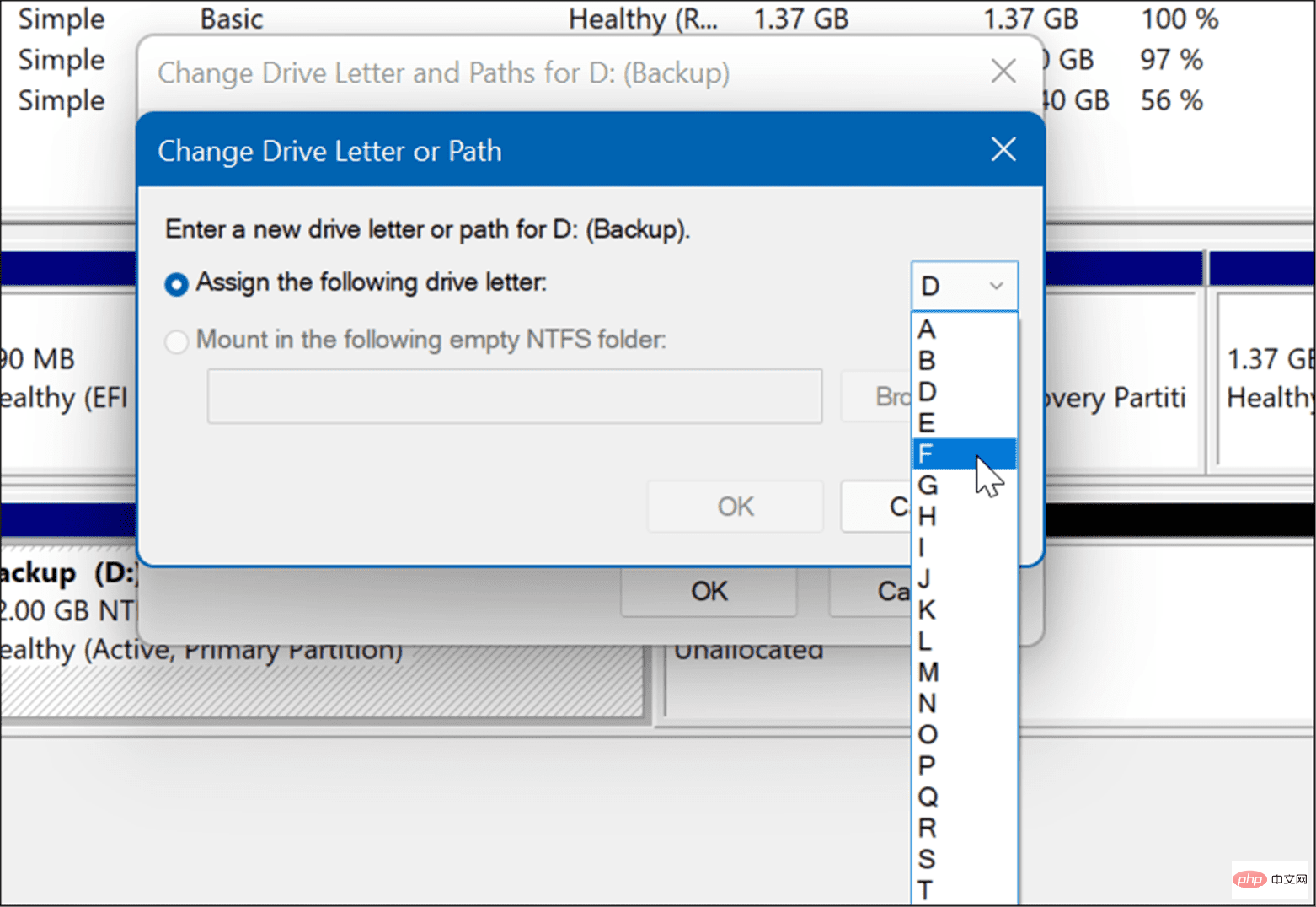
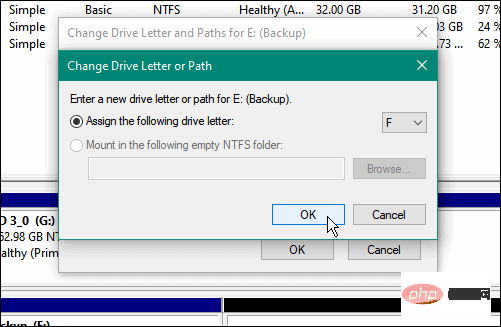
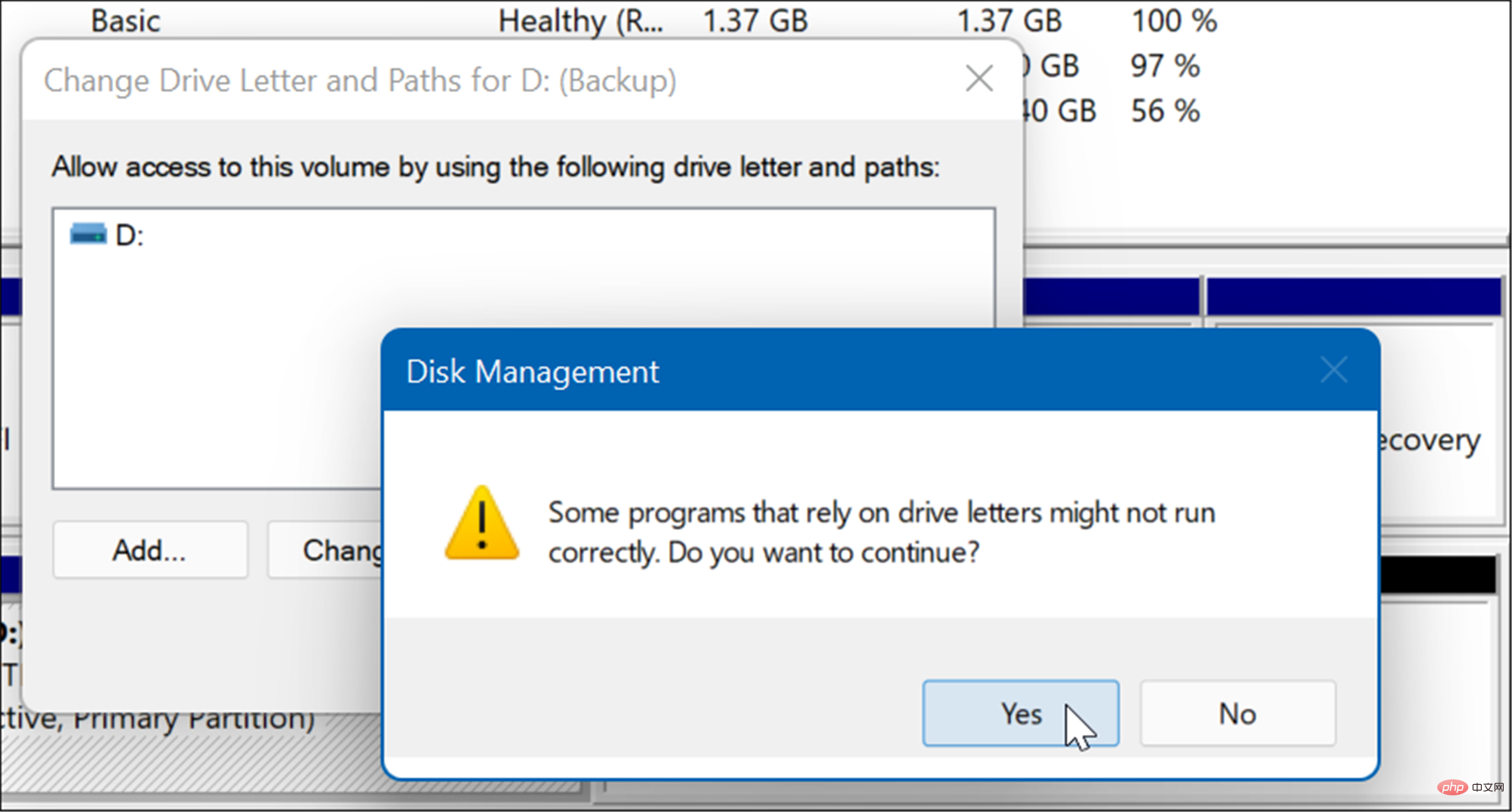
Pada ketika ini surat pemacu anda pada Windows akan berubah dan ia harus dibuka dalam File Explorer untuk melihat kandungannya. Walau bagaimanapun, anda mungkin perlu memulakan semula PC anda untuk perubahan berkuat kuasa.
Surat pemacu baharu akan muncul dalam Pengurusan Cakera dan di tempat lain surat pemacu muncul, seperti dalam PC ini. 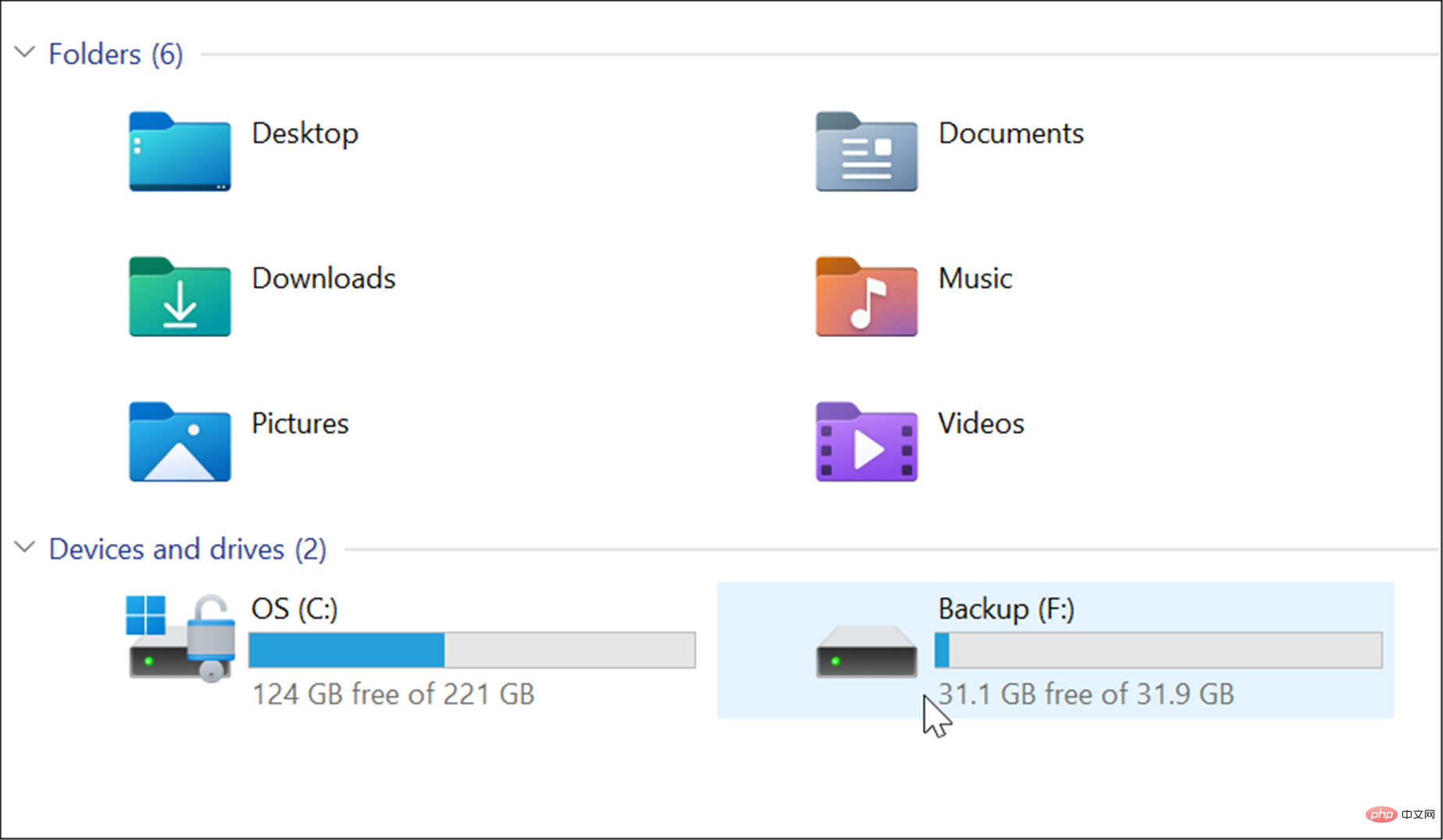
Jika anda menukar huruf pemacu boleh alih, ia harus kekal sama pada komputer yang anda gunakan untuk menukarnya. Contohnya, jika anda membawanya ke komputer lain, Windows akan memberikannya huruf yang berbeza daripada yang anda berikan. Selepas menamakan semula pemacu, jika anda memasang pemacu luaran lain dalam susunan yang berbeza, kemungkinan besar ia akan diberikan surat baharu.
Windows 11 dan 10 mempunyai beberapa alatan berguna untuk mengurus ruang pemacu. Sebagai contoh, anda boleh mengehadkan ruang cakera yang digunakan oleh Tong Kitar Semula atau mengosongkan ruang menggunakan cadangan pembersihan pada Windows 11. Anda juga mungkin mahu mengkonfigurasi Storage Sense pada Windows 11.
Atas ialah kandungan terperinci Bagaimana untuk menukar huruf pemacu cakera dalam Windows 10 dan 11?. Untuk maklumat lanjut, sila ikut artikel berkaitan lain di laman web China PHP!




