
Windows 11 上有一个旧的默认启动页面,Windows 11 很快就会有一个新的启动页面。首先,我们将看看更改旧的默认启动页面。
要更改 Windows 11 上的任务管理器启动页面:
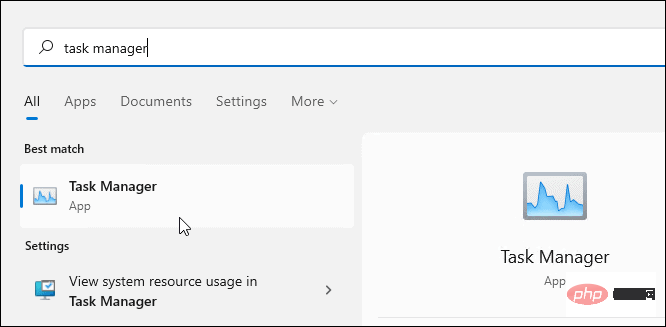
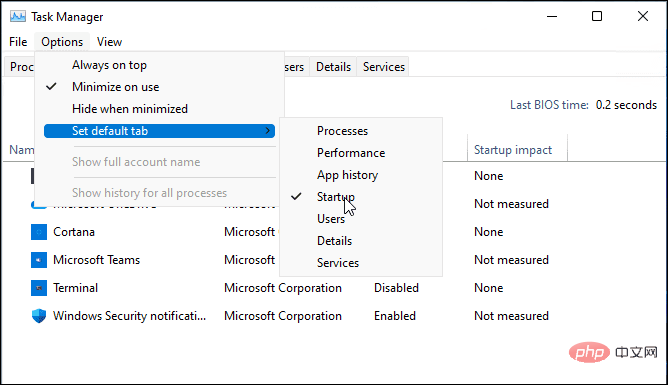
任务管理器启动后,它将打开到您在上述步骤中设置的默认页面。
Window 11 正在获得新的任务管理器设计。如果您使用此版本的任务管理器运行 Windows 11,则需要改为执行这些步骤。
在 Windows 11 的新任务管理器中更改默认启动页面:
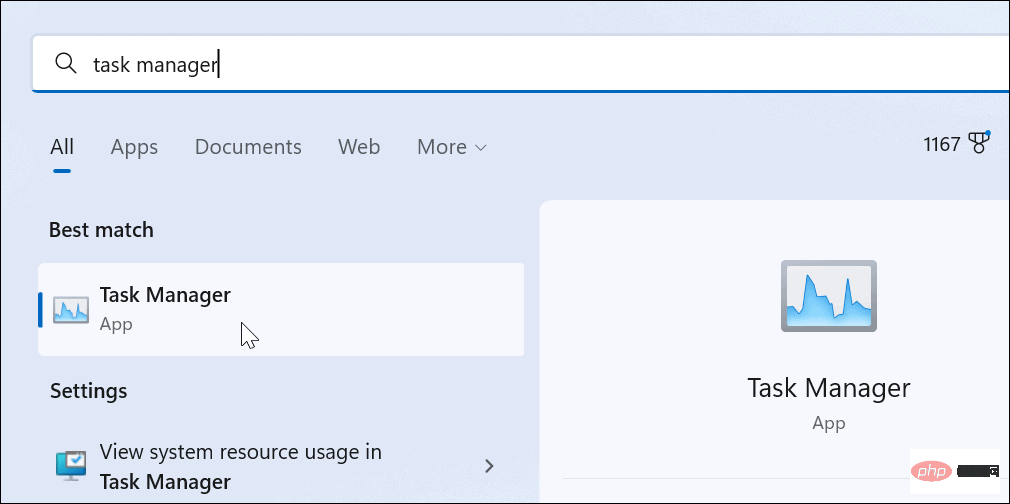
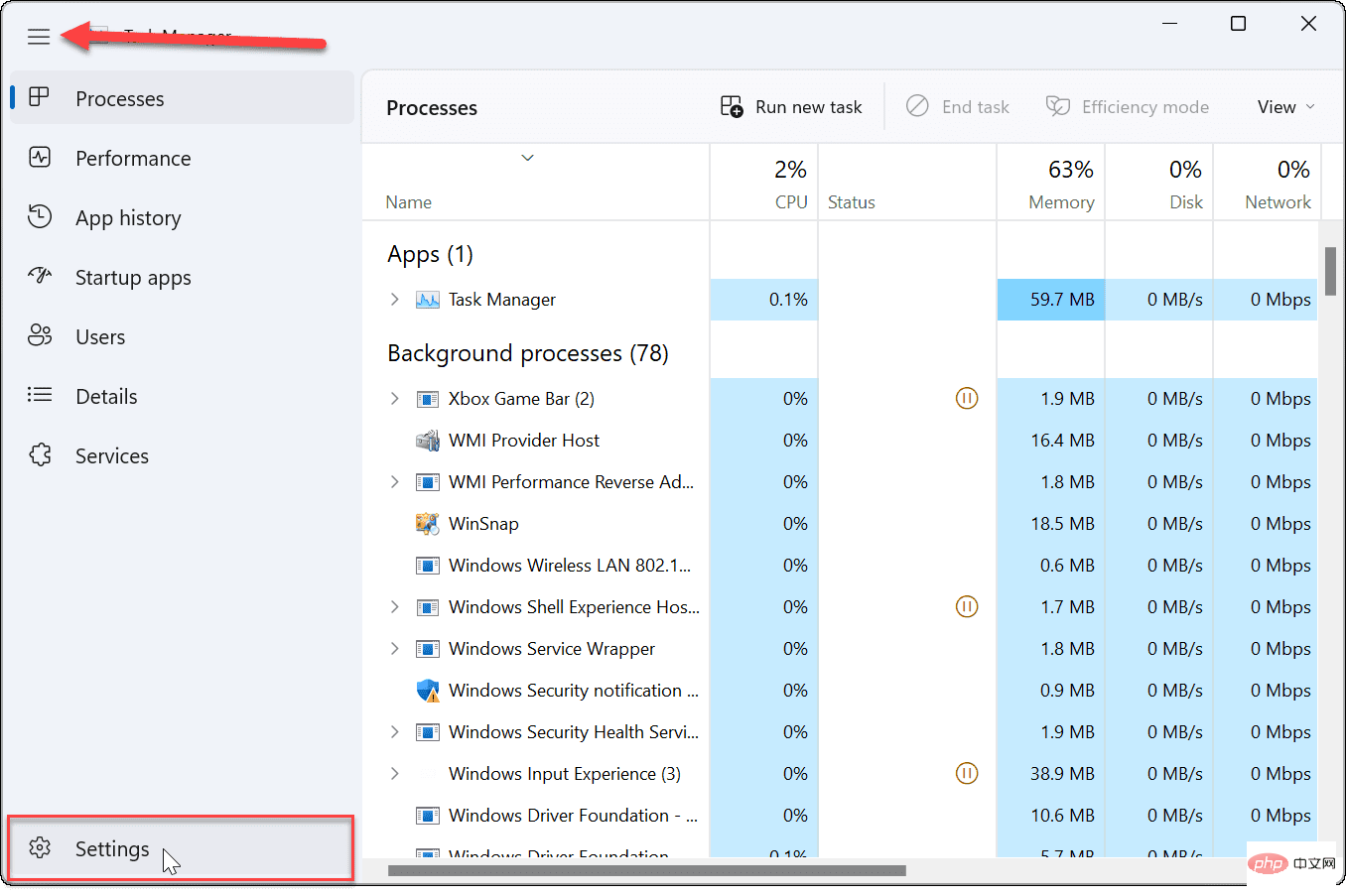
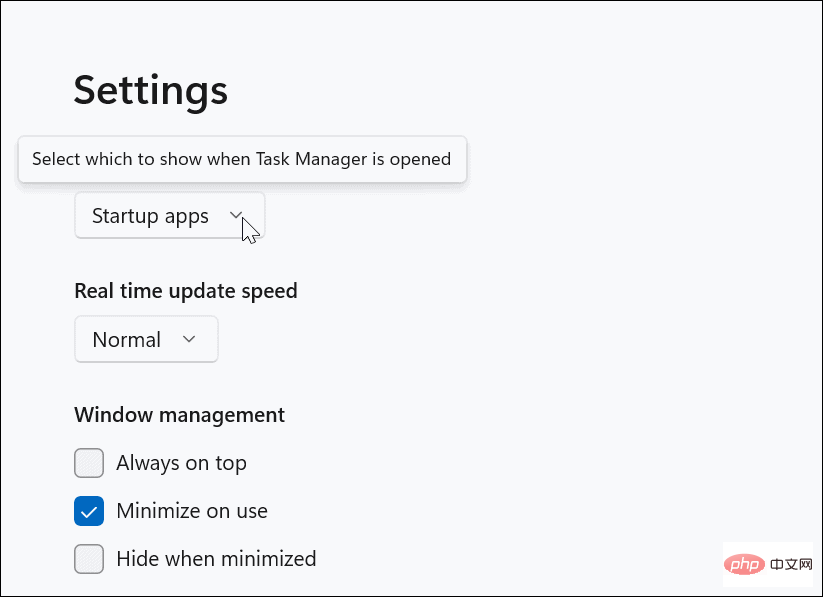
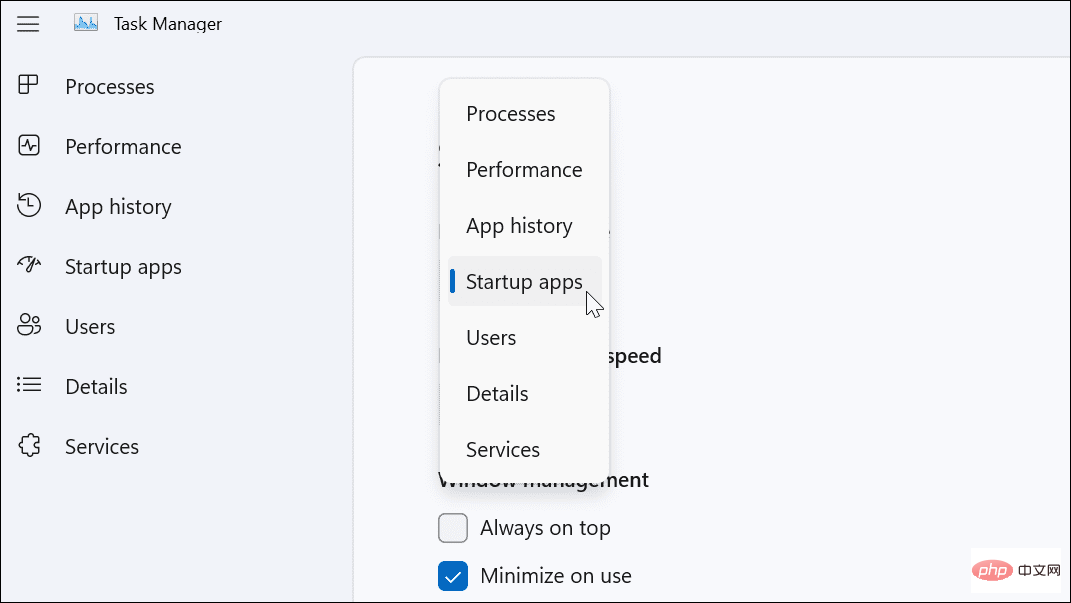
进行调整后,下次启动任务管理器时,它将打开到您想要的页面。
使用上述步骤,您可以更改 Windows 11 启动页面以满足您自己的要求。如果您是任务管理器的重度用户,很高兴能够将其打开到包含您最需要的信息的页面。它使您不必使用额外的点击来访问您需要的实际页面。
Atas ialah kandungan terperinci 如何更改 Windows 11 中任务管理器的默认页?. Untuk maklumat lanjut, sila ikut artikel berkaitan lain di laman web China PHP!
 Bandingkan persamaan dan perbezaan antara dua lajur data dalam excel
Bandingkan persamaan dan perbezaan antara dua lajur data dalam excel Apakah prosedur tersimpan MYSQL?
Apakah prosedur tersimpan MYSQL? Pengenalan kepada komponen laravel
Pengenalan kepada komponen laravel Mengapa telefon saya tidak dimatikan tetapi apabila seseorang menghubungi saya, telefon itu menggesa saya untuk mematikannya?
Mengapa telefon saya tidak dimatikan tetapi apabila seseorang menghubungi saya, telefon itu menggesa saya untuk mematikannya? Bagaimana untuk menyelesaikan ralat parsererror
Bagaimana untuk menyelesaikan ralat parsererror Apakah maksud menggunakan pencetak di luar talian
Apakah maksud menggunakan pencetak di luar talian penggunaan fungsi createmutex
penggunaan fungsi createmutex Bagaimana untuk membuka akaun mata wang digital
Bagaimana untuk membuka akaun mata wang digital



